Werken met gegevens over het terrein (QGIS3)¶
Terrein- of hoogtegegevens zijn nuttig voor vele analyses in GIS en wordt vaak gebruikt in kaarten. QGIS3 heeft goede ingebouwde mogelijkheden voor het verwerken van gegevens over het terrein. In deze handleiding zullen we door de stappen gaan om verschillende product te genereren uit hoogtegegevens, zoals heuvels met schaduw en contouren.
Overzicht van de taak¶
De taak is om contouren en kaart met heuvels met schaduw te maken voor het gebied rondom Mt. Everest.
Andere vaardigheden die u zult leren¶
Zoeken en downloaden van gratis beschikbare terreingegevens.
Een vectorlaag als KML exporteren en bekijken in Google Earth.
Glad maken van contorulijnen
De gegevens ophalen¶
We zullen werken met de gegevensset GMTED2010 van USGS. GMTED (Global Multi-resolution Terrain Elevation Data) is een globale terrein gegevensset die de nieuwere versie is van de gegevensset GTOPO30.
Hier staat hoe de relevante gegevens van USGS Earthexplorer te zoeken en te downloaden.
Ga naar USGS Earthexplorer . Op de tab Search Criteria, klik op World Features. Voer in Feature Name
Everestin, voer in CountryNEPALin, klik op Show. Dit zal een tabel weergeven met informatie over de locatie. Selecteer Everest onder Placename.
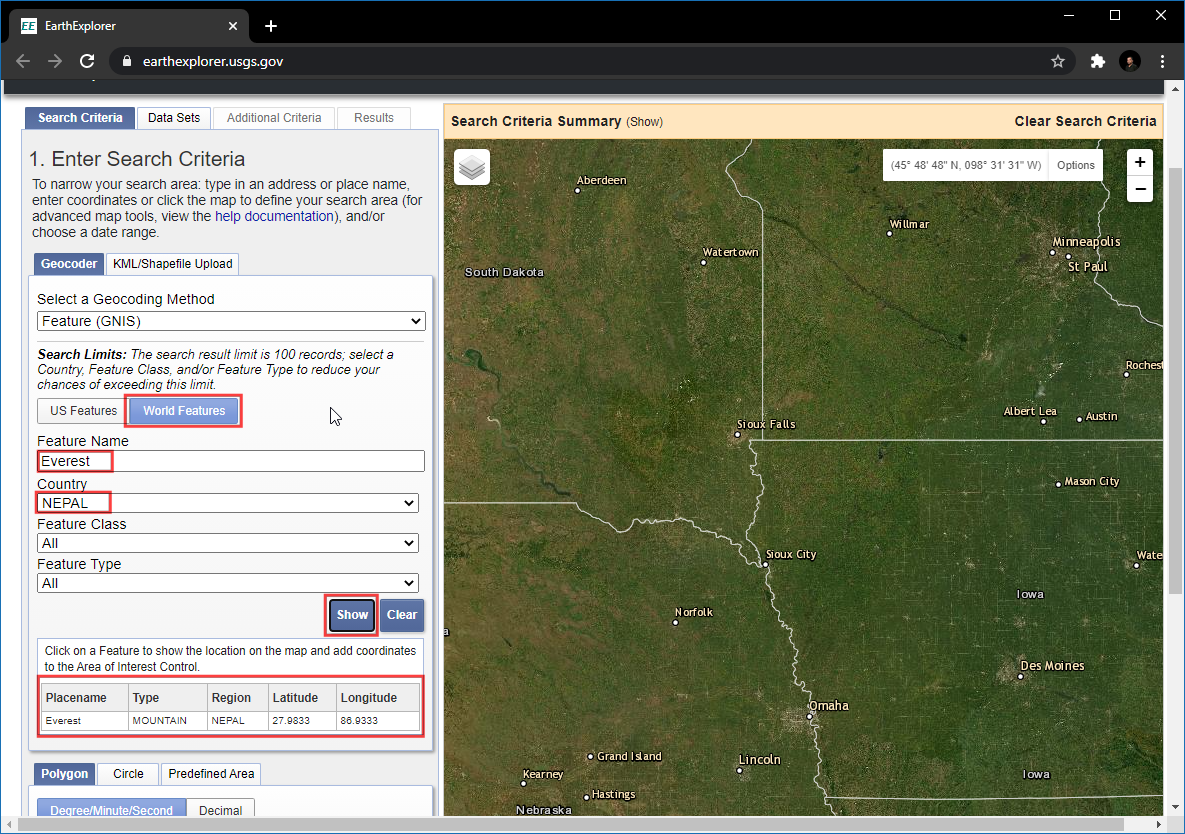
Het kaartvenster zal zich verplaatsen naar de locatie Mt. Everest. Klik op Data Sets.
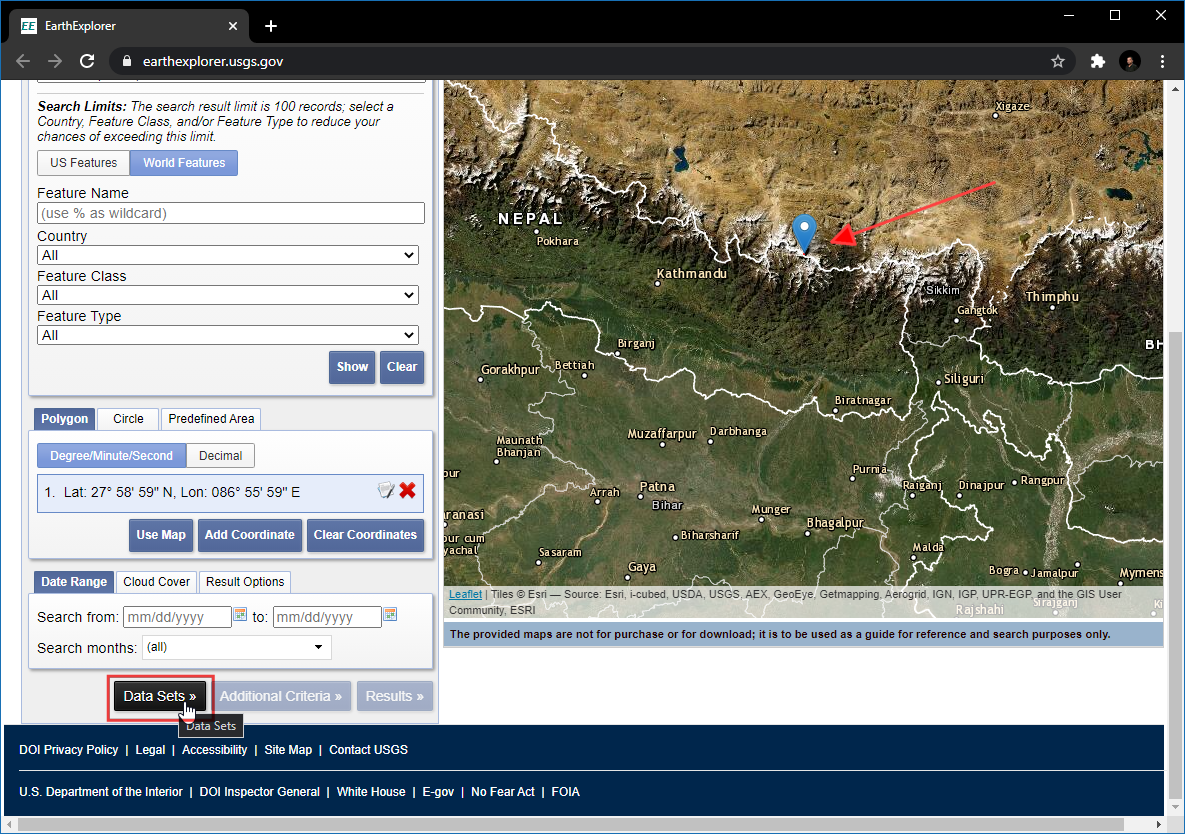
Vergroot de groep Digital Elevation en selecteer GMTED2010. Klik op Results.
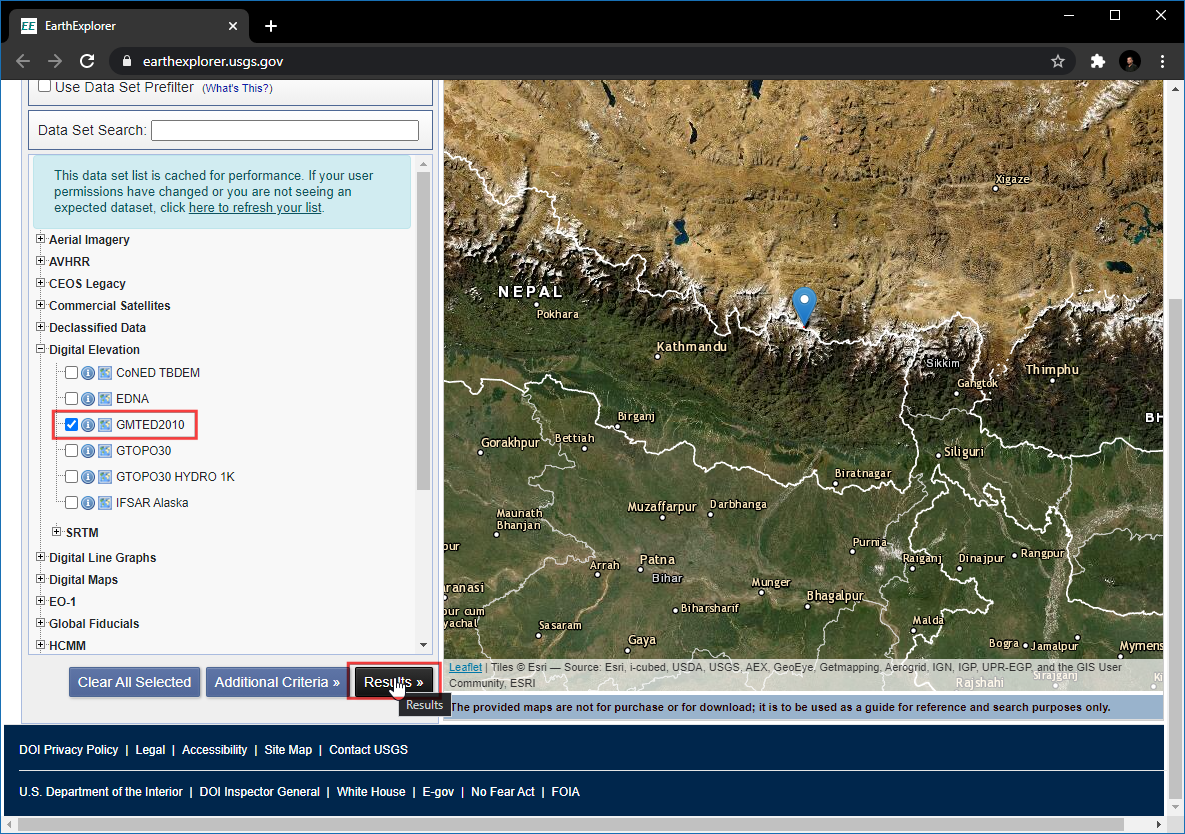
Klik op de knop Download Options.
Waarschuwing
Op dit punt zult u moeten inloggen op de site. U kunt een gratis account aanmaken als u er nog geen hebt.
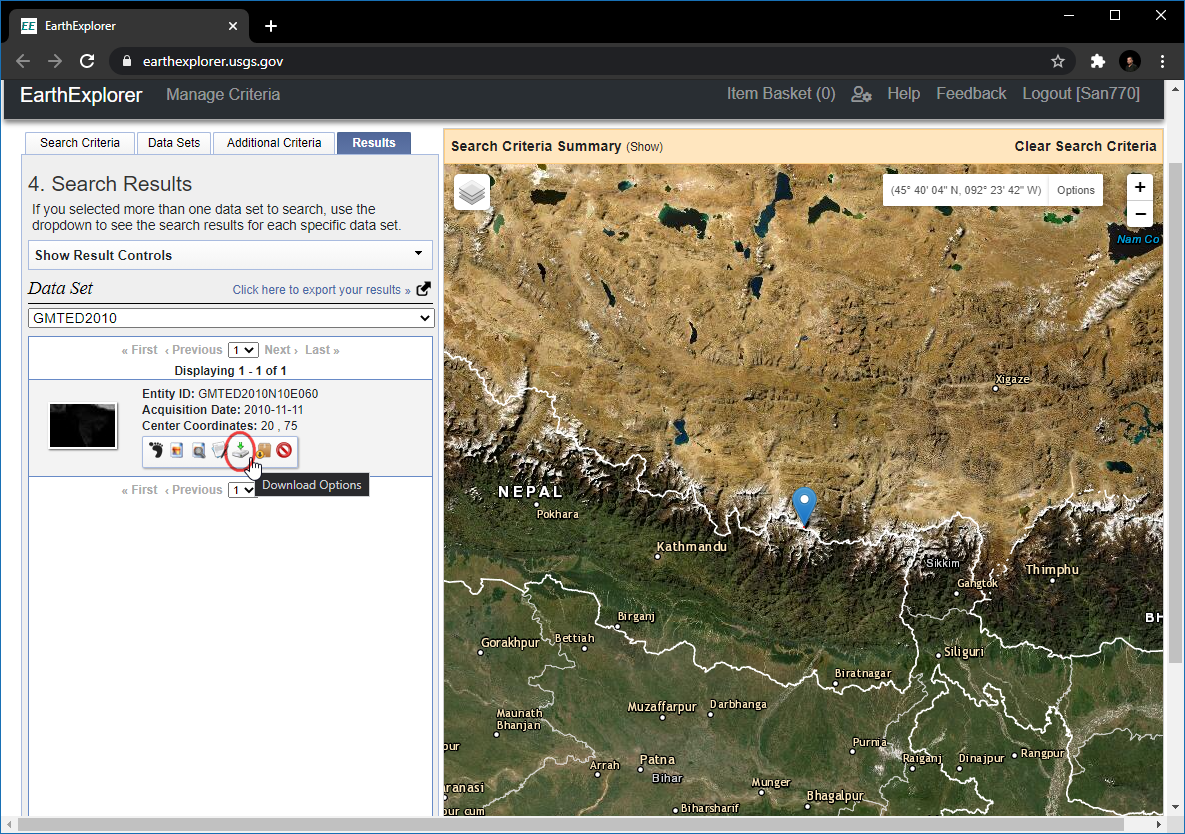
Selecteer de optie 30 ARC SEC en klik op Download.
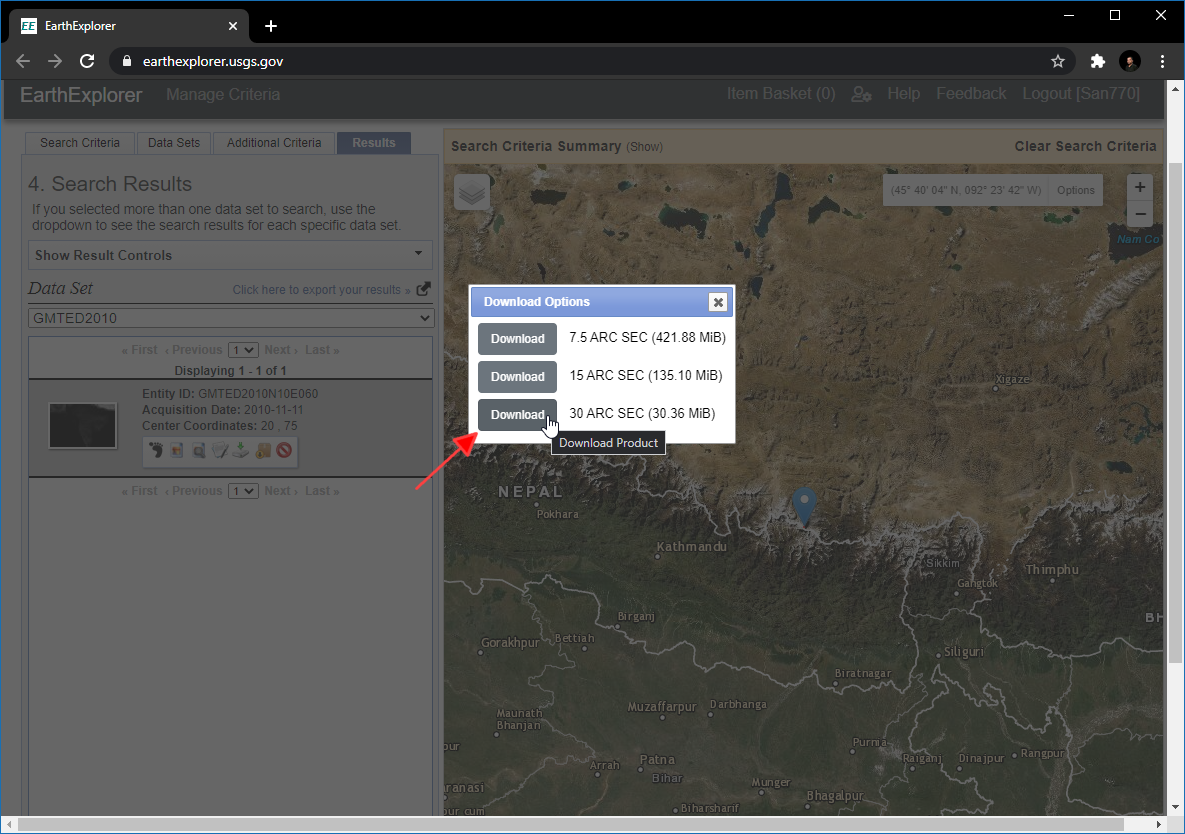
U zult nu een bestand hebben dat is genaamd GMTED2010N10E060_300.zip. Hoogtegegevens worden gedistribueerd in verschillende rasterindelingen, zoals ASC, BIL, GeoTiff etc. QGIS ondersteunt een grote variëteit aan rasterindelingen via de bibliotheek GDAL. De gegevens GMTED komen als GeoTiff-bestanden die zijn opgenomen in dit zip-archief.
Gemakshalve kunt u een kopie van de gegevens direct downloaden vanaf de koppeling hieronder.
Gegevensbron [GMTED2010]
Procedure¶
Open .
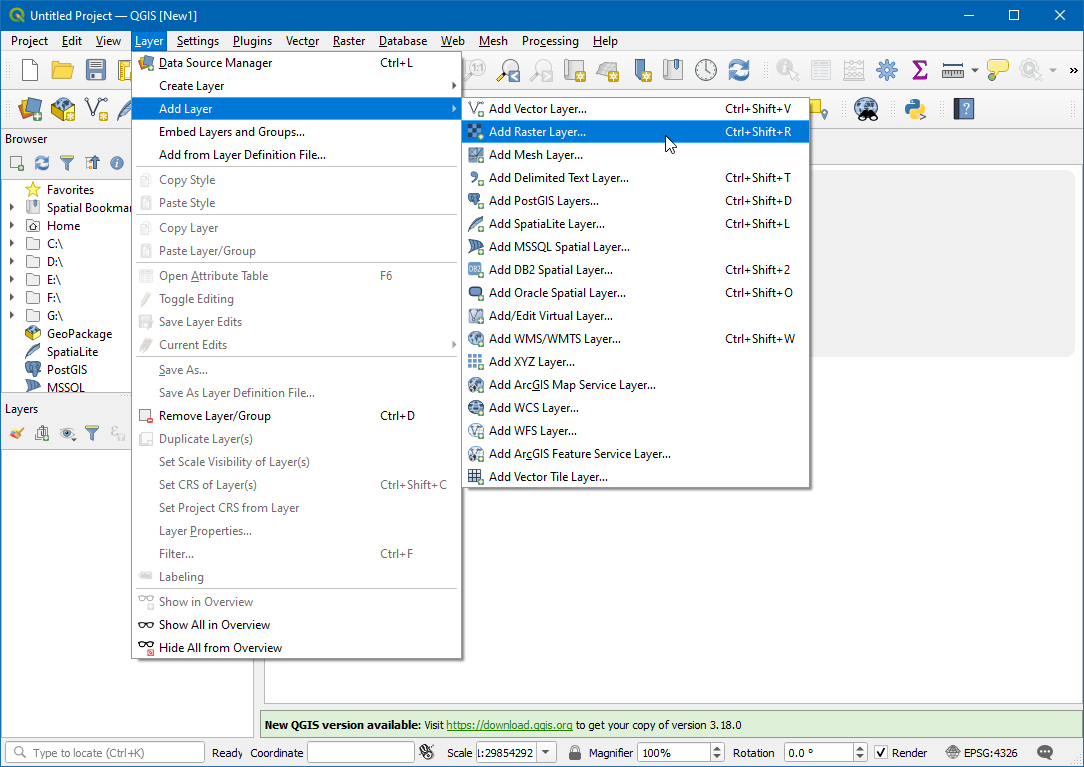
Klik op de … onder Bron, zoek en selecteer het bestand genaamd 10n060e_20101117_gmted_mea300.tif.
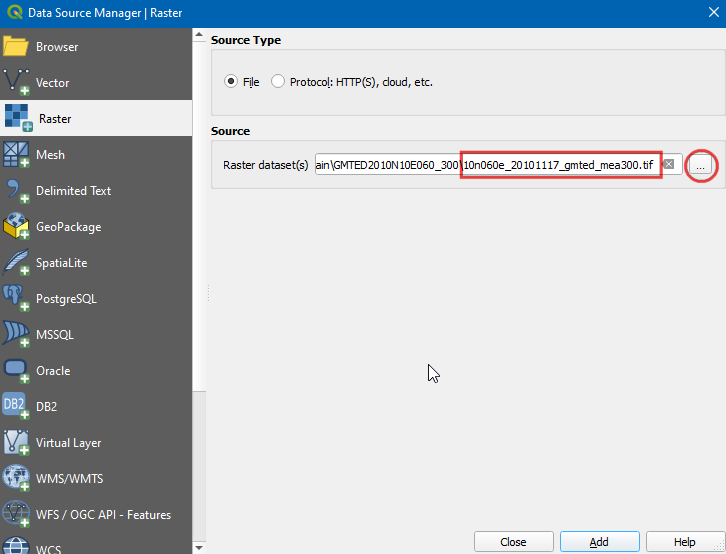
U zult de terreingegevens zien worden gerenderd in het kaartvenster van QGIS. Elke pixel in het raster van het terrein staat voor de gemiddelde hoogte in meters op die locatie. De donkere pixels vertegenwoordigen gebieden met lage hoogte en lichtere pixels vertegenwoordigen gebieden van grote hoogte.
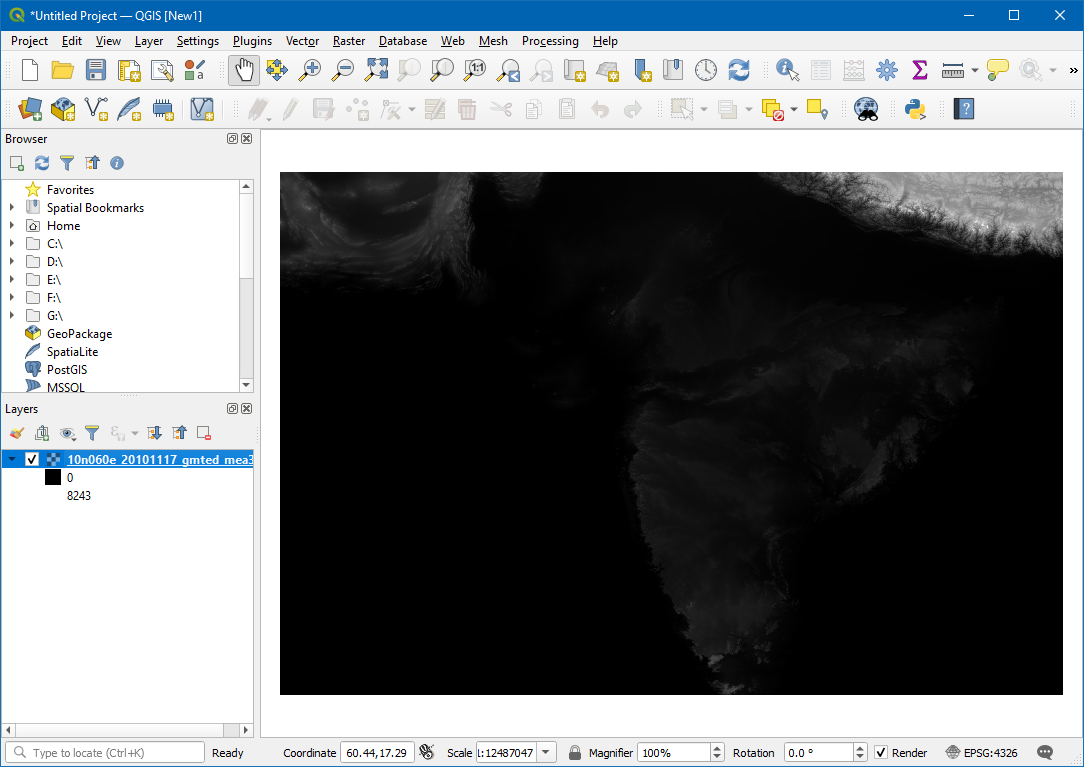
Laten we ons interessegebied eens opzoeken. Van Wikipedia, leren we dat de coördinaten voor ons interessegebied - Mt. Everest - is gesitueerd op de coördinaten 27.9881° N, 86.9253° E. Onthoud dat QGIS de coördinaten gebruikt in de indeling (Latitude, Longitude), als het CRS is ingesteld op EPSG:4326. Plak daarom 27.9881, 86.9253 onder in het venster van QGIS waar staat Coördinaat en druk op Enter. De weergave zal worden gecentreerd op dit coördinaat. Voer 1:1000000 in het veld Schaal in en druk op Enter om in te zoomen. U zult zien dat de weergave zoomt naar het gebied rondom de Himalaya.
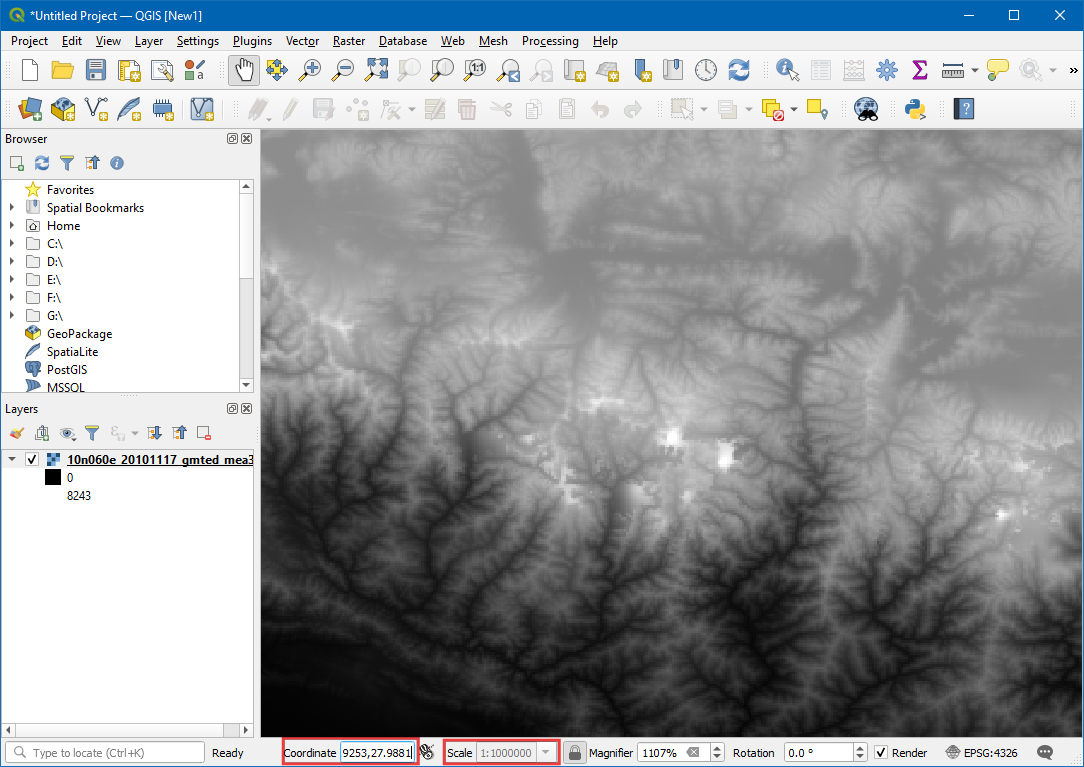
We zullen nu het raster bijsnijden tot dit interessegebied. Zoek naar Clip in Toolbox van Processing. Selecteer het algoritme
Raster op bereik clippenonder de algoritmes van GDAL.
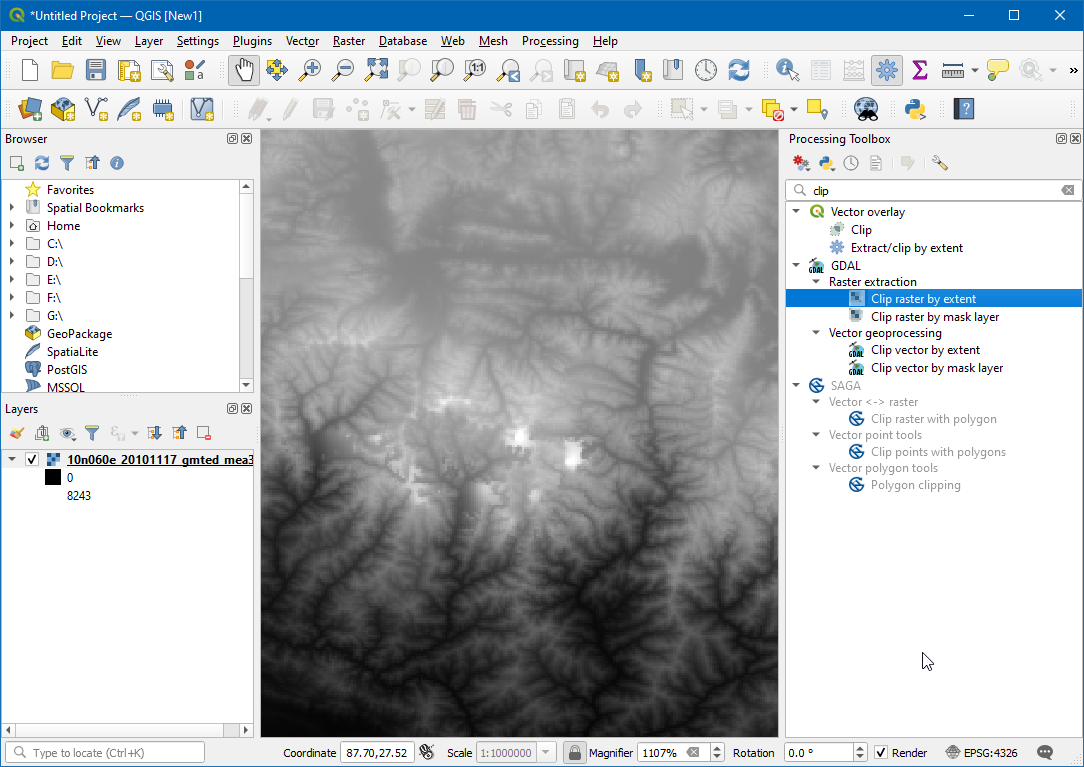
In het venster Raster op bereik clippen, selecteer
10n060e_20101117_gmted_mea300als Invoerlaag, klik op…in Bereik clippen en selecteerBereik kaartvenster gebruiken, klik op…in Geclipt (bereik) en voer als naam inmt_everest.tif. Klik op Uitvoeren.
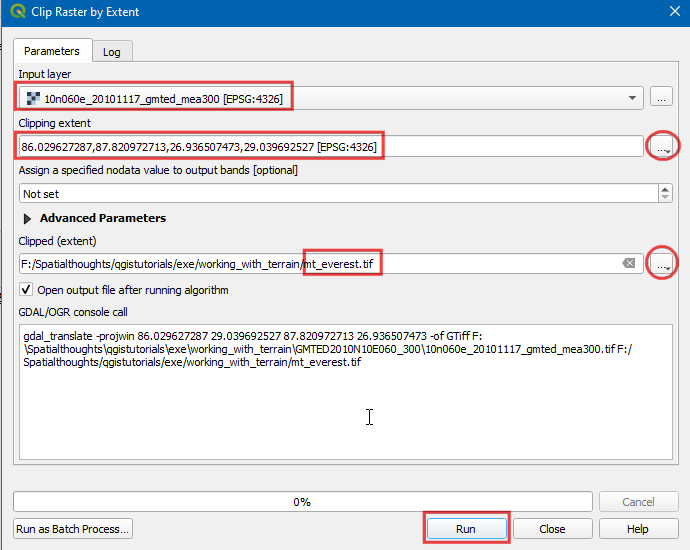
Een nieuwe laag
mt_everestzal verschijnen in het kaartvenster. Zoek naar Hill in Toolbox van Processing. Selecteer het algoritmeSchaduw voor heuvelsonder de algoritmes van GDAL.
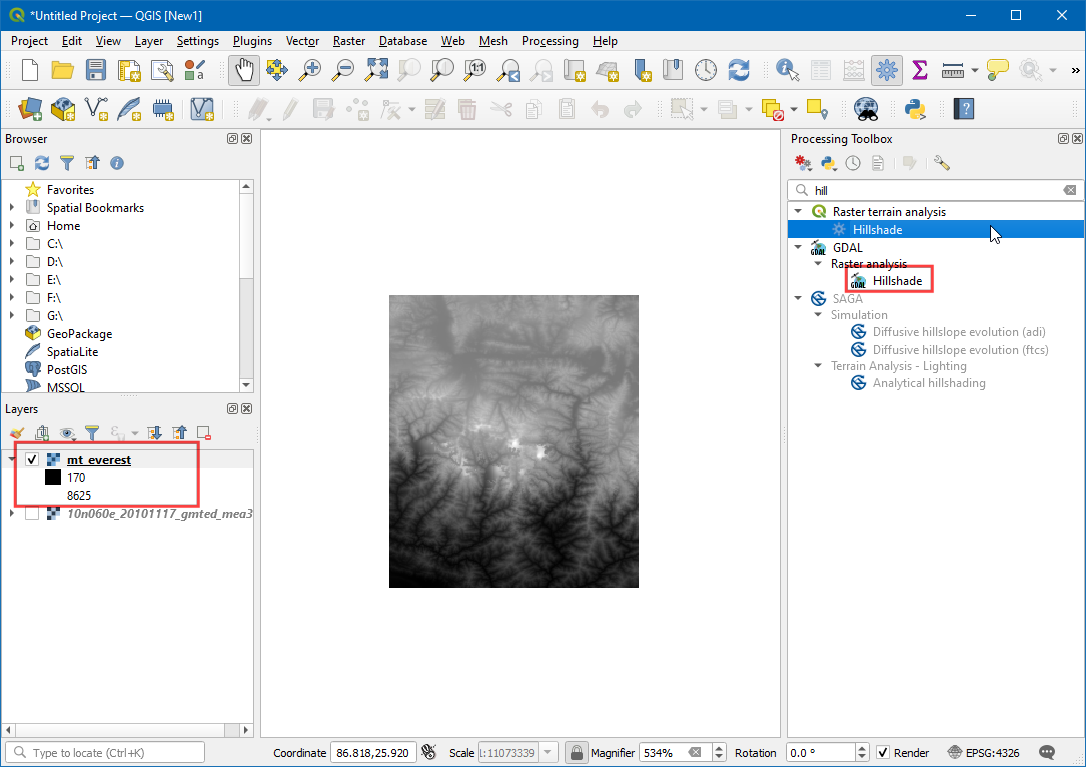
In het venster Hillshade, selecteer
mt_everestals Invoerlaag, voer315.000in bij Azimut van het licht (horizontale hoek), voer45.000in bij Hellingshoek van het licht. Klik op…in Schaduw voor heuvels en voer de naam in alsmt_everest_hillshade.tif. Klik op Uitvoeren.
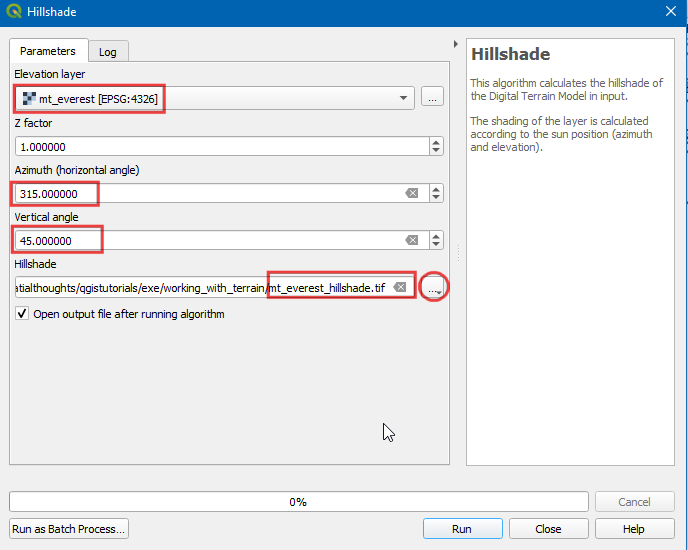
Een nieuwe laag
mt_everest_hillshadezal in het kaartvenster verschijnen.
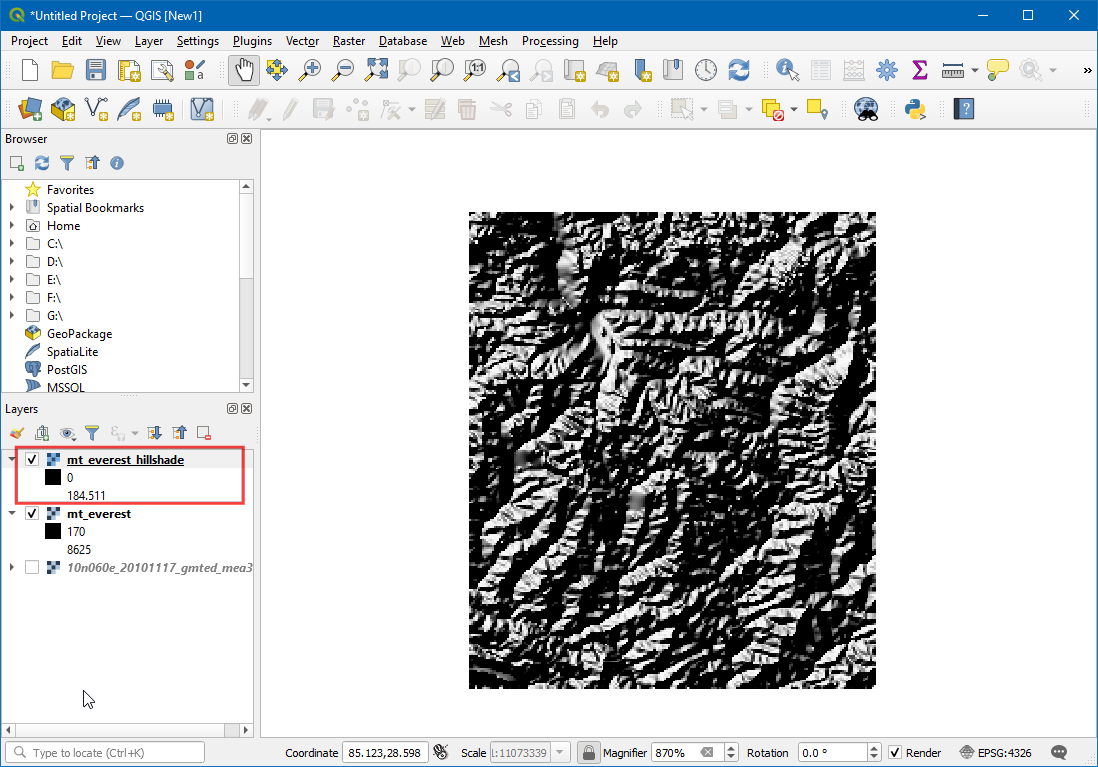
Zoek naar Contour in Toolbox van Processing. Selecteer het algoritme
Contouronder de algoritmes van GDAL.
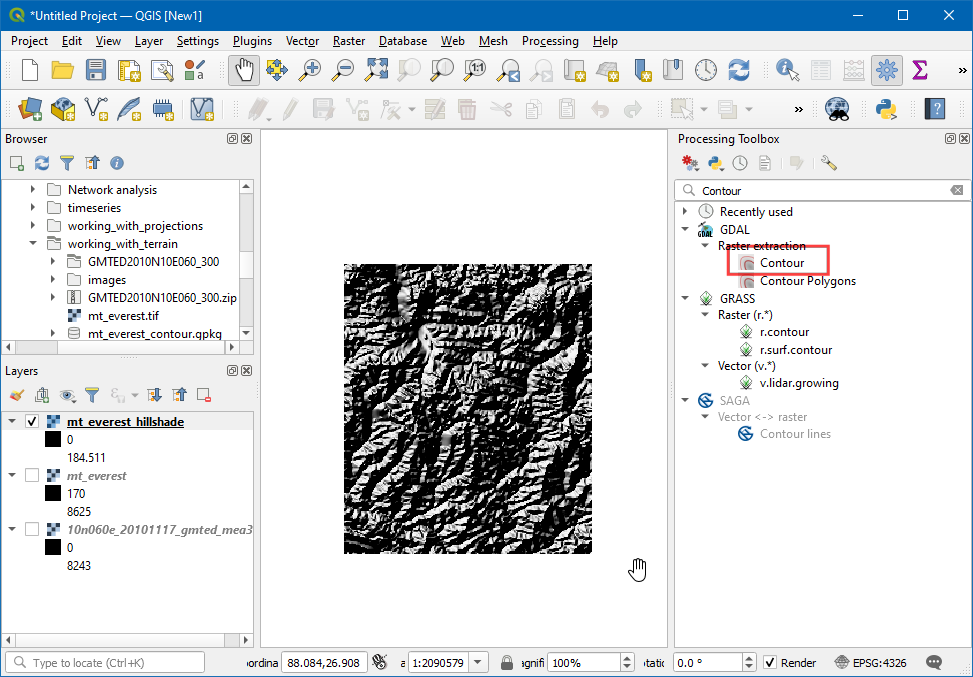
In het venster Contour, selecteer
mt_everestals Input layer, voer250in bij Interval between contour lines. Klik op…in Contouren en voer de naam in alsmt_everest_contour.gpkg. Klik op Uitvoeren.
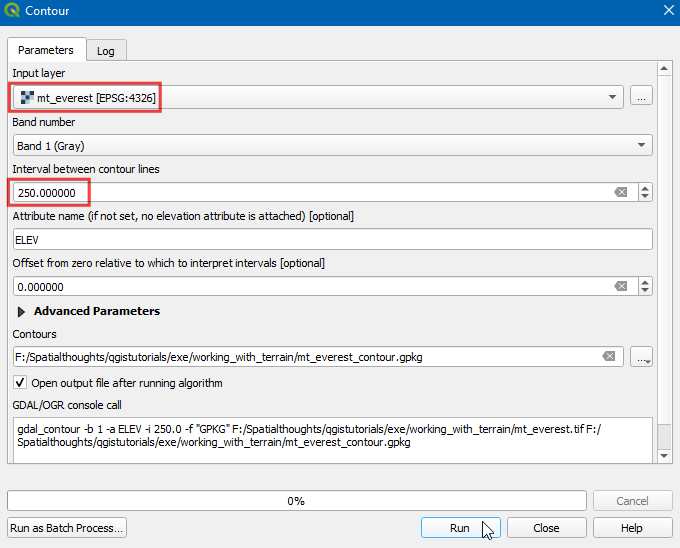
Een nieuwe laag
mt_everest_contourzal in het kaartvenster verschijnen. Klik met rechts op de laag en klik op Attributentabel openen.
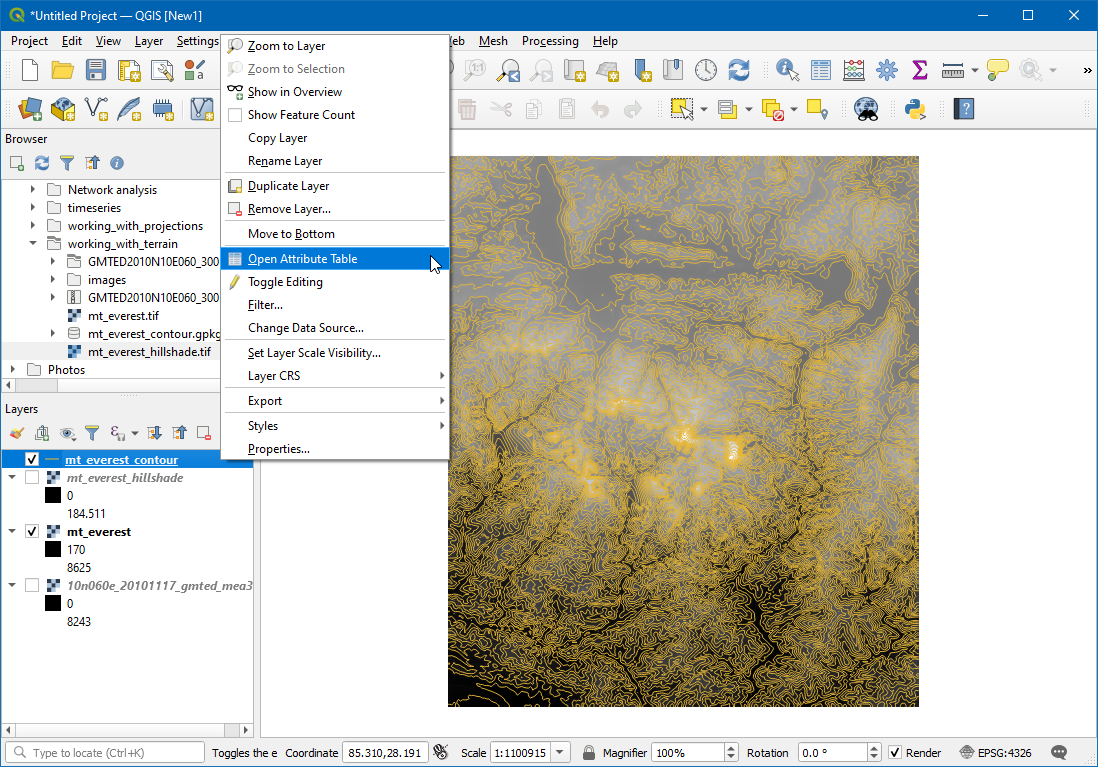
U zult zien dat elk lijnobject een attribuut genaamd ELEV heeft. Dat is de hoogte in meters die elke lijn vertegenwoordigt. Klik een aantal malen op de kolomkop om de waarden in aflopende volgorde te sorteren. Hier zult u de lijn vinden die de grootste hoogte in onze gegevens vertegenwoordigt, d.i. Mount Everest.
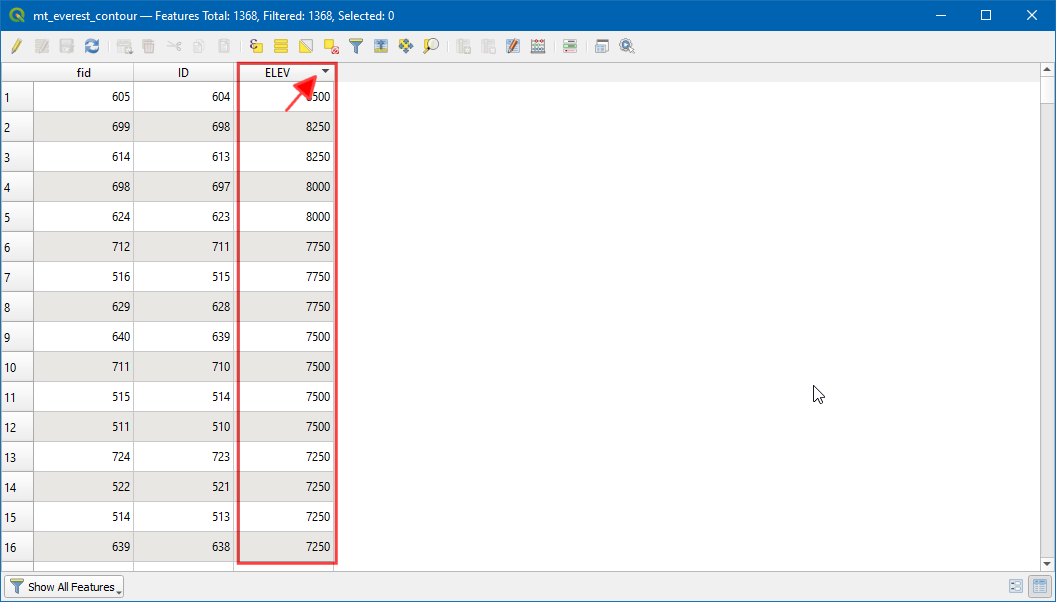
Selecteer de bovenste rij en klik op de knop Zoom naar de geselecteerde rijen.
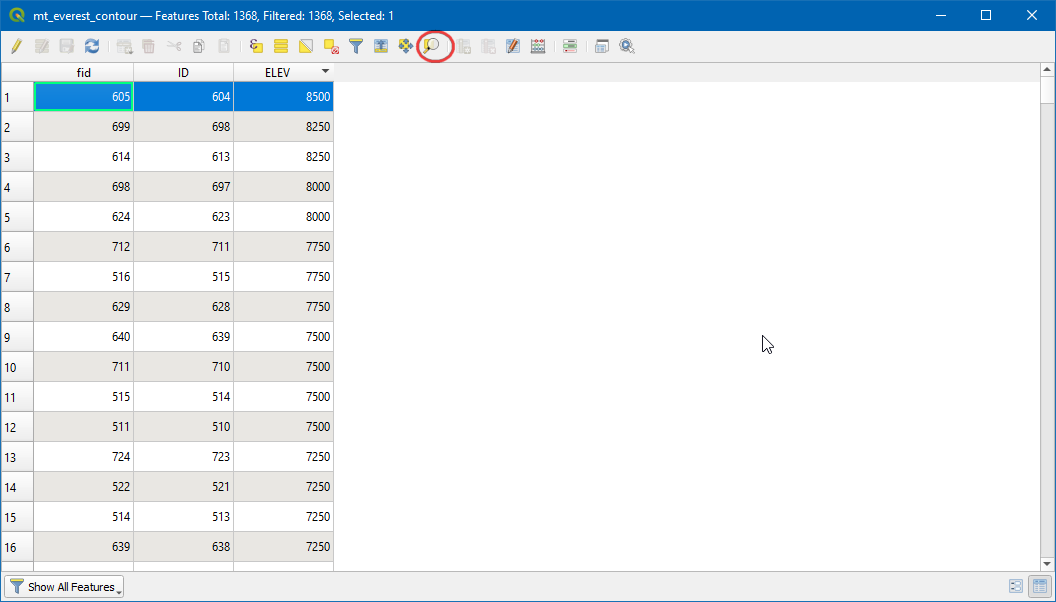
Schakel naar het hoofdvenster van QGIS. U zult de geselecteerde contour zien, geaccentueerd in geel. Dat is het gebied van de grootste hoogte in onze gegevensset.
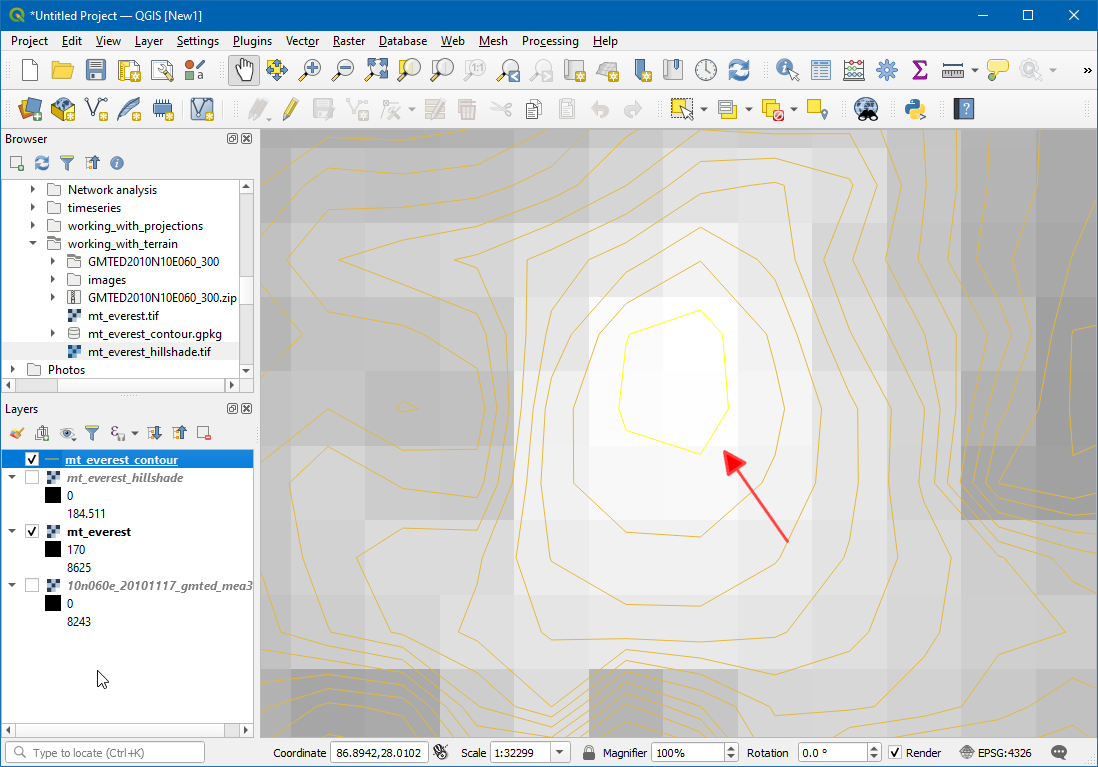
Zoek naar Smooth in Toolbox van Processing. Selecteer het algoritme
Afgevlaktonder Vector geometrie.
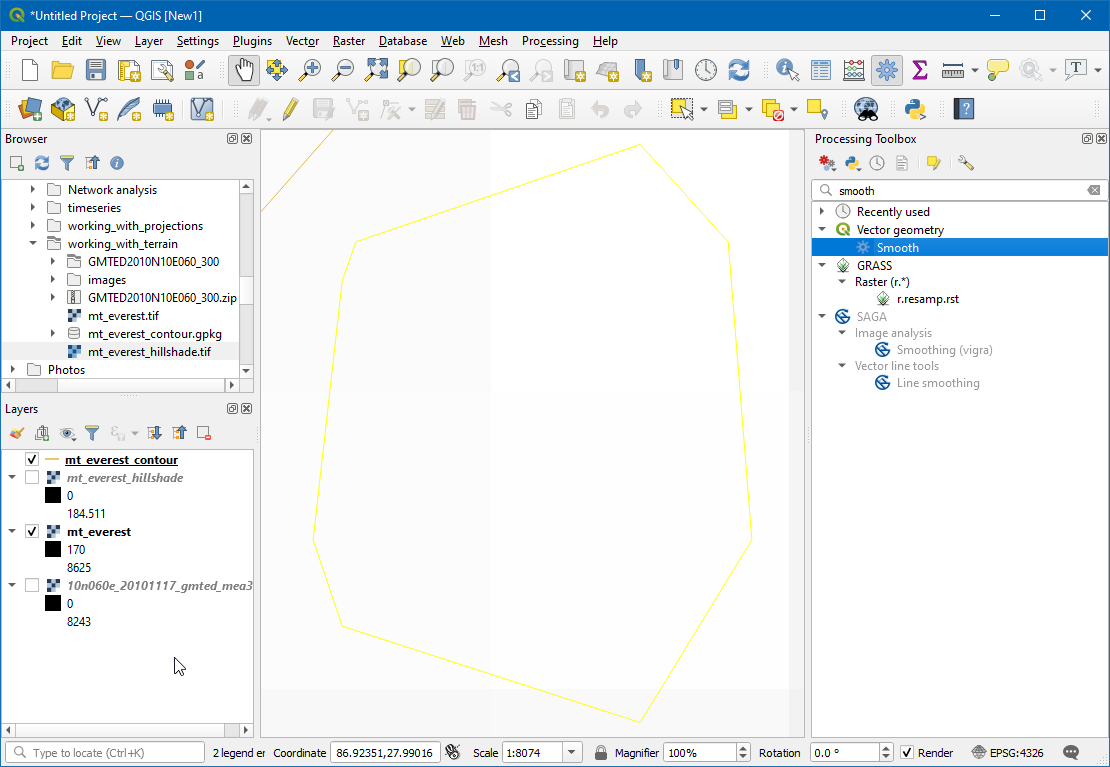
In het venster Afgevlakt, selecteer
mt_everest_contourals Invoerlaag, voer5in bij Doorlopen. Klik op Uitvoeren.
Waarschuwing
Het algoritme voor afvlakken werkt door het toevoegen van extra punten langs de lijnen. Als u het aantal doorlopen verhoogt, zal het aantal punten in de contourlijnen met een grote hoeveelheid toenemen. Wees dus voorzichtig met het gebruiken van een groter aantal doorlopen. U kunt de bestandsgrootte van de uitvoer verkleinen door het te exporteren als een Shapefile en de resultaten vereenvoudigen met Mapshaper.
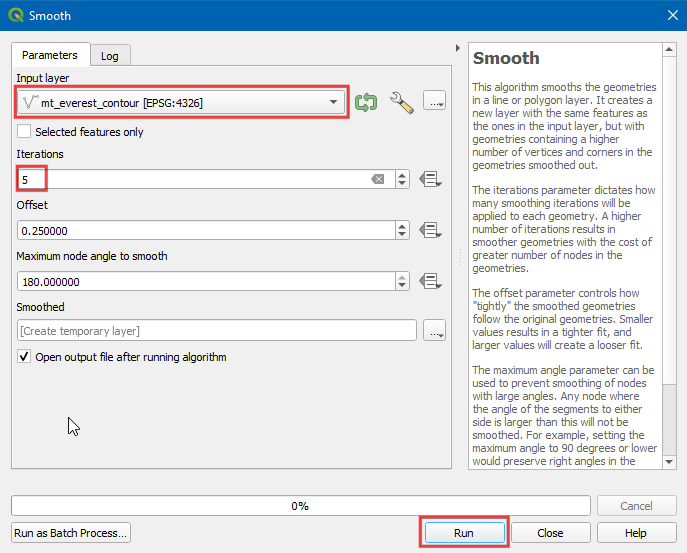
Een nieuwe laag
Afgevlaktzal in het kaartvenster verschijnen. Deze laag zal meer gladdere randen hebben, in vergelijking met de laagmt_everest_contour.
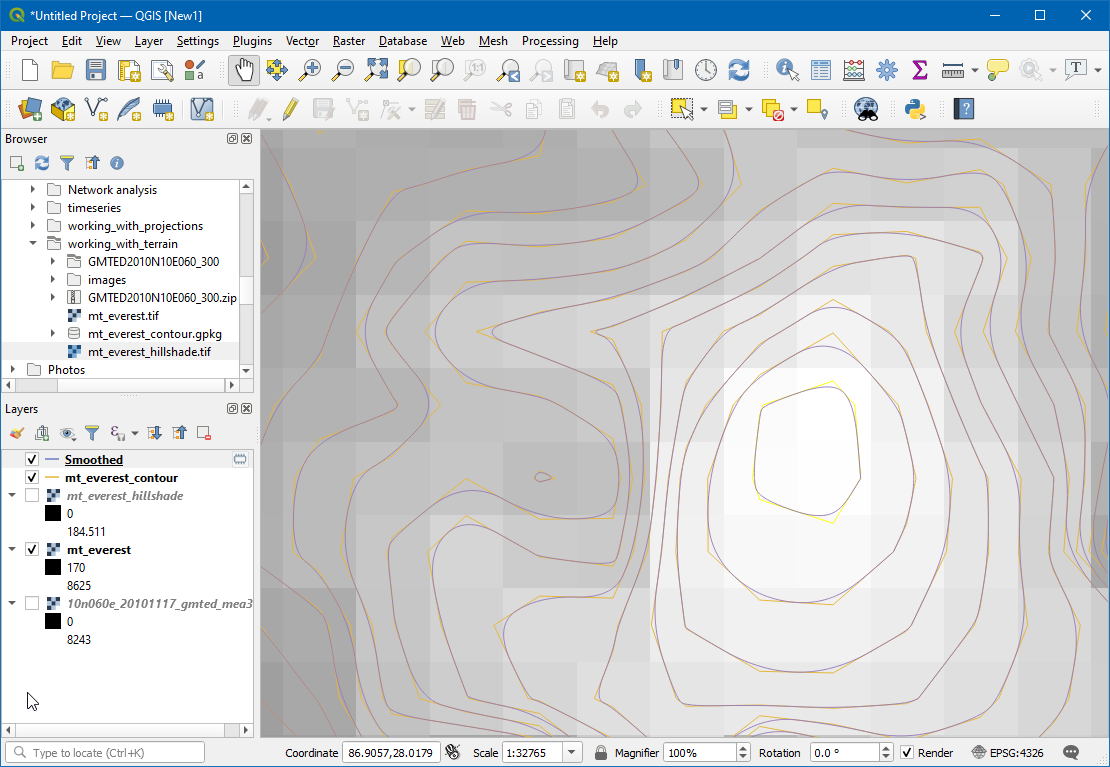
U kunt ook uw contourenlaag visualiseren en uw analyse verifiëren door de contourenlaag te exporteren als KML en dat te bekijken in Google Earth. Klik met rechts op de contourenlaag, selecteer .
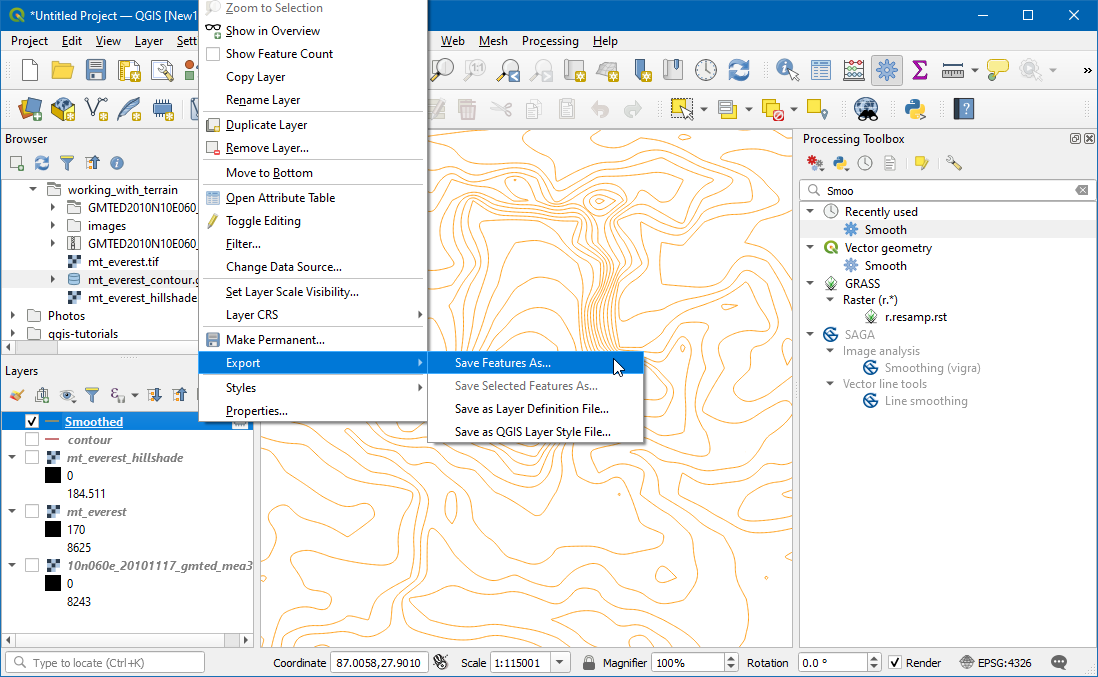
Selecteer Keyhole Markup Language [KML] als het Indeling. Klik op
…in Bestandsnaam, noem uw uitvoercontour_smoothed.kml. Klik op OK.
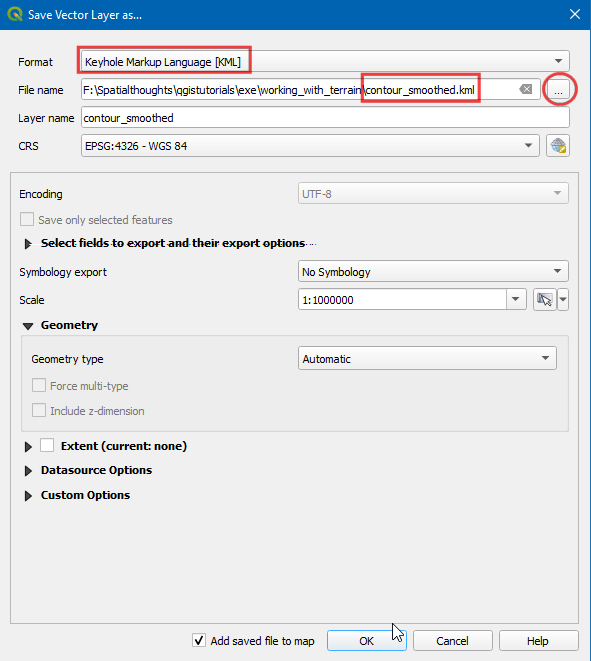
Blader naar het uitvoerbestand op uw schijf en dubbelklik erop om Google Earth Pro te openen.
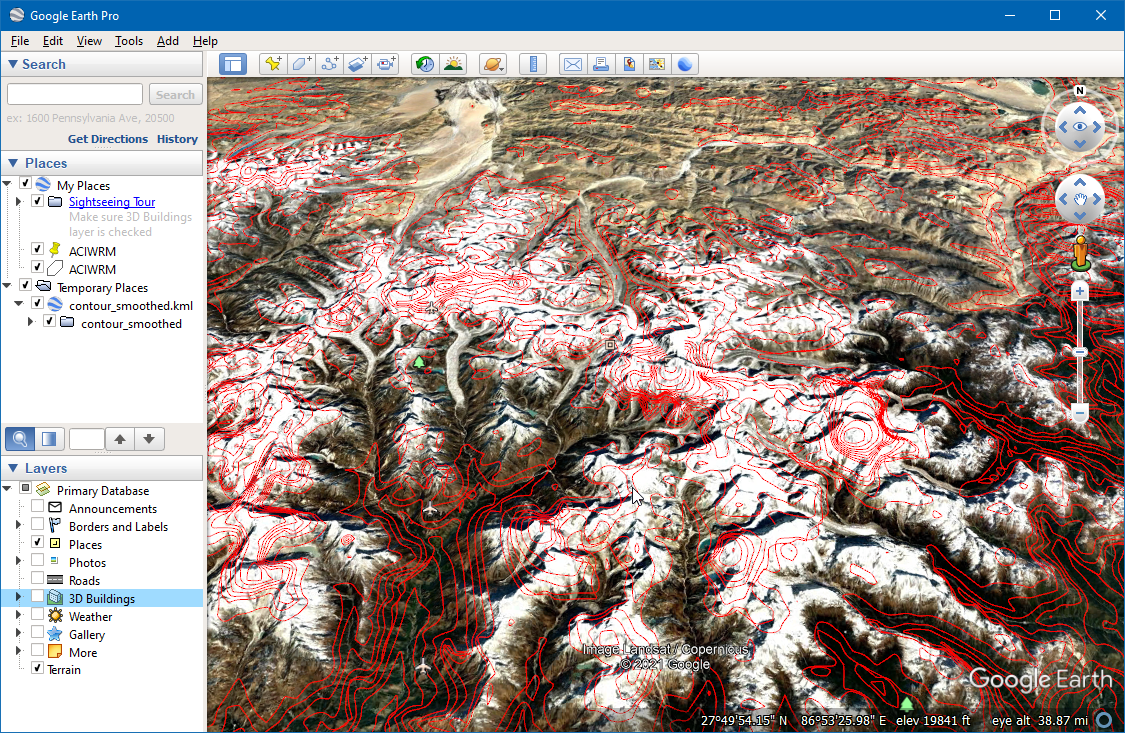
 Ujaval Gandhi
Ujaval Gandhi
If you want to give feedback or share your experience with this tutorial, please comment below. (requires GitHub account)