Ruimtelijke query’s uitvoeren (QGIS3)¶
Ruimtelijke query’s zijn belangrijk voor vele typen van GIS-analyses. Ruimtelijke query’s stellen u in staat objecten op een laag te selecteren op hun ruimtelijke relaties (kruisen met, bevatten, raken etc.) met objecten uit een andere laag. In QGIS is deze functionaliteit beschikbaar via de gereedschappen van Processing Selecteren op plaats en Extract by Location.
Overzicht van de taak¶
We zullen werken met 2 gegevenslagen voor de stad Melbourne, Australië. Gegeven de gegevenslagen voor de pubs en bars in de stad en de locaties van alle metrostations, willen we alle bars en pubs binnen 500 meter van een metrostation vinden.
Andere vaardigheden die u zult leren¶
Een toepasselijke projectie kiezen en vectorgegevens opnieuw projecteren.
Buffers maken.
Werken met de gegevensindeling GeoPackage (.gpkg).
De gegevens ophalen¶
City of Melbourne’s Open Data Platform verschaft veel gegevenssets die al klaar zijn voor GIS voor de stad.
Download de Metro Train Stations with Accessibility Information gegevensset van Metro Trains Melbourne. Exporteer de gegevens in de indeling Original.
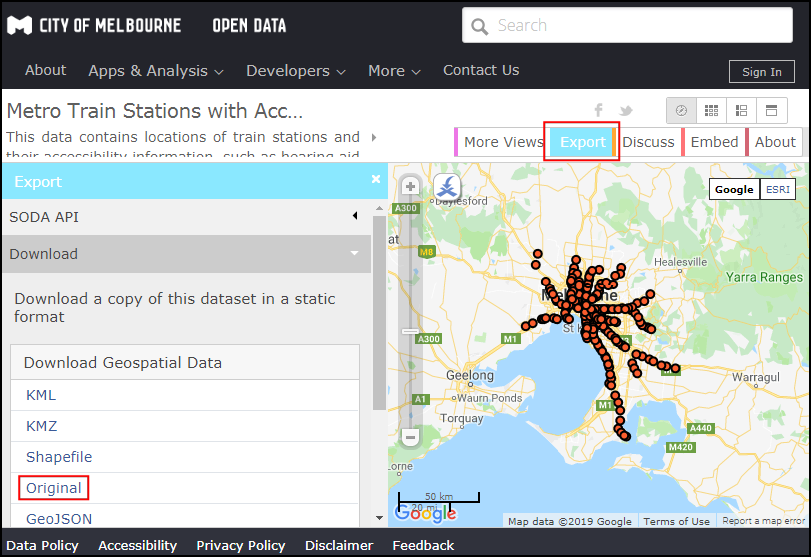
Download de gegevensset Bars and pubs, with patron capacity vanaf de City of Melbourne’s Census of Land Use and Employment (CLUE). Exporteer de gegevens als een CSV.
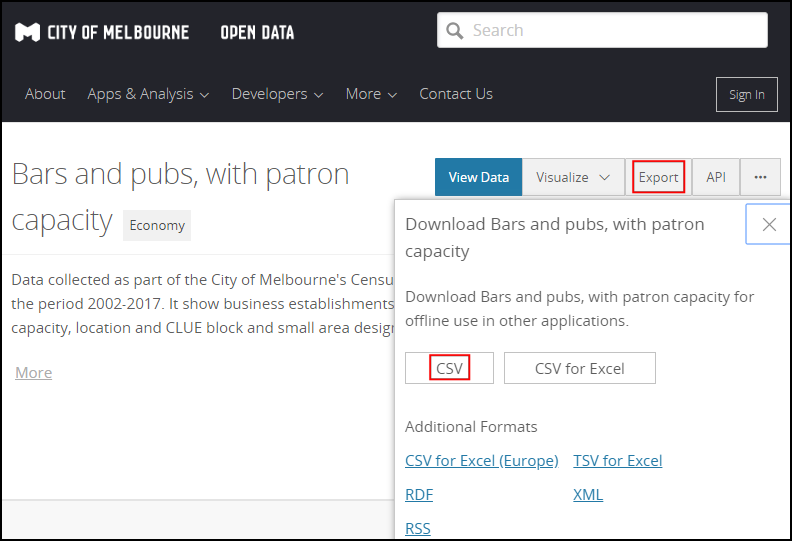
Voor het gemak kunt u direct een kopie van de gegevensset downloaden vanaf de link hieronder:
metro_stations_accessbility.zip
Bars_and_pubs__with_patron_capacity
Gegevensbron: [CITYOFMELBOURNE]
Procedure¶
Zoek in de QGIS Browser naar het bestand
metro_stations_accessbility.zipen vergroot het. Selecteer het bestandmetro_stations_accessbility.shpen sleep het naar het kaartvenster. Een nieuwe laagmetro_stations_accessbilityzal worden geladen in het paneel Lagen.
De gegevenslaag voor de bars en pubs is in de indeling CSV. Ga, om die te laden in QGIS, naar . ( Bekijk Werkbladen of CSV-bestanden importeren (QGIS3) voor meer details over het importeren van bestanden in de indeling CSV)
Blader naar, in het dialoogvenster Databronnen beheren | Tekengescheiden tekst, en selecteer het gedownloade bestand
Bars_and_pubs__with_patron_capacity.csvals Bestandsnaam. De kolommen X-veld en Y-veld zouden automatisch geselecteerd moeten worden voor respectievelijkx coordinateeny coordinate. Klik op Toevoegen.
Notitie
QGIS slaat de laatste geselecteerde opties voor dit dialoogvenster op, dus als u dit dialoogvenster eerder configureerde met andere opties, zouden die nog steeds geselecteerd kunnen zijn. Zorg er specifiek voor dat, in het gedeelte Opties voor record en velden, de optie Aantal kopregels die overgeslagen kunnen worden is ingesteld op 0.
U zult een nieuwe laag
Bars_and_pubs__with_patron_capacityzien toegevoegd aan het paneel Lagen. Beide invoerlagen zijn in het Geografisch Coördinaten Referentiesysteem (CRS)EPSG:4326 WGS84. Voor het uitvoeren van ruimtelijke analyses wordt aanbevolen om een geprojecteerd Coördinaten Referentiesysteem (CRS) te gebruiken. We zullen nu dus beide lagen opnieuw projecteren naar een toepasselijk regionaal CRS dat vervormingen minimaliseert en het ons mogelijk maakt te werken met eenheden voor afstand zoals meters in plaats van met graden. Ga naar .
Zoek en lokaliseer het algoritme . Dubbelklik om het te openen.
Selecteer
Bars_and_pubs__with_patron_capacityals de Invoerlaag. Klik op de knop CRS selecteren naast Doel CRS.
Bij het selecteren van een geprojecteerd coördinatensysteem voor uw analyse is het eerste om te doen te zoeken naar een regionaal CRS voor het gebied van interesse. Voor Australië is het Map Grid of Australia (MGA) 2020 een op UTM gebaseerd rastersysteem, dat wordt gebruikt voor lokaal en regionaal maken van kaarten. Melbourne valt in de UTM-zone 55, dus kunnen we het CRS GDA 2020 / MGA zone 55 EPSG:7855` selecteren.
Notitie
Wanneer u niet zeker bent van een lokaal CRS voor de regio waarmee u werkt, is het selecteren van een CRS voor de UTM-zone, gebaseerd op de datum WGS84 een veilige keuze. U kunt het nummer van de UTM-zone voor uw regio opzoeken via UTM Grid Zones of the World.
Klik vervolgens op de knop … naast Opnieuw geprojecteerd en selecteer
Opslaan naar GeoPackage. Geopackage is de aanbevolen open indeling voor ruimtelijke gegevens en is de standaard indeling voor uitwisseling van gegevens voor QGIS3. Één enkel bestand van GeoPackage.gpkgkan meerdere vector- en rasterlagen bevatten.
Noem het geopackage
spatialqueryen klik op Opslaan.
Indien gevraagd naar een naam voor de laag, voer dan in
bars_and_pubsen klik op OK. Klik op Uitvoeren om de laag opnieuw te projecteren.
Het venster zal schakelen naar de tab Log en u zult zien dat het algoritme wordt uitgevoerd en een nieuwe uitvoerlaag wordt gemaakt,
bars_and_pubs.
Nu zullen we de laag
metro_stations_accessbilityopnieuw projecteren. Schakel terug naar de tab Parameters in het venster Laag opnieuw projecteren. Selecteermetro_stations_accessbilityals de Invoerlaag. Behoud hetzelfde Doel CRS. Klik vervolgens op de knop … naast Opnieuw geprojecteerd en selecteerOpslaan naar GeoPackage. Selecteer hetzelfde uitvoerbestandspatialquery(Onthoud dat één enkel bestand van GeoPackage meerdere lagen kan bevatten, dus zullen we de nieuwe laag opslaan in hetzelfde ebstand van GeoPackage). Voermetro_stationsin als de Laagnaam. Klik op Uitvoeren.
Terug in het hoofdvenster van QGIS zult u 2 nieuwe lagen zien geladen in het paneel Lagen:
bars_and_pubsenmetro_stations. U mag de zichtbaarheid van de originele lagen uitschakelen. Nu zijn we gereed om de ruimtelijke query uit te voeren. Omdat we zijn geïnteresseerd in het selecteren van de bars en pubs binnen 500 meter van de metrostations, is de eerste stap om een buffer te maken rondom de metrostations die ons zoekgebied weergeeft. Zoek naar het gereedschap in de Toolbox van Processing en dubbelklik erop om het te starten.
Selecteer, In het dialoogvenster Buffer,
metro_stationsals de Invoerlaag. Stel500meters in als de Afstand. Sla de uitvoer op naar hetzelfde GeoPackagespatialqueryen voermetro_stations_buffersin als de Laagnaam. Klik op Uitvoeren.
U zult een nieuwe laag
metro_stations_bufferszien geladen in het paneel Lagen. Nu kunnen we uitzoeken welke punten van de laagbars_and_pubsvallen binnen de polygonen van de laagmetro_stations_buffers. Zoek naar het gereedschap in de Toolbox van Processing en dubbelklik erop om het te starten.
Notitie
Extract by location zal een nieuwe laag maken met de overeenkomende objecten van de ruimtelijke query. Als u alleen objecten wilt selecteren, gebruik dan het gereedschap Selecteren op plaats.
Selecteer, in het dialoogvenster Extract by location,
bars_and_pubsbij Objecten uitnemen uit. SelecteerKruisen metals het geometrisch voorvoegsel. Stelmetro_stations_buffersin als Door objecten te vergelijken van. Sla de uitvoer op naar het geoPackagespatialqueryals de laagselected. Klik op Uitvoeren.
Als de verwerking eenmaal is voltooid zult u de laag
selectedzien toegevoegd aan het paneel Lagen. Onthoud dat deze laag alleen punten bevat uitbars_and_pubsdie vallen binnen de polygonen van de buffers.
Onze analyse is voltooid. Het zou u kunnen zijn opgevallen dat onze buffers er ovaalvormig uitzien. Dat komt omdat ons project nog steeds is ingesteld op EPSG:4326 WGS84. U kunt gaan naar en
GDA 2020 / MGA zone 55 EPSG:7855selecteren die we voor de analyse gebruikten om de resultaten beter te visualiseren. Eenmaal ingesteld op dat CRS, zal de buffer in de juiste vorm verschijnen.
 Ujaval Gandhi
Ujaval Gandhi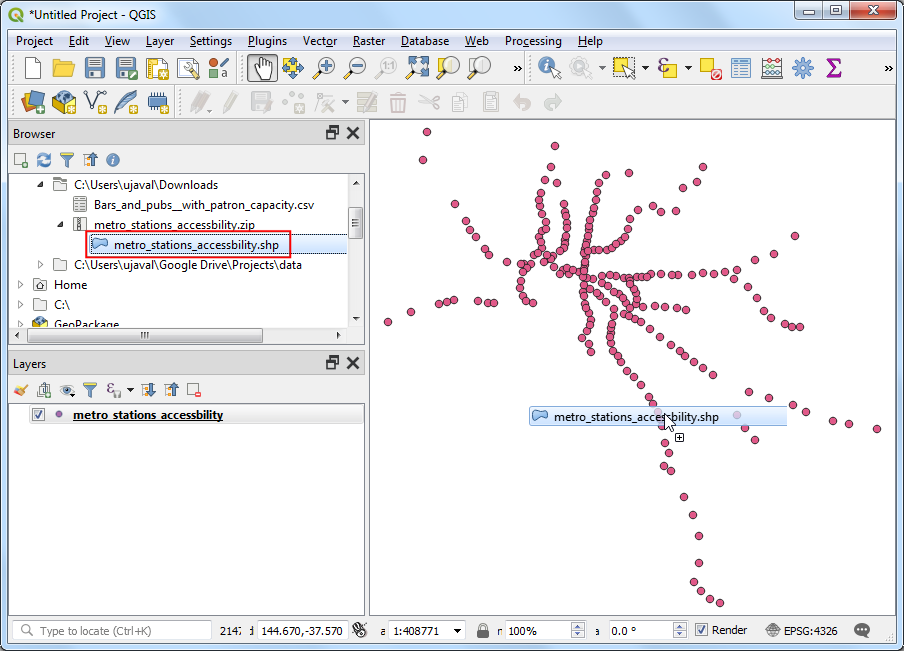
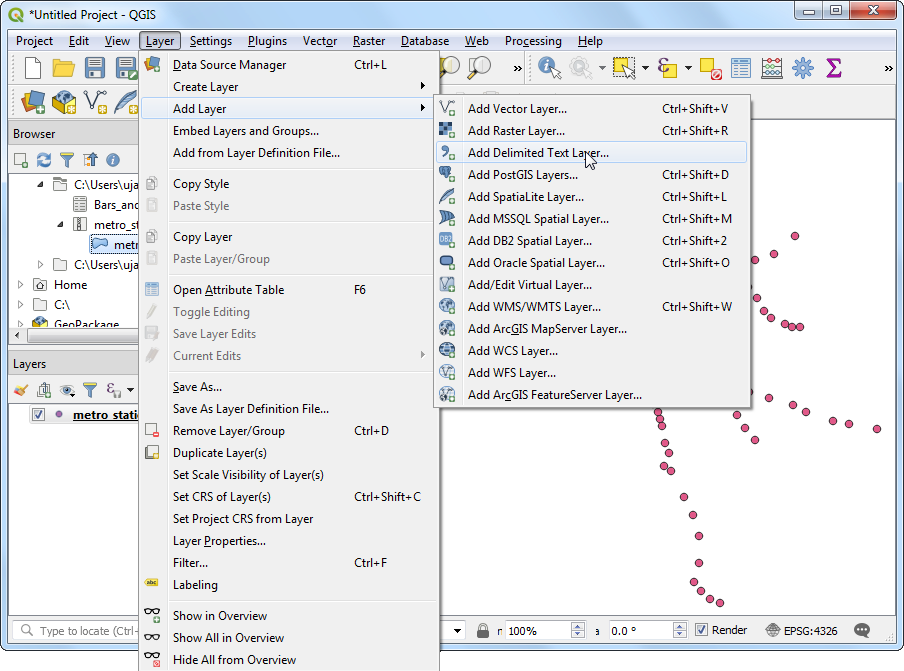
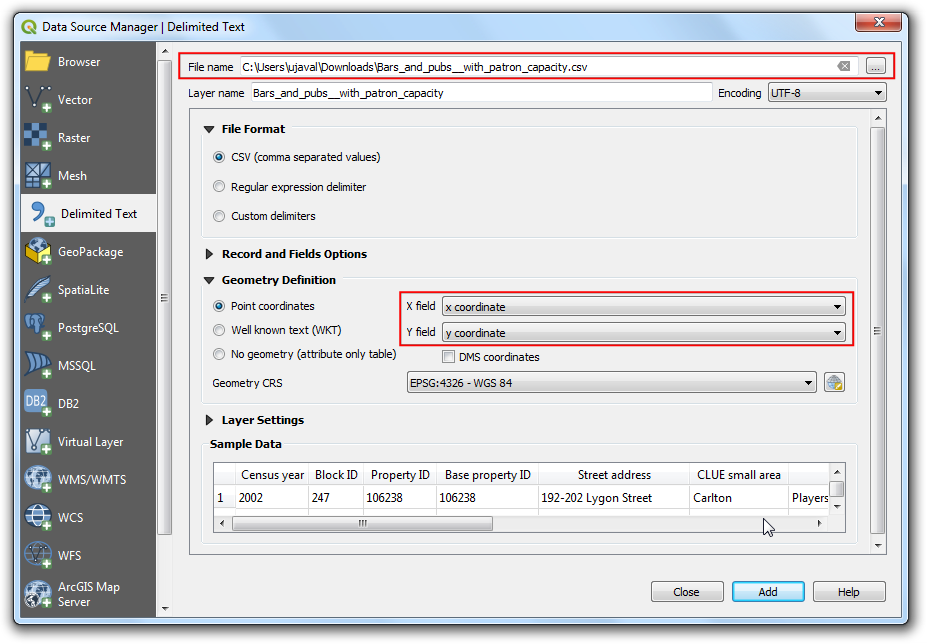
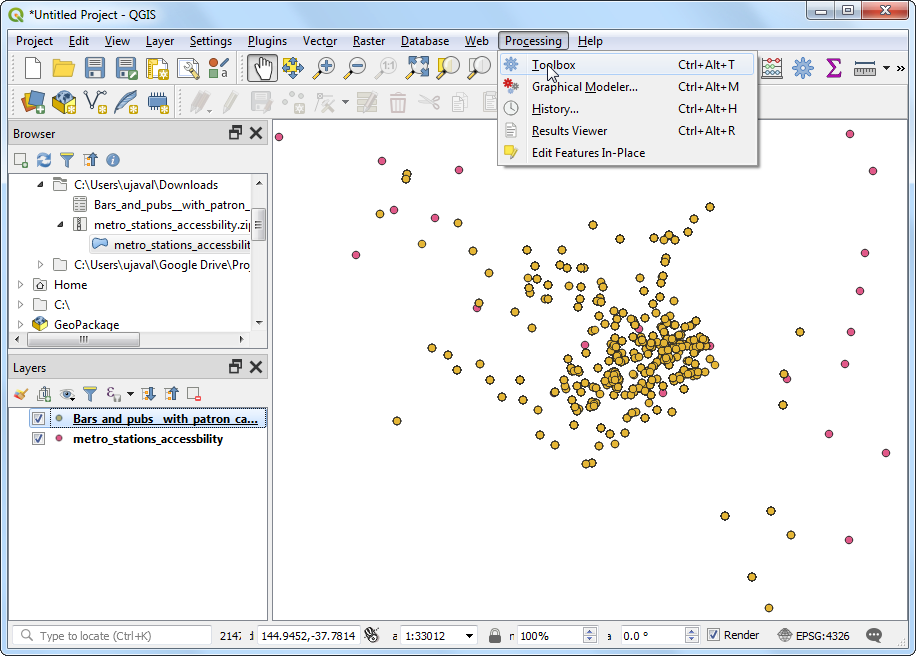
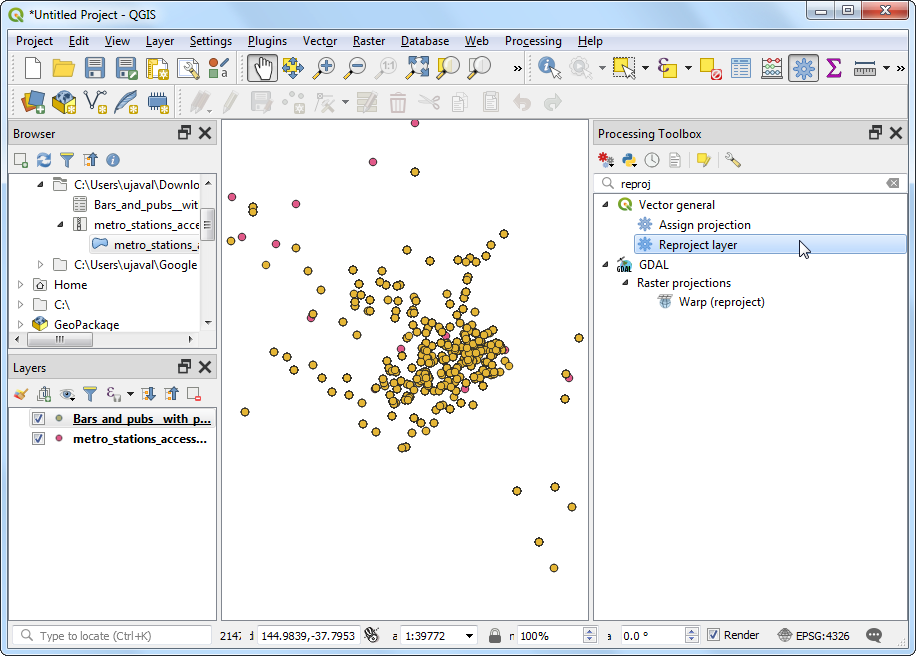
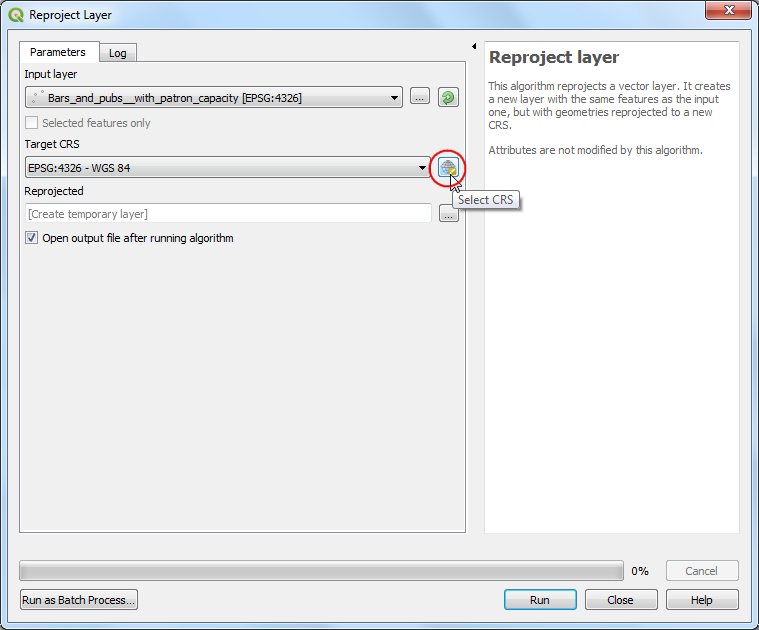
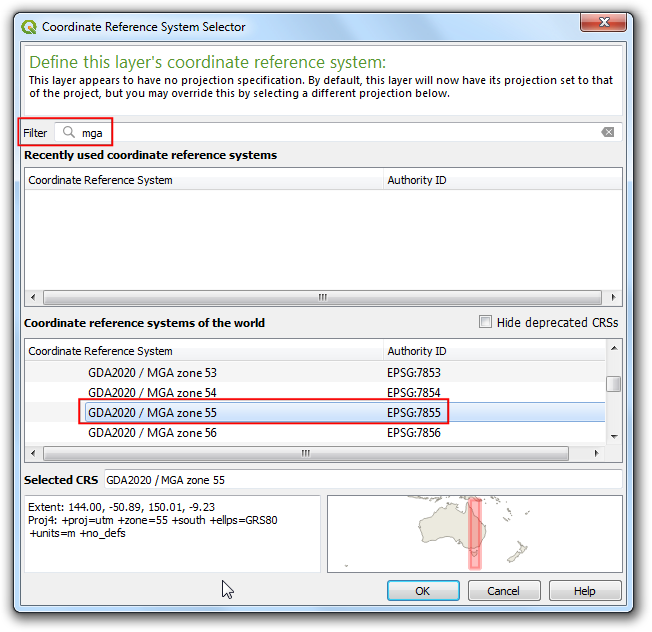
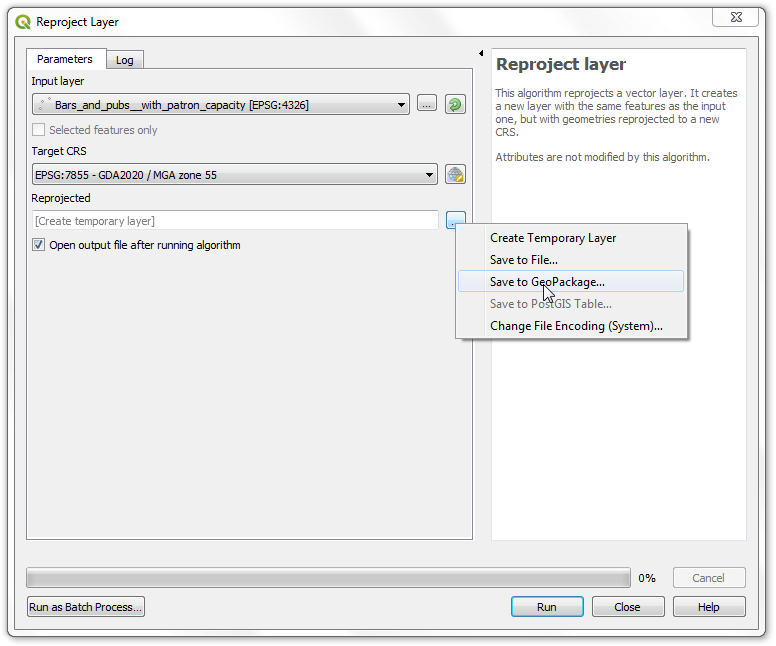
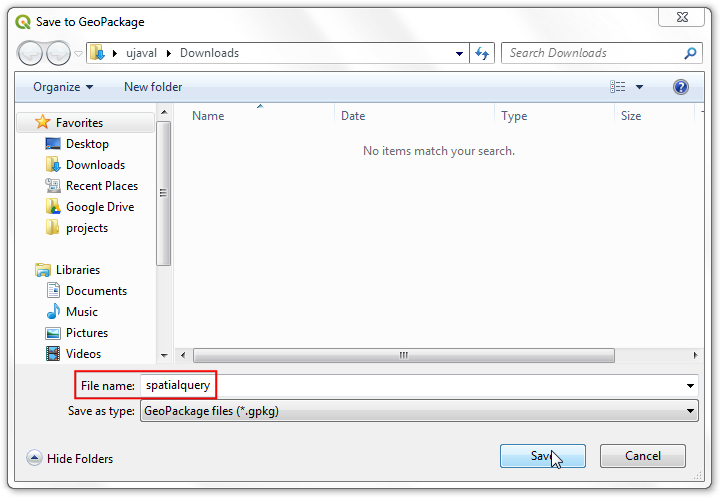
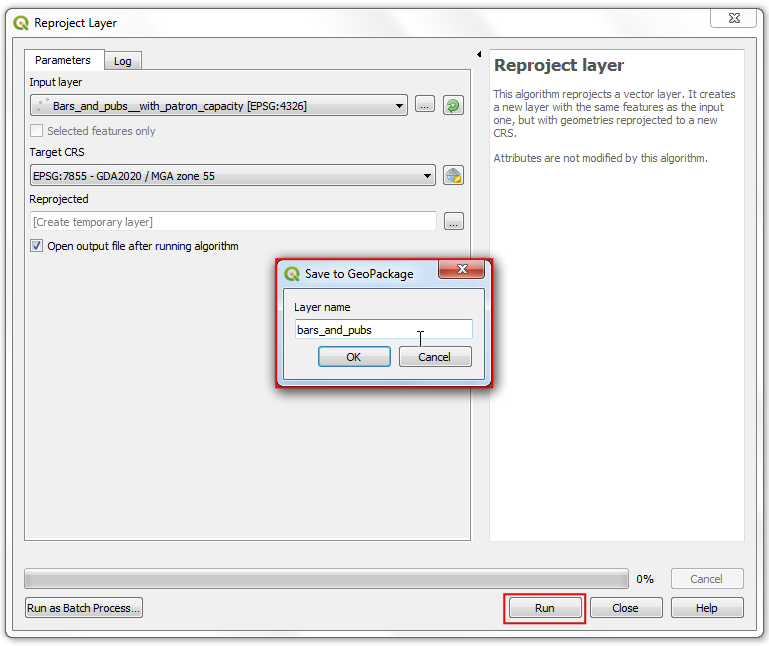
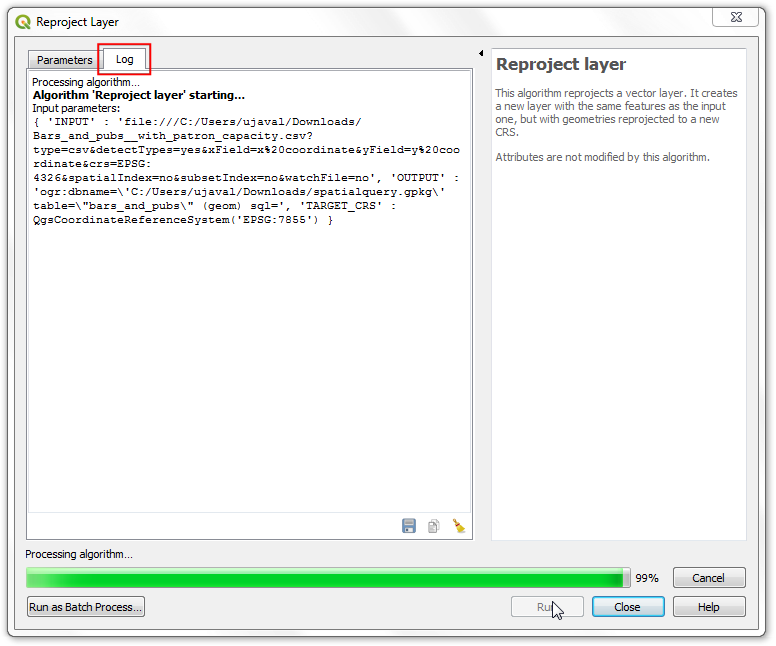
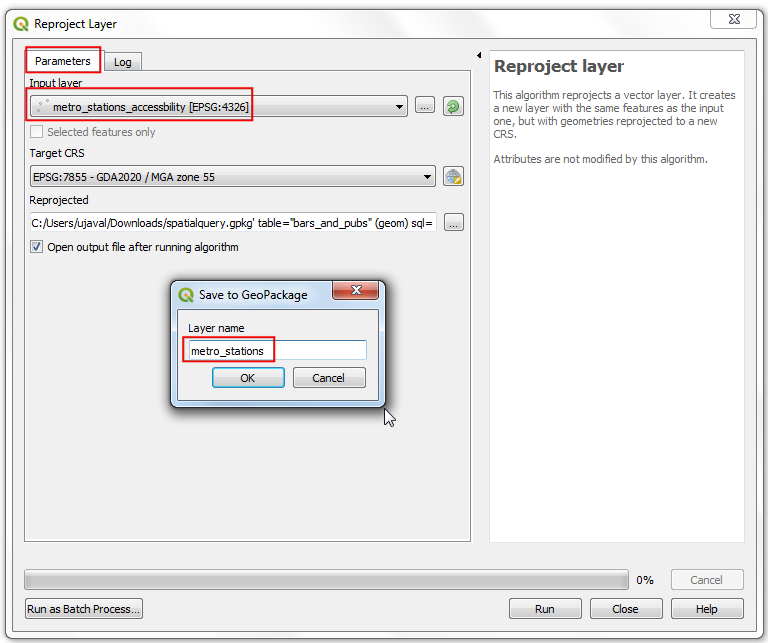
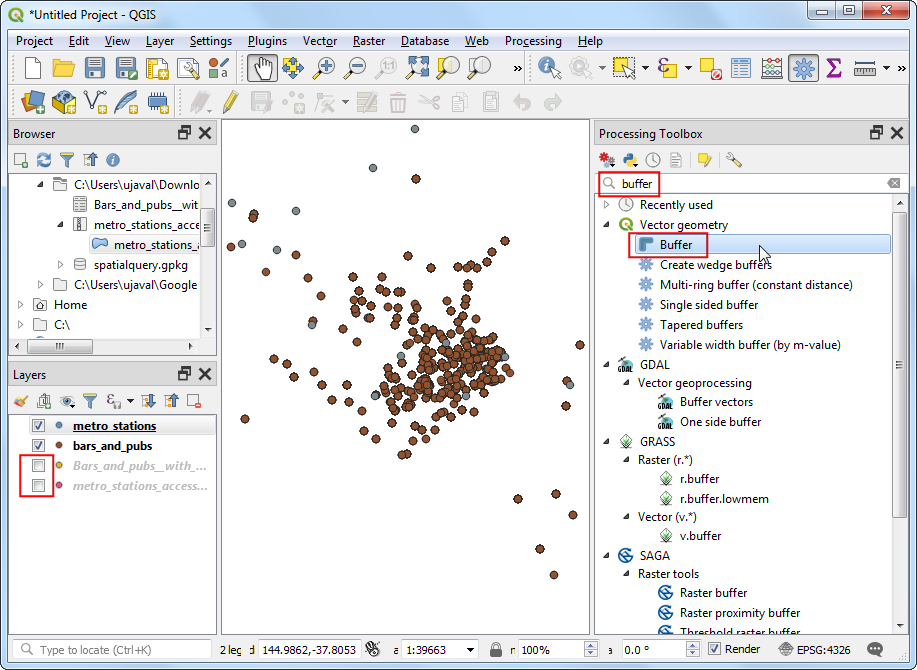
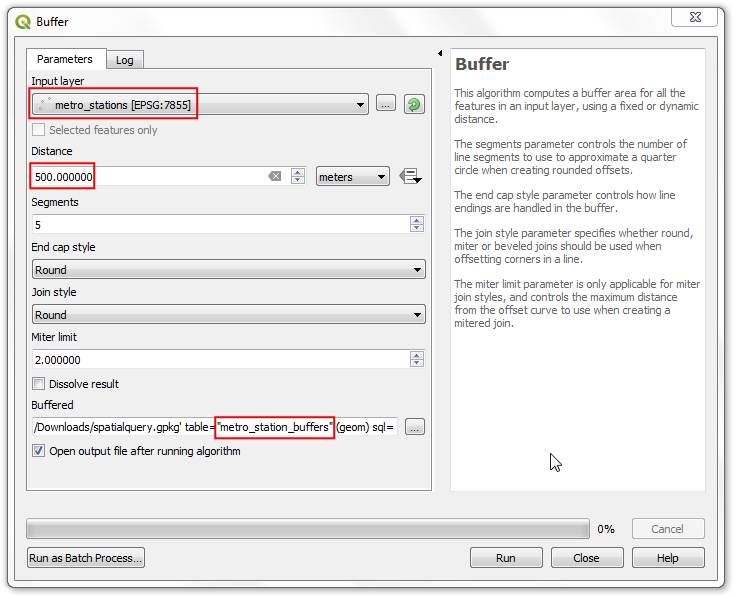
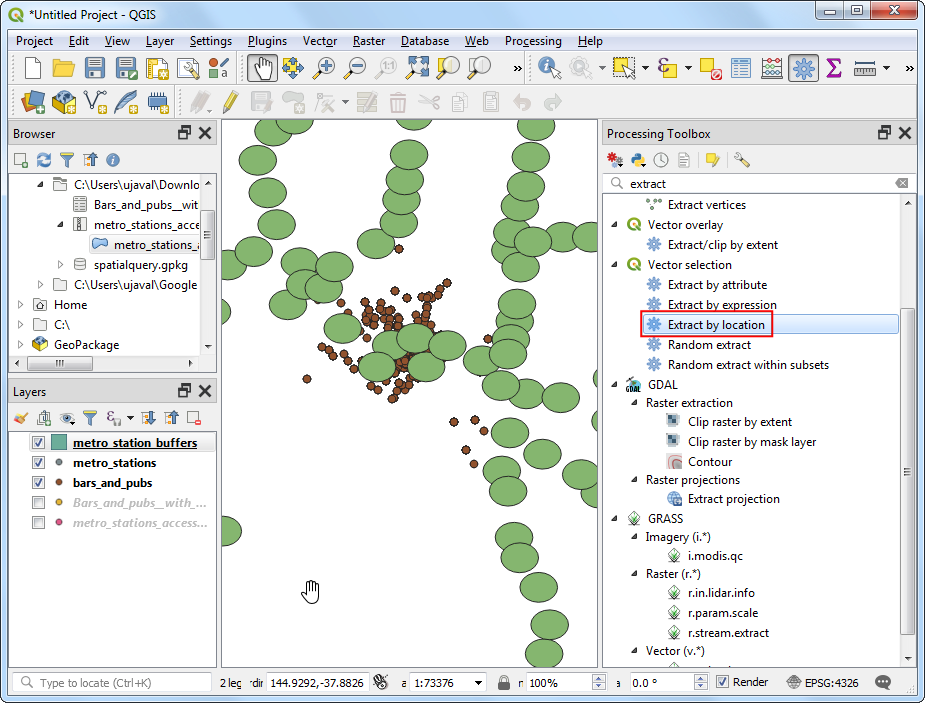
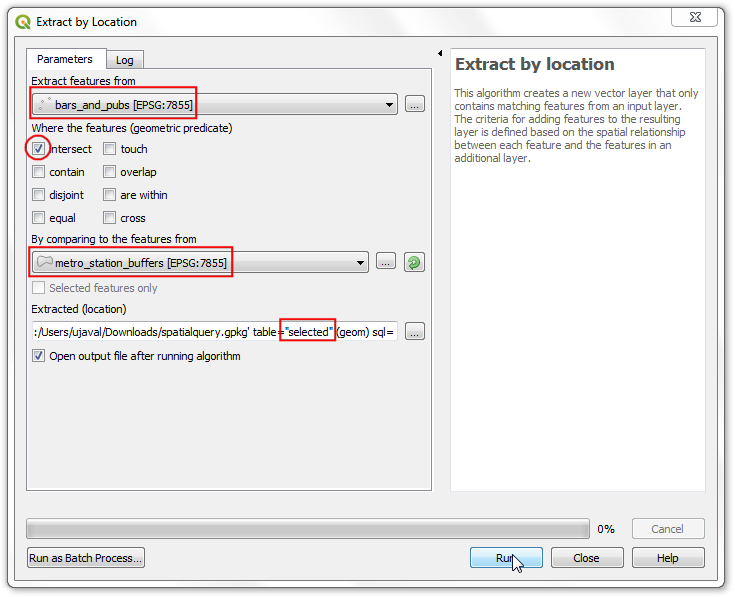
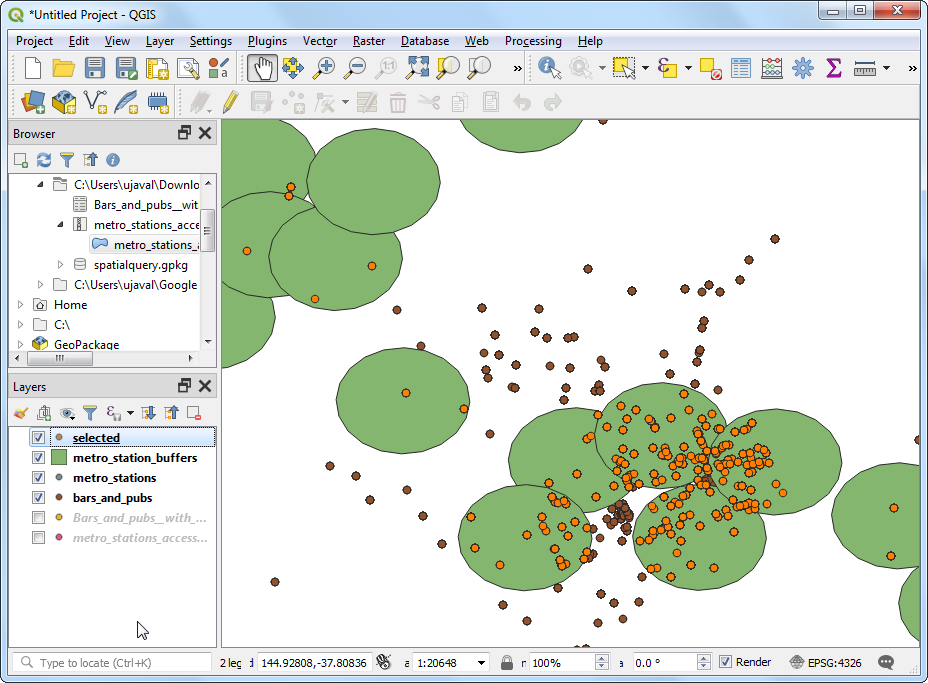
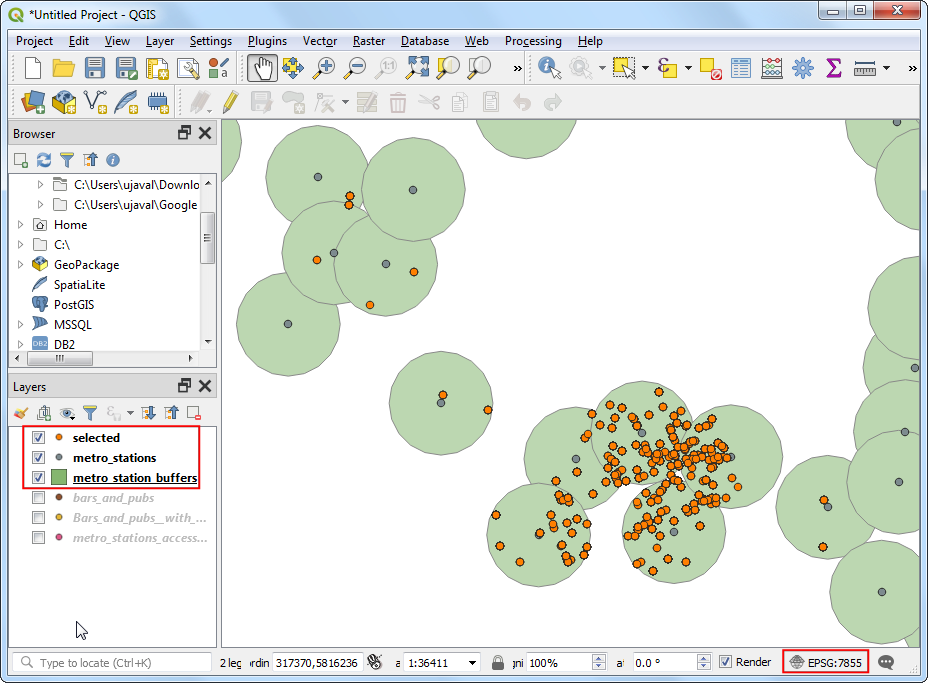
If you want to give feedback or share your experience with this tutorial, please comment below. (requires GitHub account)