Kaartgegevens digitaliseren¶
Digitaliseren is één van de meest voorkomende taken die een specialist in GIS moet uitvoeren. Vaak wordt een groot gedeelte van GIS-tijd gebruikt voor het digitaliseren van rastergegevens voor het maken van vectorlagen die u gebruikt in uw analyses. QGIS heeft krachtige mogelijkheden voor het digitaliseren en bewerken op het scherm, die we in deze handleiding zullen verkennen.
Overzicht van de taak¶
We zullen een raster topografische kaart gebruiken en verschillende vectorlagen maken die objecten rondom een park weergeven.
Andere vaardigheden die u zult leren¶
Piramiden bouwen voor grote raster-gegevenssets om bewerkingen voor zoomen en verschuiven te versnellen.
GeoPackage maken en bewerken.
De gegevens verkrijgen¶
Land Information New Zealand (LINZ) verschaft raster topografische kaarten op de schaal 1:50,000 voor het vasteland van Nieuw Zeeland en de Chatham Islands.
Download het GeoTIFF afbeeldingenbestand vanaf de Christchurch Topo50 map download page.
Voor het gemak kunt u direct een kopie van de gegevensset downloaden vanaf de link hieronder:
Gegevensbron [LINZ]
Procedure¶
Laten we nu het afbeeldingsbestand in QGIS laden. Ga naar .
Selecteer, in het dialoogvenster Databronnen beheren, Raster. Klik, onder Bron, op de
…en zoek naar het gedownloade bestandBX24_GeoTifv1-02.tifen klik op Openen. Klik dan op Toevoegen, gevolgd door Sluiten.
Dit is een groot rasterbestand en het zou u kunnen opvallen dat wanneer u op de kaart inzoomt of die verschuift, dat het enige tijd vergt voor de afbeelding is gerenderd. QGIS biedt een eenvoudige oplossing om rasters veel sneller te laden door Afbeeldingspiramiden te gebruiken. QGIS maakt vooraf gerenderde tegels in verschillende resoluties en deze worden aan u gepresenteerd in plaats van het volledige raster. Dat maakt het navigeren over de kaart snel en responsief. Klik met rechts op de laag
BX24_GeoTifv1-03en kies Eigenschappen.
Ga naar het dialoogvenster Laag-eigenschappen. Kies de tab Piramiden. Houdt de Ctrl-toets ingedrukt en selecteer alle aangeboden resoluties in het paneel Resoluties. Laat de andere opties op hun standaarden staan en klik op Piramiden bouwen.
Als het proces voltooid is, zal het vak in het dialoogvenster de piramiden weergeven zonder een kruis. Dit geeft aan dat het bouwen van de piramiden uit de afbeelding voltooid is. Klik op OK.
Voor we beginnen moeten we de standaard opties voor Digitaliseren instellen. Ga naar .
Selecteer de tab Digitaliseren in het dialoogvenster Opties. Selecteer, in het gedeelte Snapping, de optie Snappen standaard inschakelen. Stel de Standaard ‘snap’-modus in op Hoekpunt. Dit stelt u in staat te snappen aan het dichtstbijzijnde hoekpunt. Ik heb zelf de voorkeur om de Standaard ‘snapping’-tolerantie en Zoekradius voor hoekpuntaanpassingen in te stellen op pixels in plaats van op kaarteenheden. Dat zal er voor zorgen dat de afstand voor snappen hetzelfde blijft, ongeacht het zoomniveau. Afhankelijk van de resolutie van uw computerscherm, kunt u een toepasselijke waarde kiezen. Klik op OK.
Nu zijn we klaar om te beginnen met digitaliseren. We zullen eerst een laag met wegen maken en de wegen rondom het gebied van het park digitaliseren. Klik op uit Panelen. Een GeoPackage is een open, niet-gesloten, platform-onafhankelijke en op standaarden gebaseerde gegevensindeling voor geografische informatiesystemen, geïmplementeerd als een container voor een database van SQLite. Dat maakt het veel eenvoudiger om het te verplaatsen dan een stapel Shapefiles. In deze handleiding maken we een aantal polygoonlagen en een lijnlaag, zodat een Geopackage meer geschikt is. U kunt altijd een Geopackage laden en lagen exporteren als een Shapefile of enige andere indeling die u wilt.
In het dialoogvenster Nieuwe laag voor GeoPackage, klik op de knop … en sla een nieuwe database voor GeoPackage op, genaamd
digitizing.gpkg. Kies de Tabelnaam alsRoadsen selecteerLineStringals het Type geometrie. De basis topografische kaart is in het CRSEPSG:2193 - NZGD 2000.
Bij het maken van een GIS-laag moet u een beslissing nemen over de attributen die elk object zal hebben. Omdat dit een laag met wegen is, zullen we aanvullend twee 2 primaire attributen hebben - Naam en Klasse. Voer, in Nieuw veld, in
Naamvan het type Tekstgegevens, met50als Maximumlengte en klik op Aan lijst met velden toevoegen. Maak nu een nieuw attribuutKlassevan het type Tekstgegevens, met50als Maximumlengte. Klik op OK
Klik, als de laag
Roadseenmaal is geladen, op de knop Bewerken aan-/uitzetten om de laag in de modus Bewerken te zetten.
Klik op de knop Lijnobject toevoegen. Klik op het kaartvenster om een nieuw punt toe te voegen. Voeg nieuwe punten toe langs het object weg. Als u eenmaal een segment van de weg hebt gedigitaliseerd, klik met rechts om het object te beëindigen.
Notitie
U kunt het wieltje van de muis gebruiken om in- of uit te zoomen tijdens het digitaliseren. U kunt ook het muiswiel ingedrukt houden en de muis verplaatsen om te verschuiven.
Nadat u met rechts heeft geklikt om het object te beëindigen, zult u een pop-up dialoogvenster krijgen, genaamd Roads - Object-attributen. Hier kunt u attributen invoeren voor het nieuw gemaakte object. U hoeft geen waarde voor fid in te voeren omdat het een automatisch gemaakt veld met een volgnummer is. Voer de naam van de weg in zoals die verschijnt op de topografische kaart. Wijs ook, optioneel, een waarde voor Klasse toe. Klik op OK.
De standaard stijl voor de nieuwe lijnlaag is een dunne lijn. Laten we die wijzigen om de gedigitaliseerde objecten in het kaartvenster beter te kunnen zien. Selecteer de laag
Roadsen klik op Paneel Laag opmaken openen.
Zoek, in het Paneel Laag opmaken, naar de verschillende stijlen voor wegen. Selecteer
topo road. Klik op OK.
Nu zal de weg duidelijk zichtbaar zijn. Als u tevreden bent met het werk, klik dan op de knop Wijzigingen laag opslaan om de wijzigingen op te slaan.
Voor we de resterende wegen gaan digitaliseren, is het essentieel om enkele andere instellingen bij te werken die belangrijk zijn om een foutenvrije laag te maken. Klik met rechts op een ruimte op de werkbalk en activeer de Werkbalk Snappen.
Nu zal een knop Snappen inschakelen (pictogram Magneet) verschijnen op het paneel. Klik er op om het in te schakelen en kies Alle lagen en selecteer
Opties voor snappen openen….
Klik, in het dialoogvenster Instellingen voor snappen in project, op Snappen op snijpunten wat u in staat stelt te snappen op een snijpunt van de achtergrondlaag.
Nu kunt u klikken op de knop Object toevoegen en andere wegen rondom het park digitaliseren. Zorg er voor om op Wijzigingen laag opslaan te klikken nadat een nieuw object is toegevoegd, om uw werk op te slaan. Een nuttig gereedschap om u te helpen digitaliseren is het Gereedschap Punten. Klik op de knop Gereedschap Punten en selecteer
Gereedschap Punten (Huidige laag).
Klik, als het gereedschap Punten eenmaal is geactiveerd, op een willekeurig object om de punten weer te geven. Klik op een punt om het te selecteren. Het punt zal van kleur wijzigen als het eenmaal is geselecteerd. Nu kunt u klikken en slepen om het punt te verplaatsen. Dit is handig als u aanpassingen wilt maken nadat het object is gemaakt. U kunt een geselecteerd punt ook verwijderen door op de toets Delete te klikken. (Option+Delete op een Mac)
Klik op de knop Bewerken aan/uitzetten als u eenmaal klaar bent met het digitaliseren van alle wegen. Klik op Save.
Nu zulen we een andere laag maken om de parken als polygonen te digitaliseren. Klik op het pictogram in Panelen. In het dialoogvenster Nieuwe laag voor GeoPackage, klik op de knop … en selecteer de database voor GeoPackage, genaamd
digitizing.gpkg. Noem de nieuwe laag als een attribuut genaamdParksen selecteerMultiPolygonals het Type geometrie. De basis topografische kaart is in het CRSEPSG:2193 - NZGD 2000. Klik op OK. Voer, in Nieuw veld inNaamvan het type Tekstgegevens, met50als Maximumlengte en klik op :guilabel:` Aan lijst met velden toevoegen.`
Notitie
Polygoon vs MultiPolygon
Polygoon - Vlak oppervlak, gedefinieerd door 1 buitenste grens en 0 of meer interne grenzen. Elke interne grens definieert een gat in de Polygoon.
MultiPolygon - Het wordt gebruikt om gebieden met gaten erin weer te geven of bestaat uit meerdere losse gebieden. Bijvoorbeeld 3 afzonderlijke polygonen kunnen worden getekend en dan worden gegroepeerd als één enkel object.
Een pop-updialoogvenster zal verschijnen. Selecteer de knop Nieuwe laag toevoegen.
Selecteer nu de laag
Parksen Bewerken aan-/uitzetten en klik op de knop Object toevoegen en klik op het kaartvenster om een polygoonpunt toe te voegen. Digitaliseer de polygoon die het park weergeeft. Zorg er voor dat u aan de punten van de wegen snapt, zodat er geen gaten tussen de polygonen van het park en de lijnen van de wegen zijn. Klik met rechts om de polygoon te voltooien.
Voer de naam van het park in het pop-upvenster Parks - Object-attributen in.
Digitaliseer nu het bovenste gedeelte van het park. Voer de naam van het park in en sla de wijzigingen op.
Laten we nu, voordat we de binnenste polygoon digitaliseren, instellingen instellen die dit werk kunnen vergemakkelijken. Lagen met Multipolygonen bieden een andere nuttige instelling, genaamd Kruisingen van nieuwe polygonen vermijden. Selecteer Snappen inschakelen (pictogram Magneet), klik erop om het in te schakelen en klik op Alle lagen en selecteer
Gevorderde configuratie.
Klik op de knop
Overlappen vermijden op actieve laagop de werkbalk Snappen.
Selecteer nu in Gevorderde configuratie bewerken, de Eenheden als
pixels.
Selecteer het vak in de kolom Overlapping vermijden in de rij voor de laag
Parks.
Klik op Object toevoegen om een polygoon toe te voegen. Met Overlapping vermijden zult u in staat zijn om snel een nieuwe polygoon te digitaliseren, zonder u zorgen te hoeven maken over het exact snappen aan de nabijgelegen polygonen.
Klik met rechts om de polygoon te voltooien en voer de attributen in. Magisch wordt de nieuwe polygoon verkleind en exact gesnapt aan de grenzen van de nabijgelegen polygonen! Dit is zeer handig bij het digitaliseren van complexe grenzen waar u niet precies hoeft te zijn en nog steeds een topologisch juiste polygoon verkrijgt. Klik op Bewerken aan/uitzetten om het bewerken van de laag
Parkste voltooien.
Nu is het tijd om ene laag met gebouwen te digitaliseren. Maak een nieuwe laag met polygonen, genaamd
Buildingsdoor te klikken op het pictogram in Panelen. Stel de naam Buildings in en het type geometrie MuiltiPolygon. Kies het CRS alsEPSG:2193 - NZGD 2000. Klik op OK.
Als de laag
Buildingseenmaal is toegevoegd, schakel dan de lagenParksenRoadsuit om de basis topokaart te laten zien. Selecteer de laagBuildingsen klik op Bewerken aan/uitzetten.
Digitaliseren van gebouwen kan een langdurige taak zijn en ook uitdagend om handmatig punten toe te voegen zodat de randen loodrecht staan en een rechthoek vormen. We zullen een werkbalk voor QGIS gebruiken, genaamd Werkbalk Regelmatige vorm digitaliseren om met deze taak te helpen. Klik met rechts op een lege ruimte in het gebied van de werkbalk en activeer de
Werkbalk Regelmatige vorm digitaliseren.
Schakel bewerken in door te drukken op het pictogram van het potlood Bewerken aan-/uitzetten.
Selecteer nu uit de keuzelijst Rechthoek toevoegen de knop Rechthoek toevoegen uit bereik.
Zoom naar een gebied met gebouwen`. Klik en sleep de muis om een perfecte rechthoek te tekenen. Voeg op soortgelijke wijze de resterende gebouwen toe.
Het zal u opvallen dat sommige gebouwen niet verticaal staan, en we zullen een rechthoek onder een hoek moeten tekenen om met de omtrek van het gebouw overeen te komen. Selecteer uit de keuzelijst Rechthoek toevoegen… en klik op de knop Rechthoek toevoegen uit middelpunt en een punt.
Zoom naar een gebied met op diamantvormige gebouwen. Klik op het middelpunt om een punt neer te zetten en sleep met de muis om een rechthoek te tekenen.
We moeten deze rechthoek draaien om overeen te komen met de afbeelding op de topokaart. Het gereedschap om te draaien is beschikbaar op de werkbalk Geavanceerd digitaliseren. Klik met rechts op een leeg gebied in het gedeelte van de werkbalk en schakel de werkbalk Geavanceerd digitaliseren in.
Klik op de knop Object draaien.
Gebruik het gereedschap Object(en) selecteren om de polygoon te selecteren die u wilt draaien. Als het gereedschap Object draaien eenmaal is geactiveerd, zult u een kruisdraad in het midden van de polygoon zien. Klik exact op die kruisdraad en sleep met de muis terwijl u de linkermuisknop ingedrukt houdt. Een voorbeeld van het gedraaide object zal verschijnen. Laat de muisknop los als de polygoon is uitgelijnd met de omtrek van het gebouw.
Sla de wijzigingen in de laag op en klik op Bewerken aan-/uitzetten als u eenmaal klaar bent met het digitaliseren van alle gebouwen. U kunt de lagen verslepen om hun volgorde te wijzigen. De taak van het digitaliseren is nu voltooid. U kunt nog wat spelen met de opties voor opmaak en labelen in de Laageigenschappen om een netjes uitziende kaart te maken uit de gegeven die u hebt verwerkt.
 Ujaval Gandhi
Ujaval Gandhi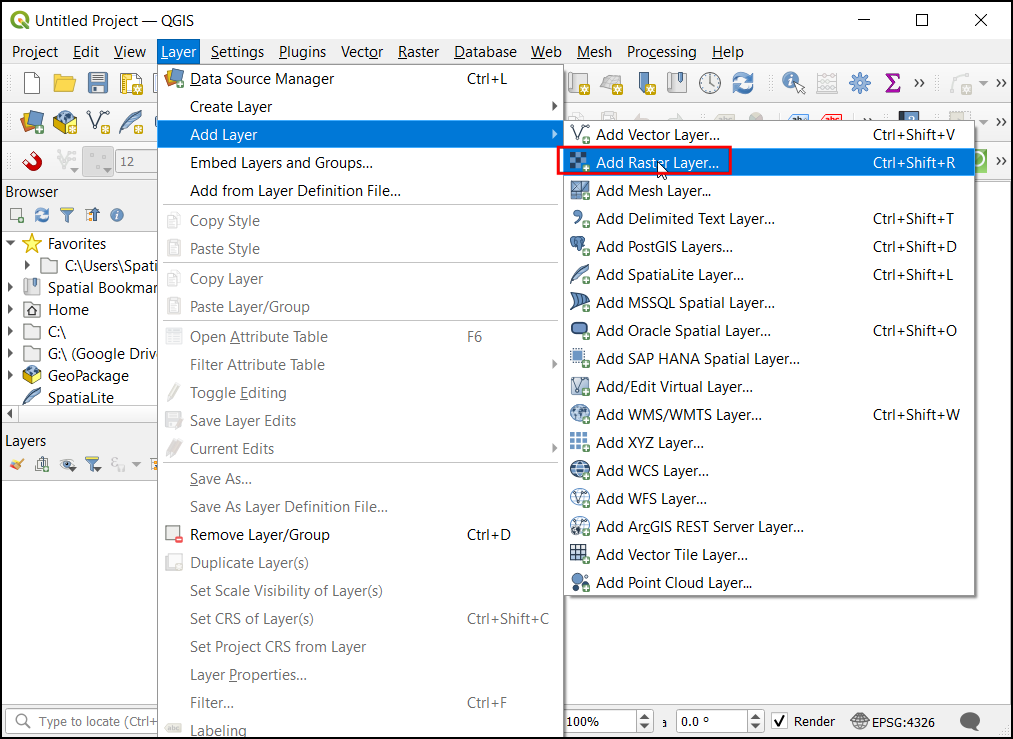
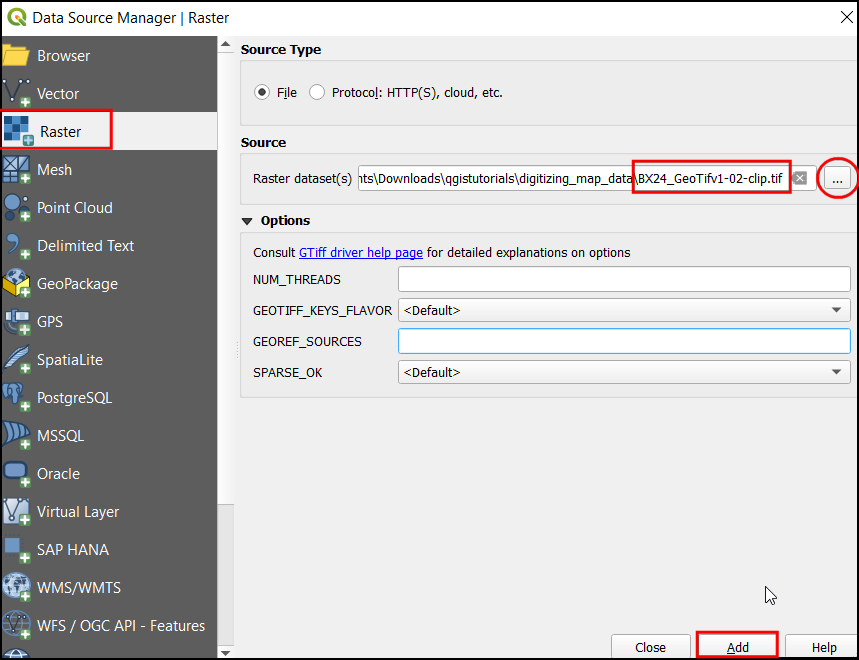
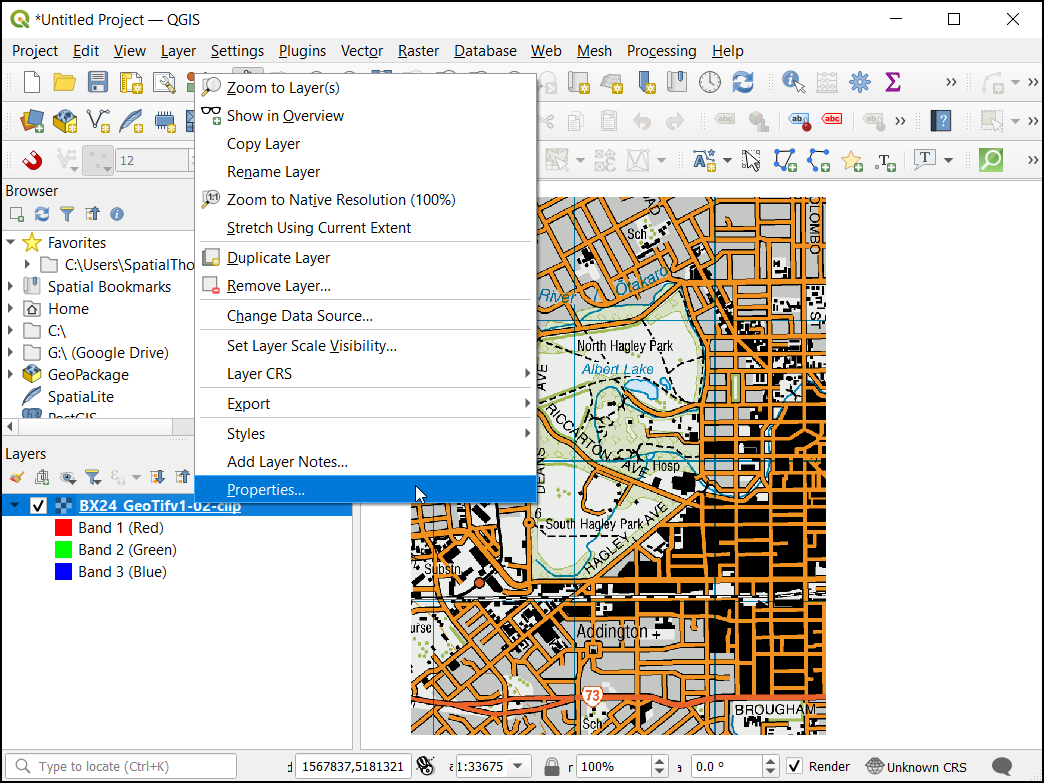
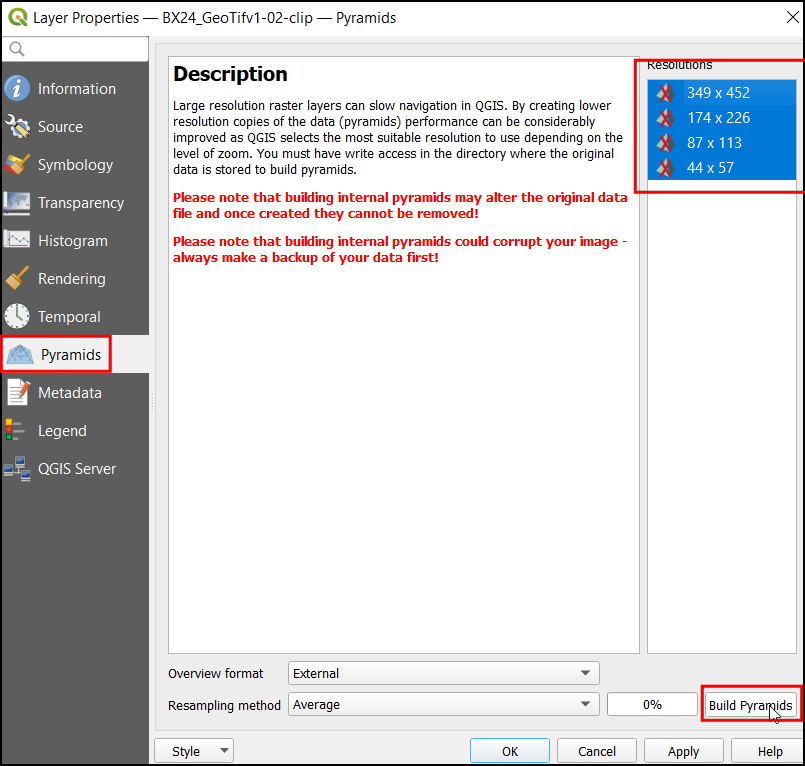
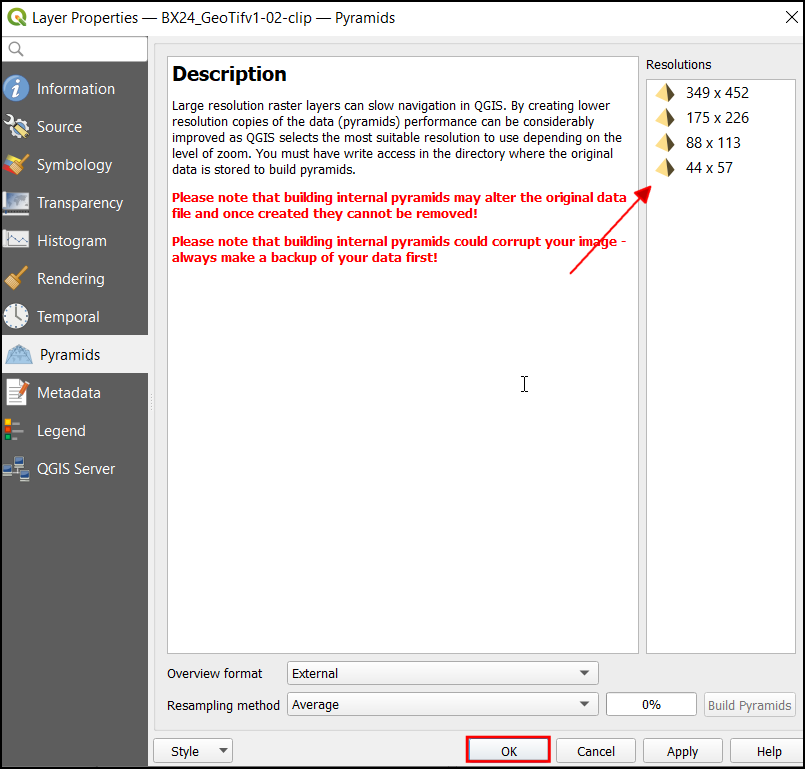
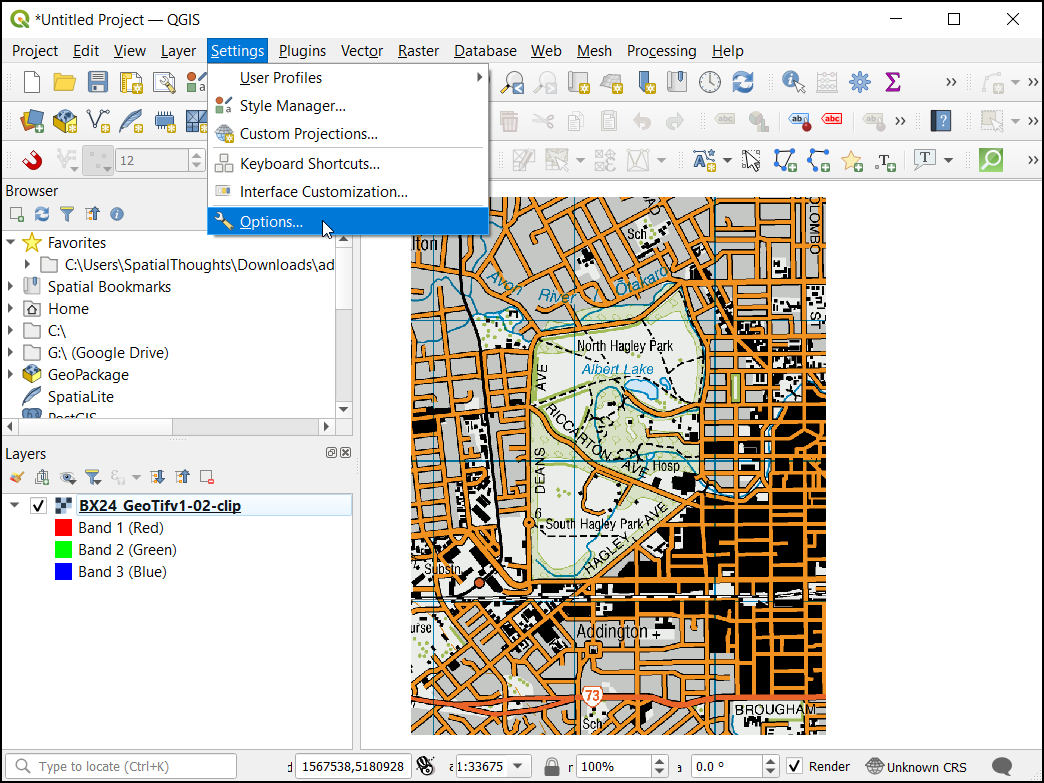
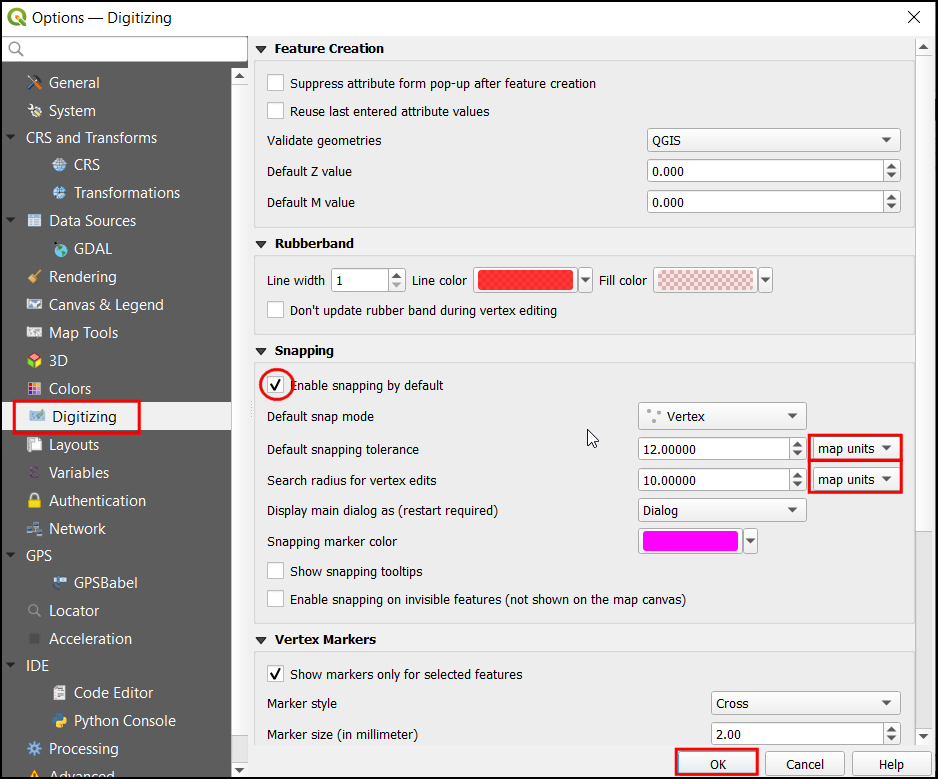
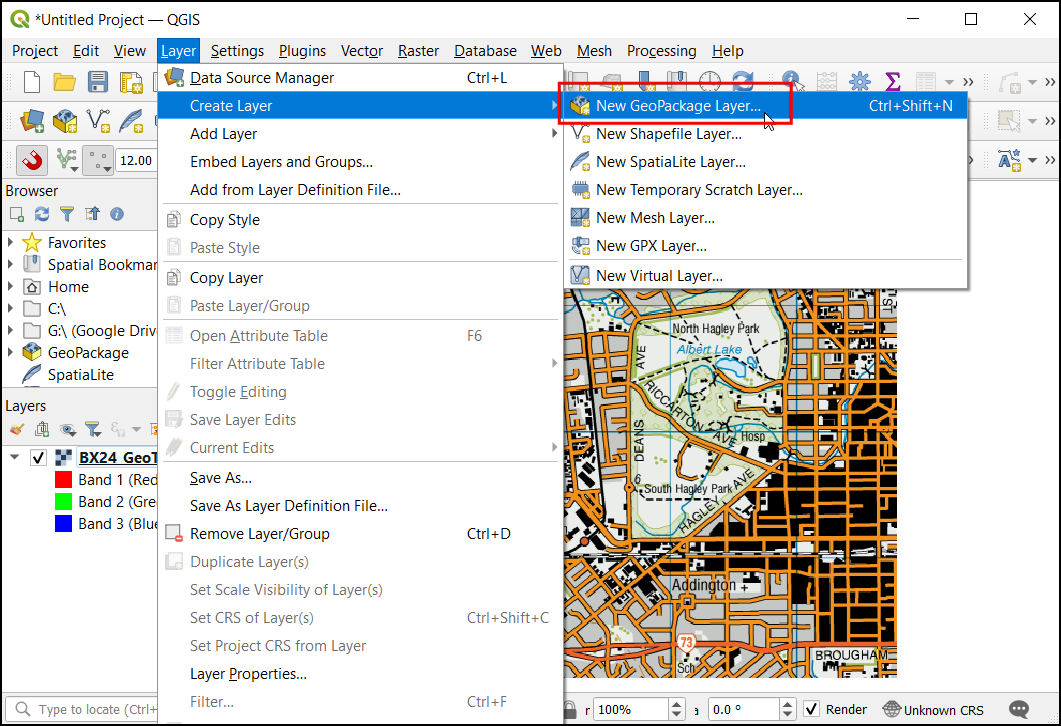
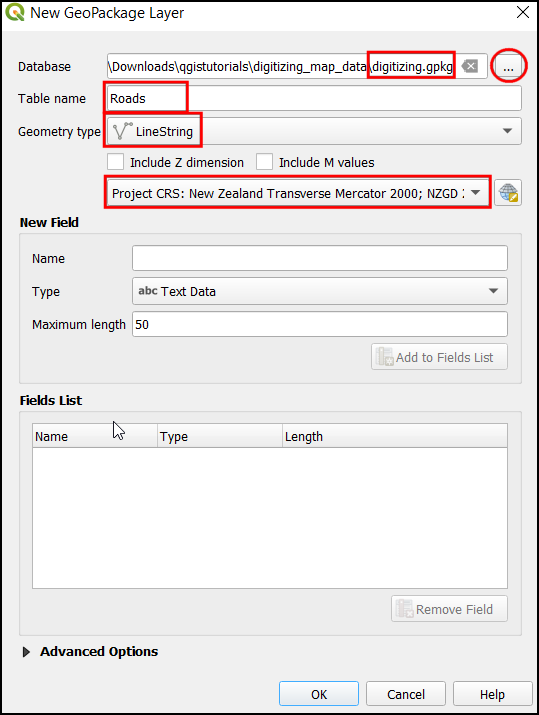
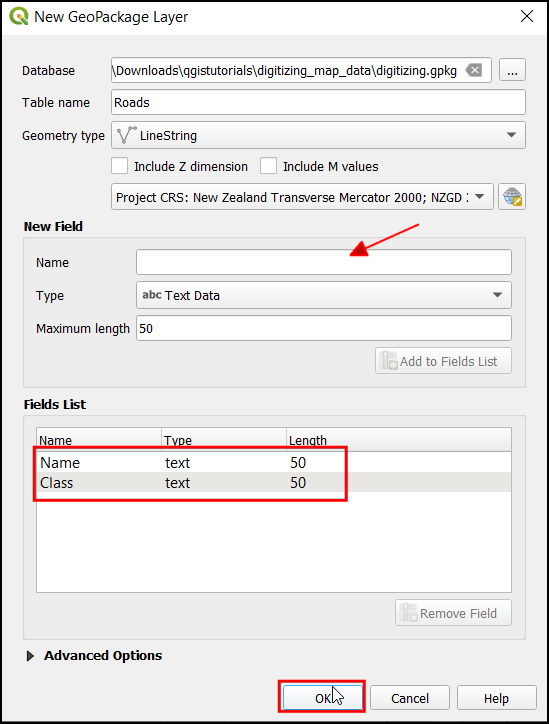
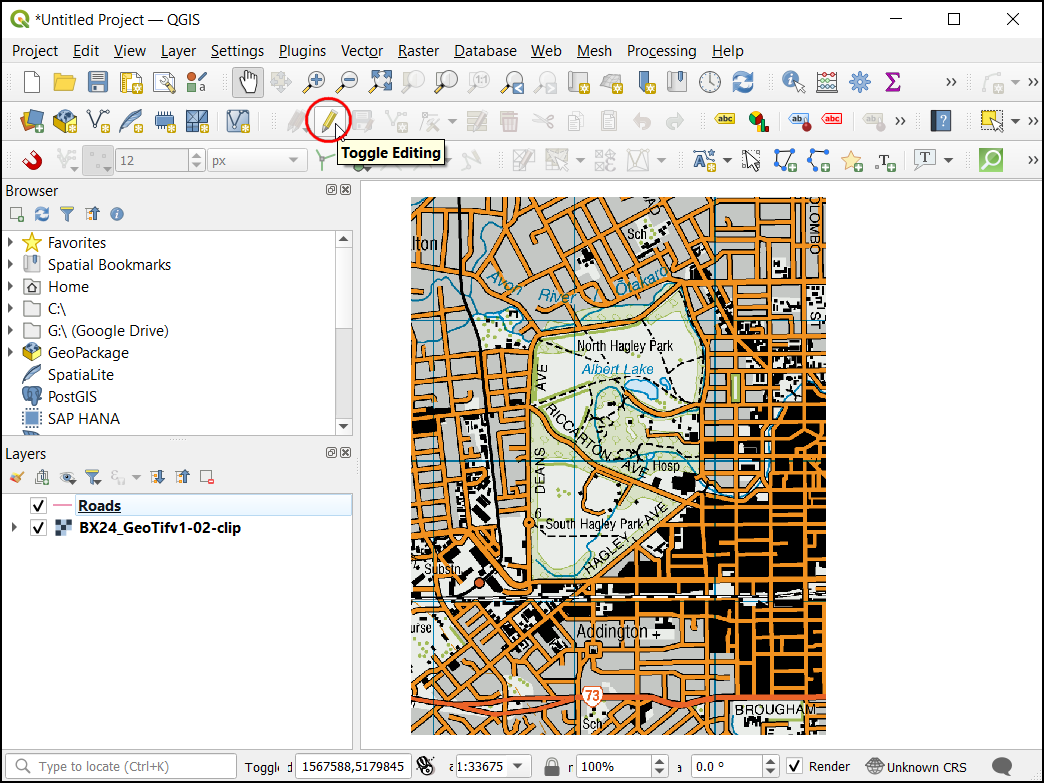
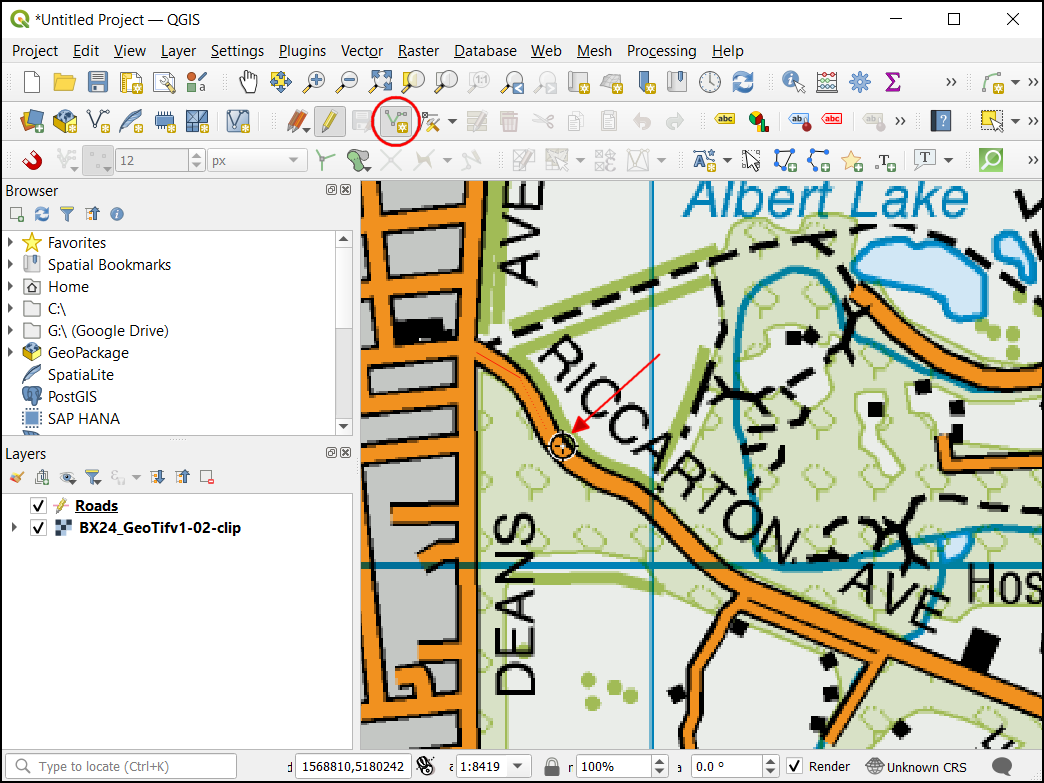
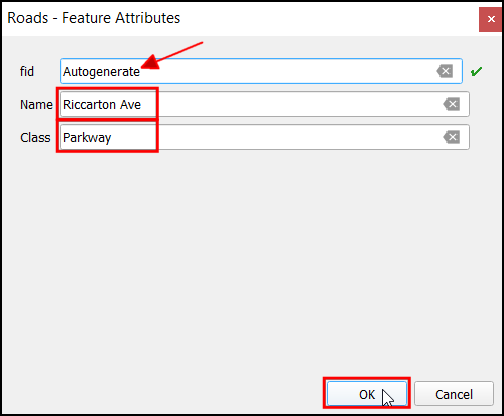
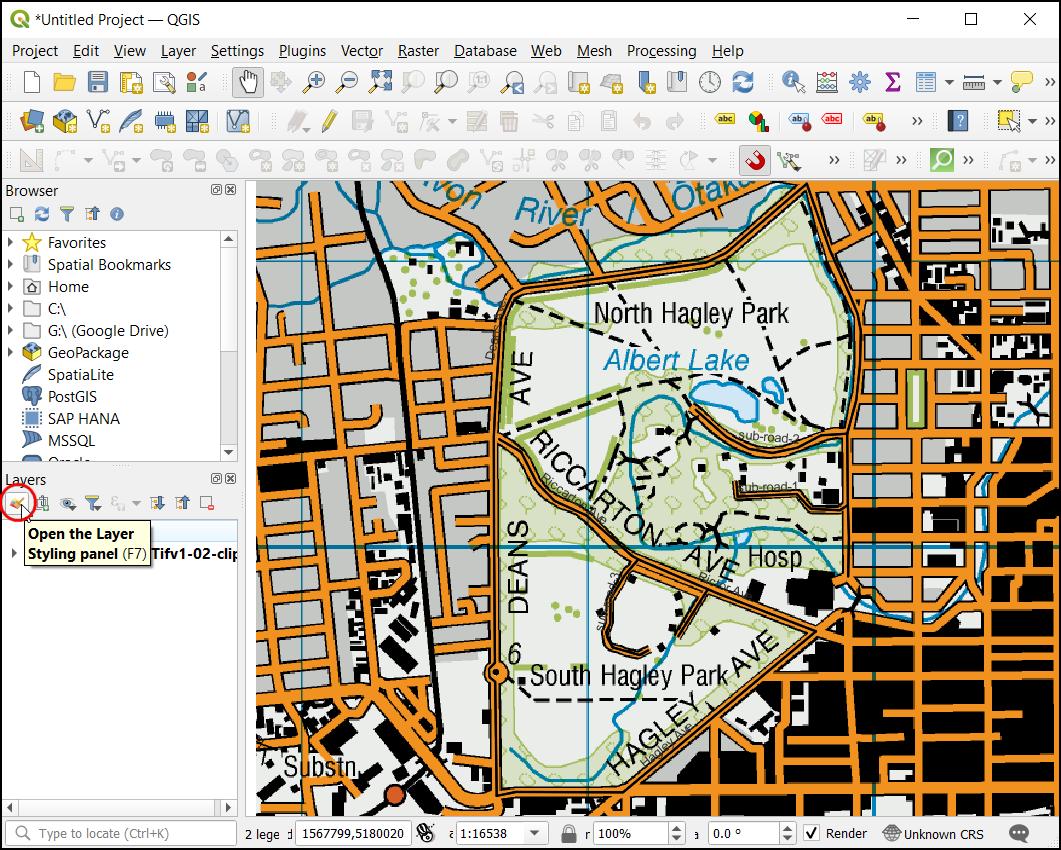
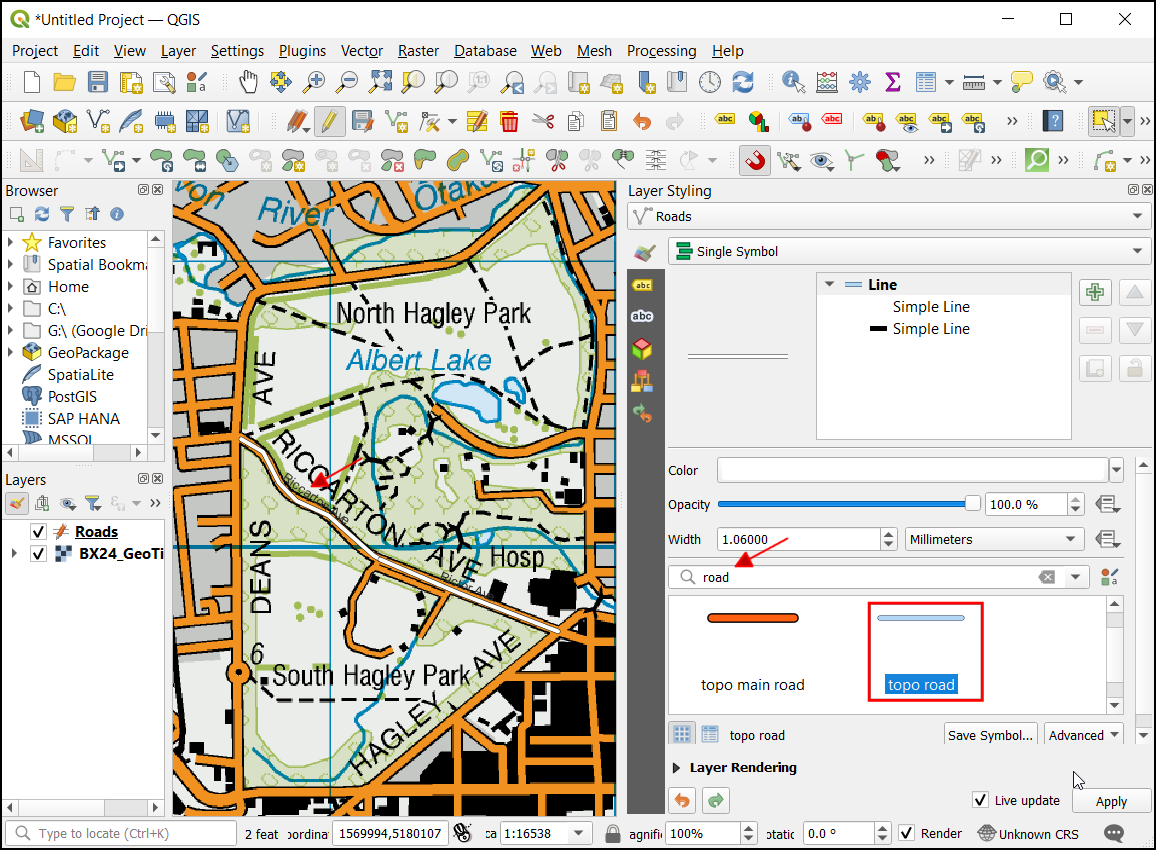
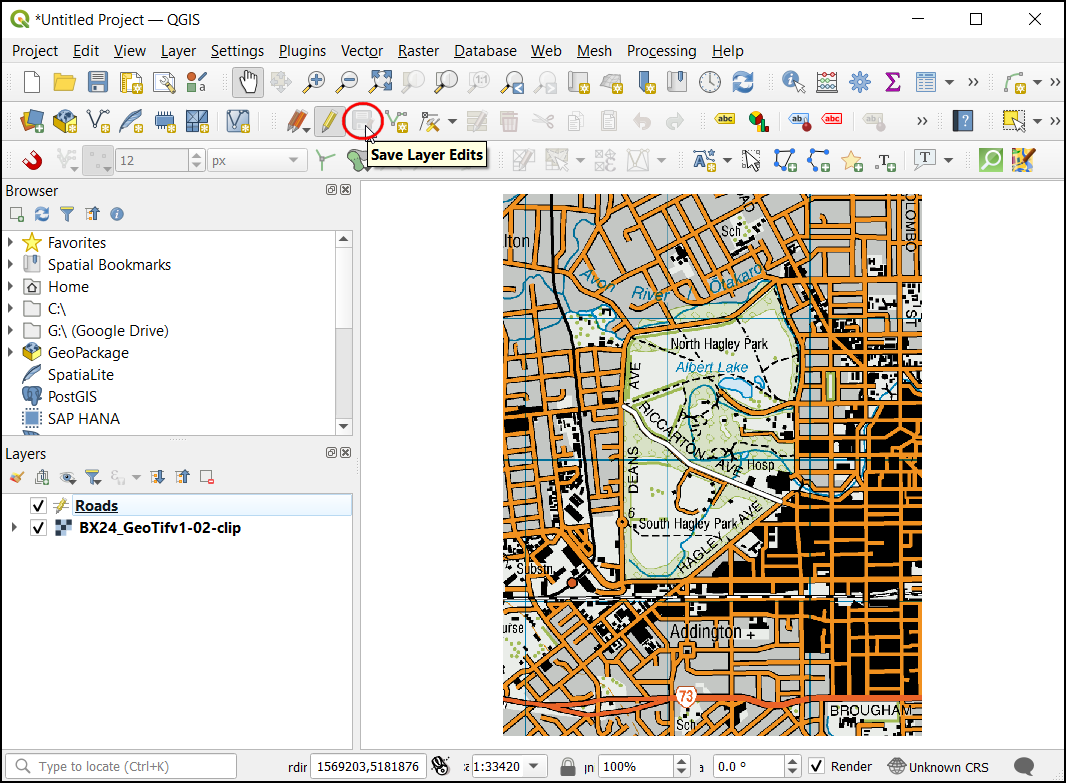
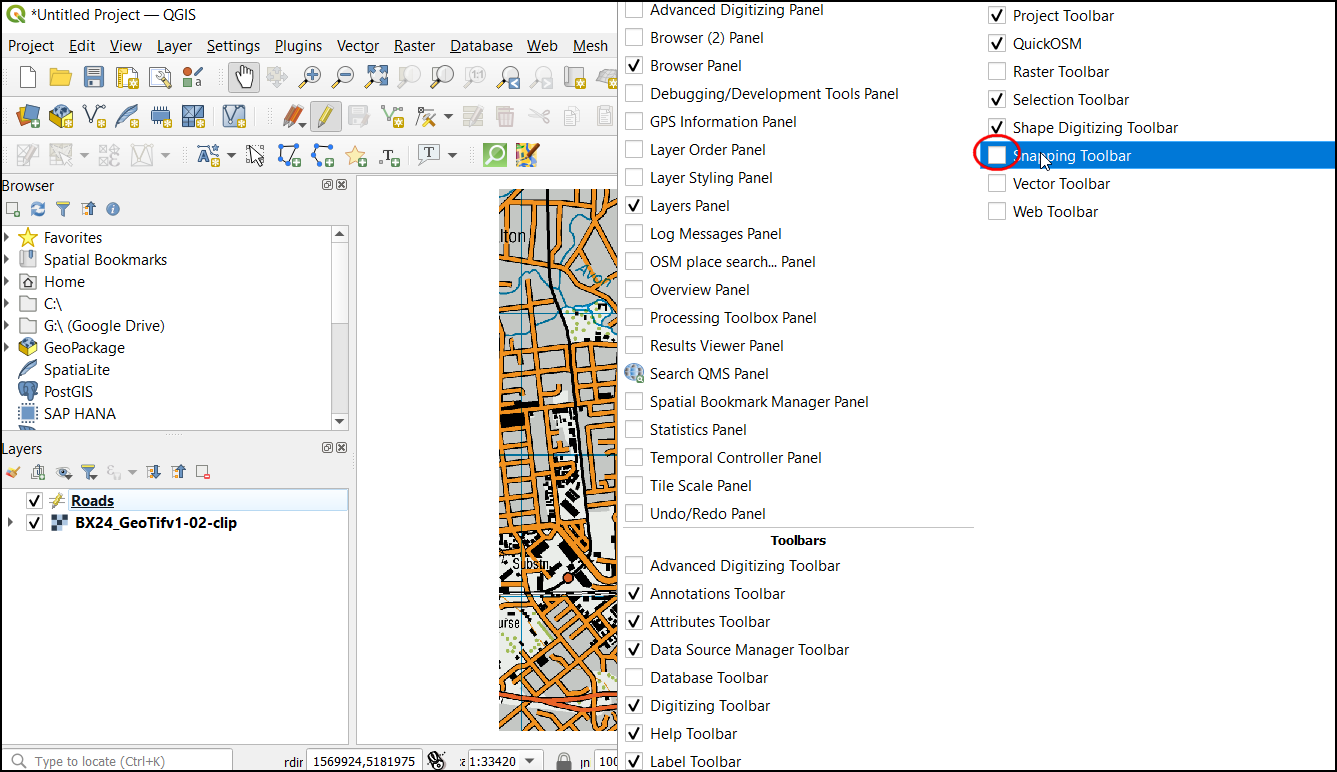
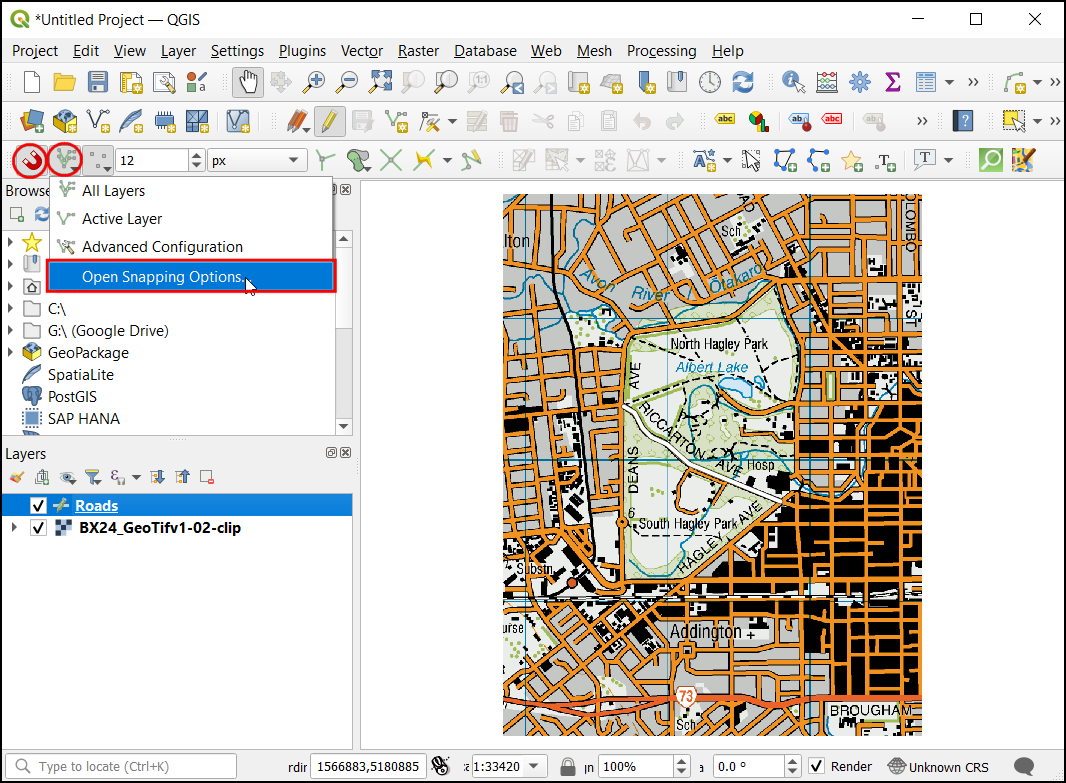
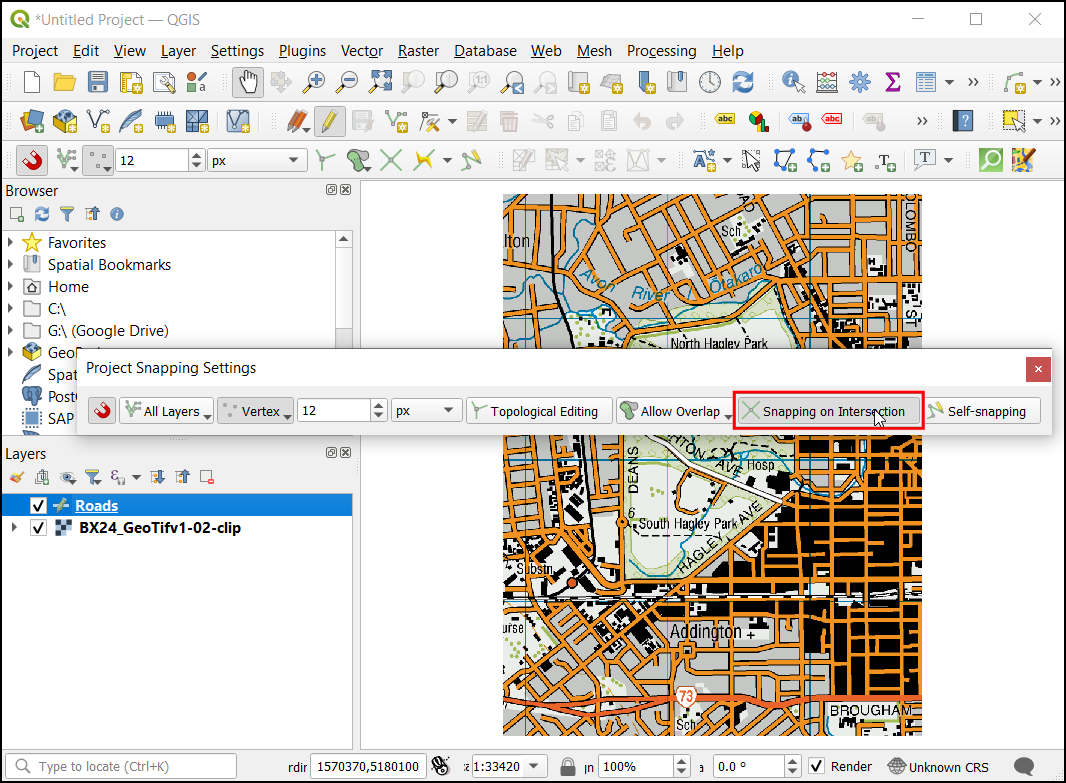
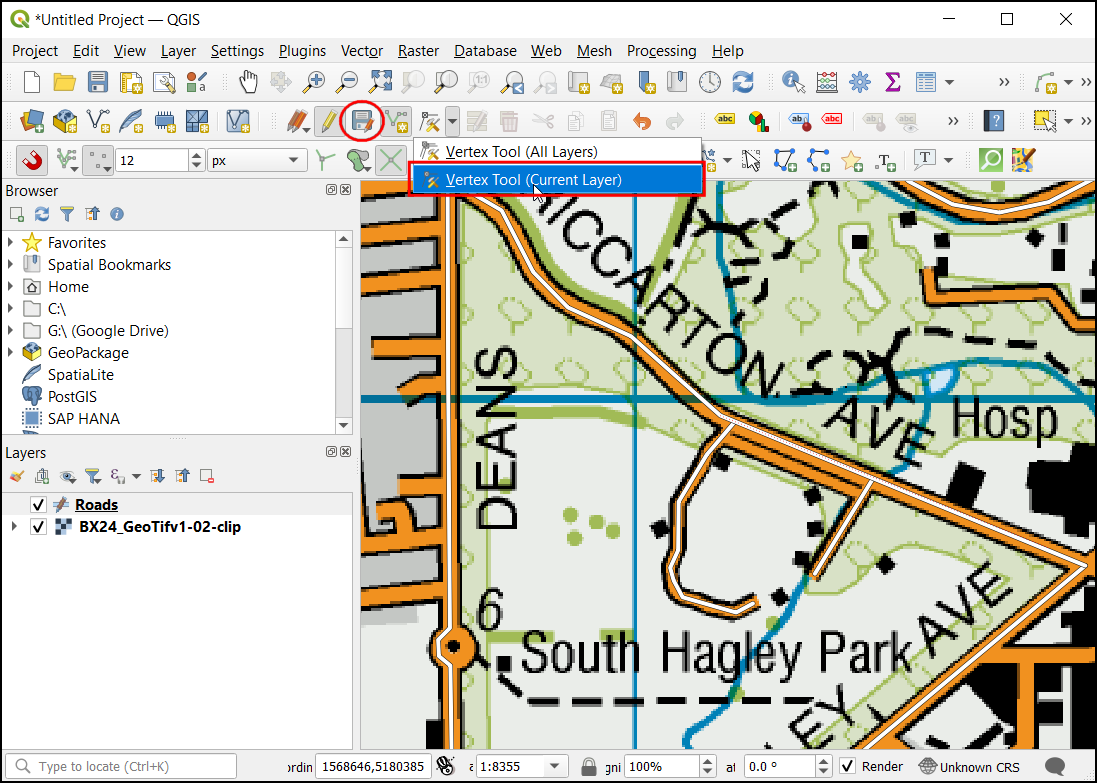
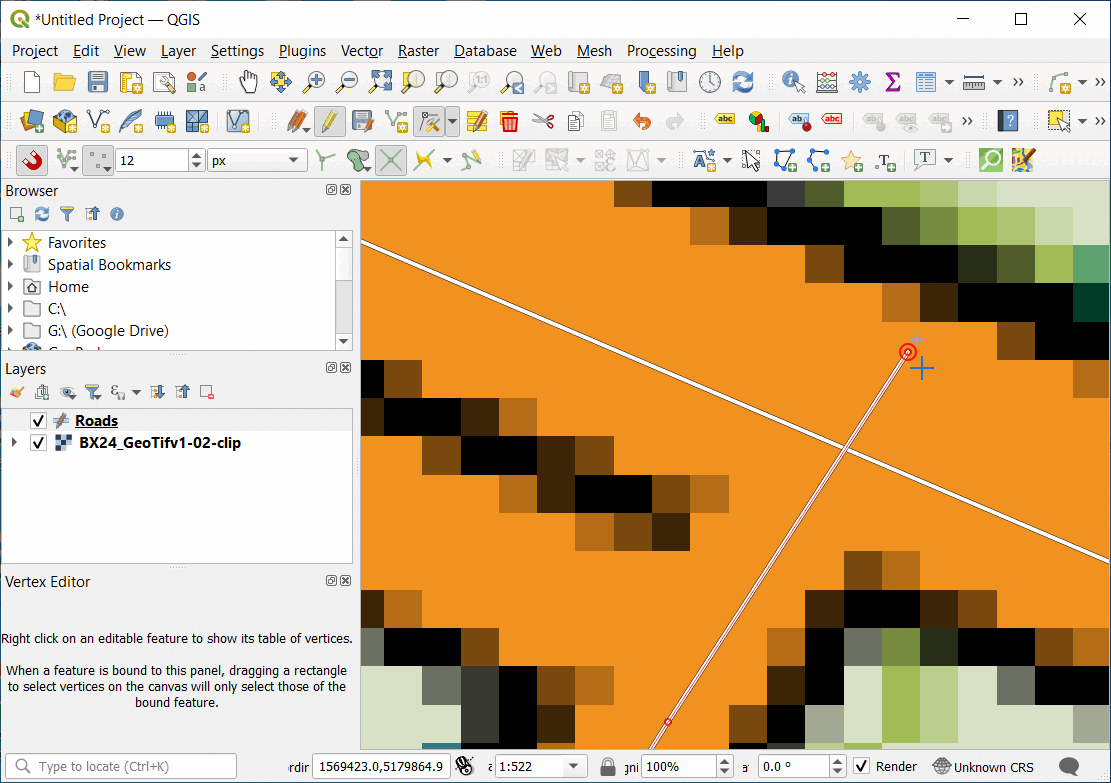
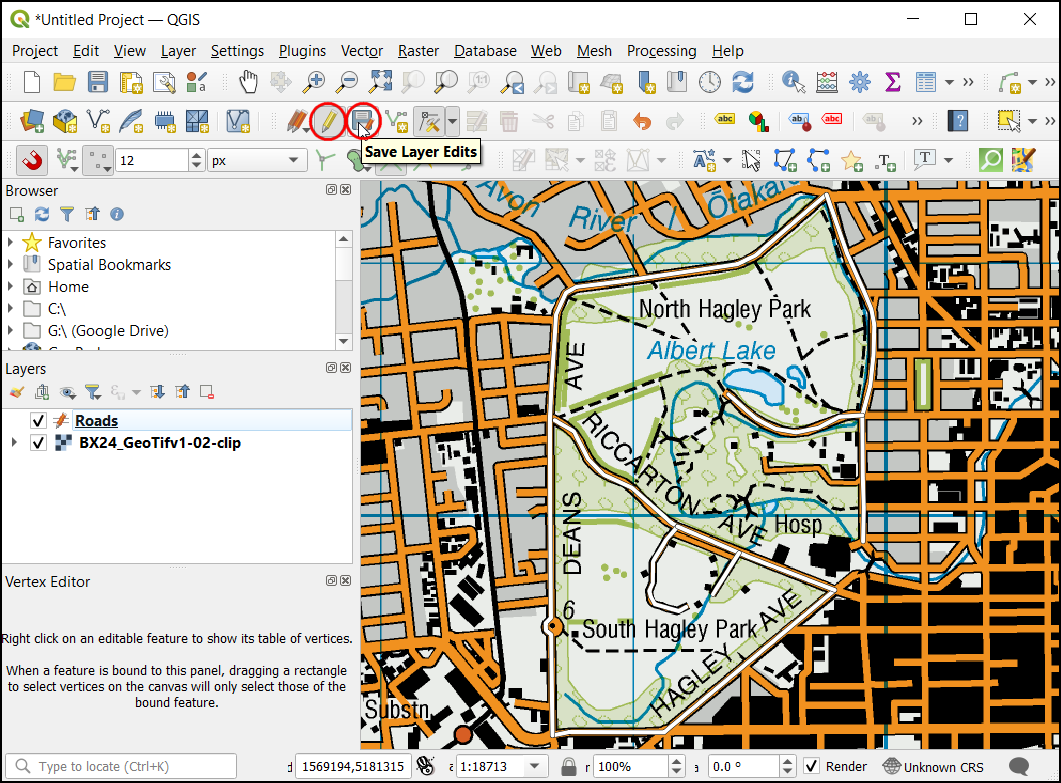
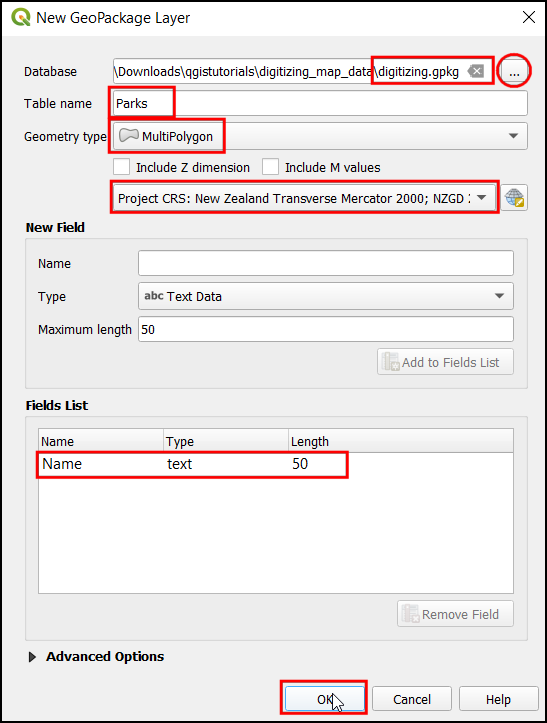
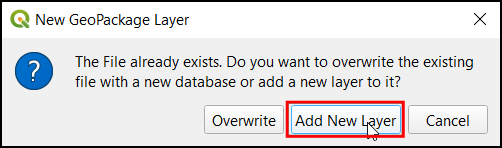
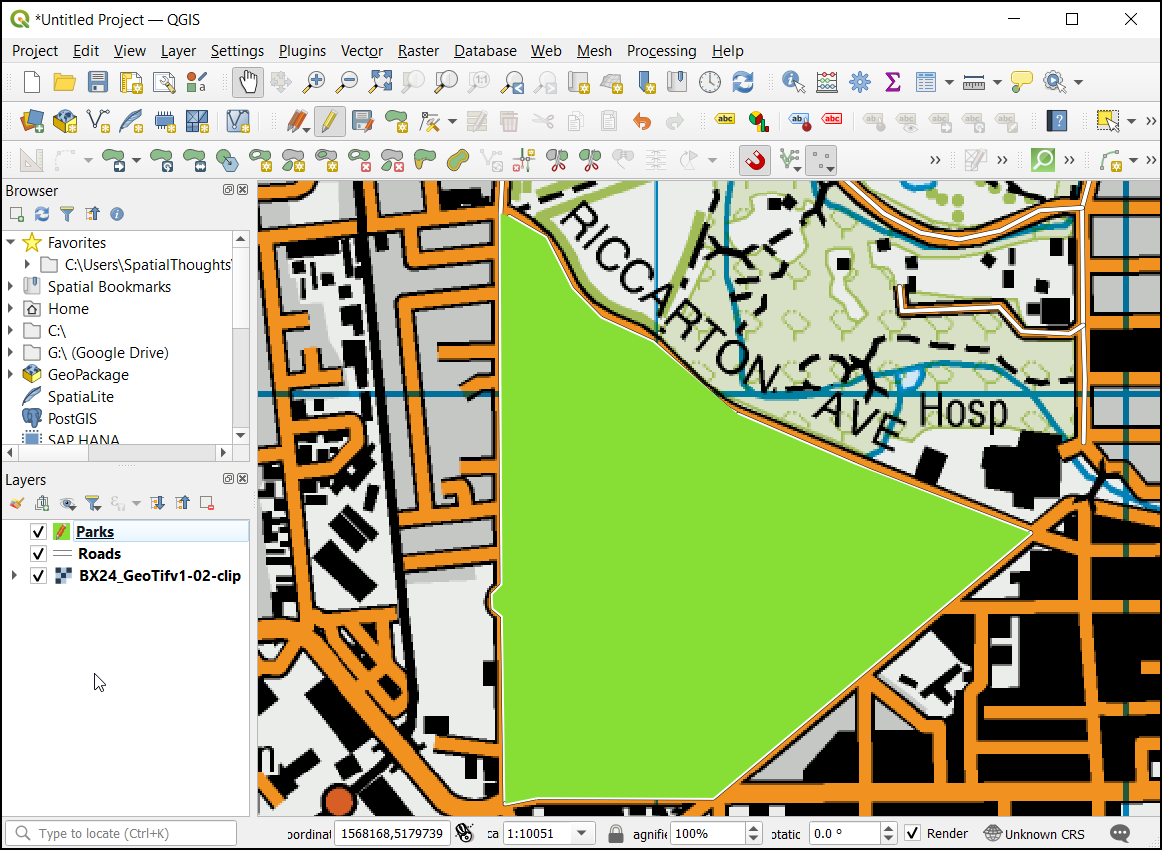
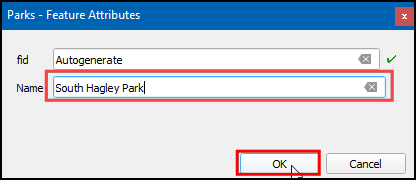
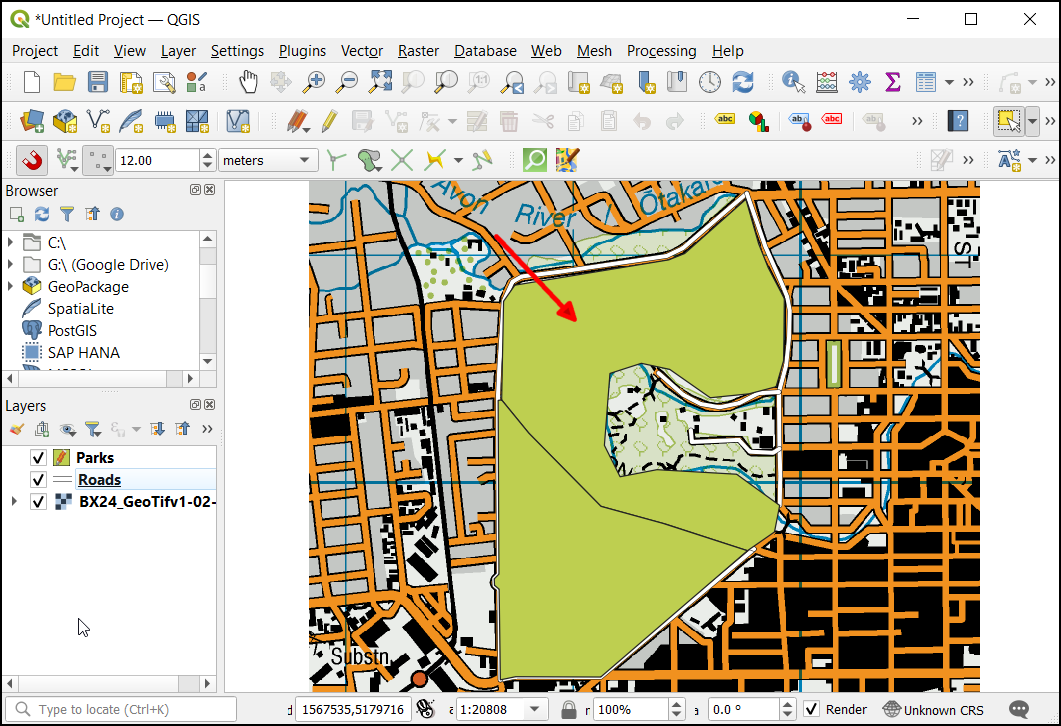
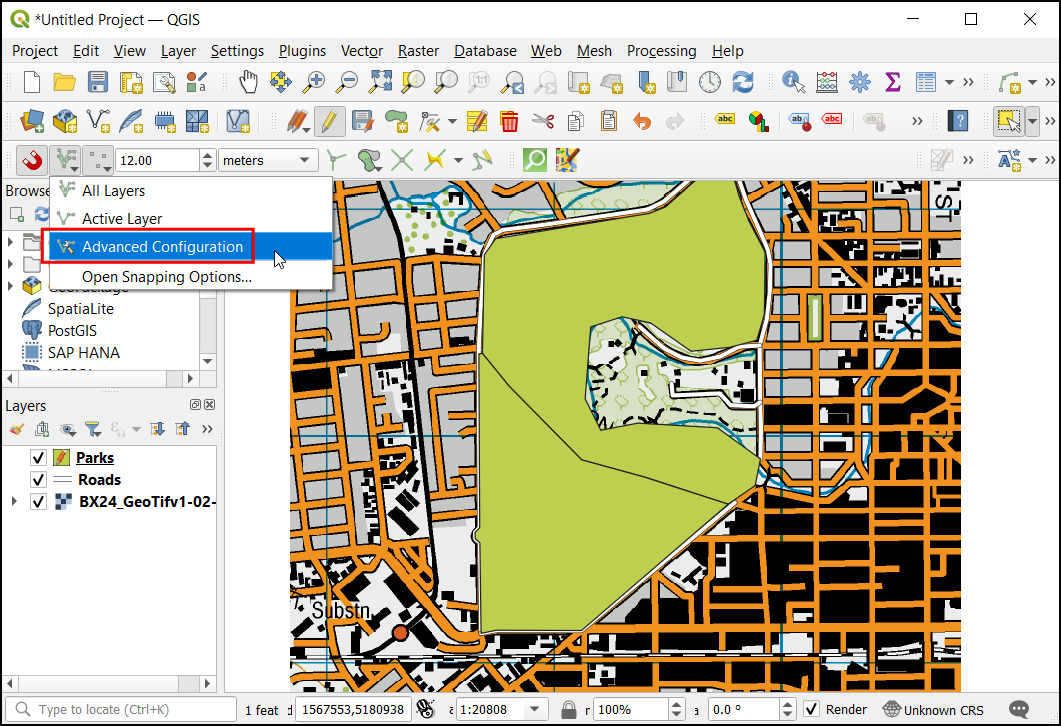
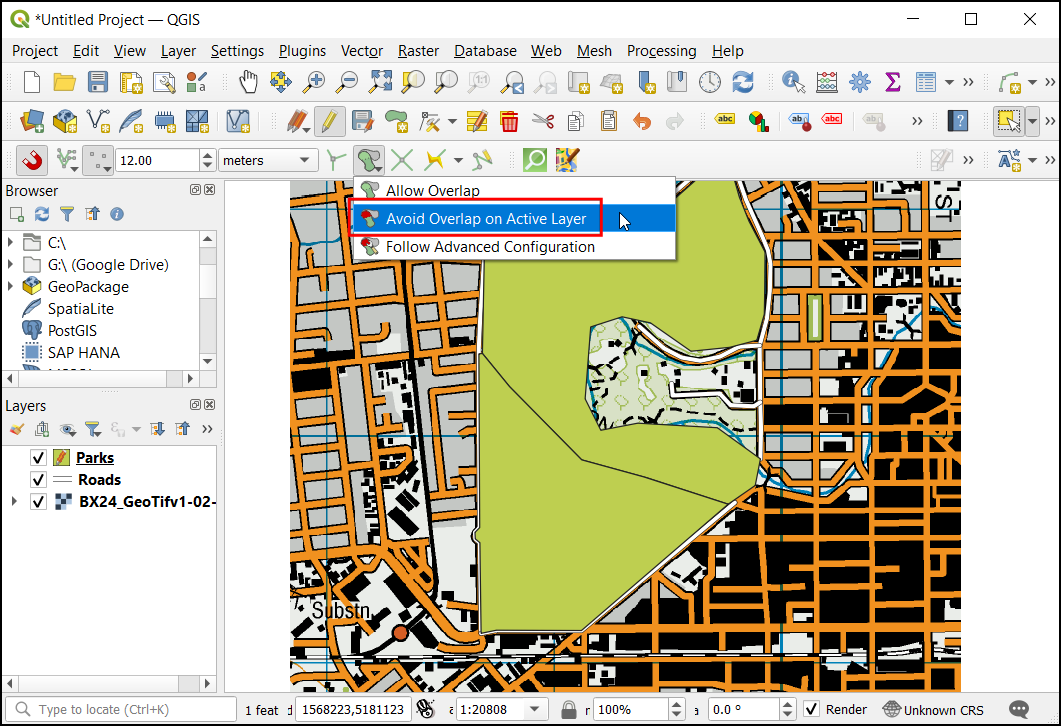
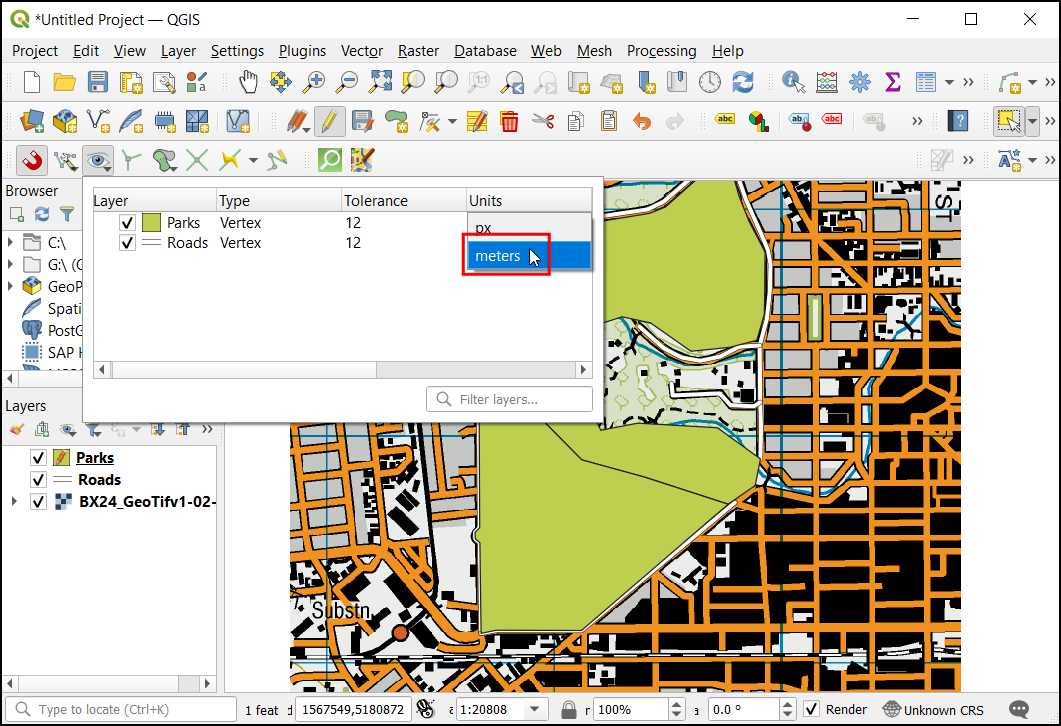
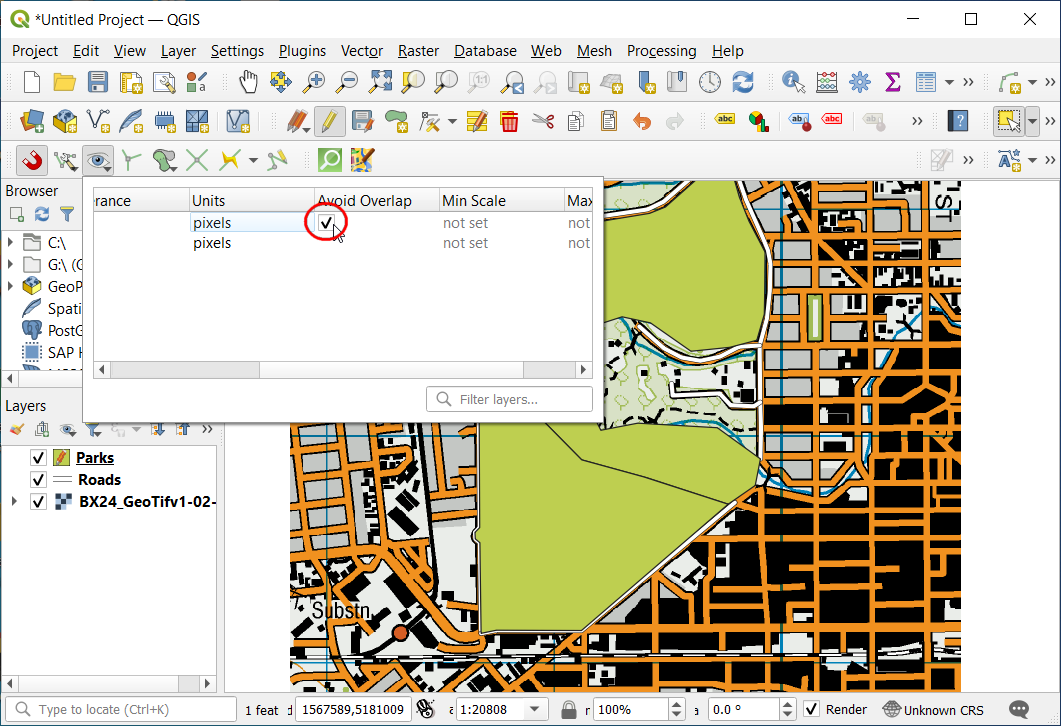
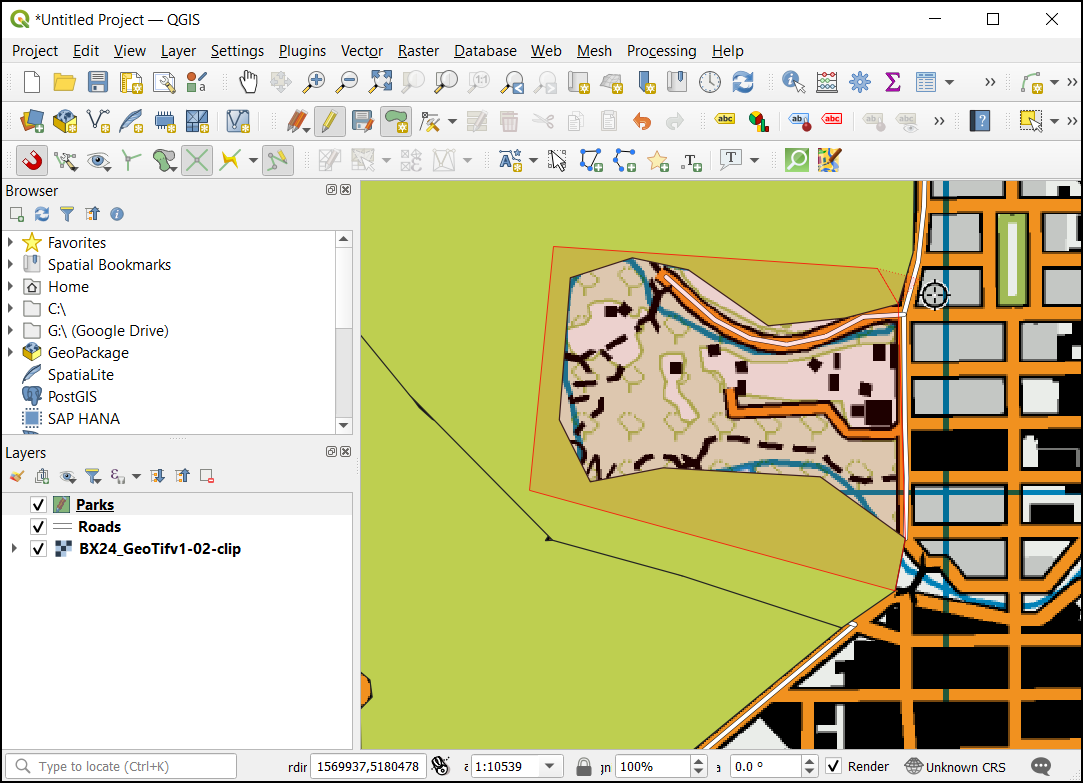
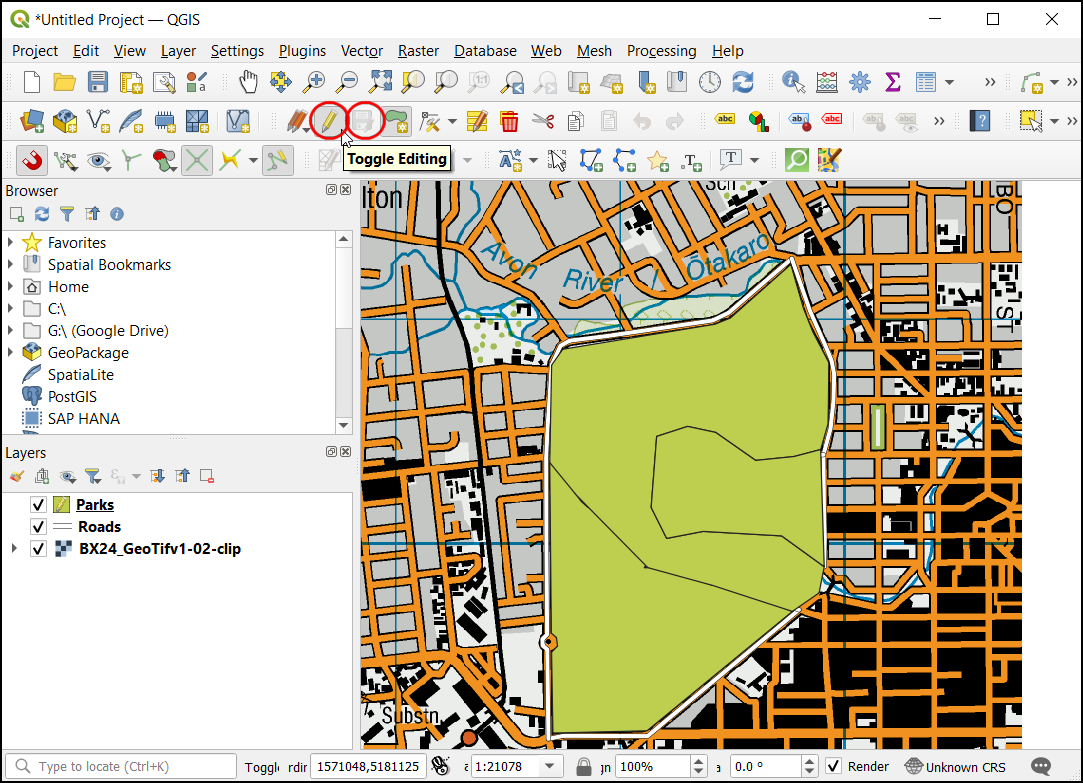
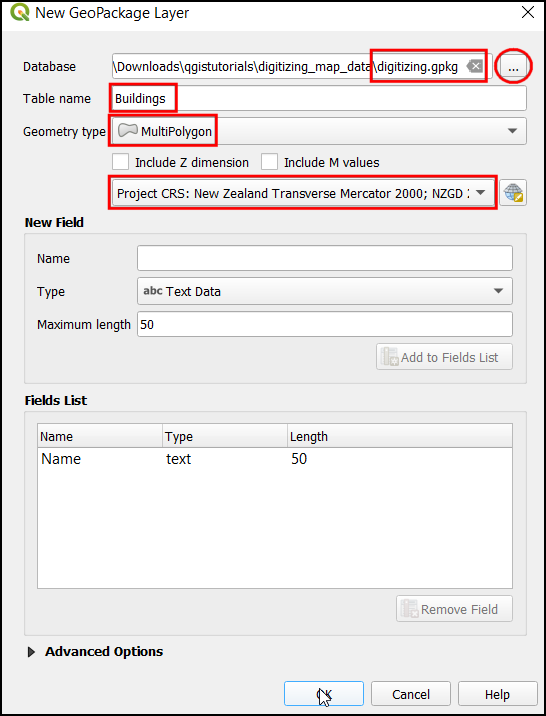
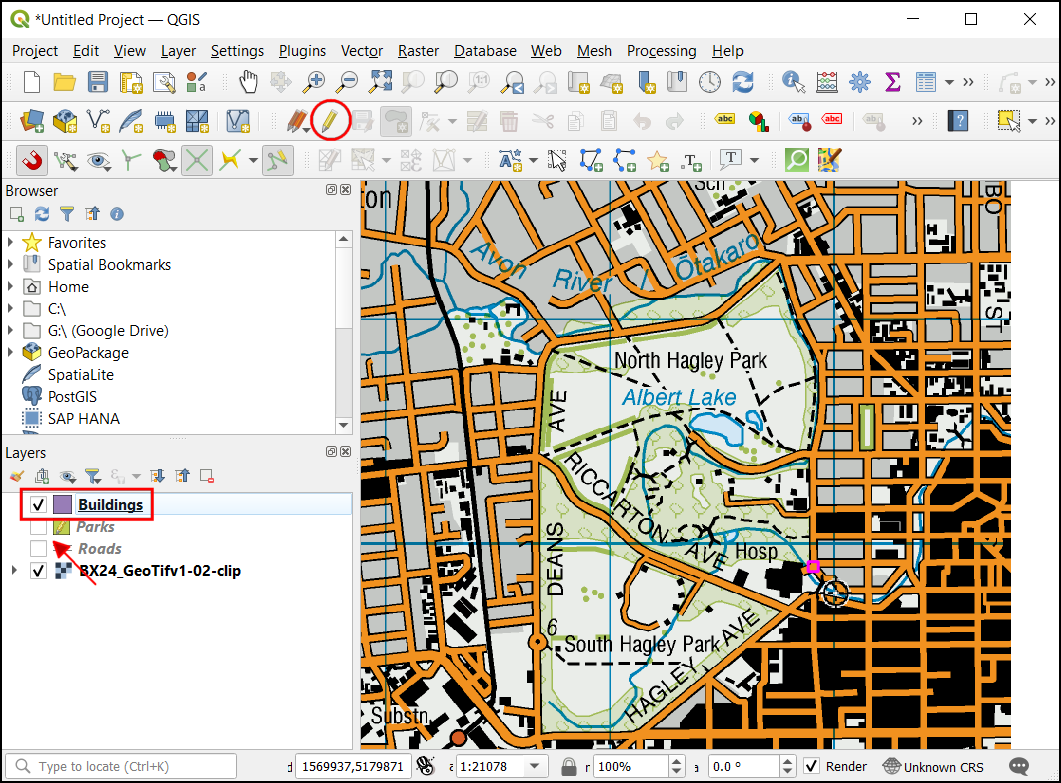
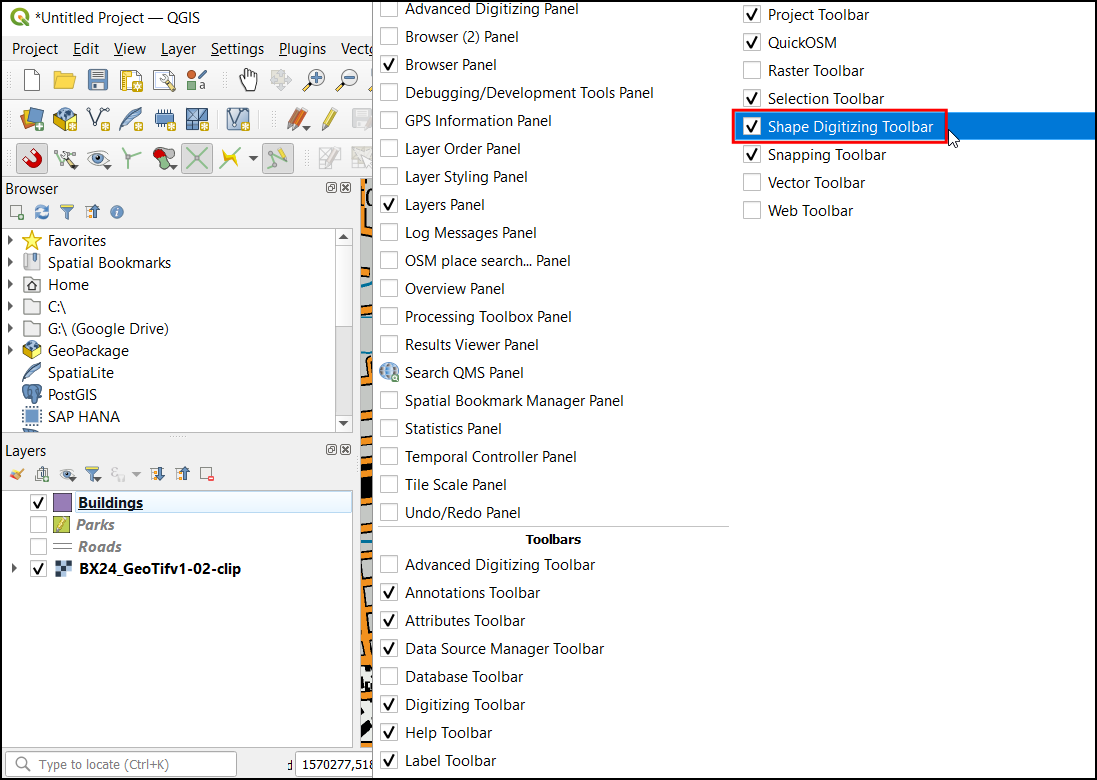
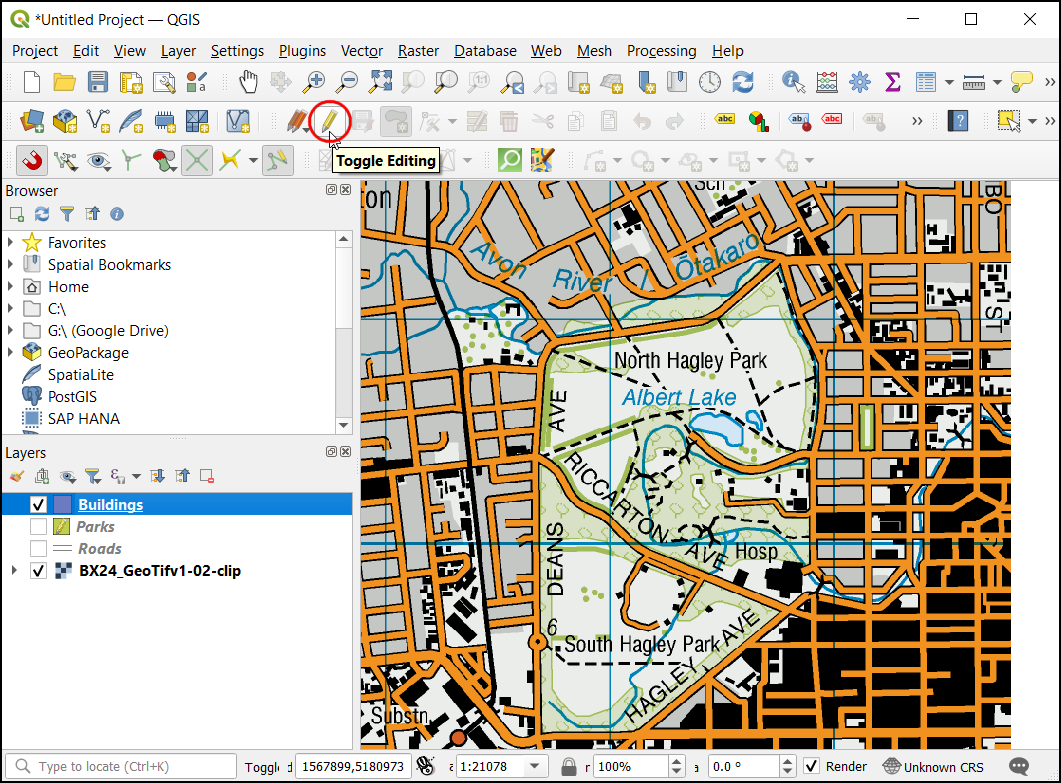
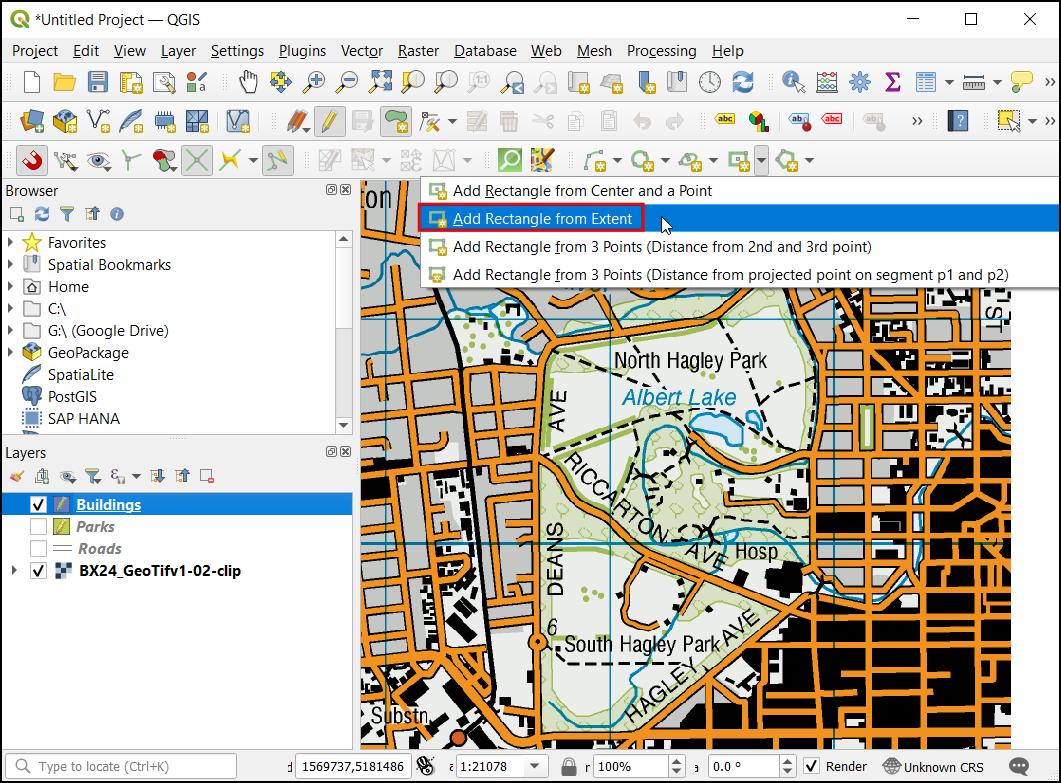
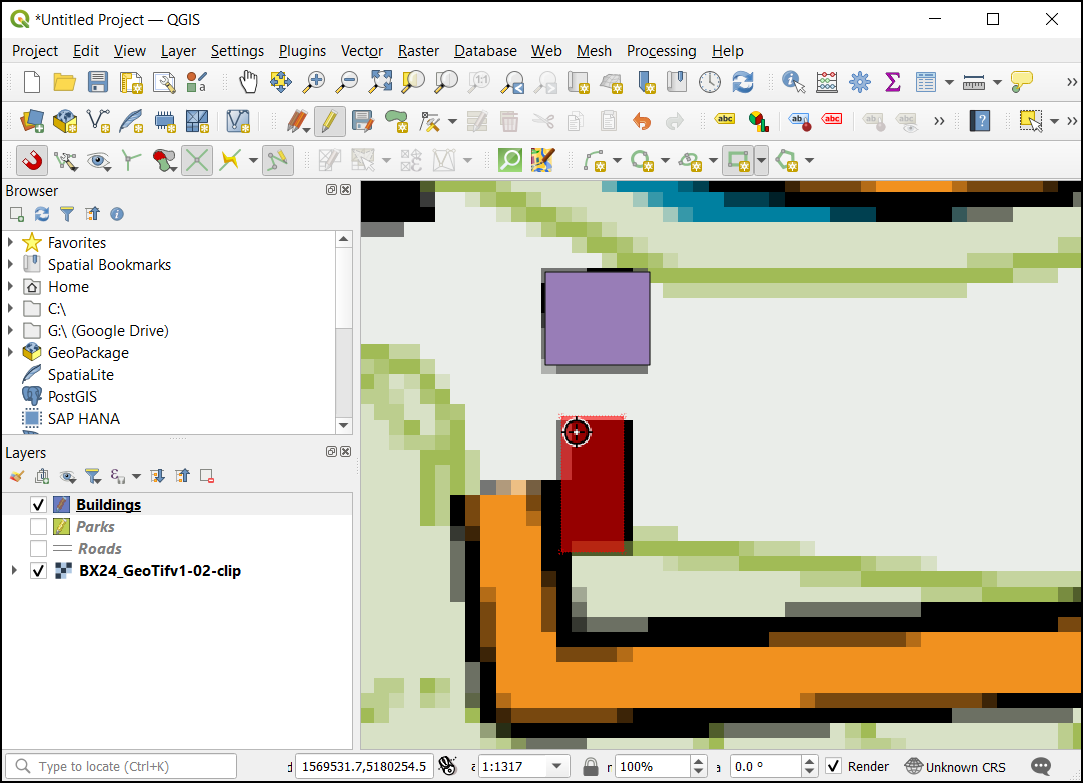
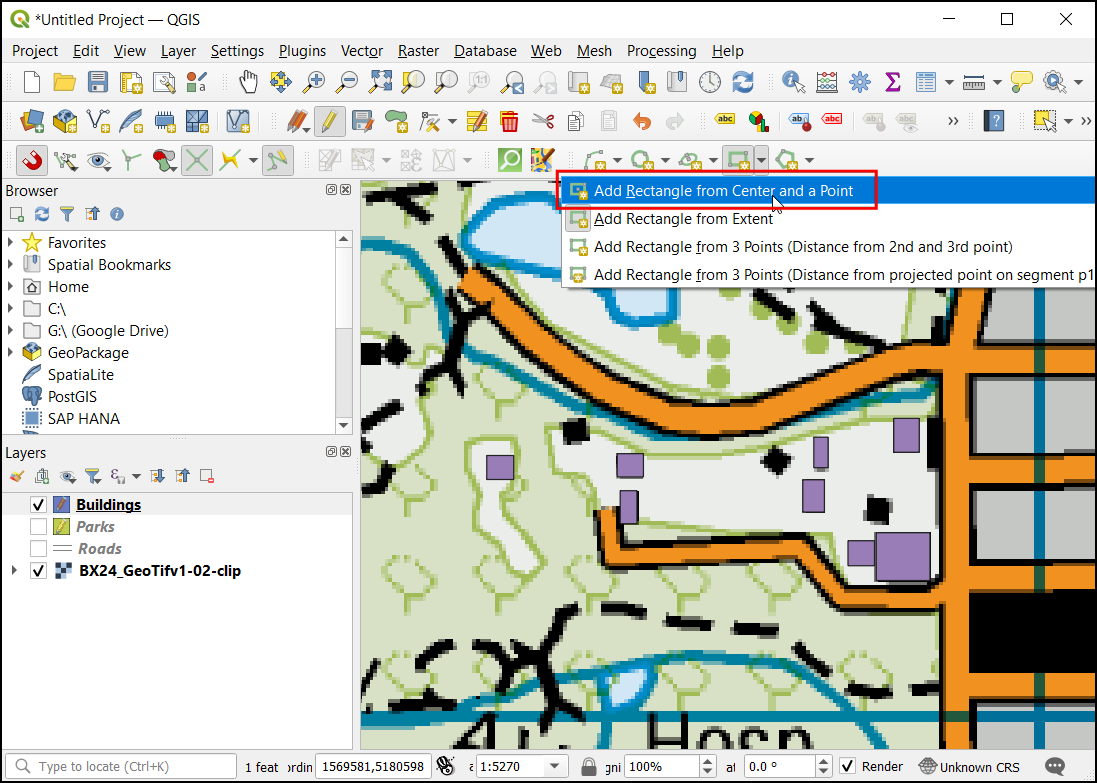
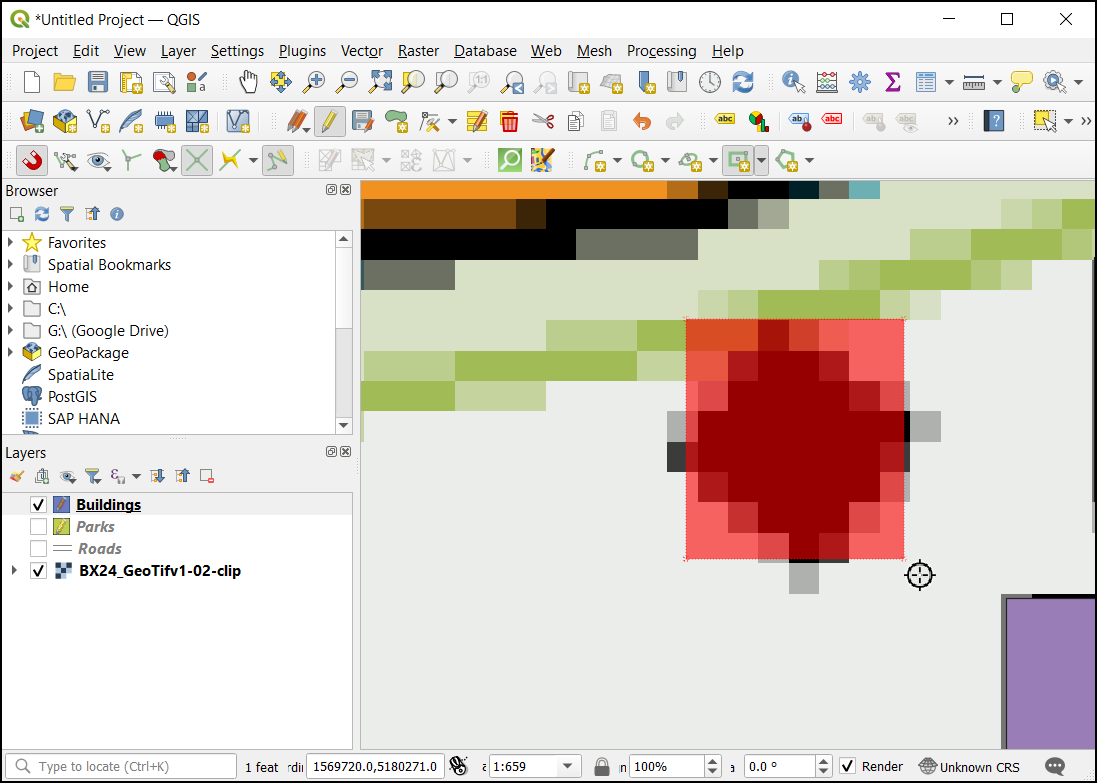
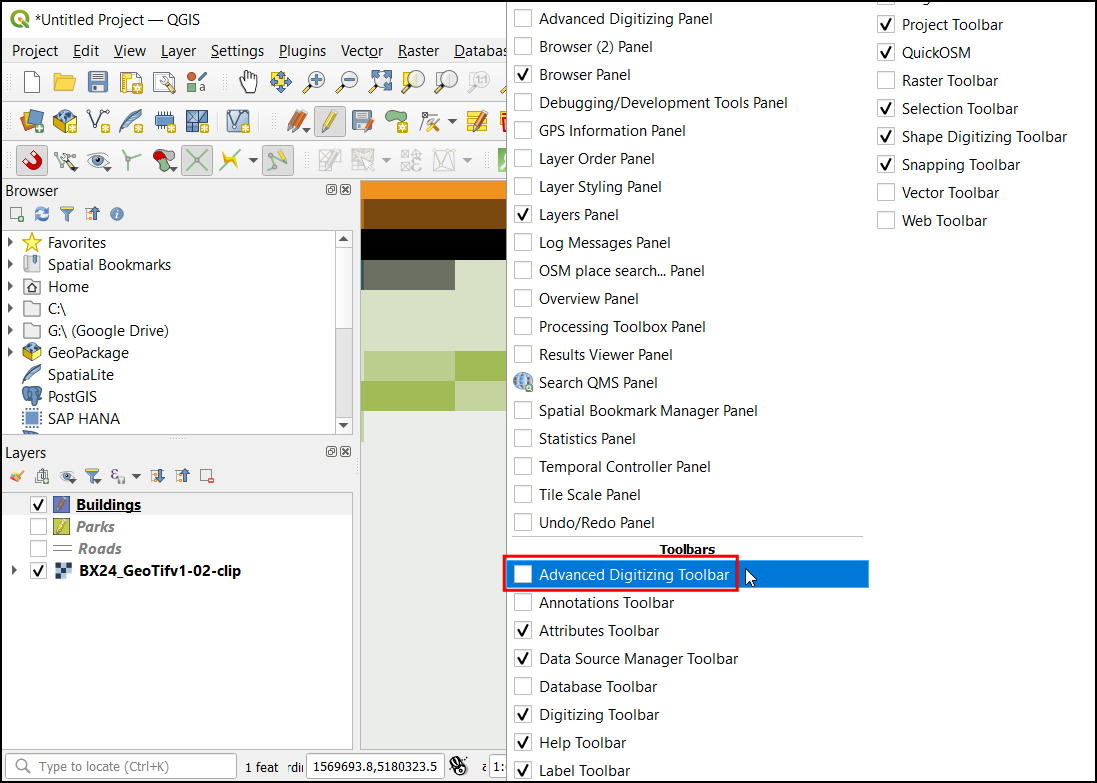
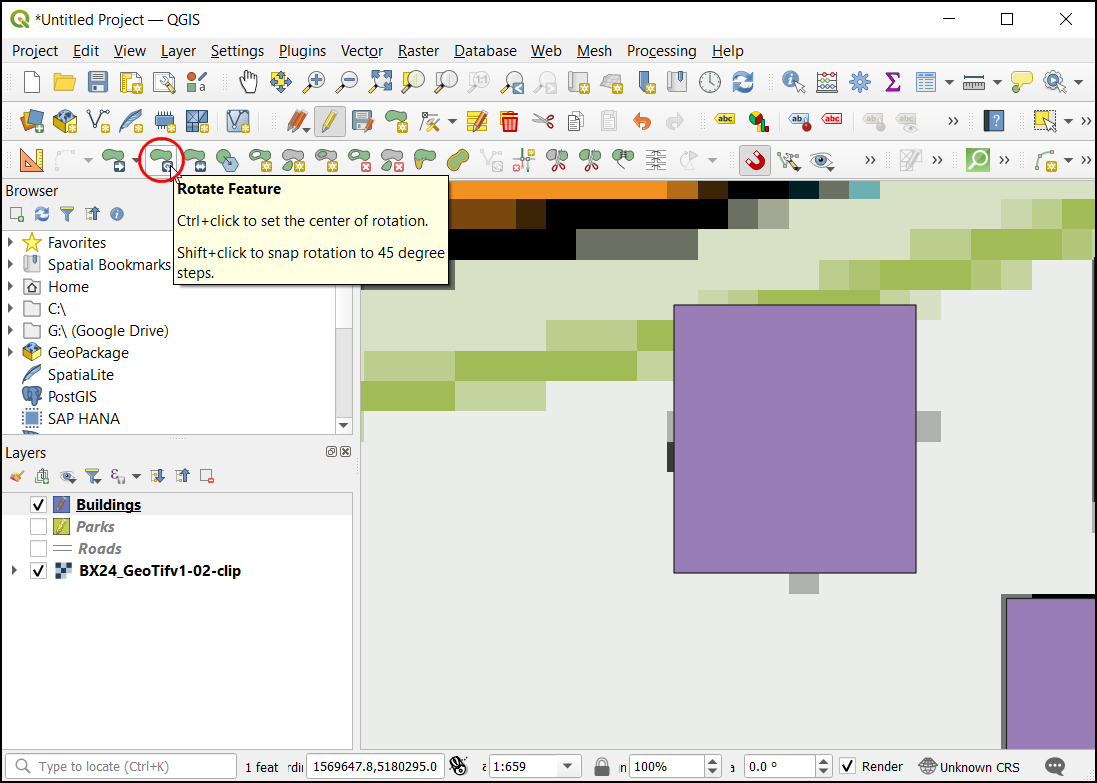
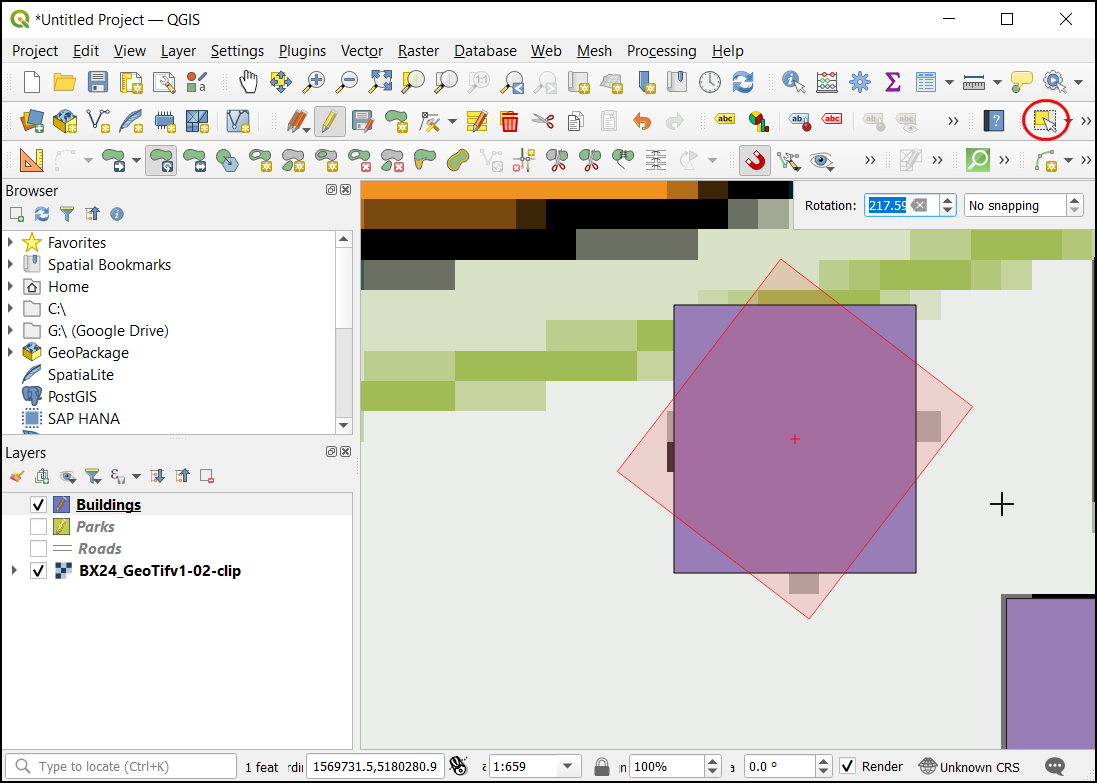
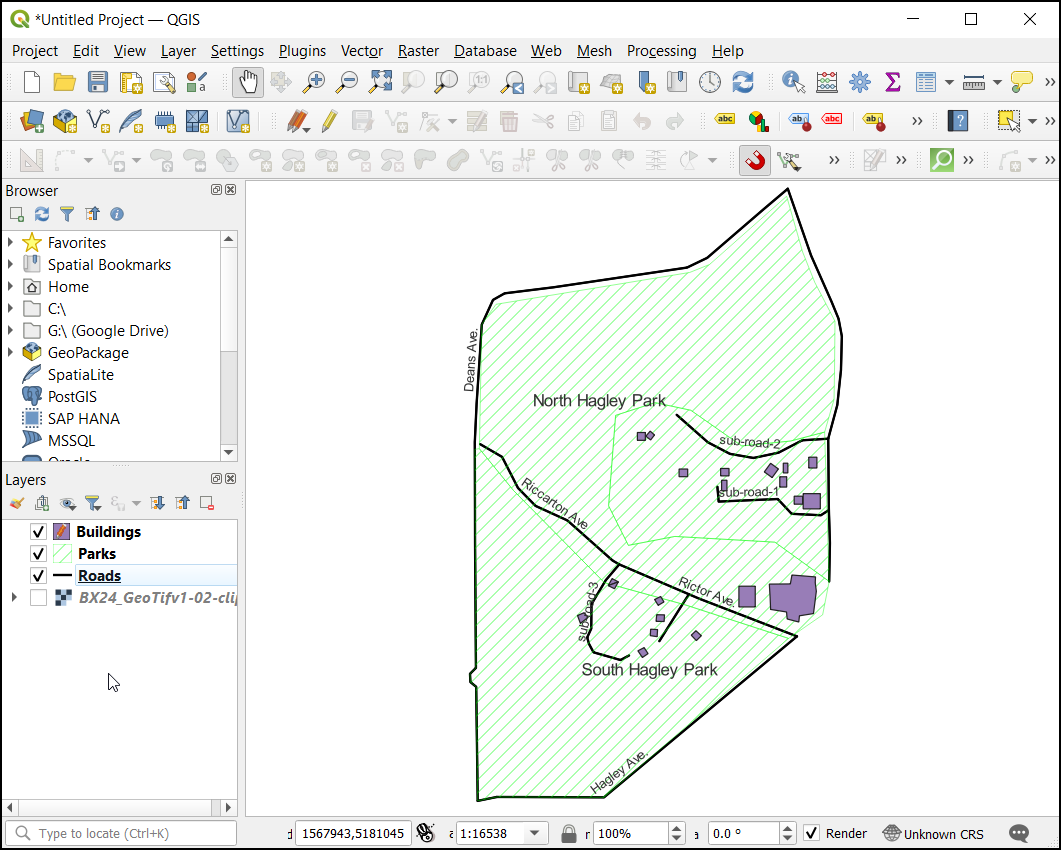
If you want to give feedback or share your experience with this tutorial, please comment below. (requires GitHub account)