Werken met projecties (QGIS3)¶
Kaartprojecties - of Coördinaten Referentie Systeem (CRS) - veroorzaken vaak veel frustratie bij het werken met gegevens voor GIS. Maar het juiste begrip van de concepten en toegang tot de juiste gereedschappen zullen het veel makkelijker maken met projecties te werken. In deze handleiding zullen we verkennen hoe projecties werken in QGIS en leren over beschikbare gereedschappen voor vector- en rasterlagen.
Overzicht van de taak¶
De taak is om gegevenslagen van verschillende projecties opnieuw te projecteren en over elkaar te leggen in QGIS.
De gegevens ophalen¶
Natural Earth heeft Admin 0 - Countries gegevensset. Download de countries
UK’s Ordnance Survey verschaft open gegevens om te downloaden. Download het MiniScale raster product voor Groot-Brittannië en pak die uit in een map op uw computer.
Voor het gemak kunt u direct een kopie van beide gegevenssets downloaden vanaf de link hieronder:
minisc_gb.zip (Bevat alleen de bestanden die nodig zijn voor deze handleiding)
Gegevensbronnen: [NATURALEARTH] [OSOPENDATA]
Procedure¶
Open QGIS. Ga naar .
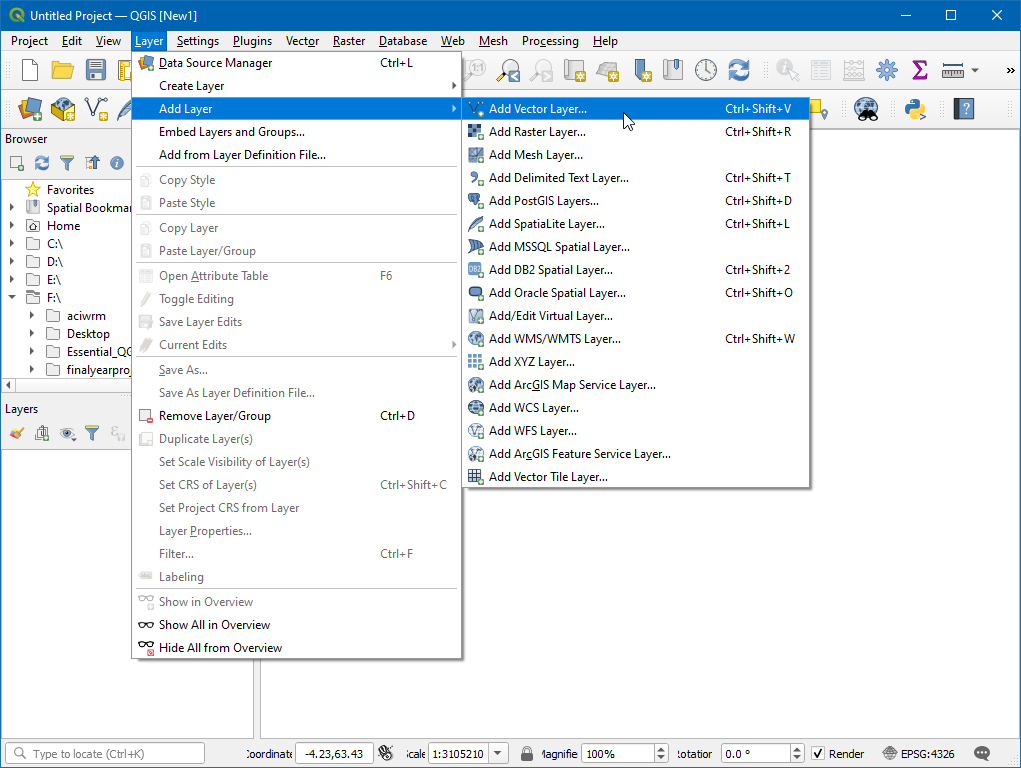
Klik op … naast Bron, blader naar het gedownloade bestand
ne_10m_admin_0_countries.zipen klik op Openen.
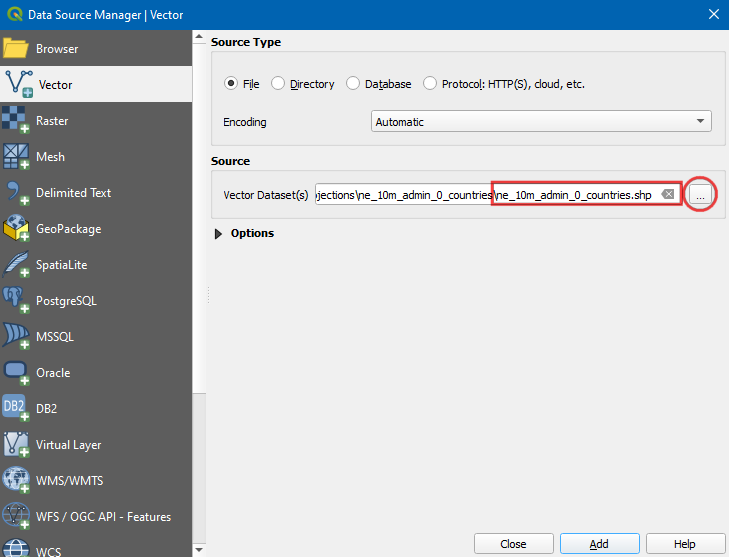
Onder in het venster van QGIS zult u het label Coördinaat zien. Wanneer u uw cursor over de kaart beweegt, laat het u de X- en Y-coördinaten van die locatie zien. In de rechter benedenhoek zult u zien EPSG:4326. Dat is de code voor het huidige CRS (projectie) voor het project - ook bekend als het project-CRS.
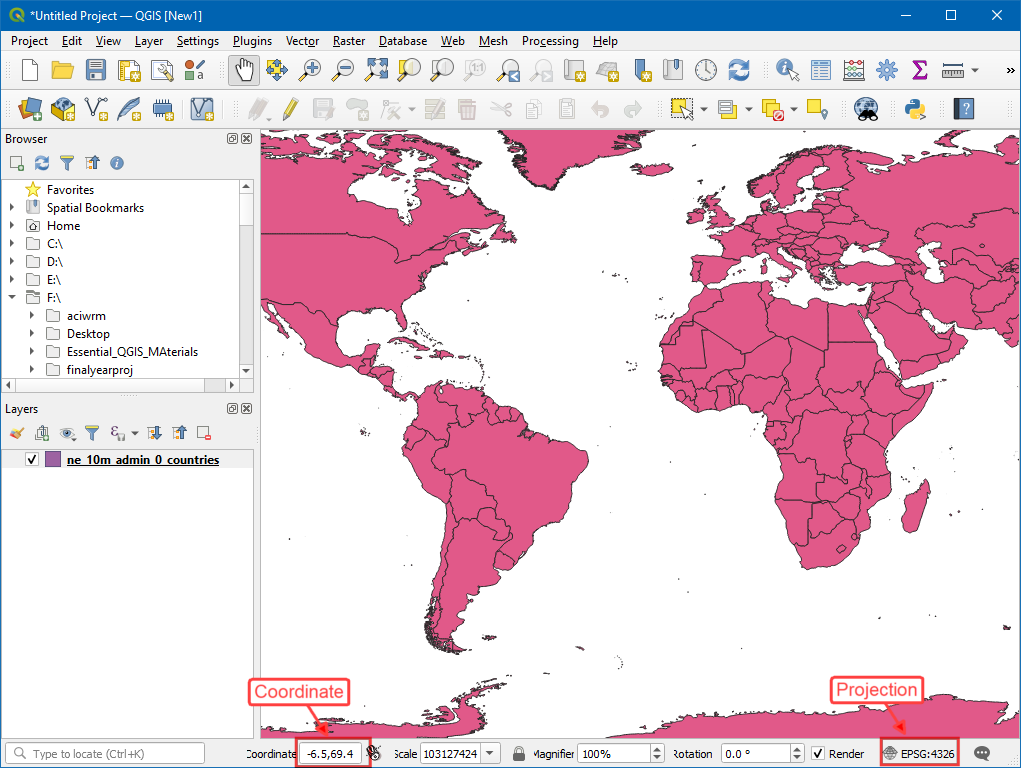
We kunnen de metadata bekijken om de projectie van een laag te bepalen. Klik met rechts op de laag
ne_10m_admin_0_countriesen selecteer Eigenschappen.
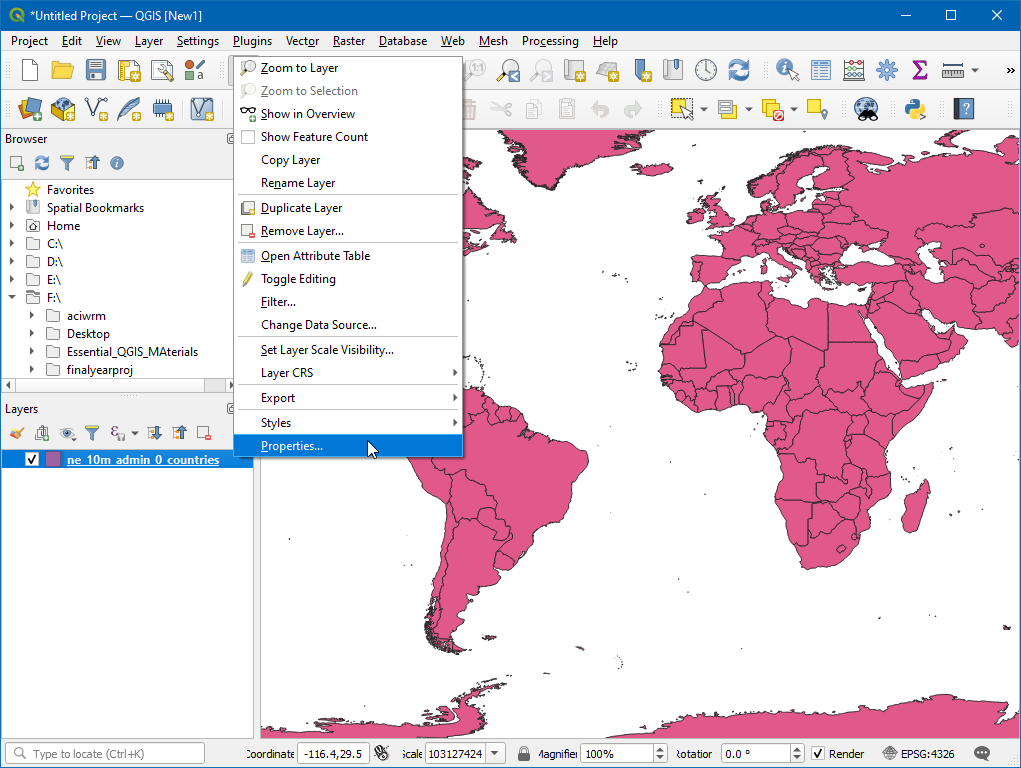
Schakel naar de tab Informatie in het dialoogvenster Laageigenschappen. Vergroot het gedeelte Informatie van provider. Onderin ziet u de definitie voor de projectie onder CRS.
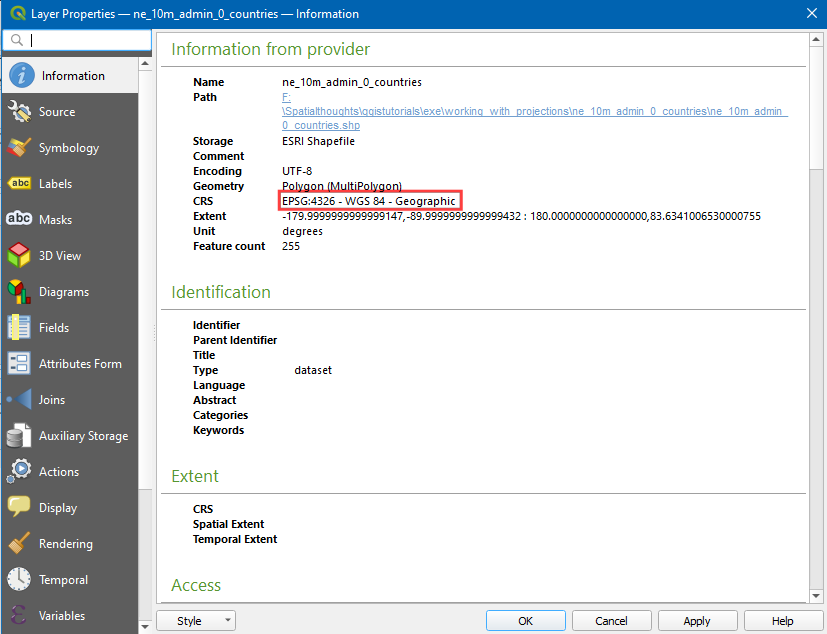
Laten we nu eens kijken hoe we de projectie van de laag kunnen veranderen. Deze bewerking wordt Opnieuw projecteren genoemd. In plaats van de gehele laag opnieuw te projecteren, kunnen we ook een subset van objecten van de laag selecteren en die opnieuw projecteren naar een nieuwe laag. Gebruik het gereedschap Object(en) selecteren en klik op het object van het Verenigd Koninkrijk om dat te selecteren.
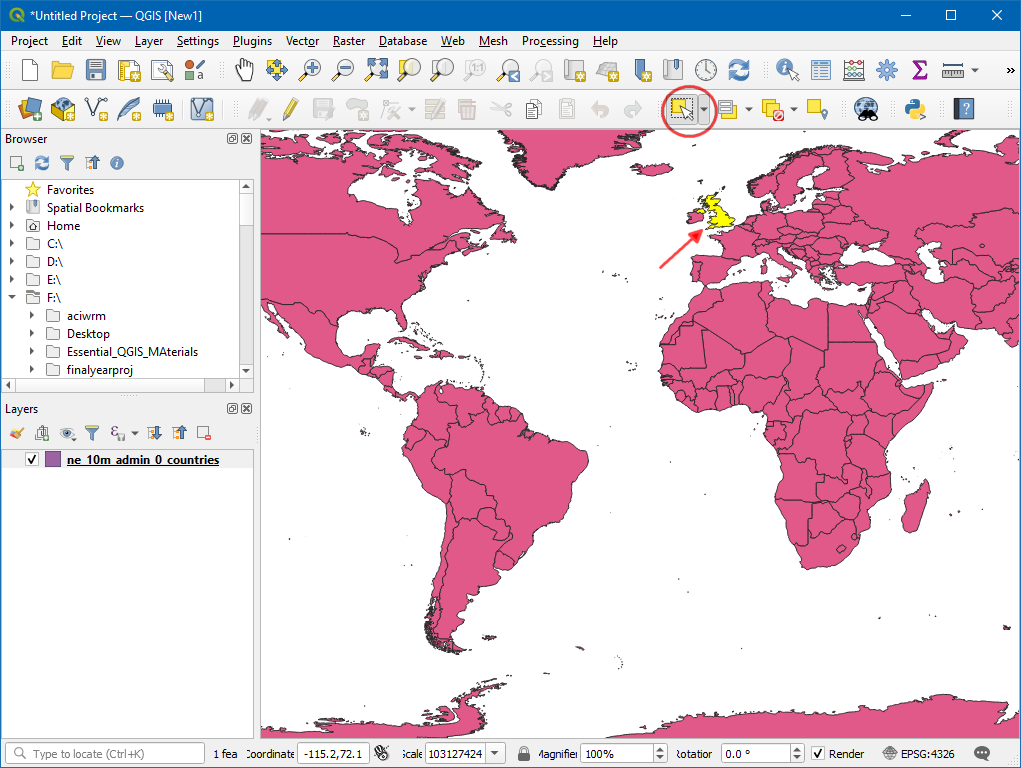
Zoek en lokaliseer het algoritme in de Toolbox van Processing.
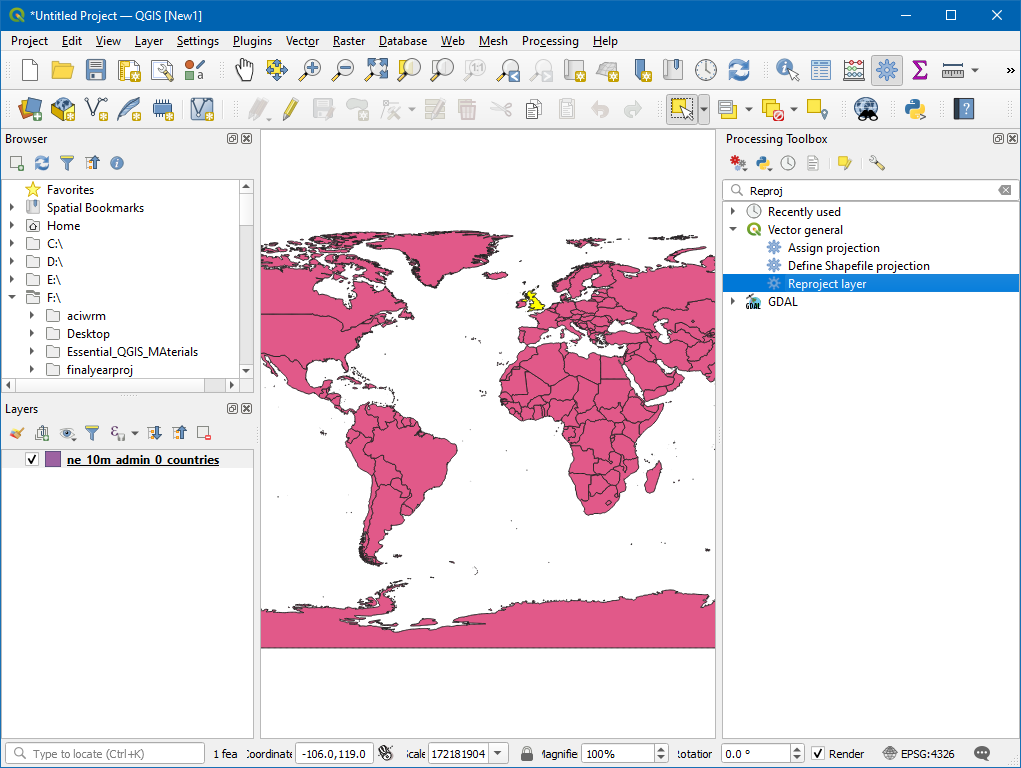
Selecteer
ne_10m_admin_0_countriesals de Invoerlaag, selecteer Alleen geselecteerde objecten en klik op het pictogram van de globe naast Doel-CRS, zoek en selecteerEPSG:27700 - OSGB 1936 / British National Grid. In Opnieuw geprojecteerd, kies de…en klik op Save to a file. Kies nu de map en voer als naam inunited_kingdom.gkpgen klik op Uitvoeren.
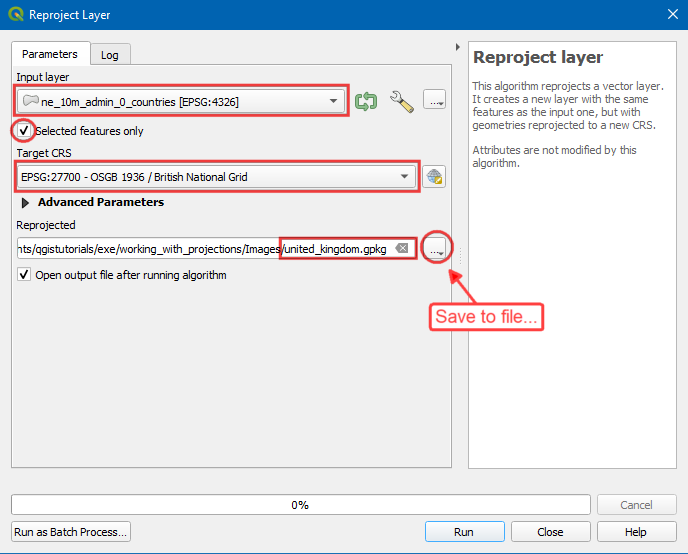
Een nieuwe laag
united_kingdomzal verschijnen in het paneel Lagen. Zoals u ziet lijnen de beide lagen nog steeds exact op elkaar uit - hoewel zij zelfs in verschillende CRS-en staan. Dit komt omdat QGIS Directe (OTF) CRS transformatie gebruiken ondersteunt. Wat betekent dat elke keer als een CRS van een laag niet overeenkomt met het project-CRS, het automatisch zal worden getransformeerd naar het project-CRS, zodat het correct kan worden weergegeven. Laten we nu het project-CRS instellen zodat het overeenkomt met het laag-CRS van de nieuw gemaakte laagunited_kingdom. Verwijder de laagne_10m_admin_0_countriesen klik met rechts op de laagunited_kingdomen kies .
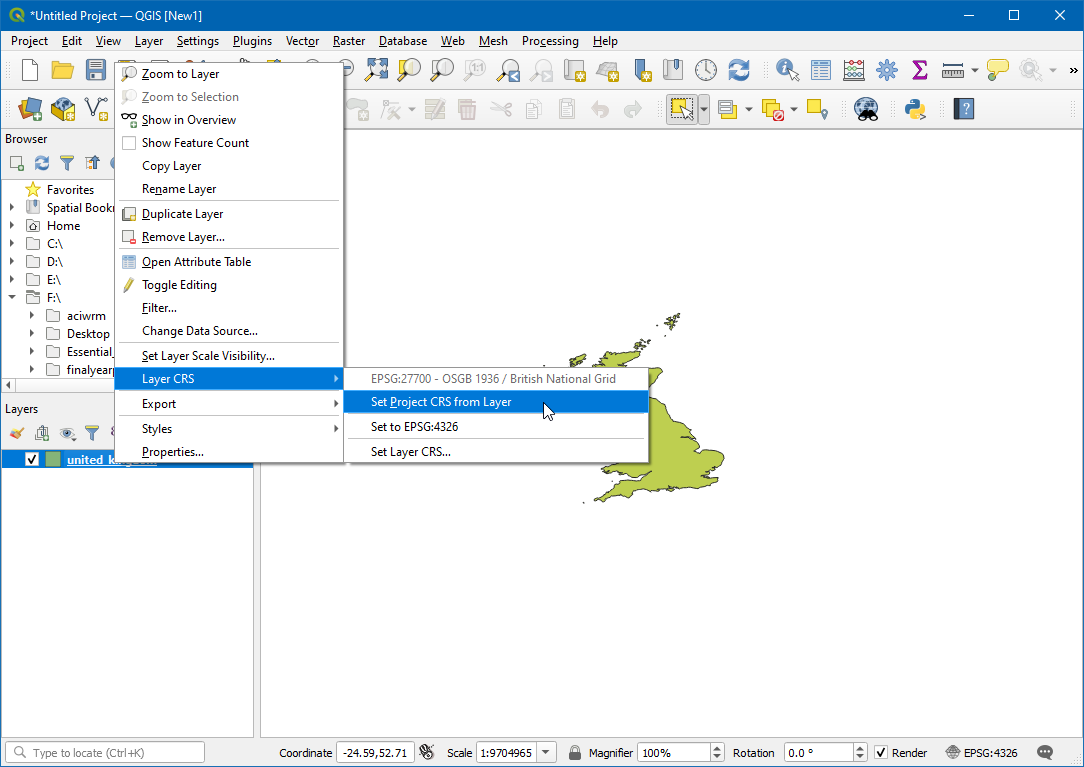
U zult zien dat het project-CRS is bijgewerkt naar
EPSG:27700.
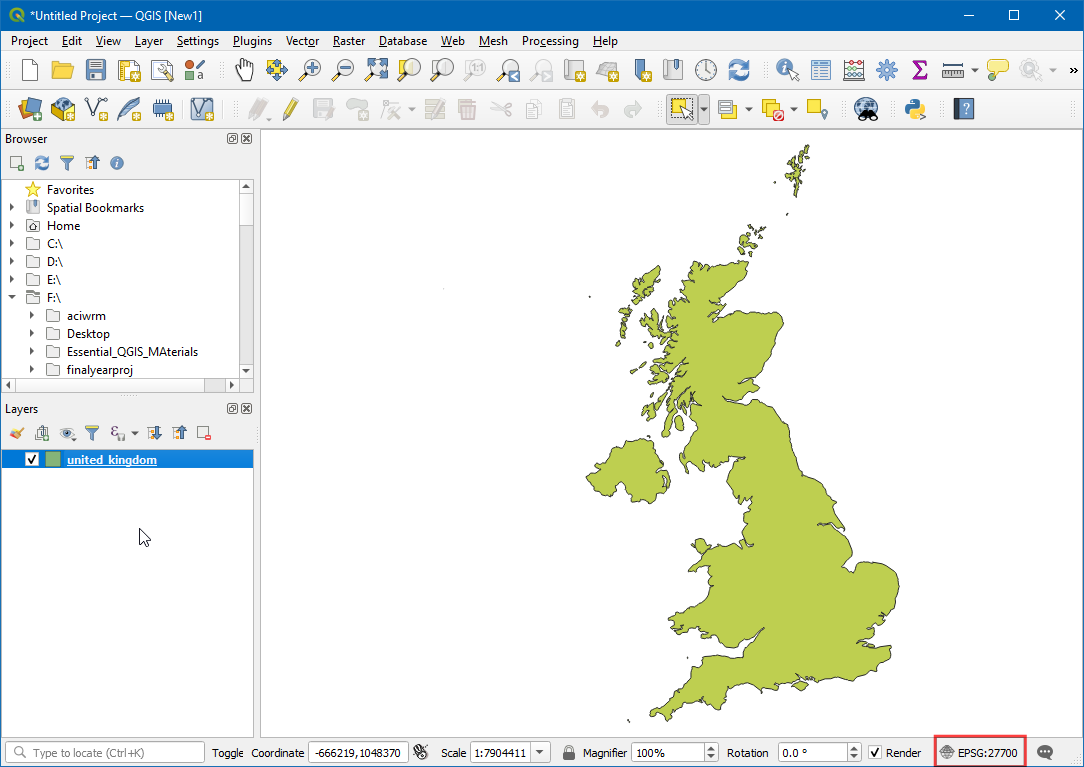
Laten we nu een rasterlaag toevoegen. Ga naar .
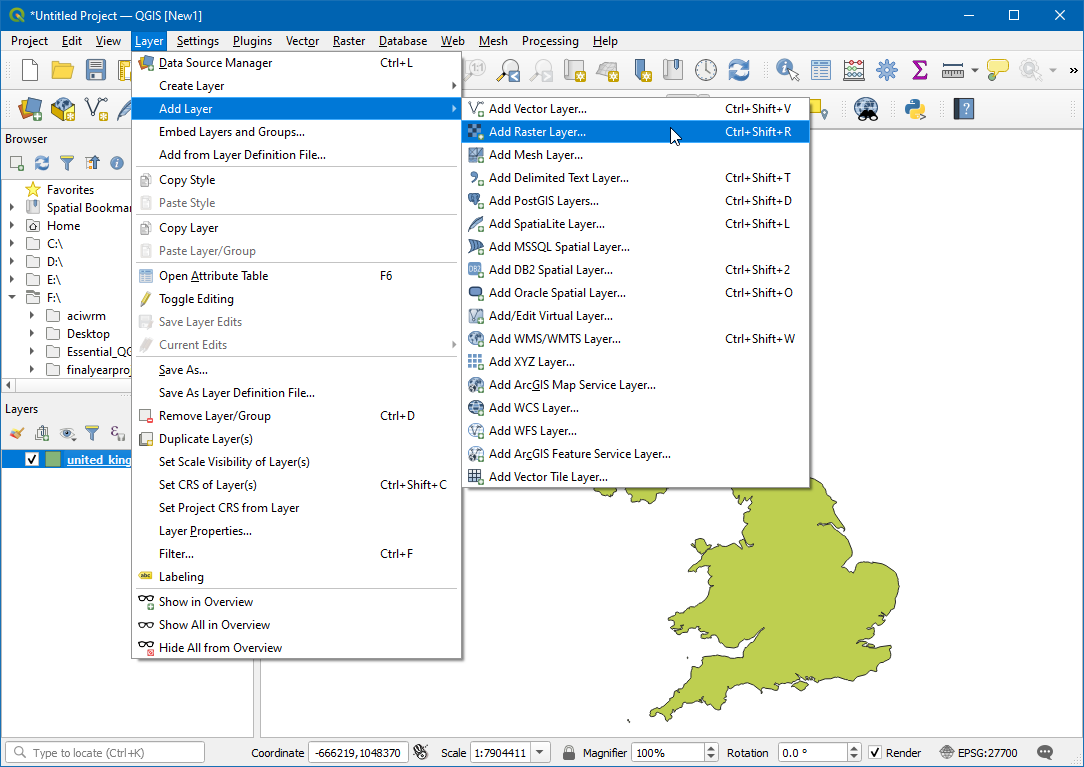
Klik op de
…naast Bron, selecteer de laagMiniScale_(standard)_R23.tif. Klik op Toevoegen.
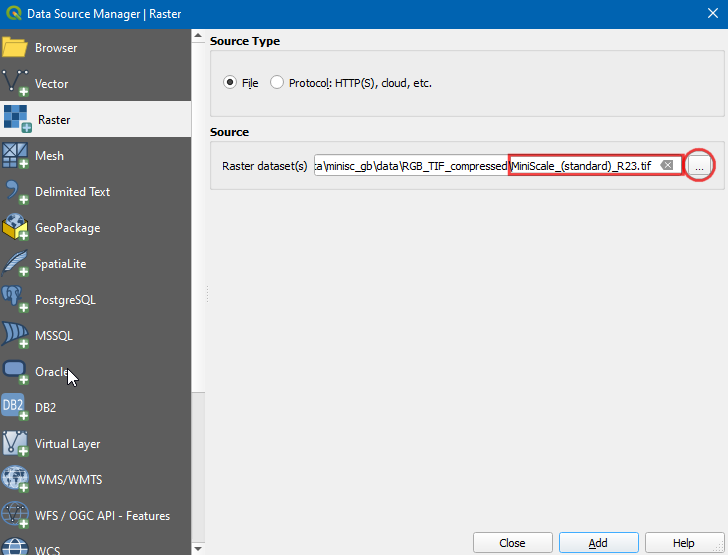
Nu is een nieuwe laag
MiniScale_(standard)_R23toegevoegd aan het kaartvenster.
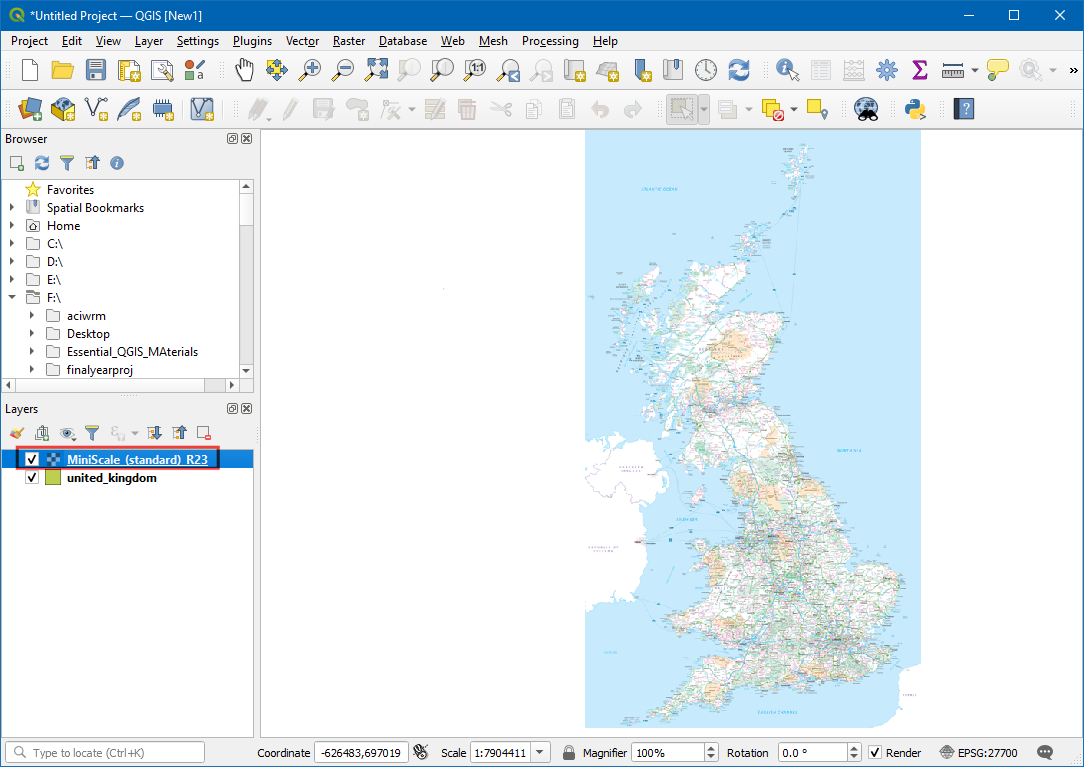
Wijzig, om beide lagen zichtbaar te maken, de volgorde van de lagen door
MiniScale_(standard)_R23tot onder in het paneel Lagen te slepen.
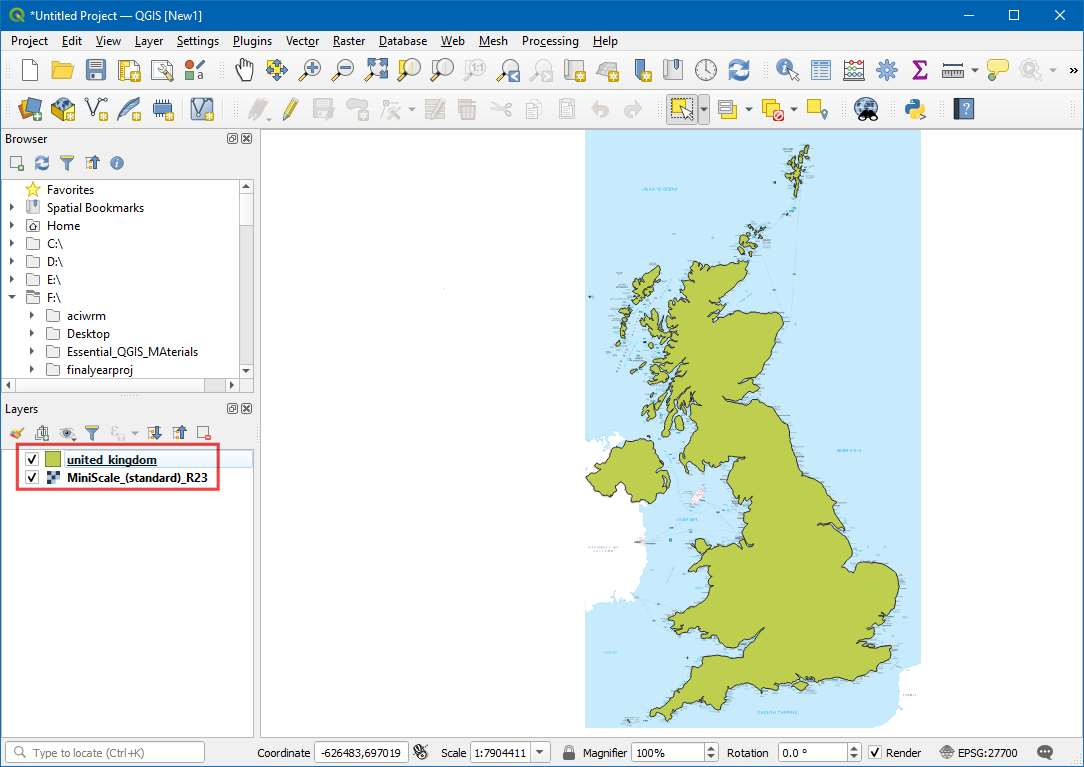
Klik met rechts op de laag
MiniScale_(standard)_R23en klik op Eigenschappen.
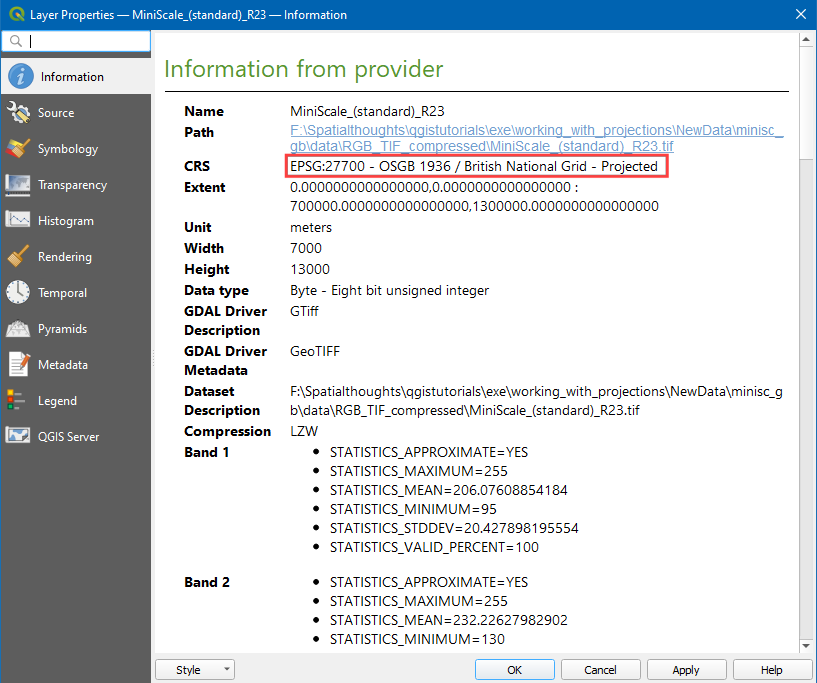
In de Laageigenschappen, schakel naar Informatie, het CRS is
EPS:27700 - OSBG 1935 / British National Grid - Geprojecteerd. Dit bevestigt dat het CRS van de rasterlaag hetzelfde is als het project-CRS.
Notitie
Wanneer u een rasterlaag opnieuw wilt projecteren, kunt u het algoritme in de Toolbox van Processing gebruiken.
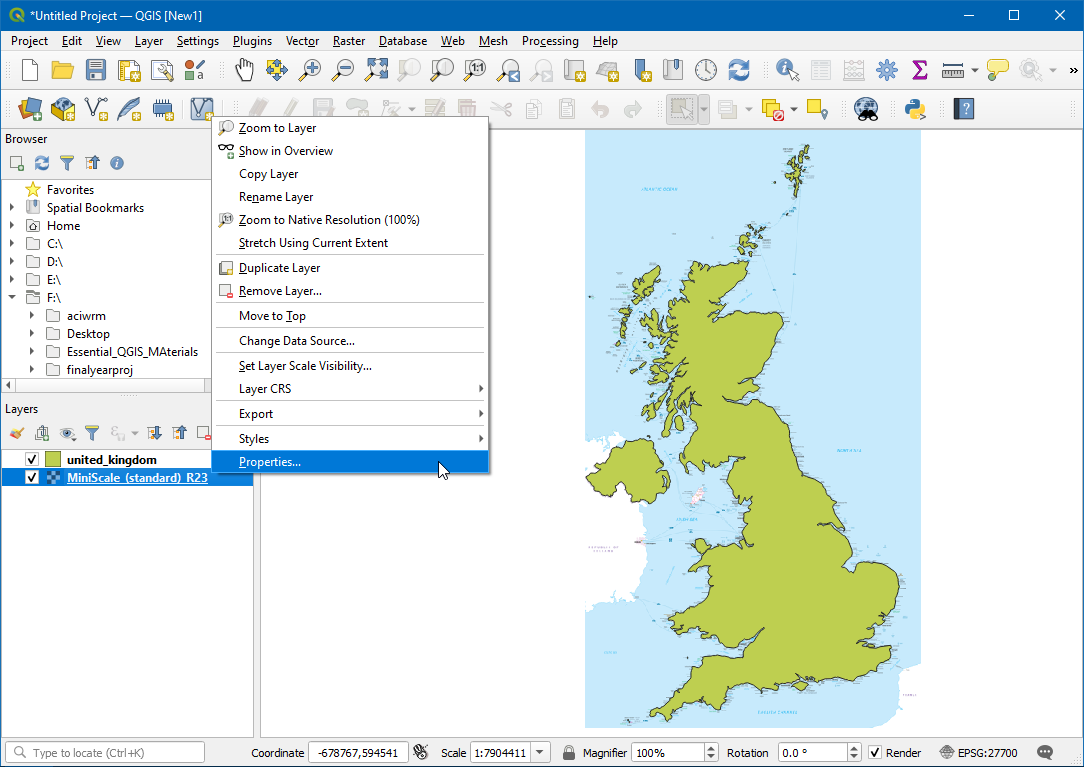
 Ujaval Gandhi
Ujaval Gandhi
If you want to give feedback or share your experience with this tutorial, please comment below. (requires GitHub account)