Delo s podatki o reliefu (QGIS3)¶
Podatki o reliefu so pomembni pri velikem številu prostorskih analiz, pogosto pa jih uporabljamo tudi pri kartiranju. QGIS3 ima vgrajene številna zmogljiva orodja za obdelavo reliefnih podatkov. V tej vadnici bomo ustvarili različne izdelke iz podatkov o višinah, na primer plastnice, senčen relief in podobno.
Pregled naloge¶
Cilj naloge je ustvariti karto plastnic in senčen relief okolice Everesta.
Česa se bomo še naučili¶
Iskanja in prenašanja brezplačnih podatkov o površju.
Izvažanja vektorskih podatkovnih slojev v zapis KML in prikaza s programom Google Zemlja (Google Earth).
Glajenja plastnic
Pridobivanje podatkov¶
Delali bomo s podatkovno zbirko GMTED2010, ki jo je pripravila ameriška geološka služba USGS. GMTED (Global Multi-resolution Terrain Elevation Data) je globalni nabor podatkov o terenu, ki je novejša različica nabora podatkov GTOPO30.
V naslednjih korakih je opisano iskanje in pobiranje podatkov s strani USGS EarthExplorer.
Pojdite na USGS Earthexplorer . V zavihku Search Criteria kliknite World Features. V polje Feature Name vpišite
Everest, v polje Country vpišiteNEPALin kliknite na Show. Prikazala se bo tabela z informacijami o lokaciji. V razdelku Placename izberite Everest.
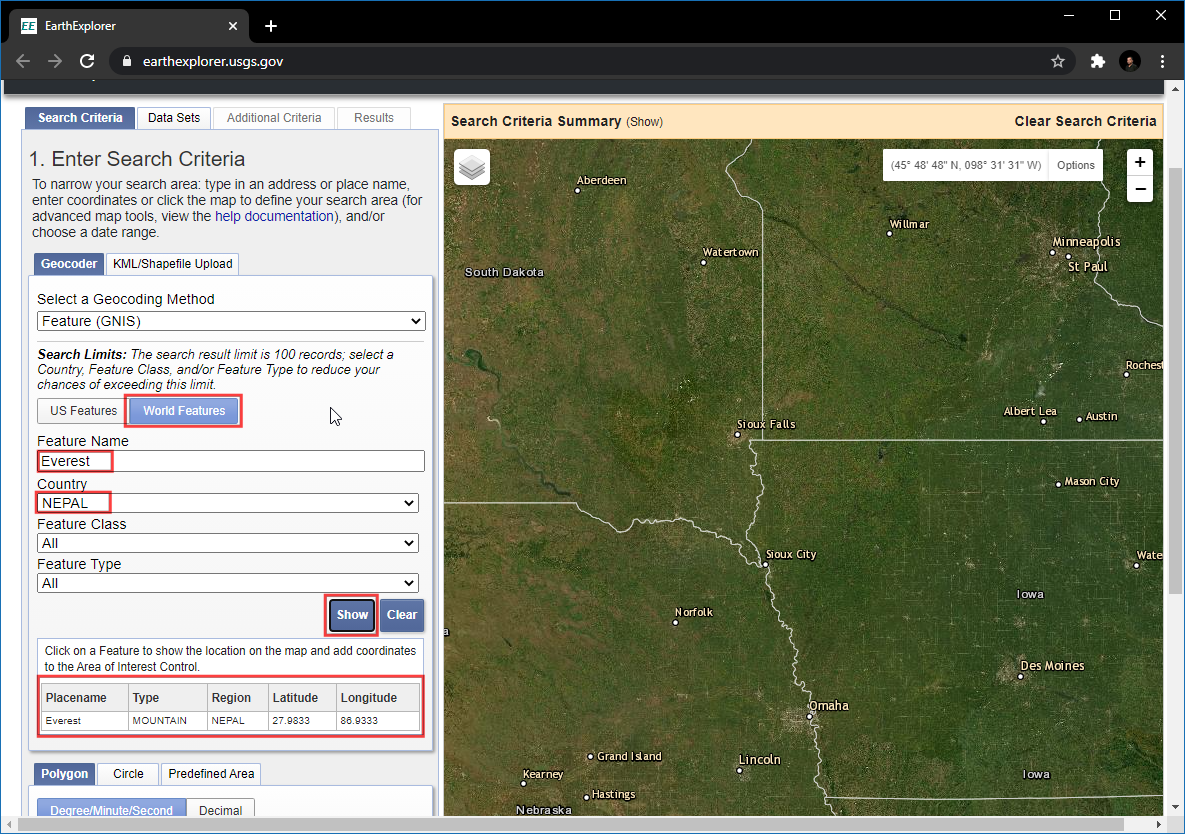
Zdaj se bo delovna površina premaknila na lokacijo Mt. Everest. Kliknite na Data Sets.
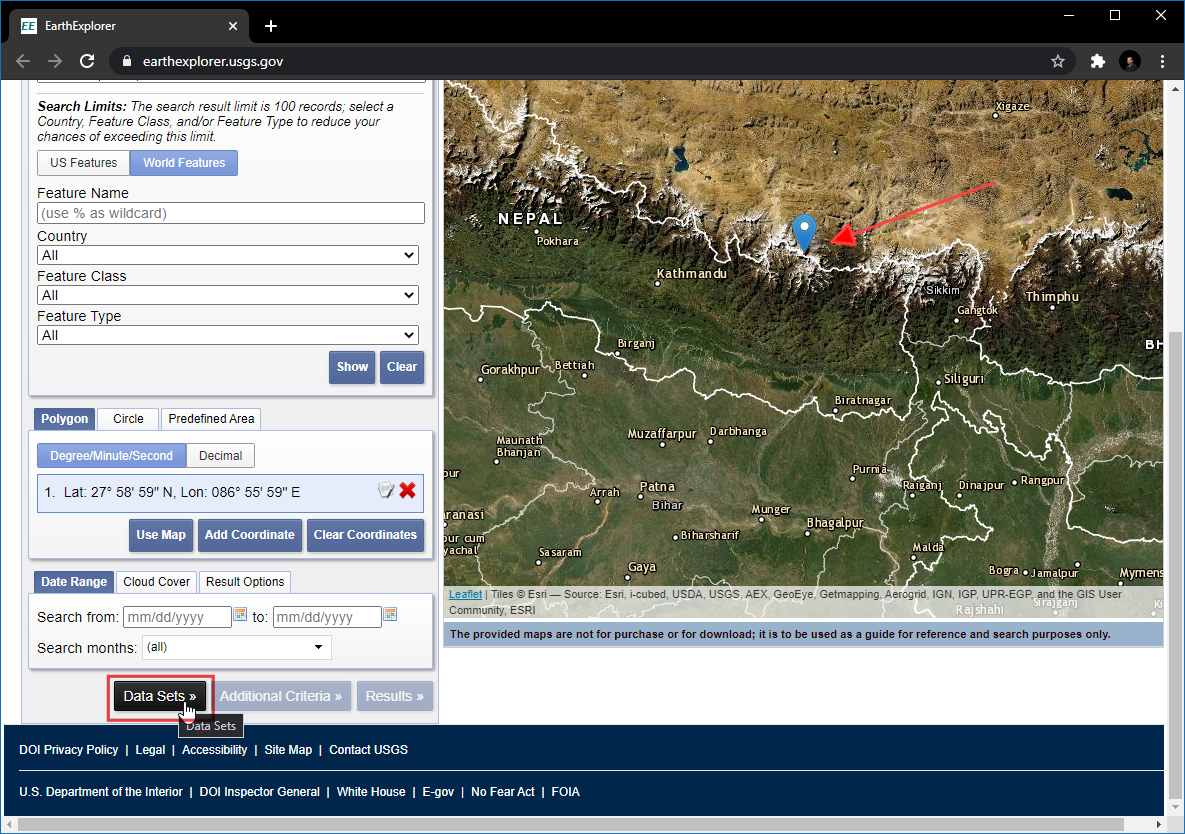
Razširite skupino Digital Elevation in preverite GMTED2010. Kliknite na Results.
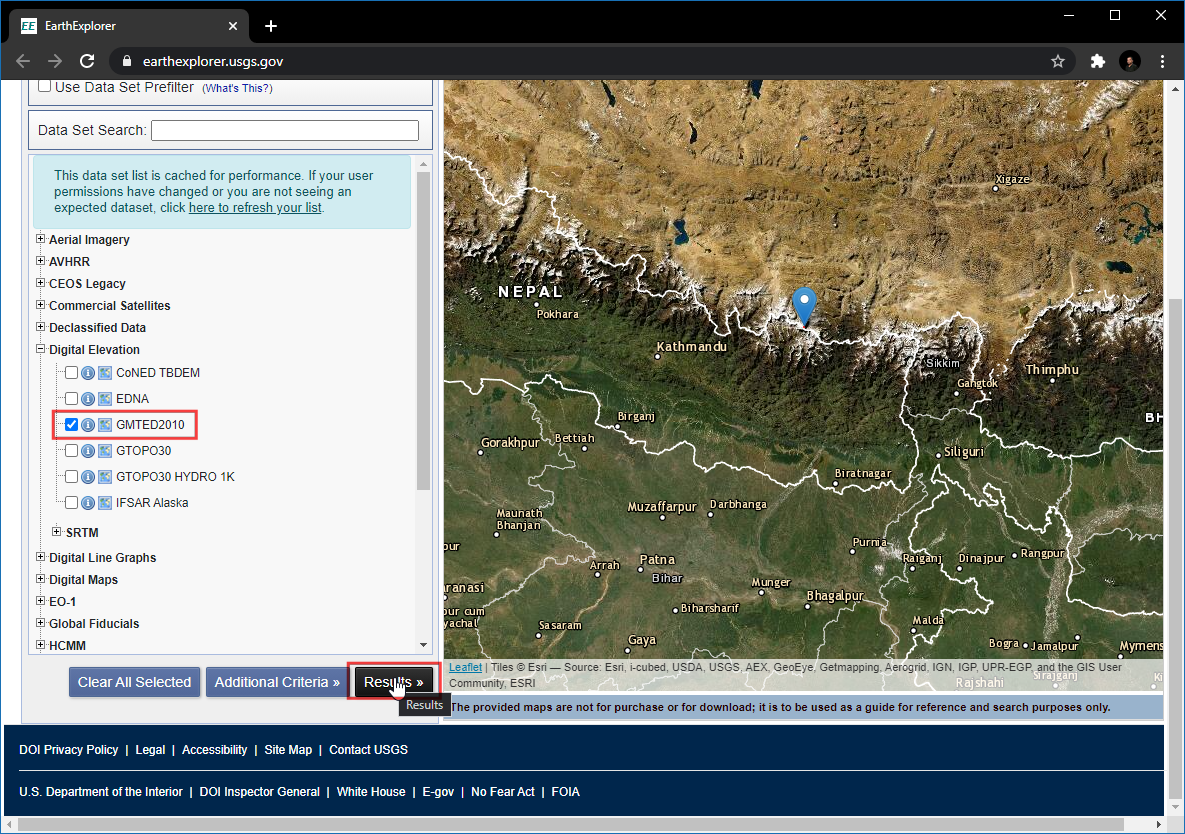
Kliknite gumb Download Options.
Opozorilo
Na tej točki se boste morali prijaviti na spletno mesto. Če računa še nimate, lahko ustvarite brezplačen račun.
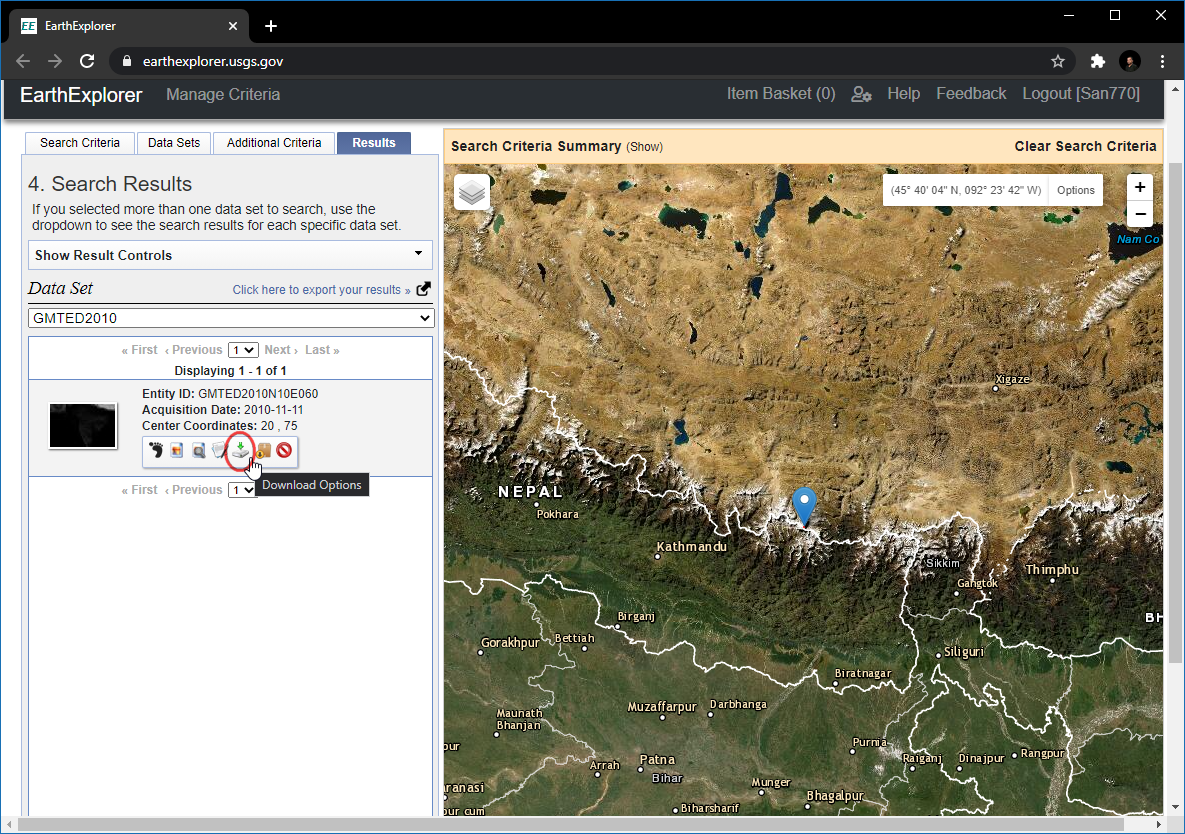
Izberite možnost 30 ARC SEC in kliknite Download.
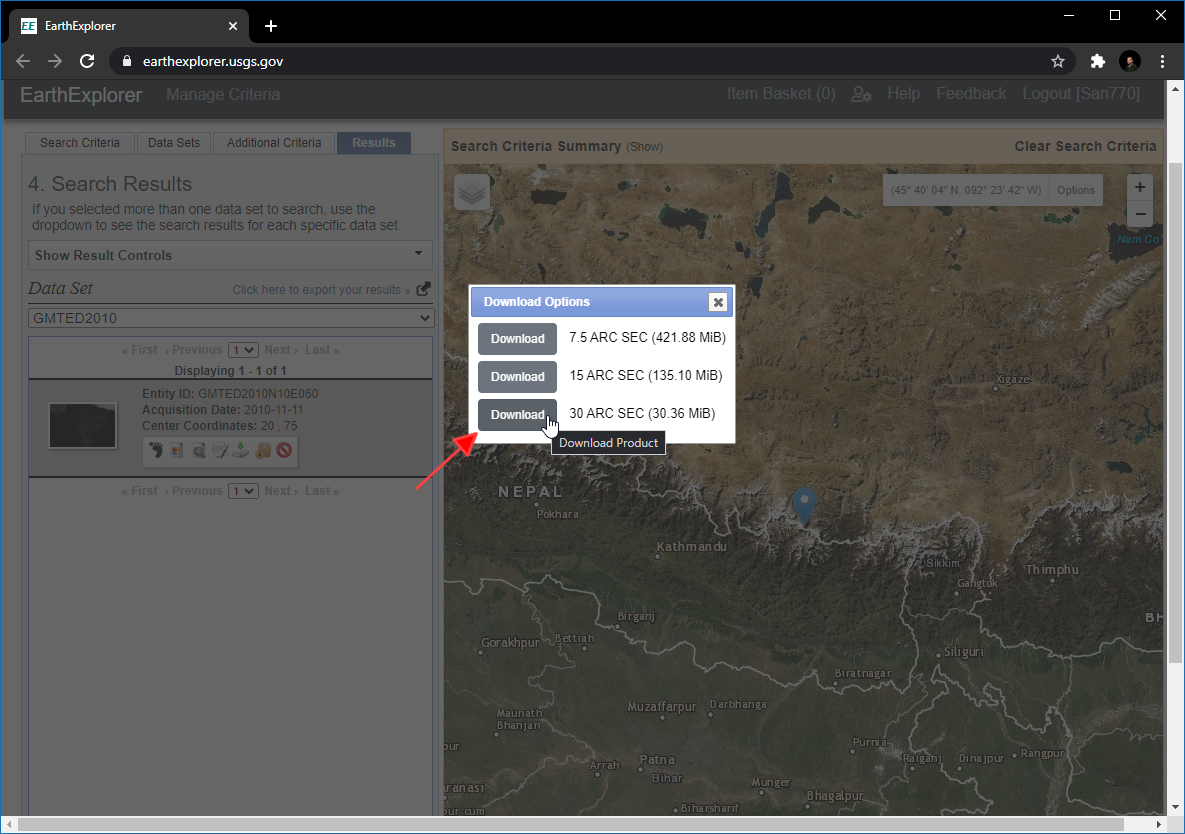
Zdaj boste dobili datoteko z imenom GMTED2010N10E060_300.zip. Podatki o nadmorski višini so na voljo v različnih rastrskih formatih, kot so ASC, BIL, GeoTiff itd. QGIS podpira veliko različnih rastrskih formatov prek knjižnice GDAL. Podatki GMTED so na voljo v obliki datotek GeoTiff, ki so v tem arhivu zip.
Zaradi priročnosti lahko kopijo podatkov prenesete neposredno s spodnje strani.
Vir podatkov: [GMTED2010]
Postopek¶
Odprite .
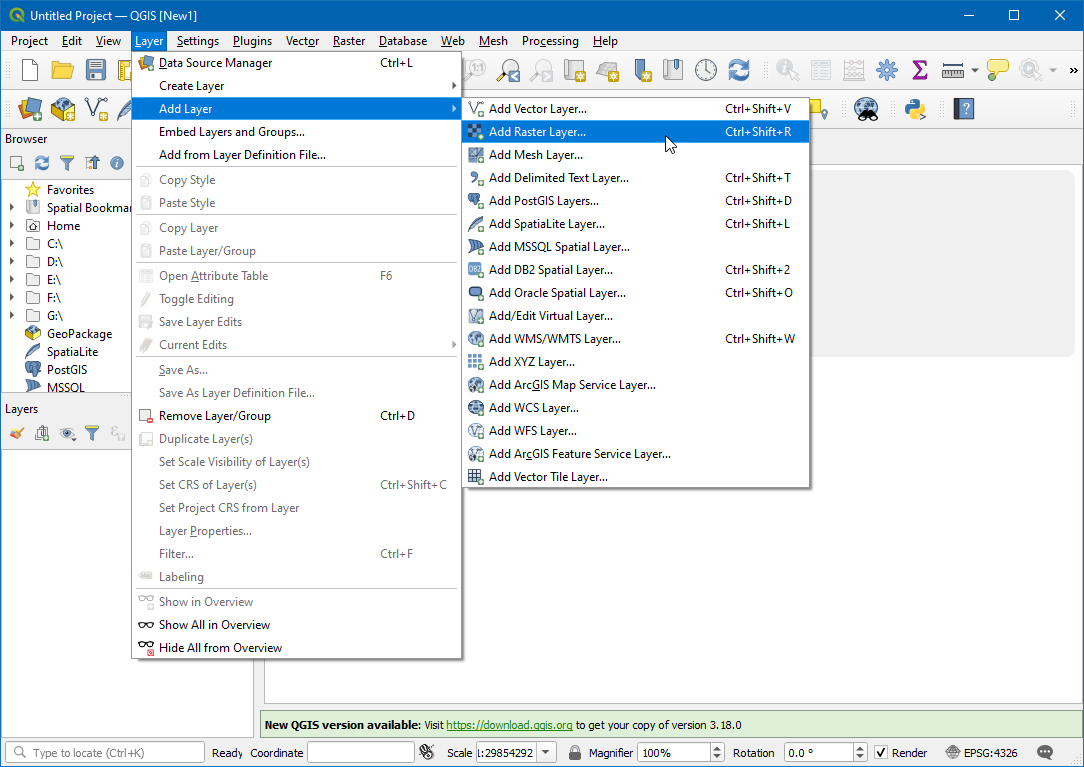
Kliknite na … pod Source, poiščite in izberite datoteko z imenom 10n060e_20101117_gmted_mea300.tif.
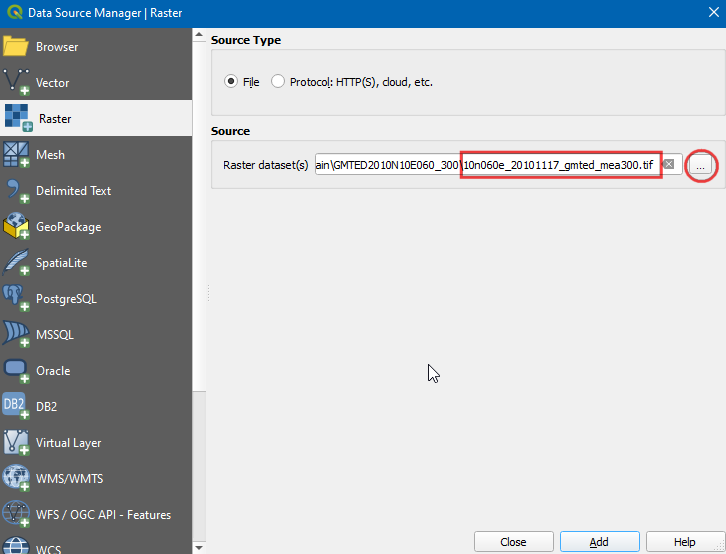
V QGIS delovni površini bodo prikazani podatki o terenu. Vsak piksel v rastru terena predstavlja povprečno nadmorsko višino v metrih na tem mestu. Temne pike predstavljajo območja z nizko nadmorsko višino, svetlejše pike pa območja z visoko nadmorsko višino.
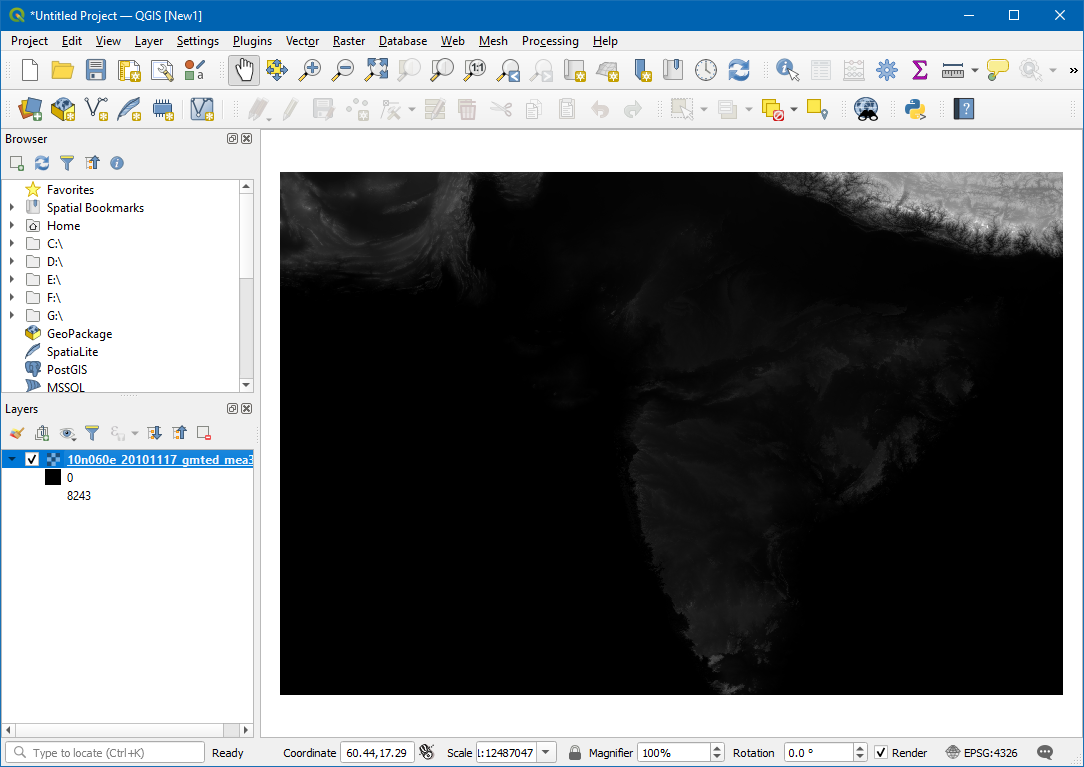
Let’s find our area of interest. From Wikipedia, we find that the coordinates for our area of interest - Mt. Everest - is located at the coordinates 27.9881° N, 86.9253° E. Note that QGIS uses the coordinates in (latitude, longitude) format when the CRS is set to EPSG:4326. Therefore, paste the value 27.9881, 86.9253 these at the bottom of the QGIS window where it says Coordinate and press guilabel:Enter. The viewport will be centered at this coordinate. To zoom in, Enter 1:1000000 in the Scale field and press Enter. You will see the viewport zoom to the area around the Himalayas.
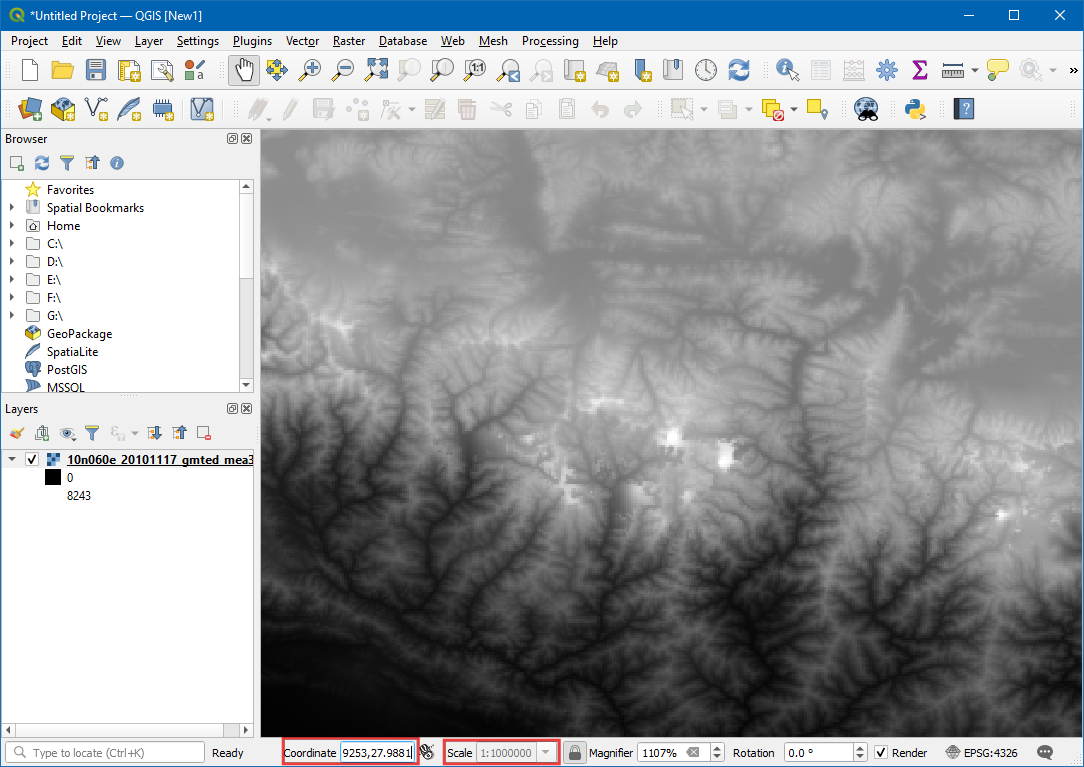
Zdaj bomo raster obrezali na to območje zanimanja. Poiščite izrez v Processing Toolbox. Izberite možnost
Clip Raster by extentpod algoritmi GDAL.
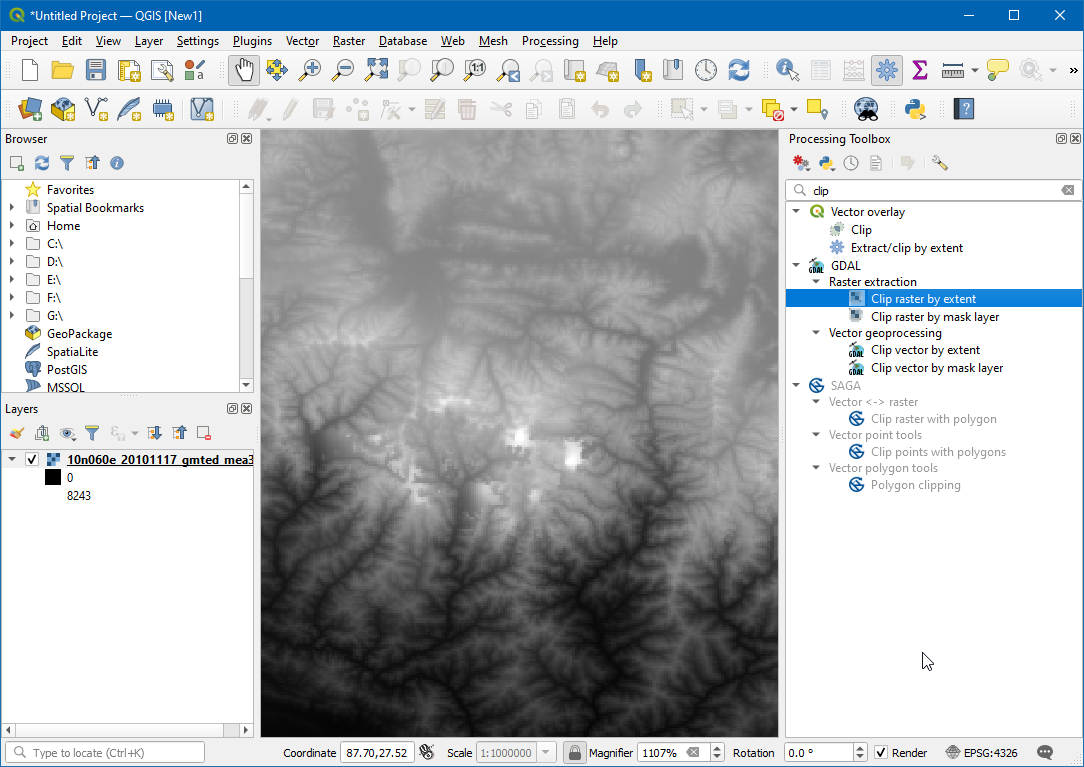
V oknu Clip Raster by Extent` izberite
10n060e_20101117_gmted_mea300kot Input Layer`, kliknite...v Clipping extent` in izberiteUse Map canvas extent, kliknite...v Clipped (extent)` in vnesite imemt_everest.tif. Kliknite Run.
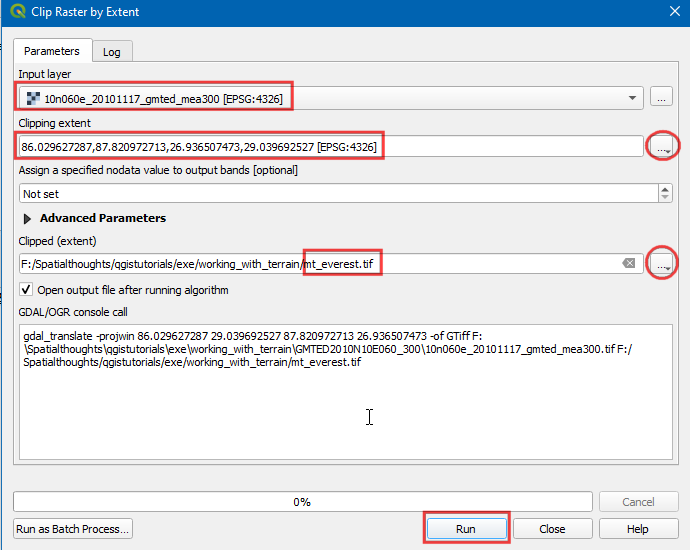
Na delovni površini se pojavi nova plast
mt_everest. Hill poiščite v Processing Toolbox. Izberite algoritemHillshadepod algoritmi GDAL.
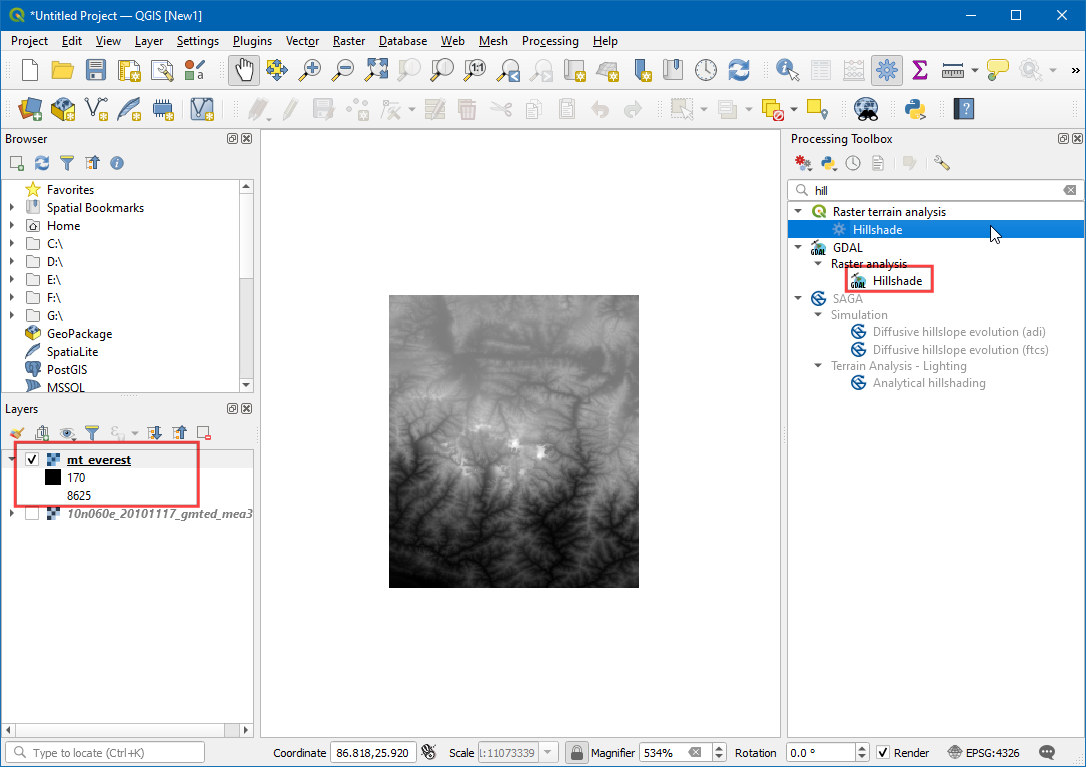
V oknu Hillshade, izberite
mt_everestkot Elevation Layer, v Azimuth (horizontal angle) vnesite315.000, v Vertical angle vnesite45.000. Kliknite...`v Hillshade` in vnesite imemt_everest_hillshade.tif. Kliknite Run.
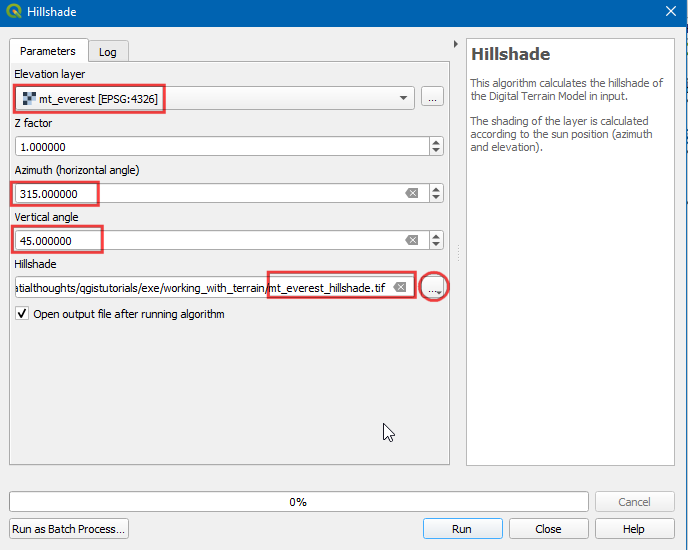
Na delovni površini se pojavi nova plast
mt_everest_hillshade.
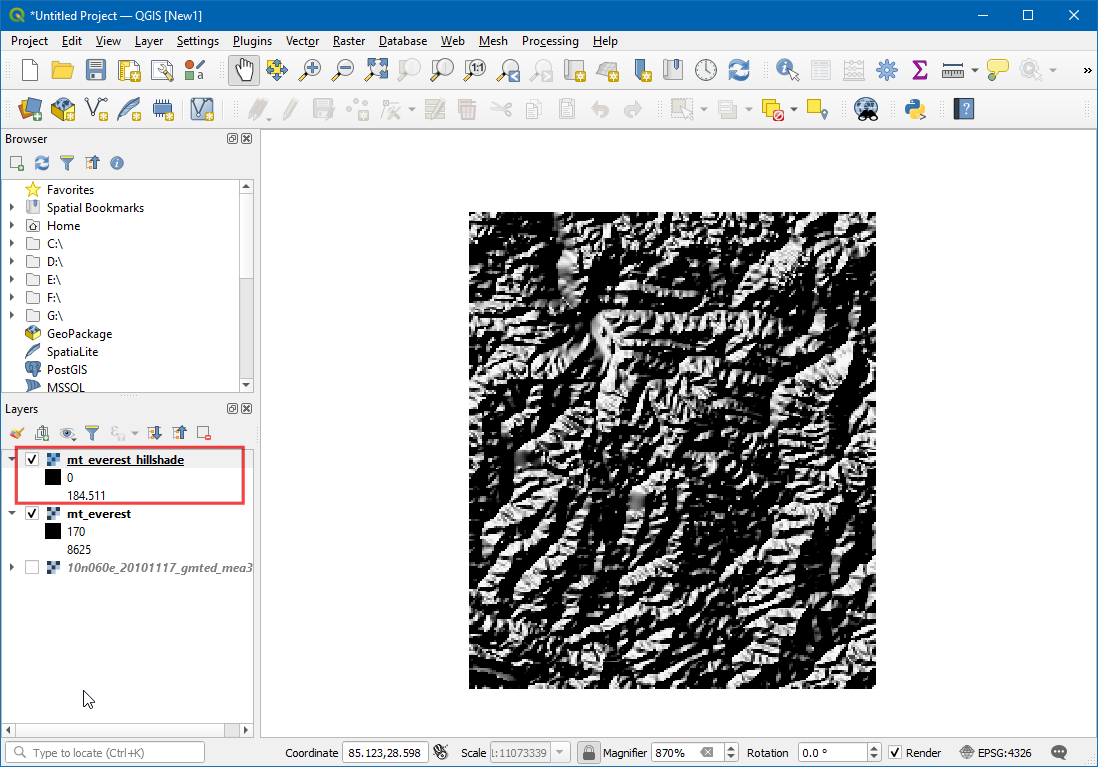
Obris poiščite v Processing Toolbox. Izberite algoritem
Contourpod GDAL algoritmi.
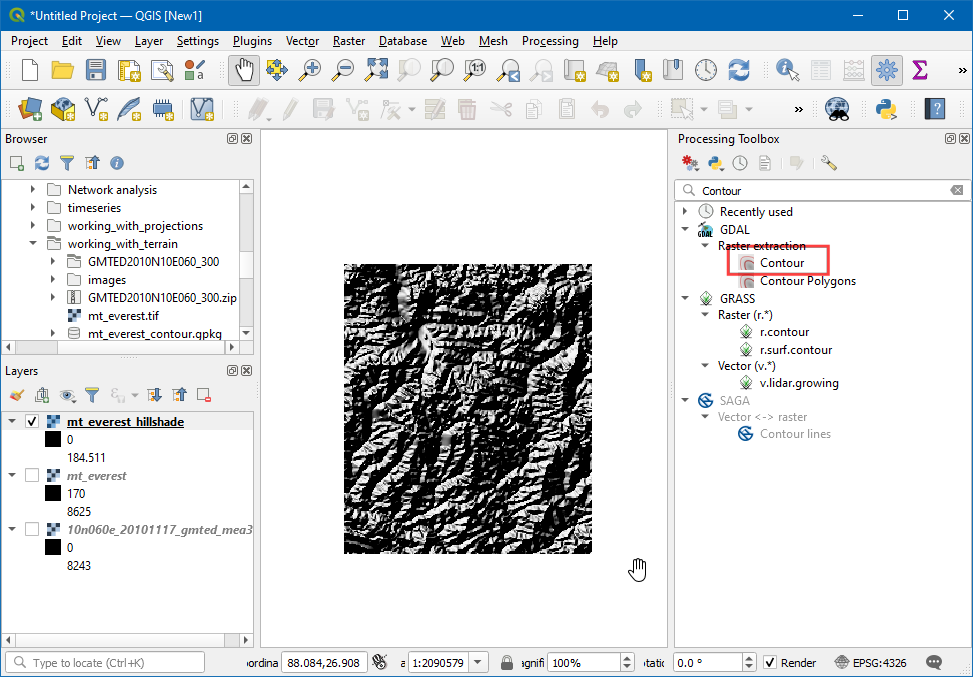
In the Contour window, select
mt_everestas Input Layer, enter250in Interval between contour lines. Click...in Contours and enter the name asmt_everest_contour.gpkg. Click Run.
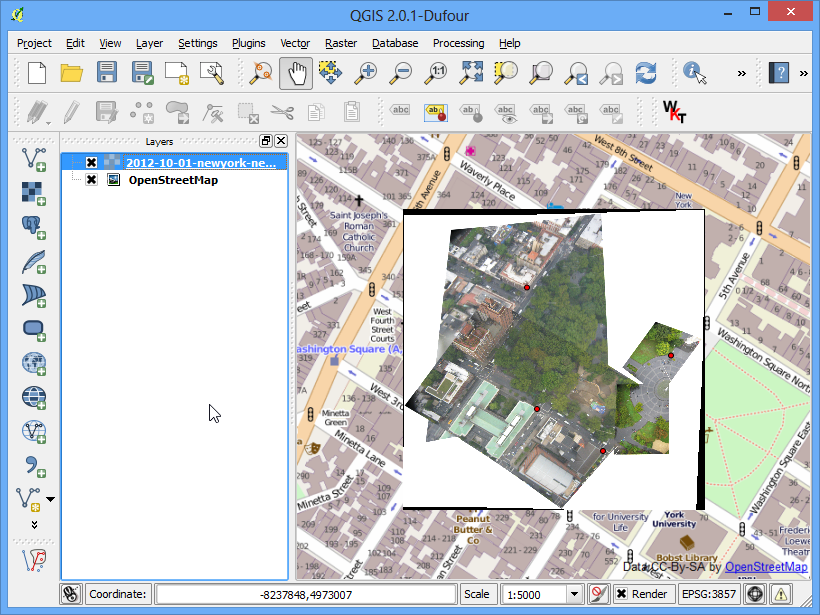
Na delovni površini se pojavi nova plast
mt_everest_contour. Z desno tipko miške kliknite na sloj in kliknite Open Attribute Table.
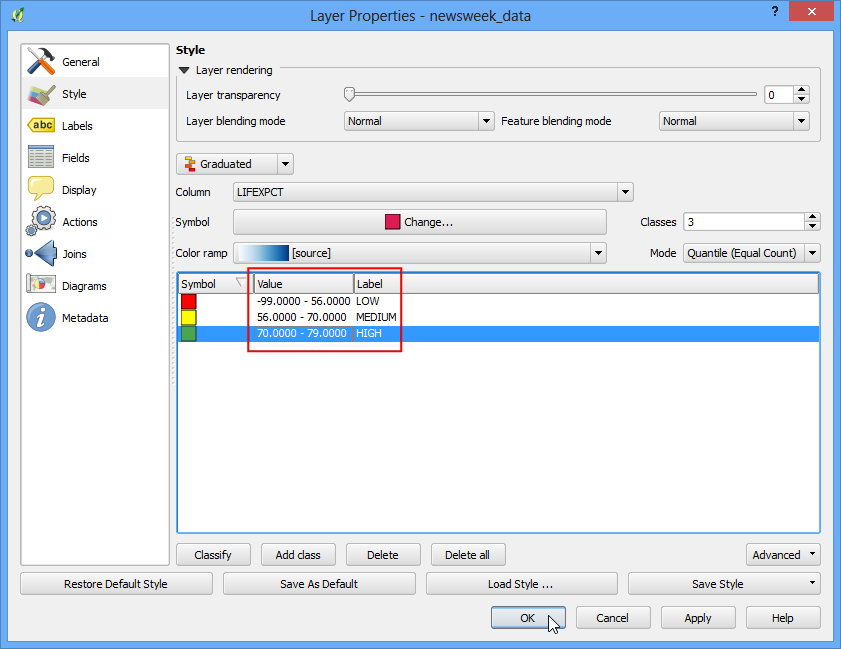
Videli boste, da ima vsaka vrstica atribut z imenom ELEV. To je višina v metrih, ki jo predstavlja vsaka črta. Nekajkrat kliknite na glavo stolpca, da razvrstite vrednosti v padajočem vrstnem redu. Tu boste našli vrstico, ki predstavlja najvišjo nadmorsko višino v naših podatkih, tj. goro Everest.
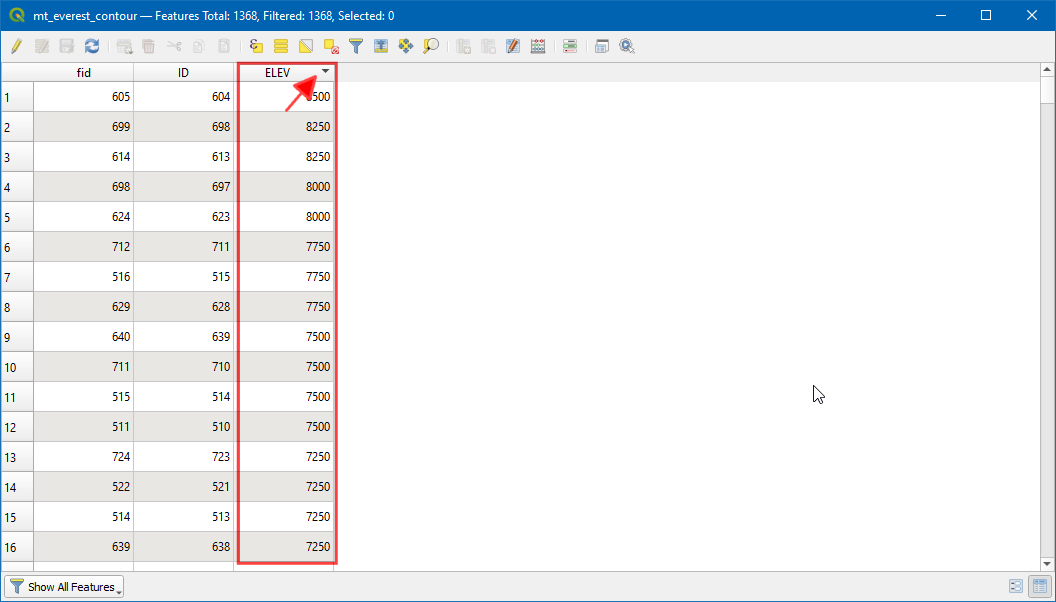
Izberite zgornjo vrstico in kliknite gumb Zoom to selection.
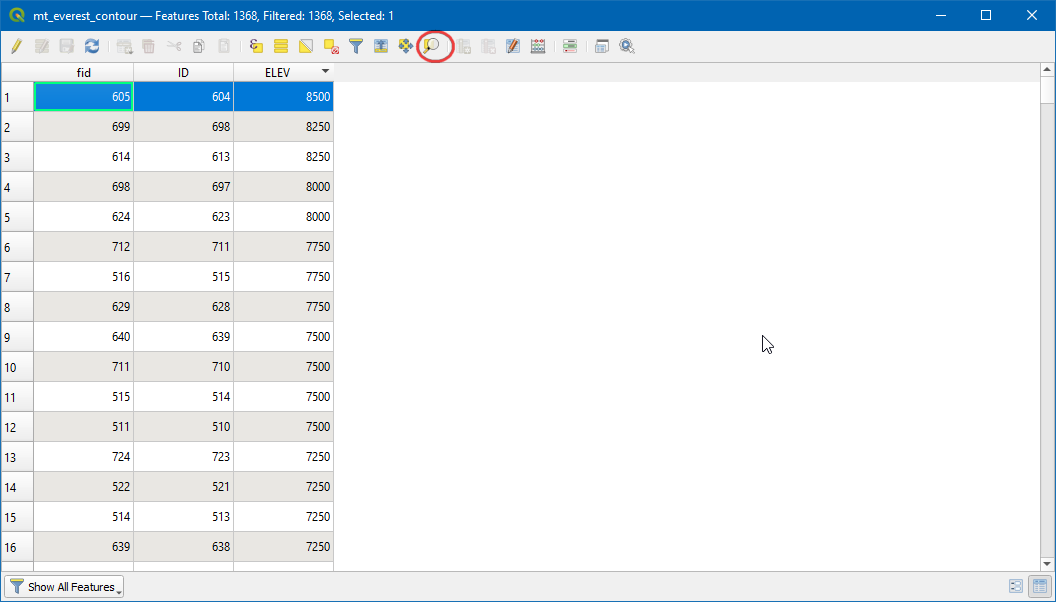
Preklopite na glavno okno QGIS. Izbrana obrisna črta bo označena z rumeno barvo. To je območje najvišje nadmorske višine v našem podatkovnem nizu.
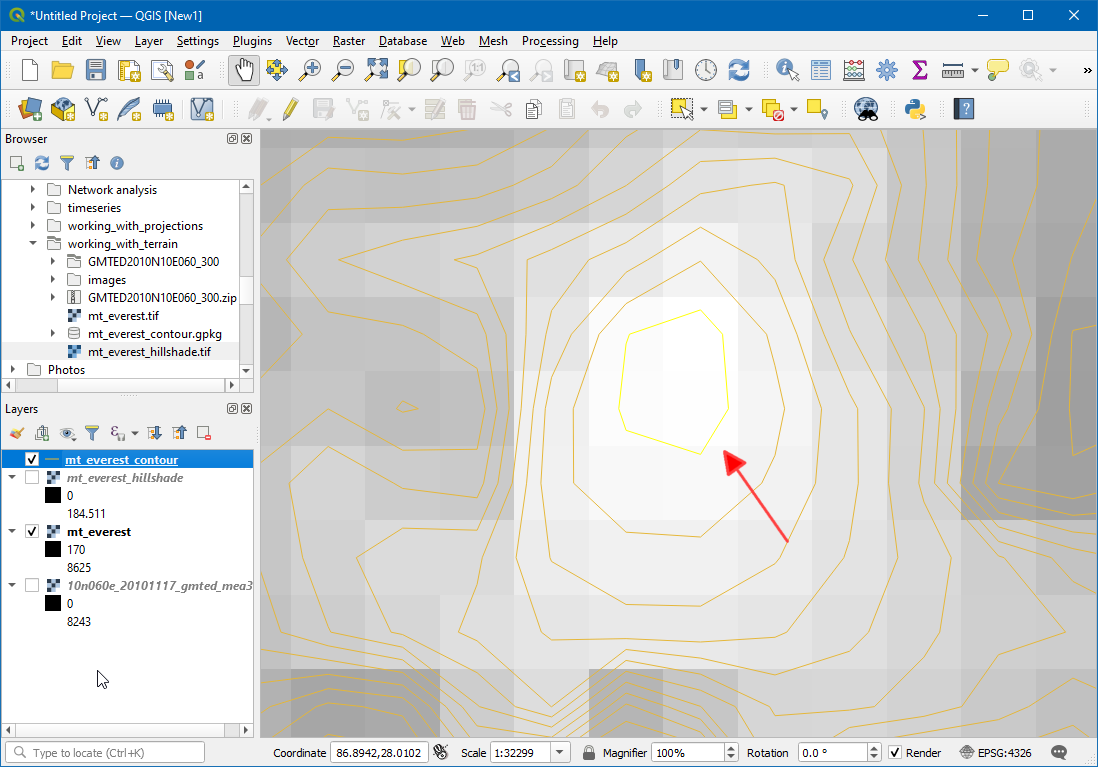
Gladko iskanje v Processing Toolbox. Izberite
Smoothpod Vector geometry.
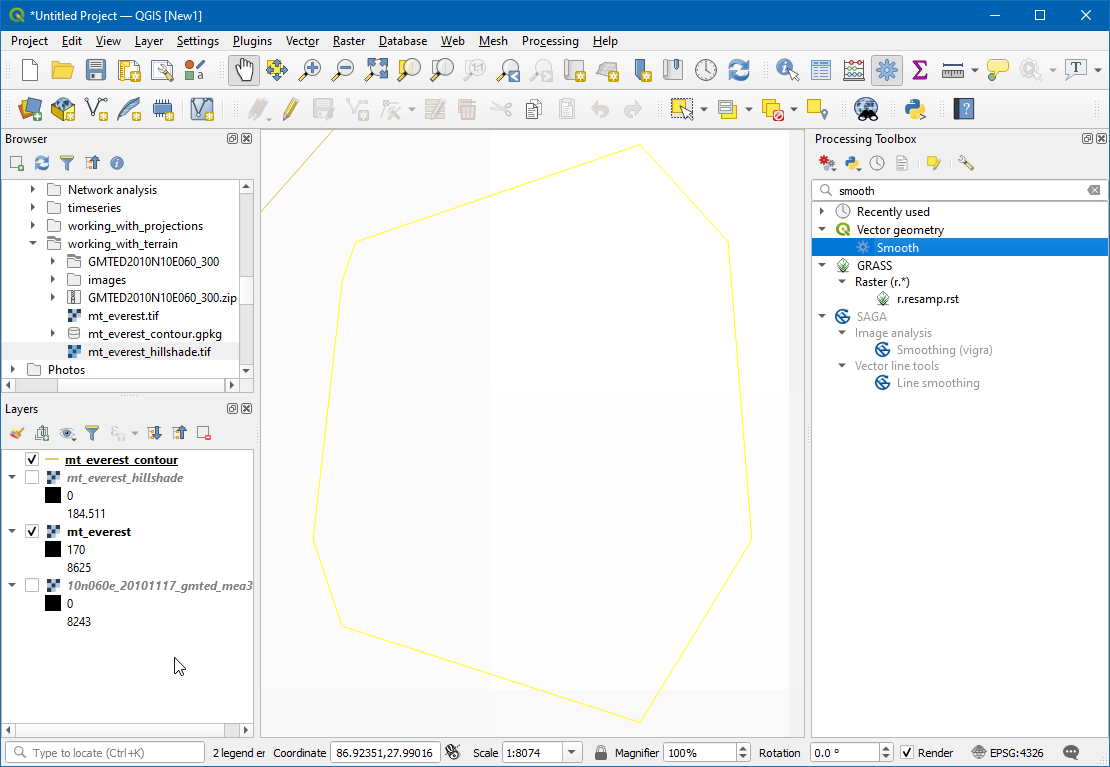
V oknu Smooth izberite
mt_everest_contourkot Input Layer, v Iterations vnesite5. Kliknite Run.
Opozorilo
Algoritem za glajenje deluje tako, da vzdolž črt dodaja dodatne vrhove. Z večanjem števila iteracij se število vrhov v obrisnih črtah močno poveča. Zato bodite previdni pri uporabi večjega števila iteracij. Velikost izhodne datoteke lahko zmanjšate tako, da jo izvozite kot datoteko shapefile in poenostavite rezultate z uporabo programa Mapshaper.
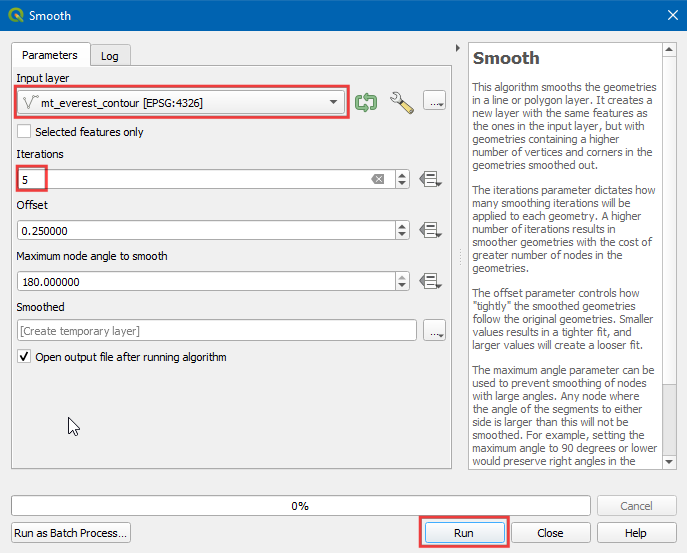
Na delovni površini se bo pojavila nova plast Smoothed`. Ta plast bo imela bolj gladke robove v primerjavi s plastjo
mt_everest_contour.
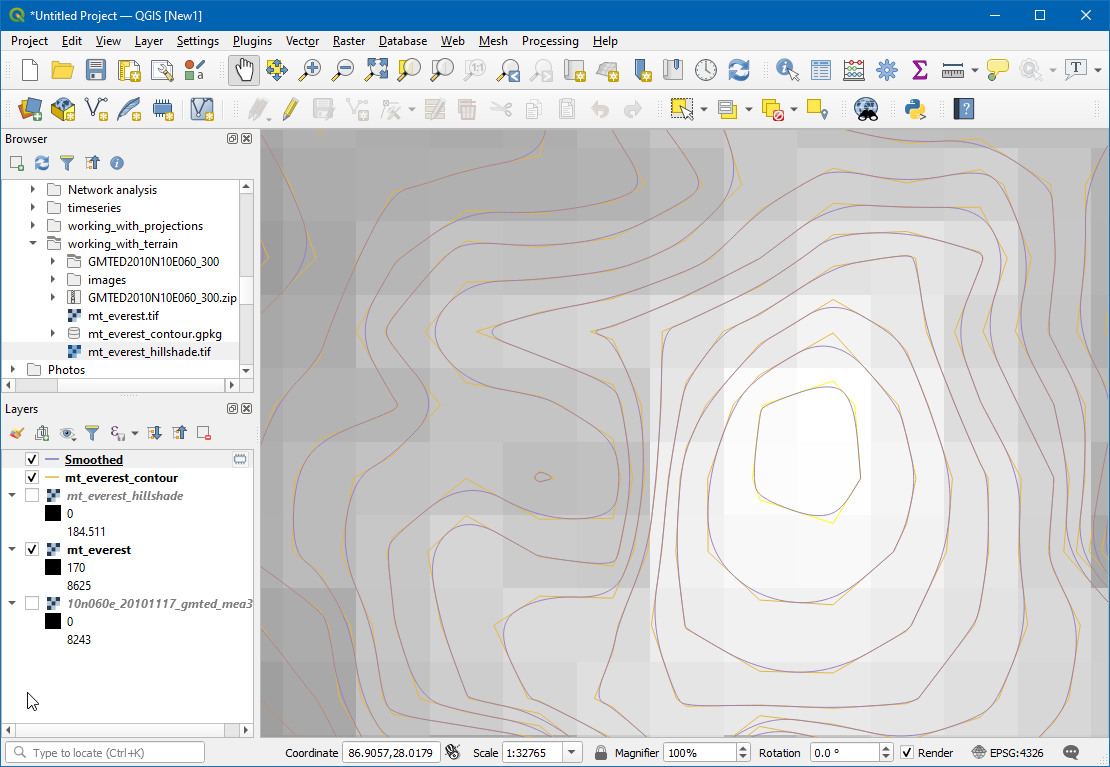
Svoj sloj obrisov lahko vizualizirate in preverite svojo analizo tudi tako, da sloj obrisov izvozite kot KML in si ga ogledate v programu Google Earth. Z desnim gumbom miške kliknite na zglajeni sloj in izberite .
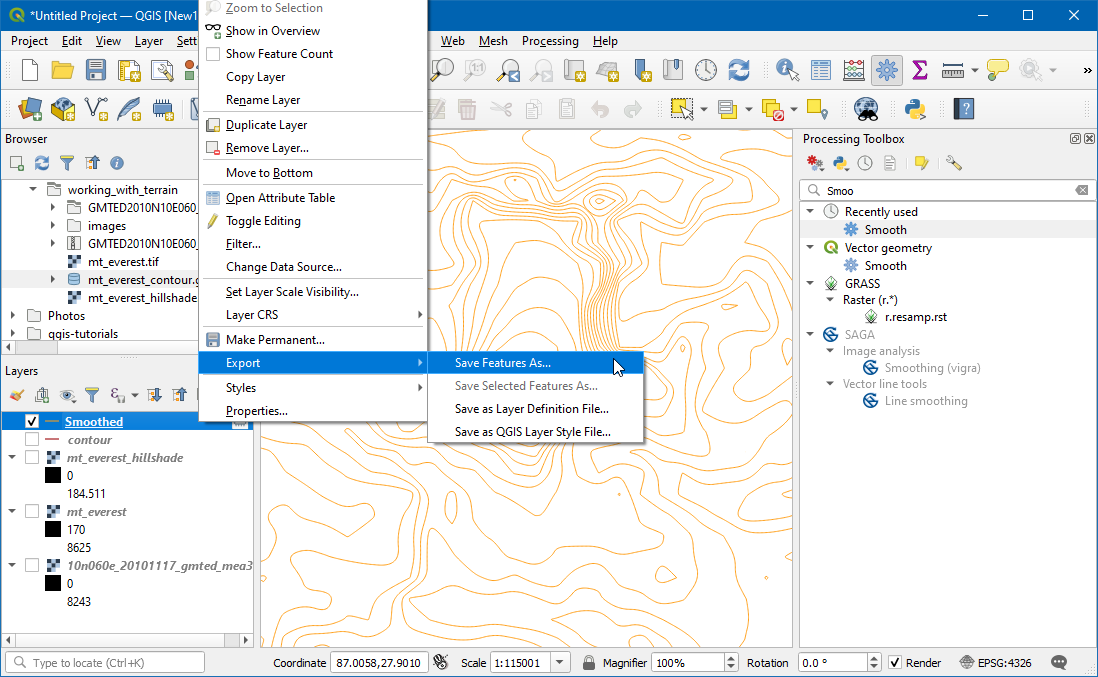
Izberite Keyhole Markup Language [KML] kot Format. Kliknite
...`v polju File name` in vnesite imecontour_smoothed.kml. Kliknite OK.
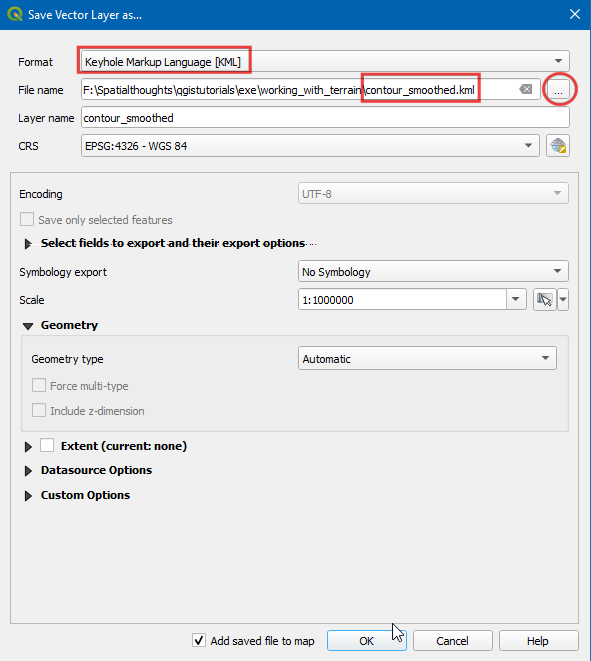
Poiščite izhodno datoteko na disku in jo dvakrat kliknite, da odprete program Google Earth Pro.
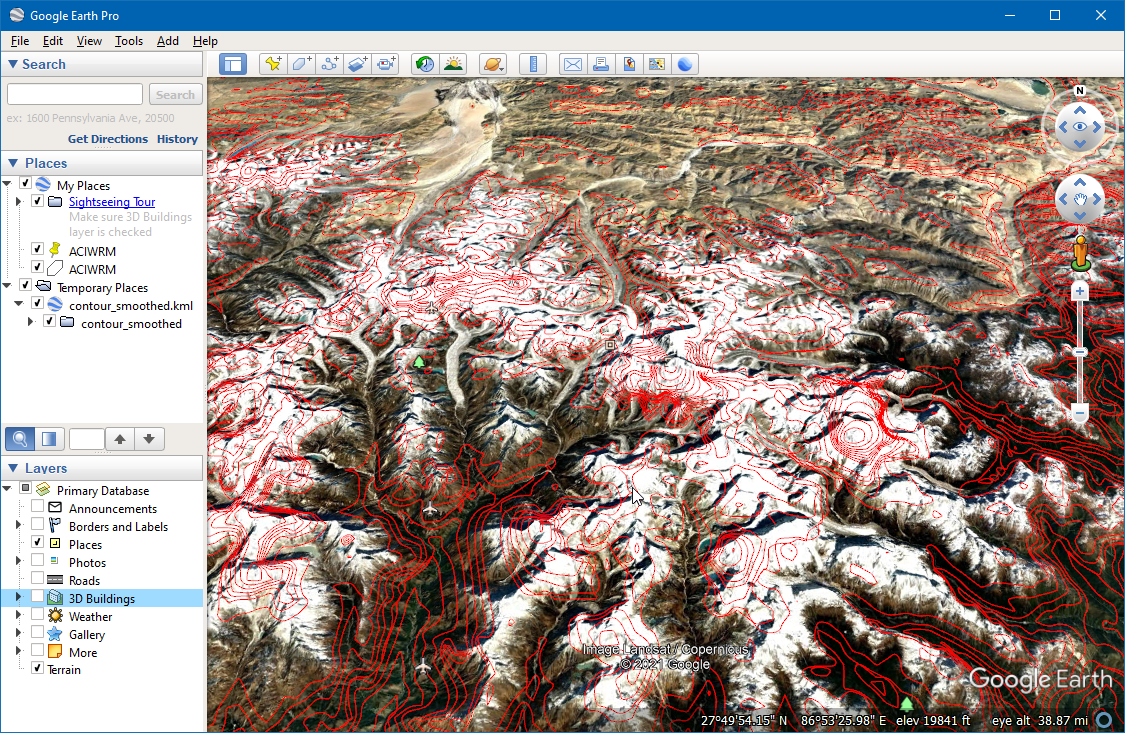
 Ujaval Gandhi
Ujaval Gandhi
If you want to give feedback or share your experience with this tutorial, please comment below. (requires GitHub account)