Usar el Conector de Google Maps Engine para QGIS¶
Advertencia
Al 29 de enero, 2015, el Google Maps Engine ha parado la creación de nuevas cuentas libres. Si todavía tiene una cuenta Maps Engine, el Conector Google Maps continuará funcionando hasta el 29 de enero, 2016.
Google Maps Engine es una plataforma de mapeo basada en la nube para la creación y compartición de mapas personalizados. Google Maps Engine Connector es un complemento que le permite ver y cargar datos Google Maps Engine dentro de QGIS. Este tutorial repasará el proceso de crear una cuenta Google Maps Engine, obteniendo las credenciales necesarias para usar el conector, crear un mapa usando Google Maps Engine y consumir el mapa resultante en QGIS.
Vista general de la tarea¶
Tomaremos una capa línea que representa las rutas de bicicleta en San Francisco y la cargaremos en Google Maps Engine usando el complemento. Una vez que la capa tenga estilo y se cree un mapa, agregaremos ese mapa a QGIS como una capa WMS.
Otras habilidades que aprenderá¶
Usar la Consola de Desarrollador Google para establecer un nuevo proyecto para usar las APIs Google.
Obtener los datos¶
San Francisco Data es una fuente excelente de datos abiertos para San Francisco.
Descargue el archivo shape SFMTA Bikeway Network usando la opción Exportar (Export) en el portal.
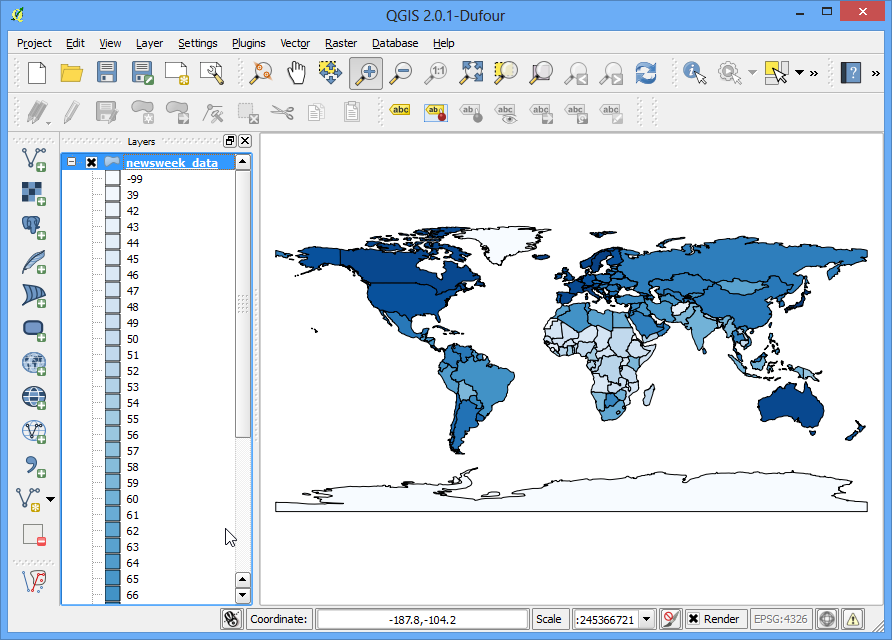
Fuente de Datos: [SFMTA]
Crear una cuenta Google Maps Engine¶
Puede registrarse para una cuenta de prueba libre de Google Maps Engine. La cuenta de prueba es una instacia de Maps Engine con toda la funcionalidad con una cuota de almacenamiento limitada. Visite la página de inicio Google Maps Engine y clic en el enlace Comience con una cuenta libre.
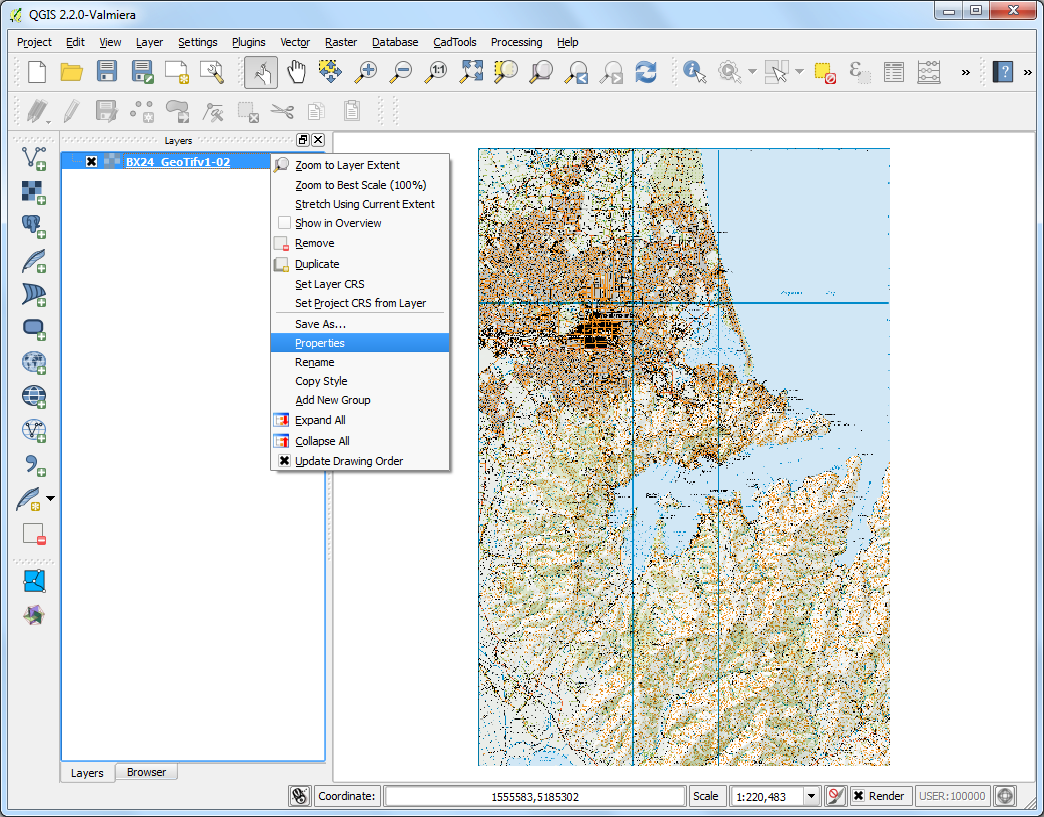
Necesitará ingresar a su cuenta de Google. Si desea usar su correo-e de trabajo, puede también crear una nueva cuenta Google con su dirección correo-e de trabajo. Una vez que ingrese, verá una ventana Crear un Proyecto Maps Engine. Ingrese un Nombre de Proyecto que identificará su cuenta cuando use Google Maps engine. Acepte los términos y clic en el botón Aceptar y crear.
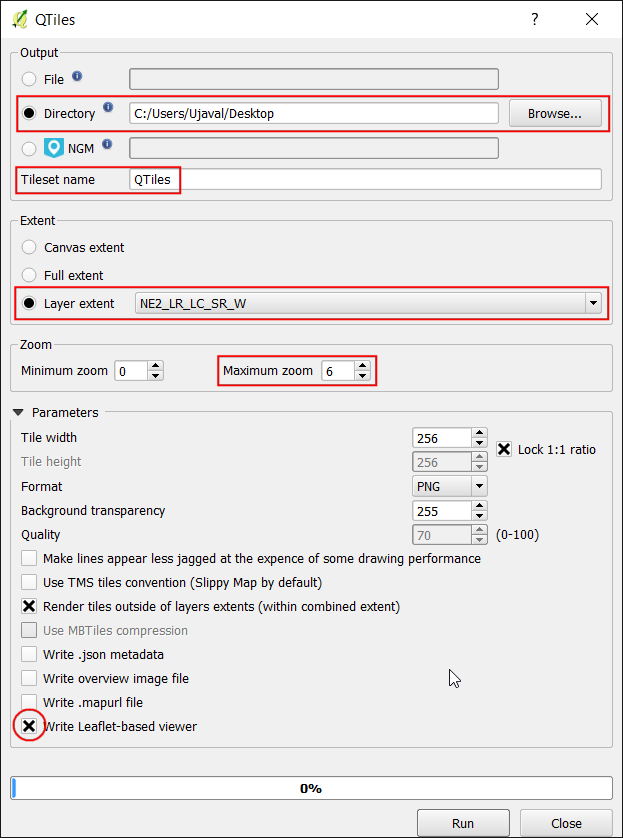
Crear un proyecto Consola de Desarrollador Google¶
El Conector Google Maps Engine usa la
API Google Maps Enginepara acceder a los datos almacenados en su cuenta. Necesitará obtener credenciales especiales que el complemento usará para acceder programáticamente a sus datos. Visite Google Developer Console y clic en Create Project. IngreseGME Connector for QGIS APIa PROJECT NAME ygme-qgis-apicomo el PROJECT ID. Estos nombres son sólo una sugerencia - puede usar cualquier nombre e id que desee.
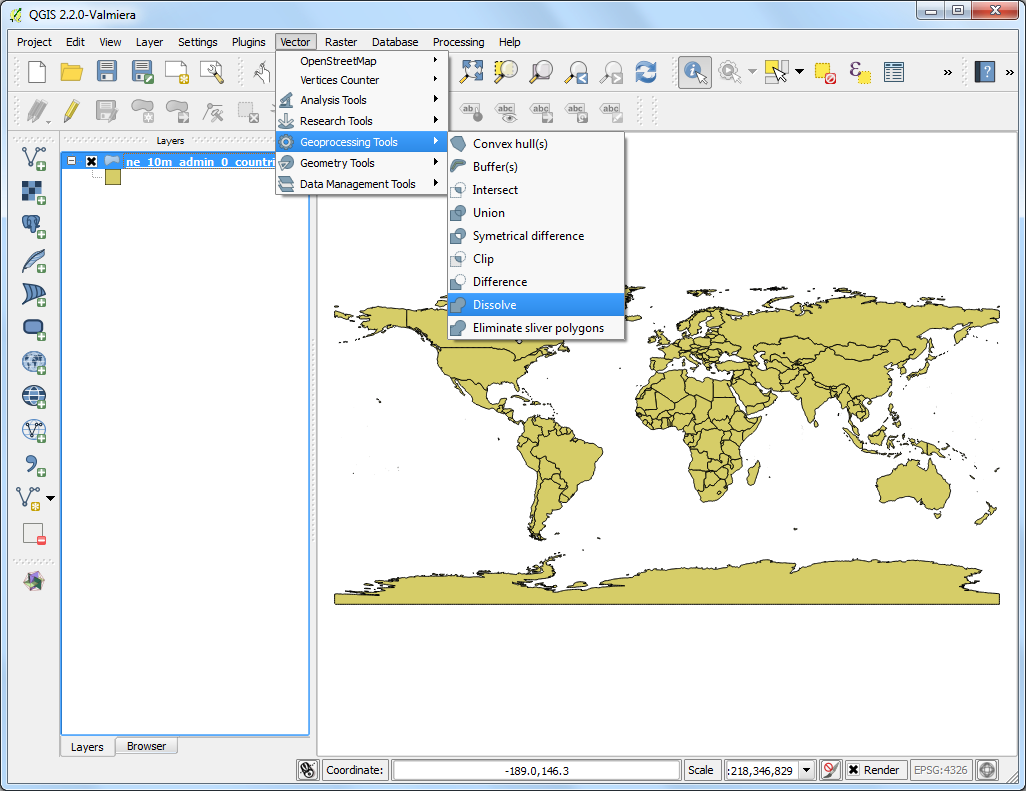
Una vez que el proyecto esté creado, clic en el enlace APIs & auth. Deslízese hacia abajo y encuentre Google Maps Engine API. Clic en el botón OFF para cambiarlo a ON.
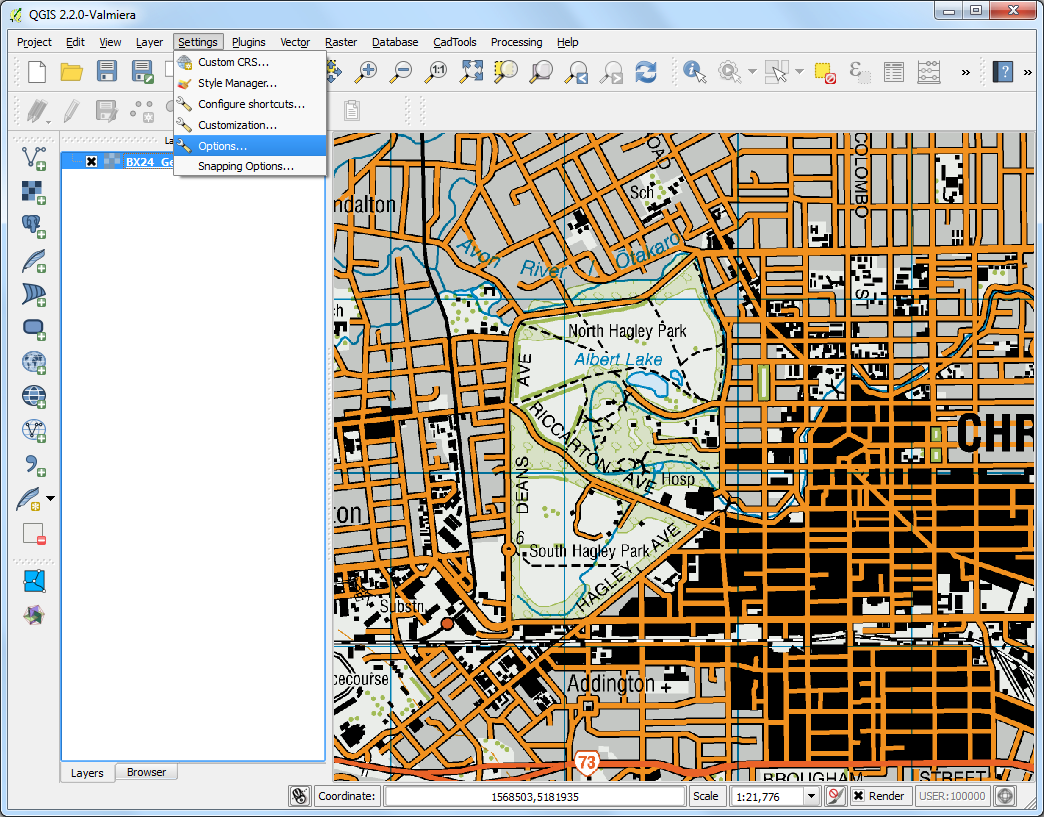
A continuación, clic en el enlace Credenciales. Clic en CREATE NEW CLIEND ID bajo la sección OAuth.
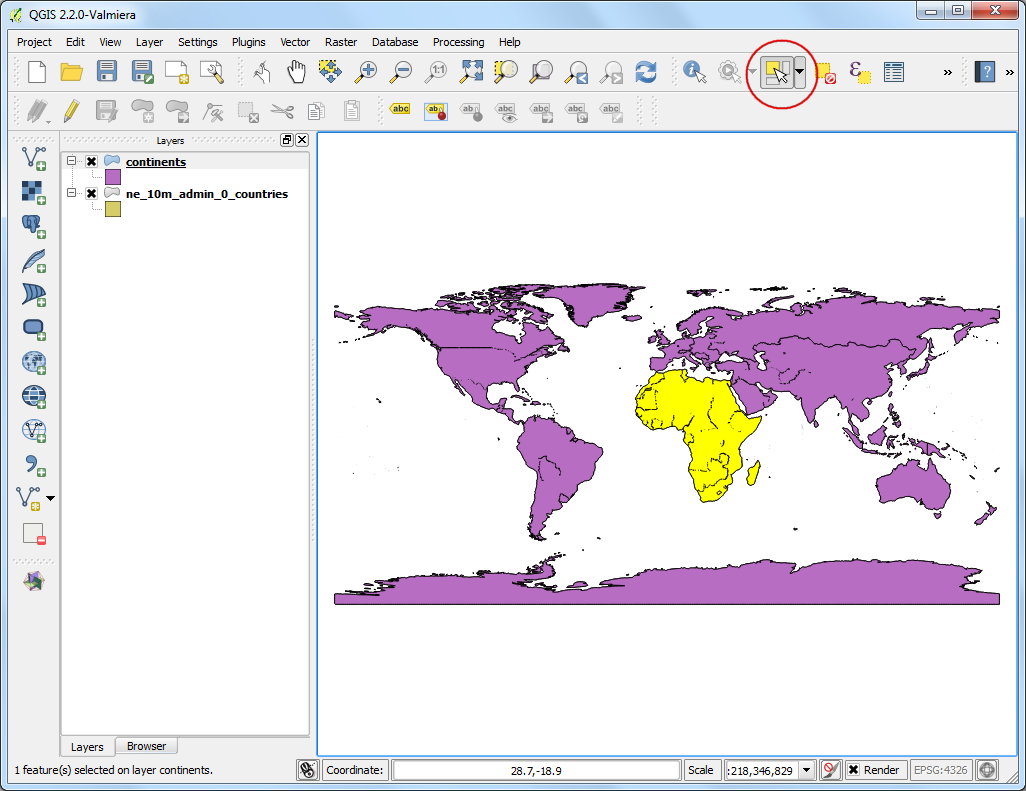
En el diálogo Crear ID Cliente, seleccione Aplicación Instalada como el APPLICATION TYPE y Other como el INSTALLED APPLICATION TYPE. Clic en Crear ID Client.
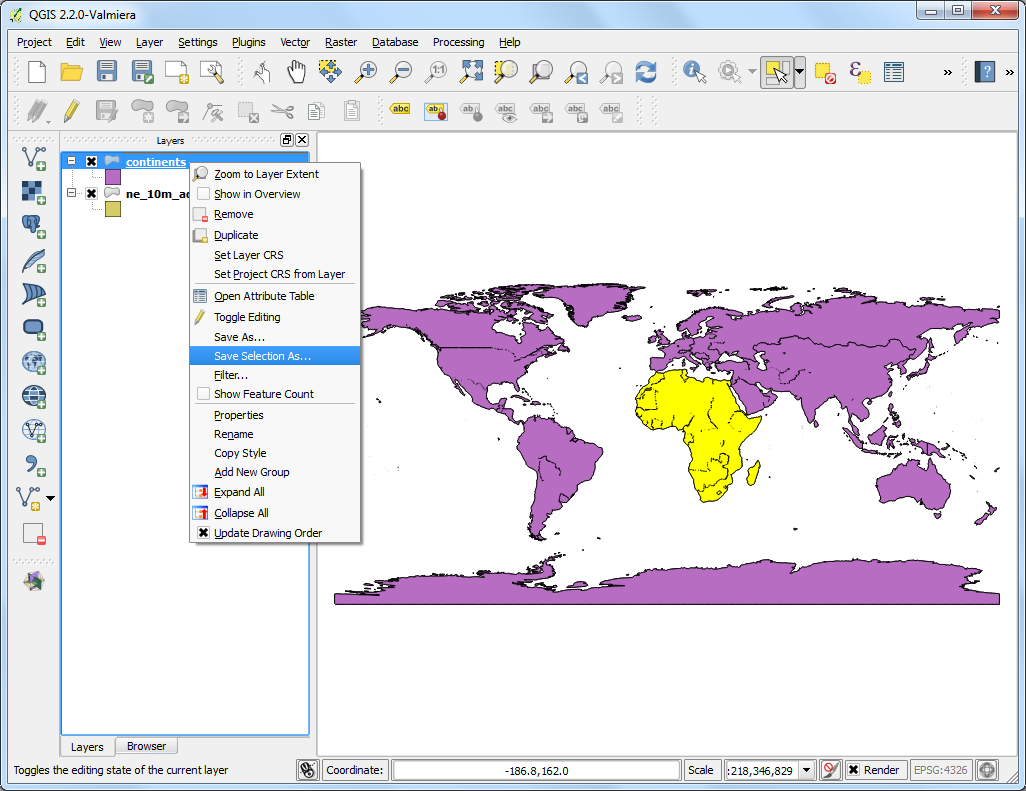
Una vez que el id de cliente esté creado, verá una nueva sección llamada ID Cliente para aplicación nativa. Anote el ID Cliente y Secreto de cliente. Estas son las credenciales que necesitará usar en QGIS.
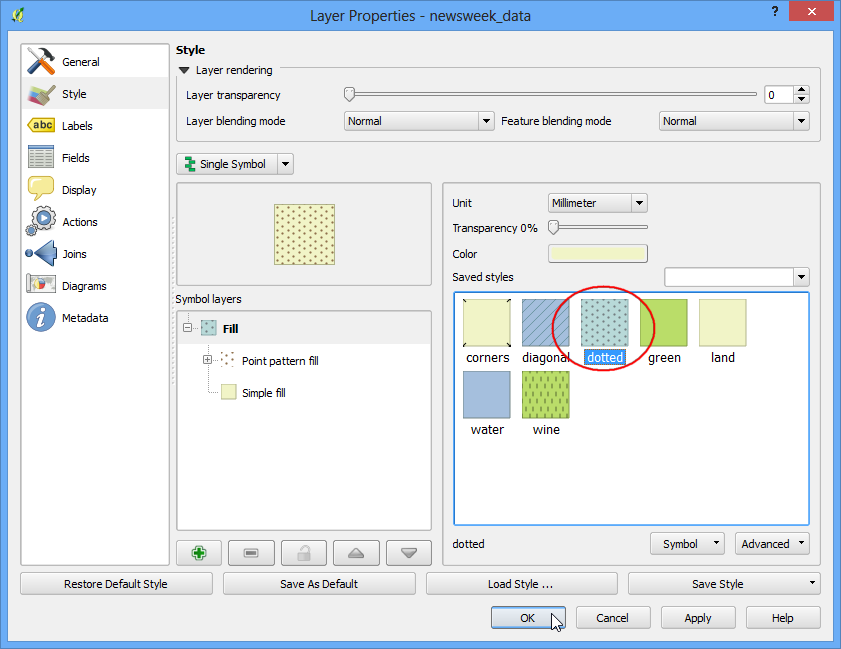
De vuelta en QGIS, visite . Encuentre el complemento
Google Maps Engine Connectory clic en Instalar complemento.
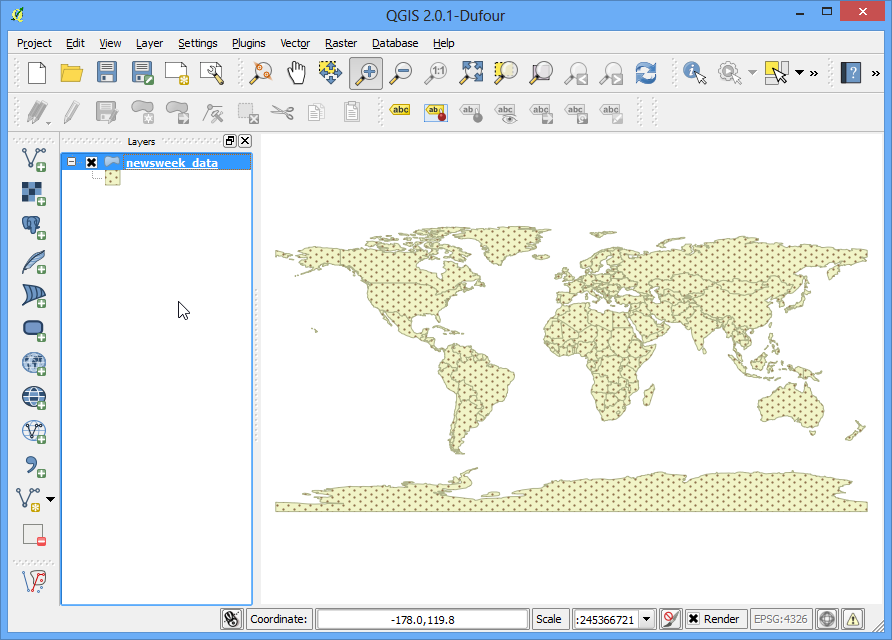
Una vez que esté instalado el complemento, verá una nueva barra de herramientas en QGIS. Esta barra de herramientas contiene varias herramientas para trabajar con Google Maps Engine. Clic en el botón Más.
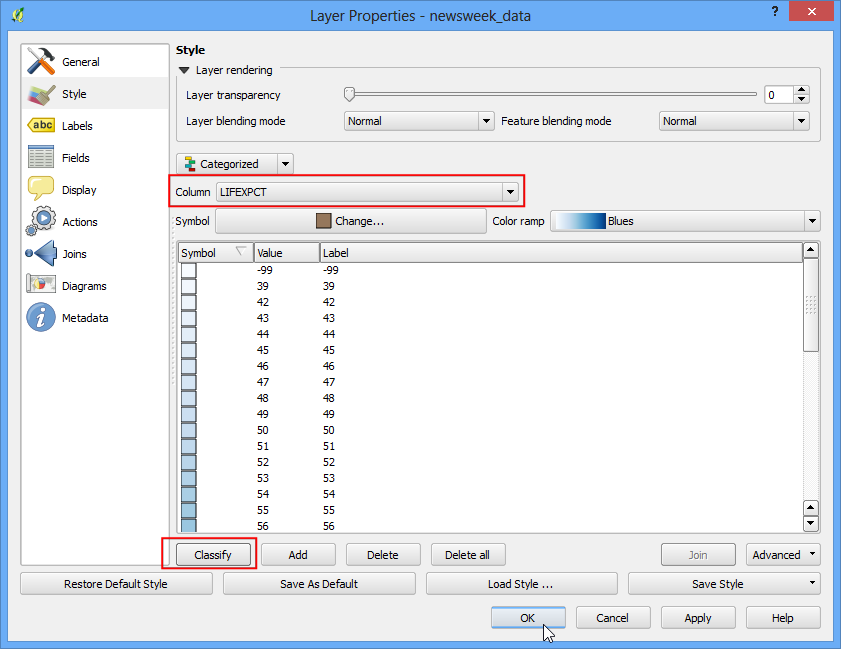
En el diálogo Configuración Avanzada, ingrese el ID Cliente y Secreto Cliente que obtuvo de la Consola de Desarrollador Google. Clic en Aceptar.
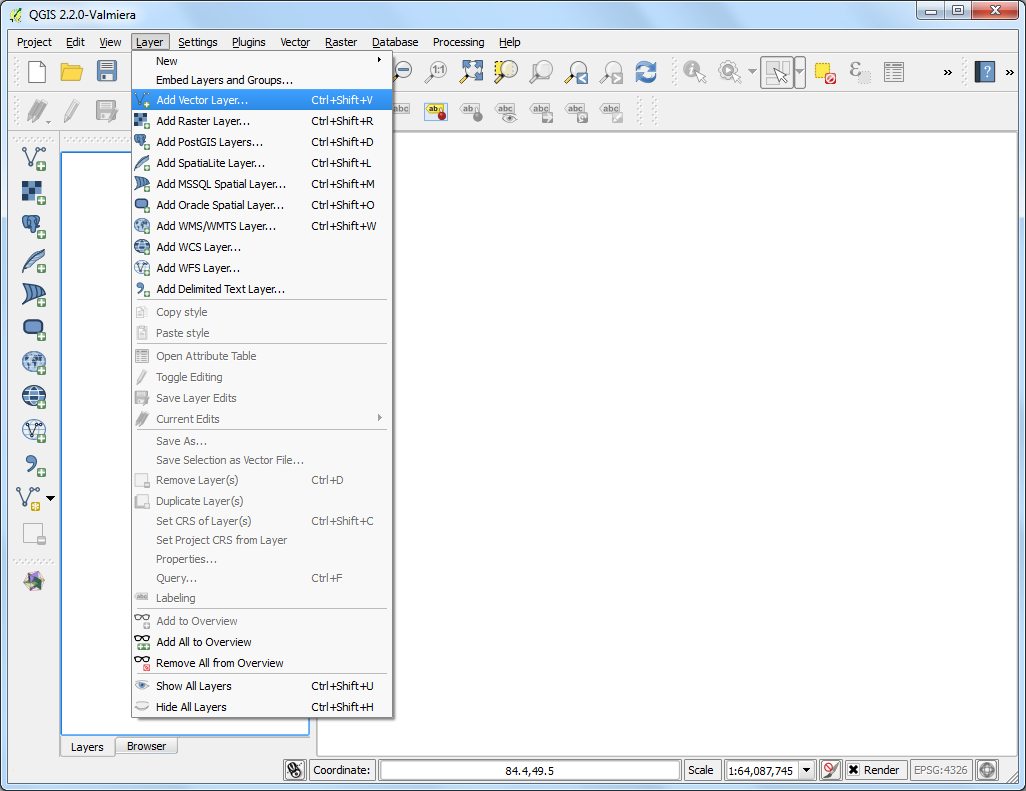
Como ingresó nuevas credenciales API, se le pedirá ingresar y autorizar el complemento para usarlas. Ingrese con su cuenta Google.
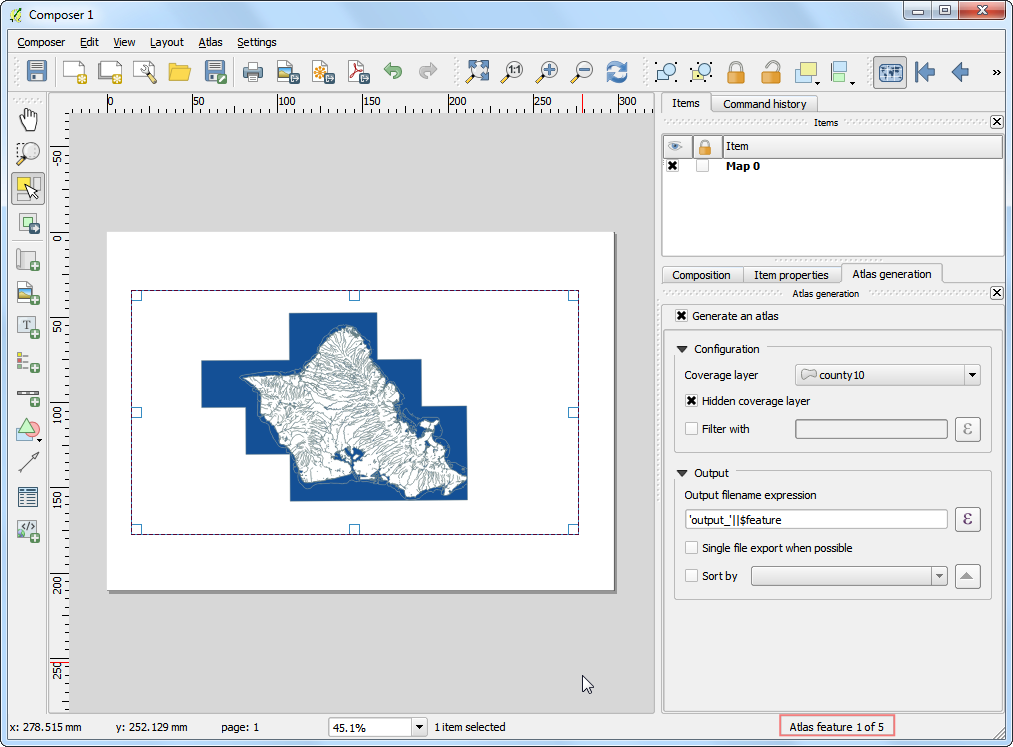
Clic Aceptar en la siguiente pantalla.
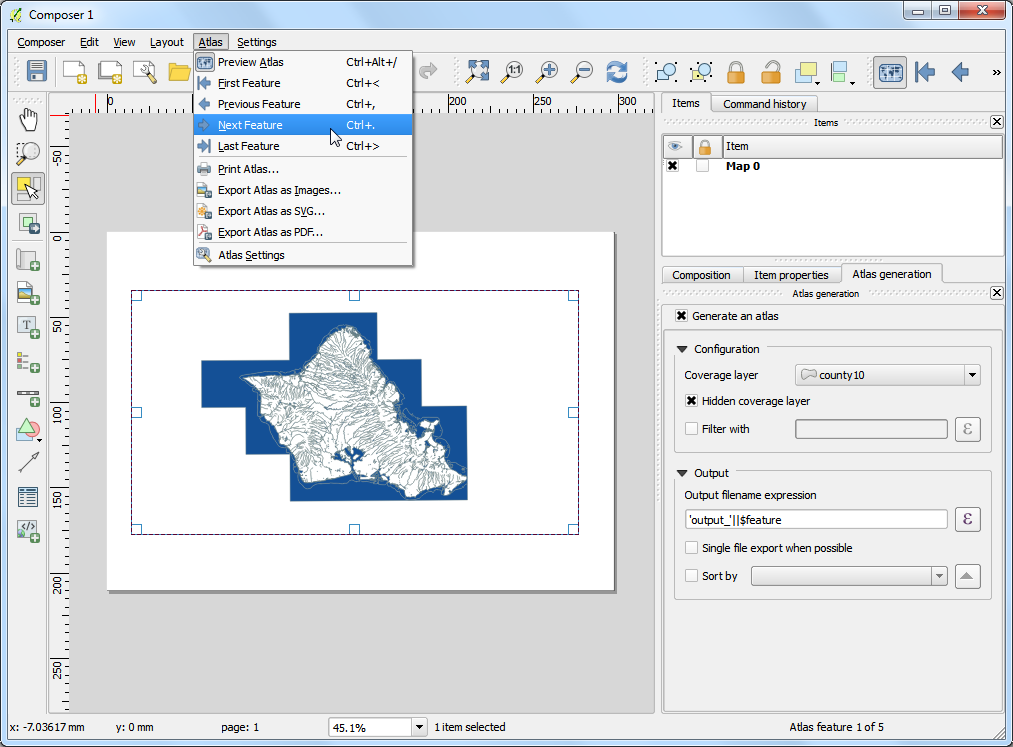
Si todo estuvo bien, verá un mensaje que indica que ha ingresado exitosamente.
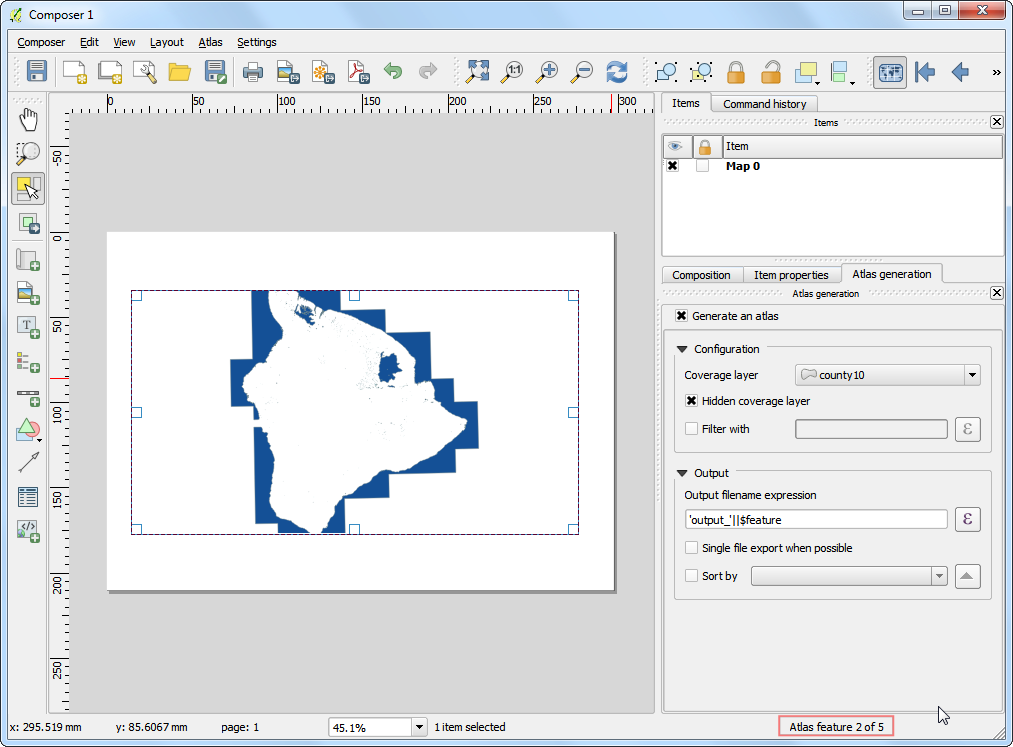
Ahora agreguemos la capa SFMTA Bikeway Network que fue descargada previamente. Vaya a . Explore el archivo descargado
SFMTA_Bikeway_Network.zipy clic en Abrir. Seleccione la capaSFMTA_Bikeway_Network.shpy clic en Aceptar.
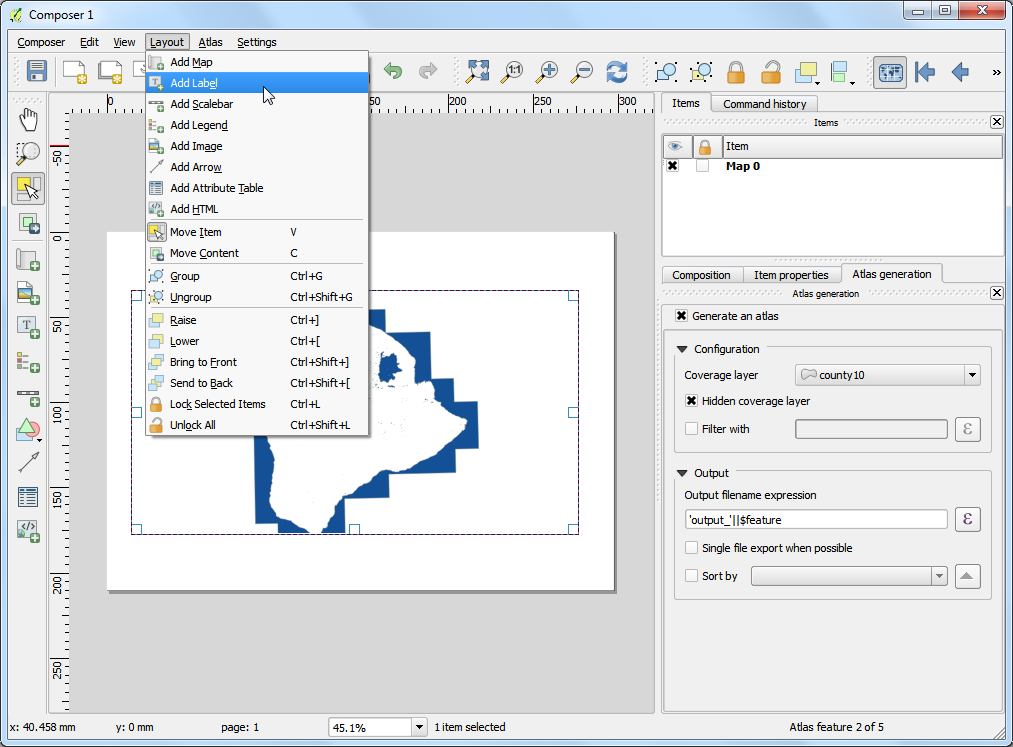
Una de las funcionalidades del complemento
Conector Google Maps Enginees la habilidad para subir conjuntos de datos directamente desde QGIS. Seleccione la capaSFMTA_Bikeway_Networky clic el ícono Subir en la barra de herramientas.
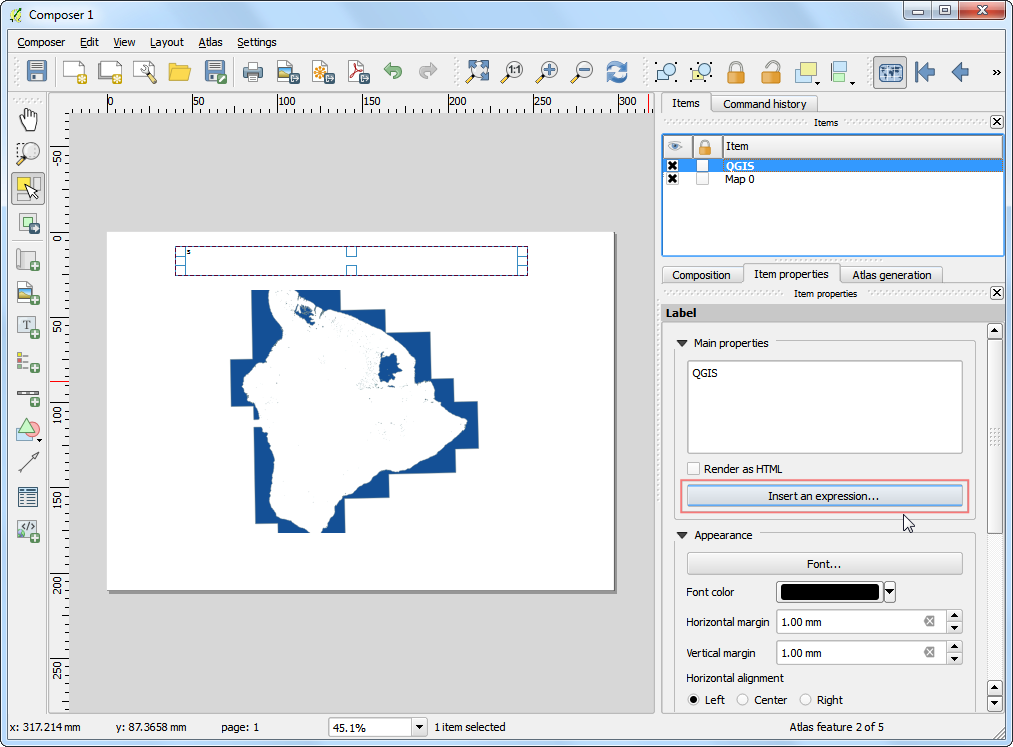
En el diálogo Subir un conjunto de datos a Google Maps Engine, ingrese una Descripción del conjunto de datos. Puede dejar toda la configuración restante en sus valores predeterminados. Clic en Aceptar.
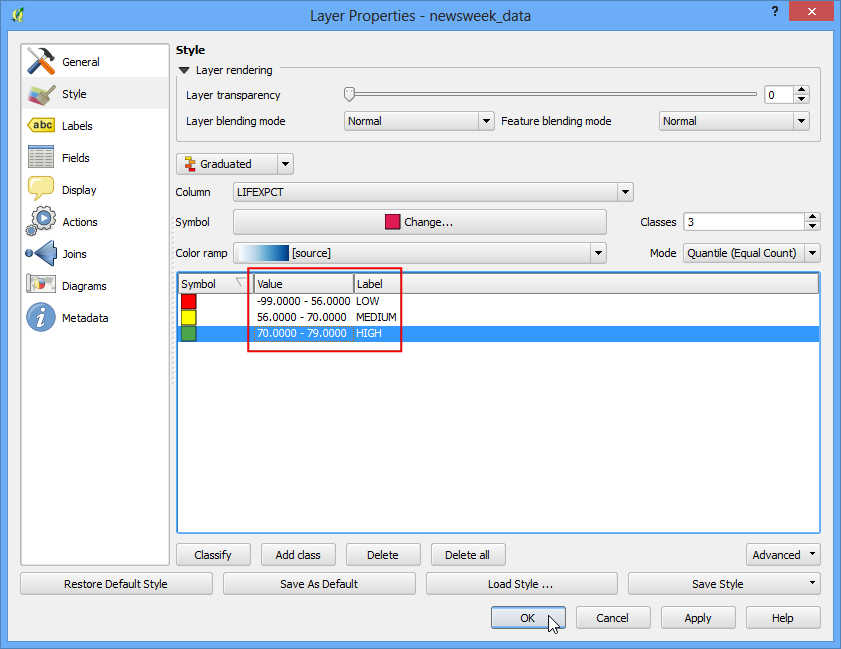
El complemento usará la API Google Maps Engine para subir la capa y crear una Fuente de Datos Google Maps Engine. Una vez la carga finalice, una nueva pestaña navegador se abrirá y lo llevará a la fuente de datos recién creada.
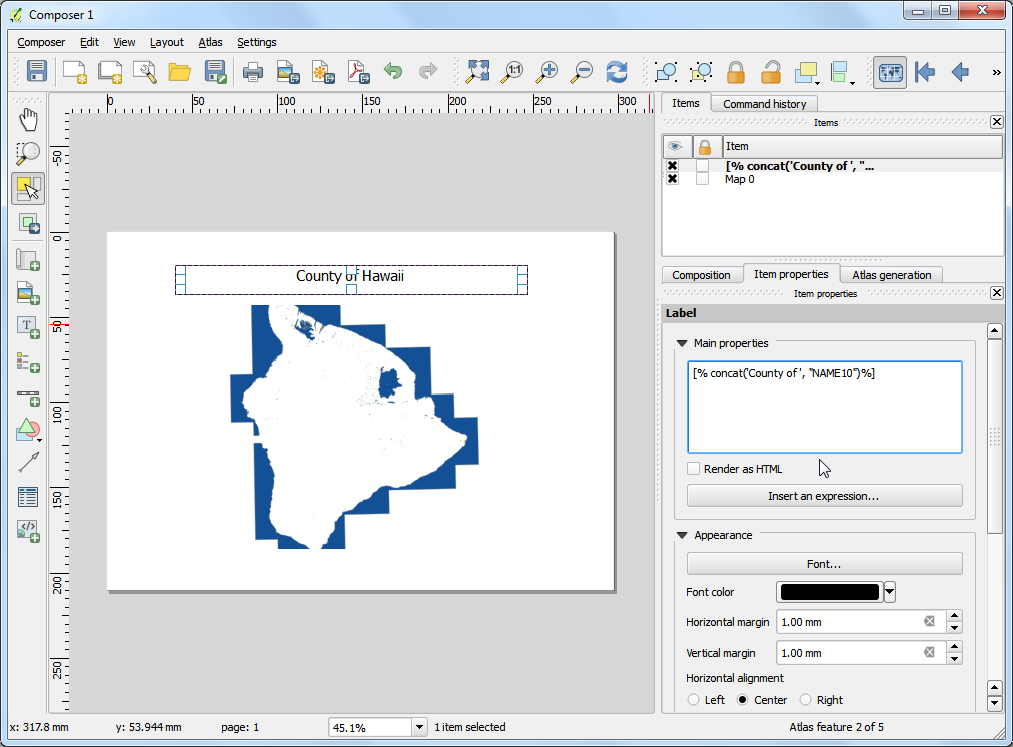
Los siguientes pasos demonstrarán el proceso de crear un mapa usando Google Maps Engine. Una vez que el mapa está creado, accederá al mapa usando el complemento en QGIS. Una vez que su tabla vectorial ha terminado de procesarse, clic en Crear capa con estilo.
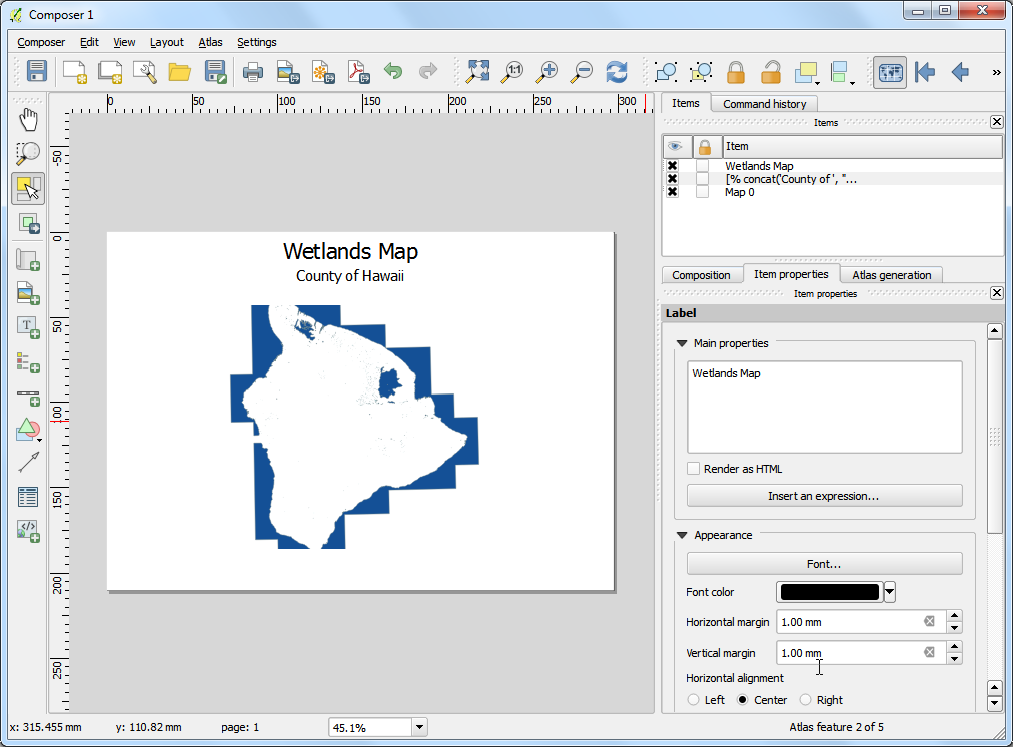
Nombre la capa como
SFTMA_Bikeway_Networky clic en Crear.
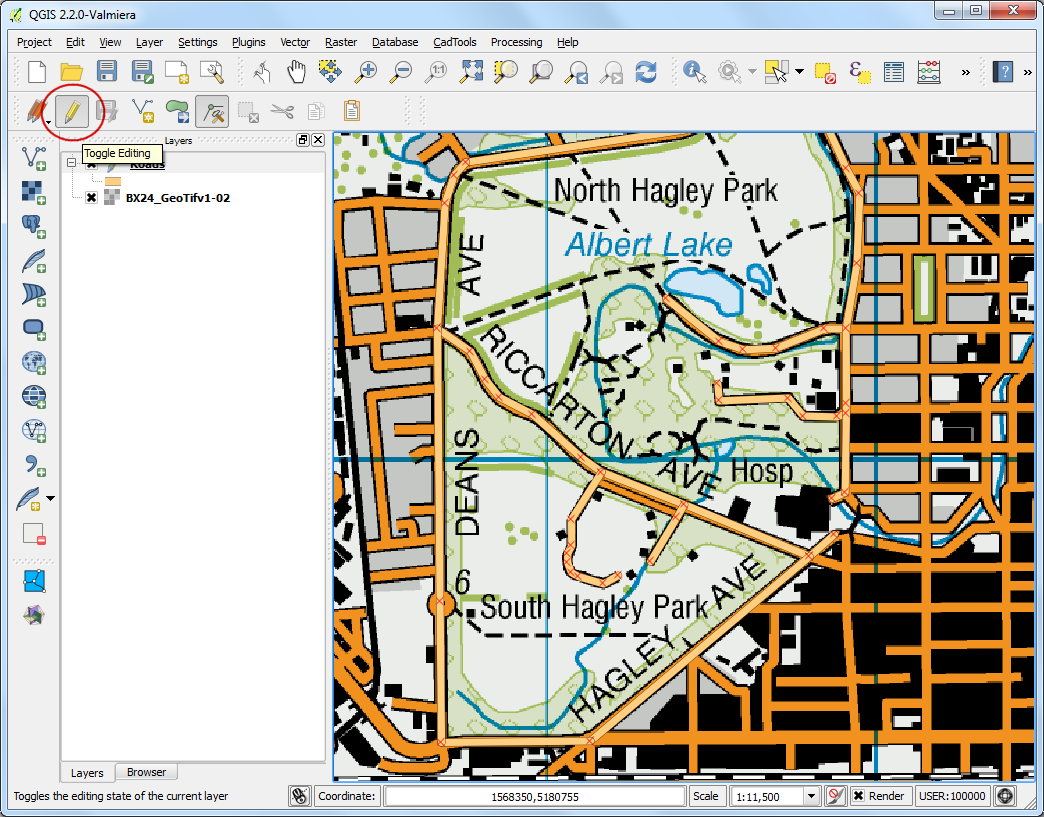
Clic en Añadir regla para agregar un estilo personalizado para la capa.
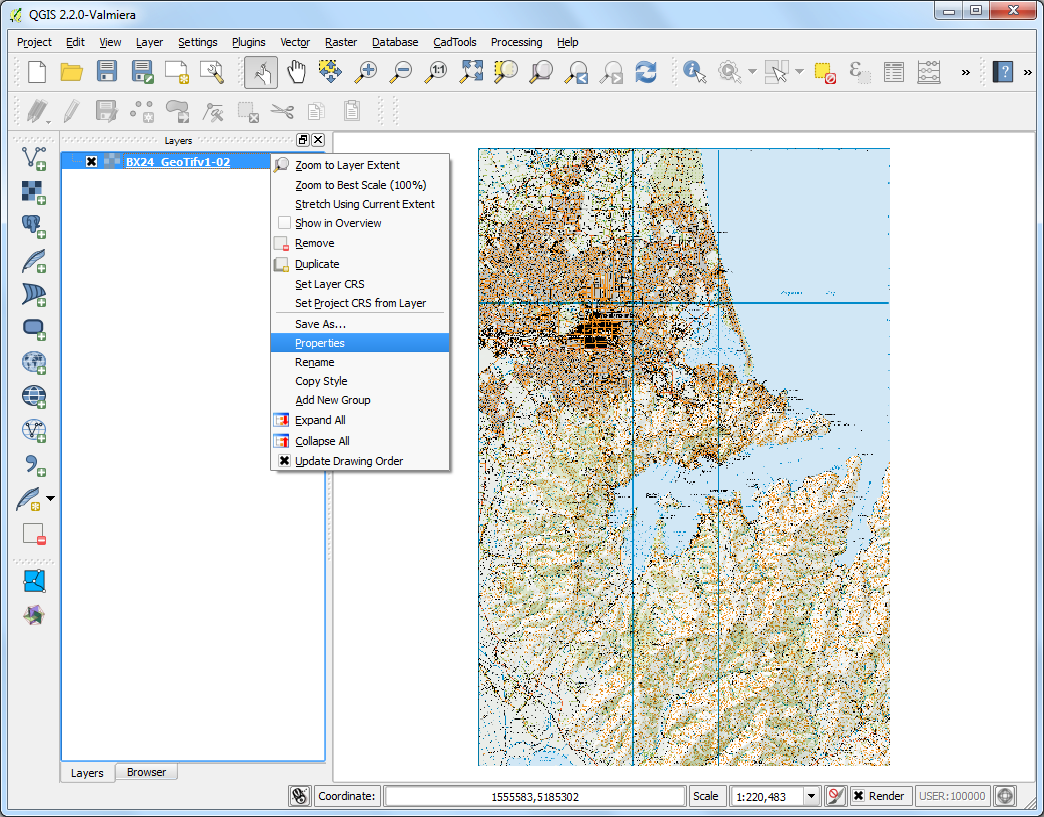
Elija las opciones de color y etiqueta bajo la sección Estilo de línea. Clic Aplicar para ver la configuración de estilo aplicada a su capa. También puede seleccionar la opción Sin mapa base de la esquina superior derecha para permitirle ver su capa sin el mapa base de abajo. Una vez que esté satisfecho con el estilo, cámbiese a la pestaña Ventanas de información.
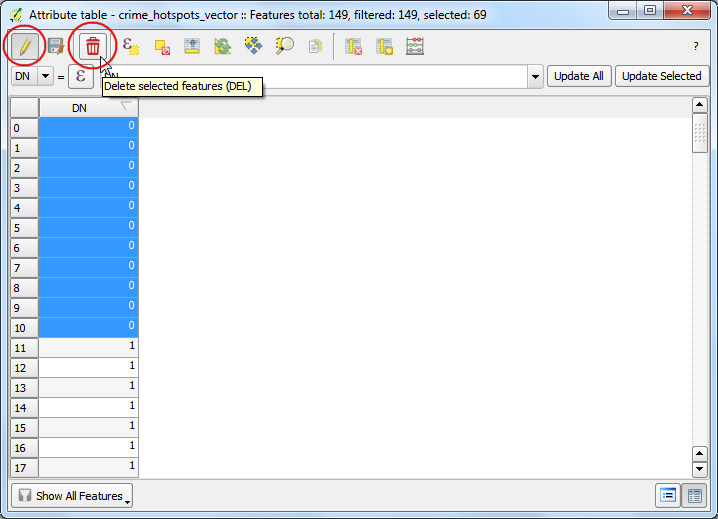
Aquí puede especificar qué contenido es mostrado cuando se hace clic en un objeto en el mapa. Puede acceder a los atributos del objeto usando el markup
{attribute_name}. En este caso, sólo queremos mostrar el nombre de calle para el objeto línea. Ingrese lo siguiente en el área texto. Clic en Aplicar y clic en cualquier objeto línea en el mapa para probar el código de ventana info. Cuando esté listo, marque el botón Publicar al salir y clic en Salir.
<div class='googeb-info-window' style='font-family: sans-serif'>
{STREETNAME} {TYPE}
</div>
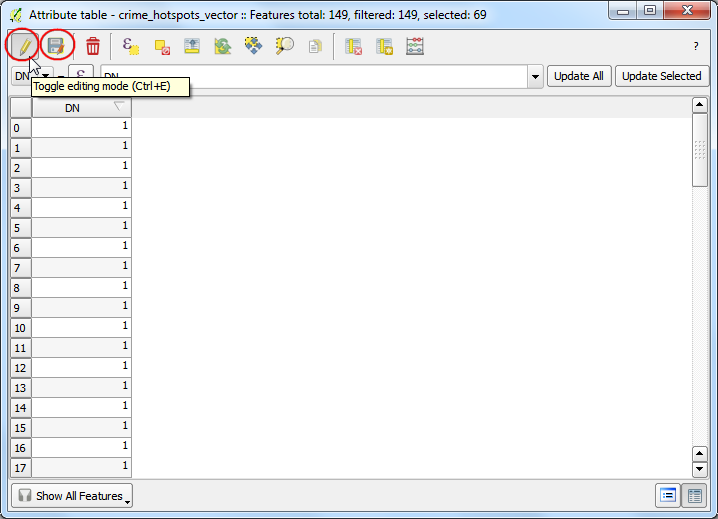
Clic en Añadir al mapa para crear un mapa con esta capa.
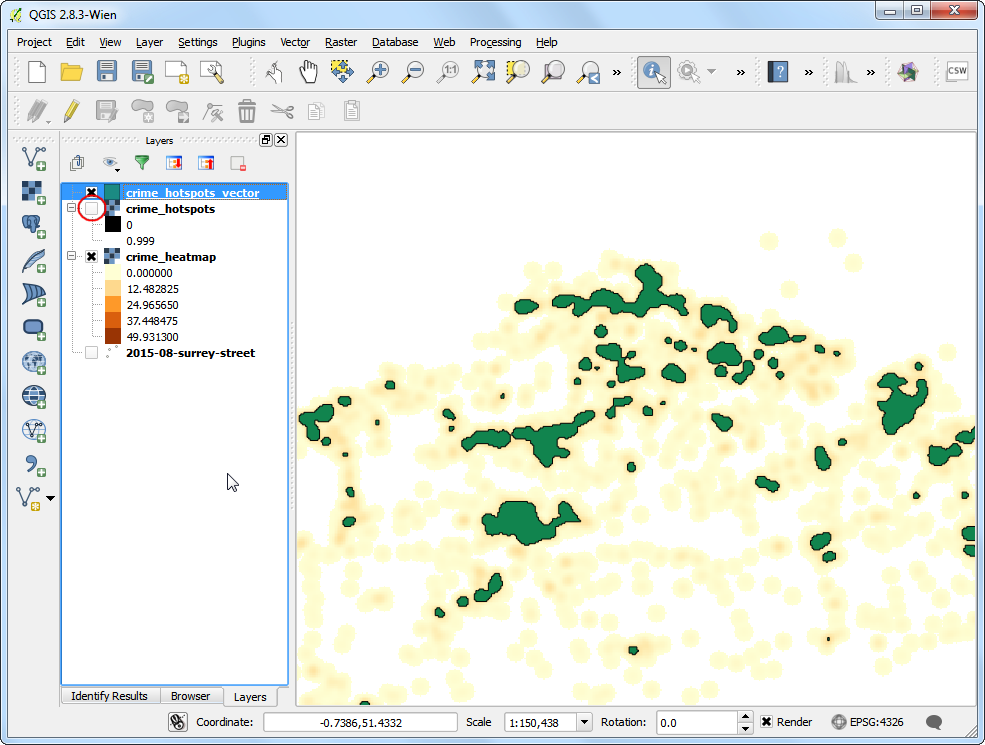
Seleccione Crear nuevo e ingrese
SFTMA Red de Cliclovíascomo el Título de Mapa.
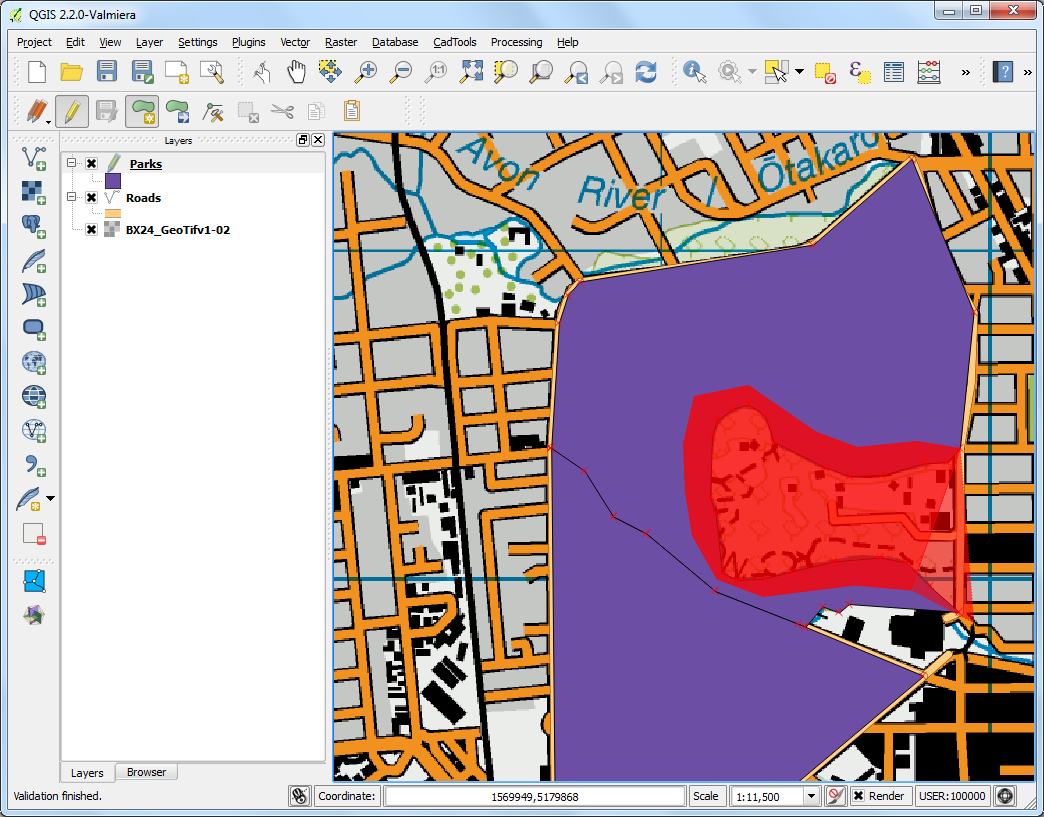
Verá un nuevo mapa que contiene la capa con estilo. Tienes una opción de escoger diferentes mapas base para el mapa. Ya que este es un mapa de ciclovías, puedes seleccionar el estilo de mapa base :guilabel:`Terreno
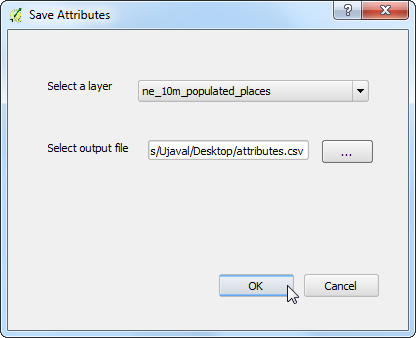
Clic en Publicar mapa.
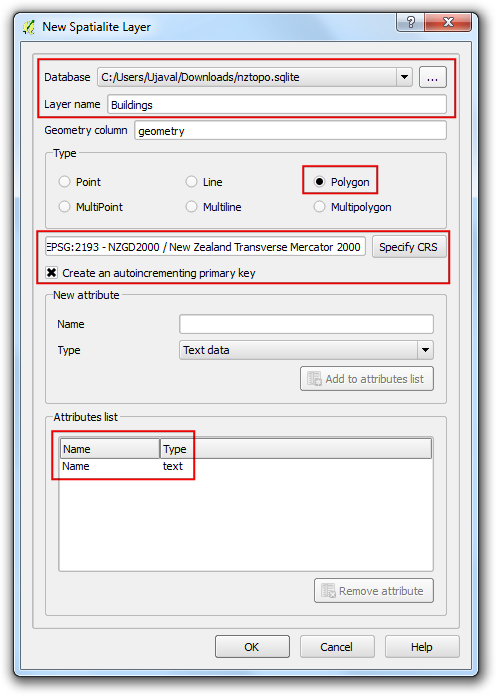
Una vez que esté publicado el mapa, clic en el ícono Enlaces de acceso.
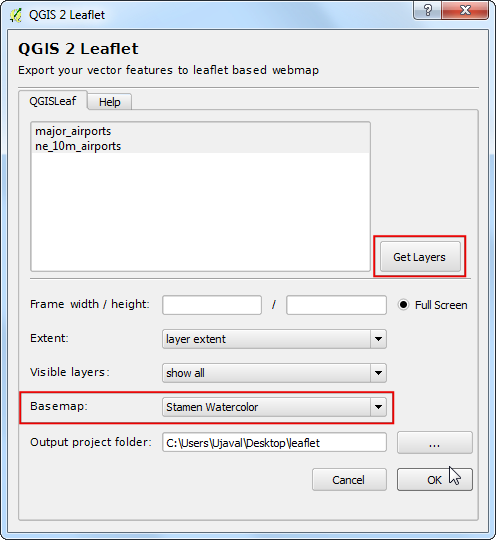
Verá varias opciones para ver, incrustar y acceder al mapa recién creado. Como estaremos accediendo al mapa usando el complemento QGIS, no necesitas ningún enlace desde aquí.
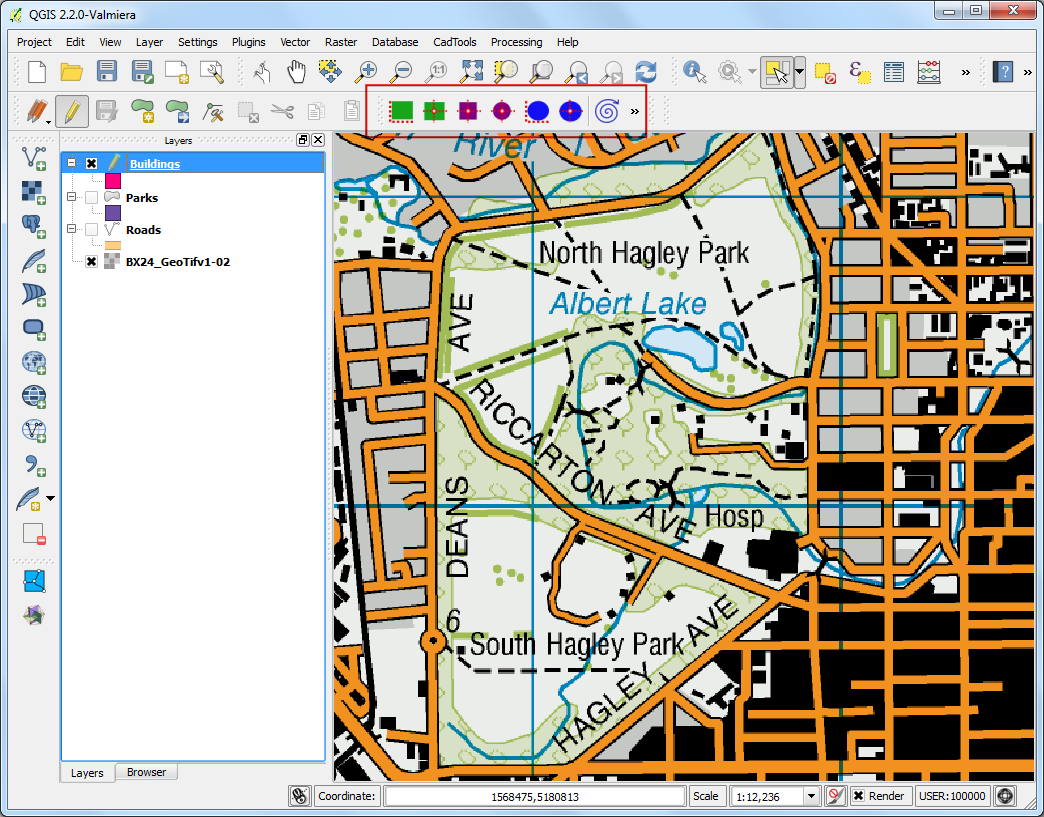
De vuelta en QGIS, clic el ícono Buscar en la barra de herramientas.
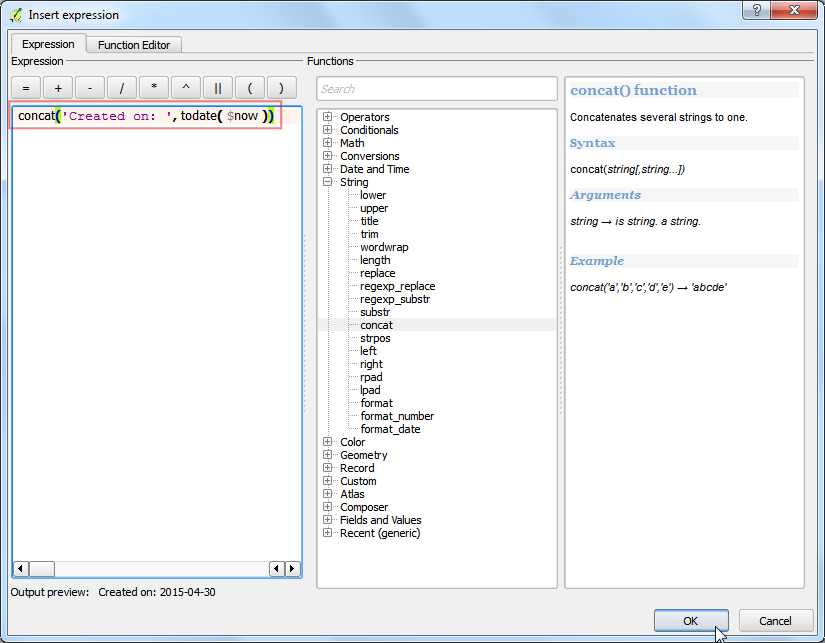
En el diálogo Mapas Maps Engine, verá listado su mapa. Clic en la fila para seleccionarlo. Clic en Añadir Seleccionado al Mapa.
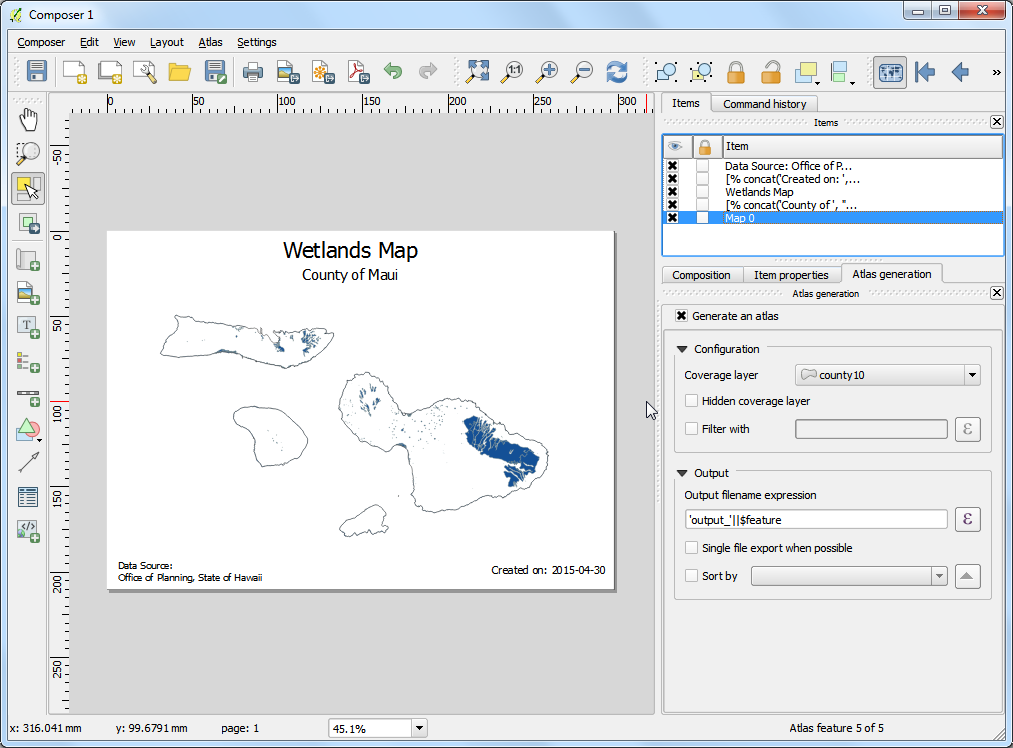
El complemento consultará Google Maps Engine y cargará una capa vectorial que contiene la caja delimitadora del mapa. Si no ve ningún dato en la pantalla, clic-derecho en la capa
SFTMA_Bikeway_Networky seleccione :guilabel:`Acercar a la Extensión de la Capa `.
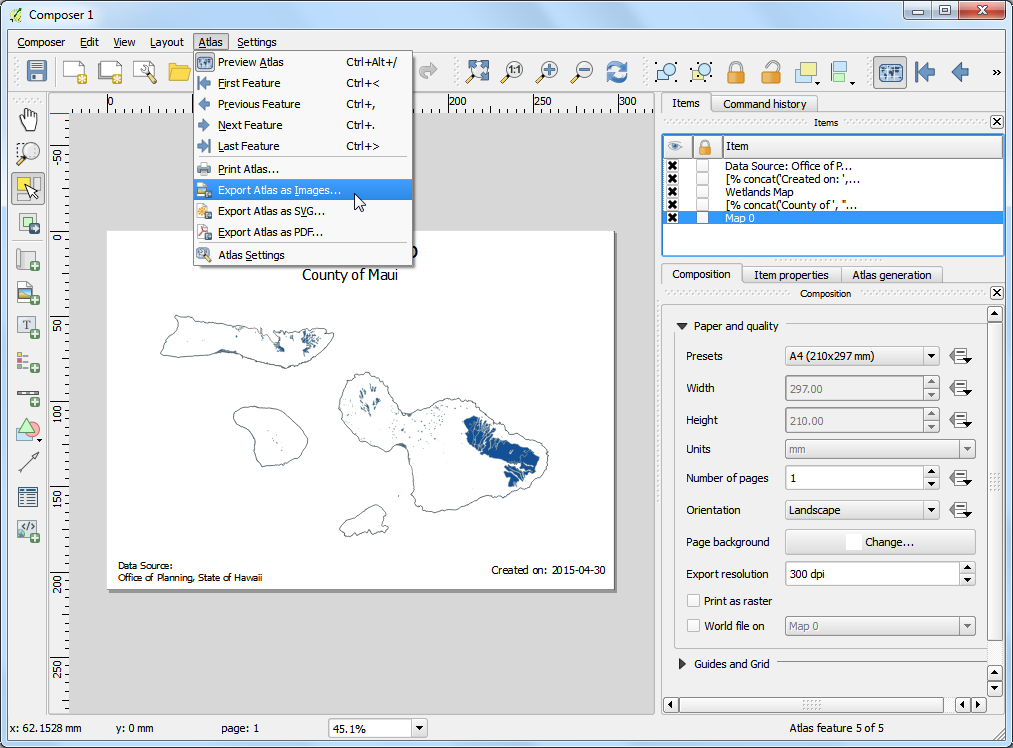
Clic en la capa caja delimitadora para seleccionarla. Notará que las herramientas Ver están ahora habilitadas. Clic en el ícono WMS Overlay en la barra de herramientas.
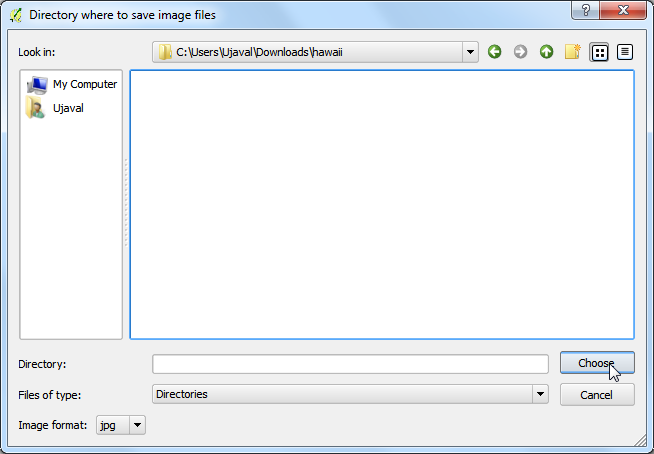
En el diálogo Seleccionar una Capa a Añadir, elija la capa
SFMTA_Bikeway_Networky clic Añadir Seleccionado al Mapa.
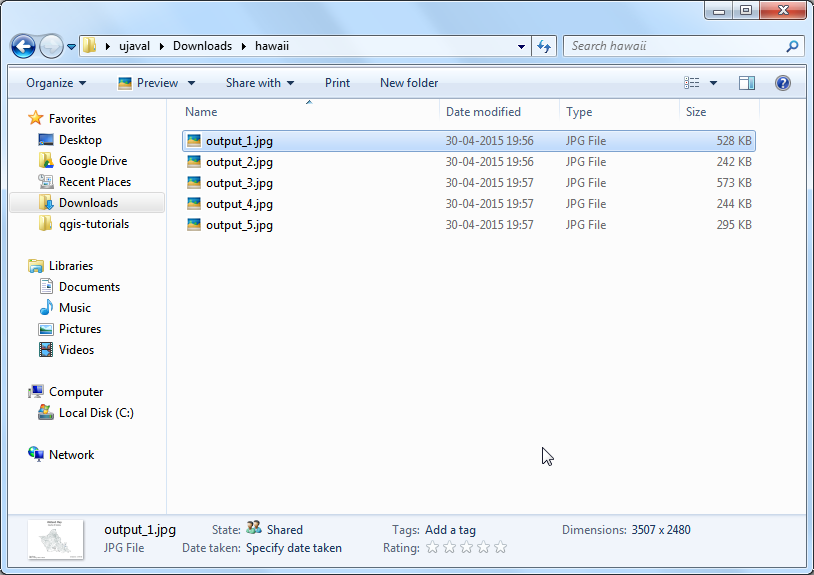
Se agregará una nueva capa WMS a QGIS y verá que su capa con estilo desde Google Maps Engine es mostrada en QGIS.
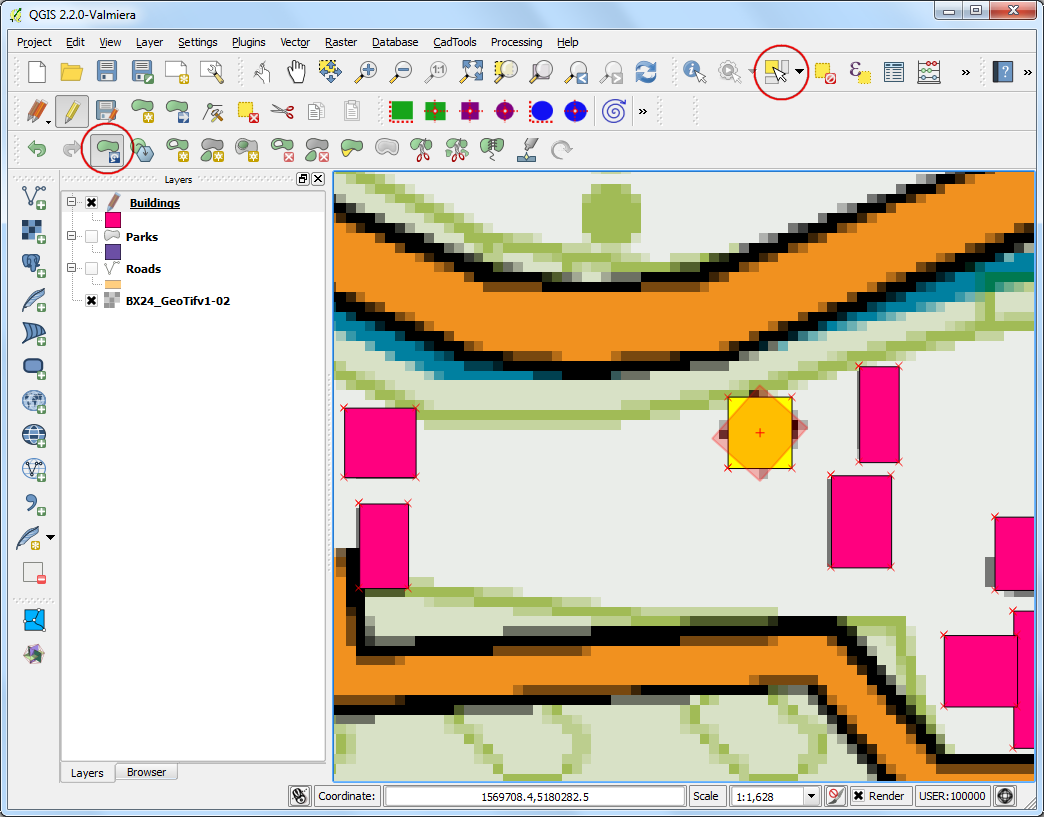
Espero que este tutorial le dé una vista general de las capacidades del complemento. Puede visitar la página de inicio del complemento para ver el código fuente y aprender más acerca del complemento.
Abajo está el mapa Google Maps Engine que fue creado para este tutorial.
 Ujaval Gandhi
Ujaval Gandhi