Automatización de la creación de mapas con el Atlas de diseñador de impresiones (QGIS3)¶
Si su organización publica mapas impresos o en línea, a menudo necesitaría crear muchos mapas con la misma plantilla, generalmente uno para cada unidad administrativa o región de interés. Crear estos mapas manualmente puede llevar mucho tiempo y, si desea actualizarlos regularmente, puede convertirse en un trabajo rutinario. QGIS tiene una herramienta llamada Atlas que puede ayudarlo a crear una plantilla de mapa y publicar fácilmente una gran cantidad de mapas para diferentes regiones geográficas. Si no está familiarizado con los conceptos básicos del Diseñador de impresiones, consulte el tutorial: doc: ../ making_a_map.
Resumen de la tarea¶
Este tutorial muestra cómo crear un mapa de humedales para cada condado en el estado de Hawai.
Otras habilidades que aprenderás¶
Usando el estilo de representación
Polígonos invertidospara rellenar áreas fuera de los polígonos.Escriba una expresión en el estilo de representación
Basado en reglaspara mostrar sólo el objeto espacial actual en Atlas.Escriba una expresión para crear etiquetas dinámicas en el Diseñador de Impresión.
Usando el estilo de representación
Polígonos invertidospara rellenar áreas fuera de los polígonos.
Obtener los datos¶
Utilizaremos las Capas de Datos SIG del State of Hawaii - Office of Planning
Descarga las capas Humedales de la categoría Biológica y Ecológica.
Descargue la capa `Census County Boundaries 2010<http://files.hawaii.gov/dbedt/op/gis/data/county10.shp.zip>`_ de la categoría Cultural y Demográfica.
Para comodidad, puedes descargar directamente una copia de los conjuntos de datos desde el enlace de abajo:
Fuente de Datos [HAWAII]
Procedimiento¶
Ubique el archivo
HI_Wetlands.shp.zipen el navegador QGIS y amplíelo. Seleccione el archivoHI_Wetlands_Poly.shpy arrástrelo al lienzo. Esta capa contiene polígonos que representan humedales en todo el estado de Hawaii.
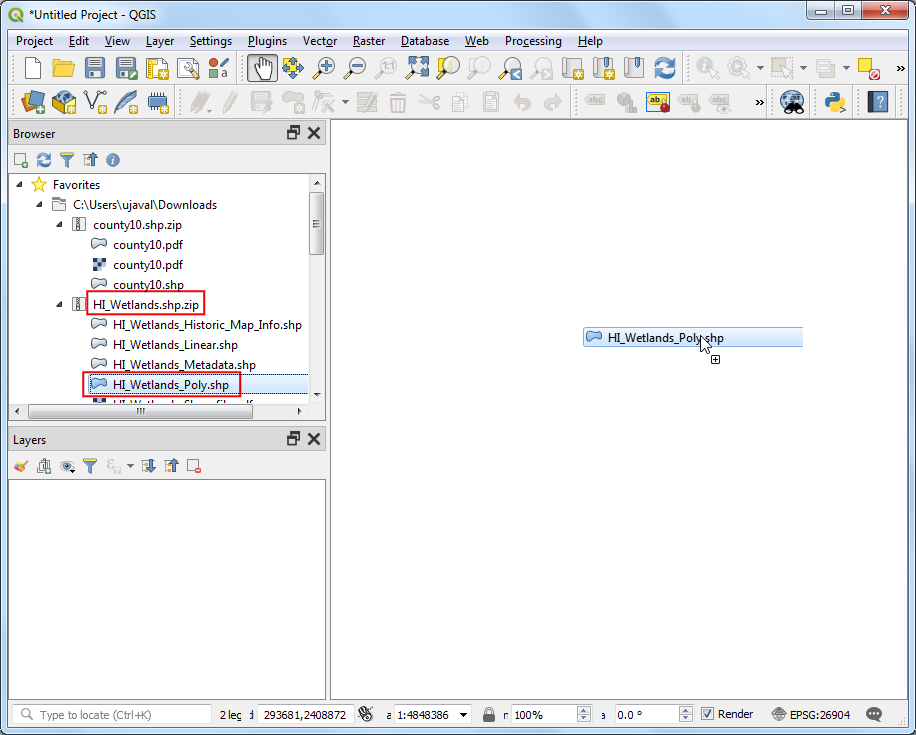
Ya que queremos hacer un mapa separado de humedales por cada condado en el estado, necesitaremos la capa de límites de condado. Navegue al archivo
county10.shp.zipy expándalo. Seleccione el archivocounty10.shpy arrástrelo al lienzo.
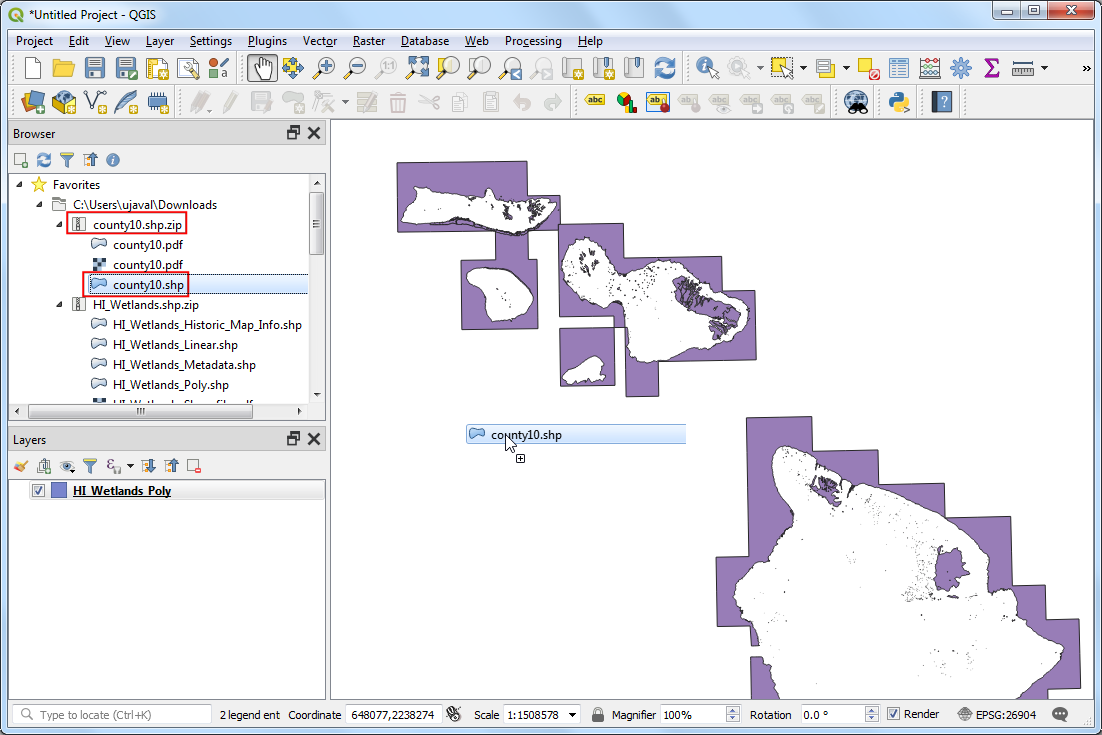
Desactive la visibilidad en la capa temporal
HI_Wetlands_Poly. Ahora verá claramente los polígonos de la capacounty10. Hay 5 entidades contenidas en esta capa, donde cada entidad tiene 1 o más polígonos asociados. Las entidades representan 5 condados. Usaremos esta capa como la capa cobertura y configuraremos QGIS para crear 5 mapas separados - uno para cada entidad - automáticamente.
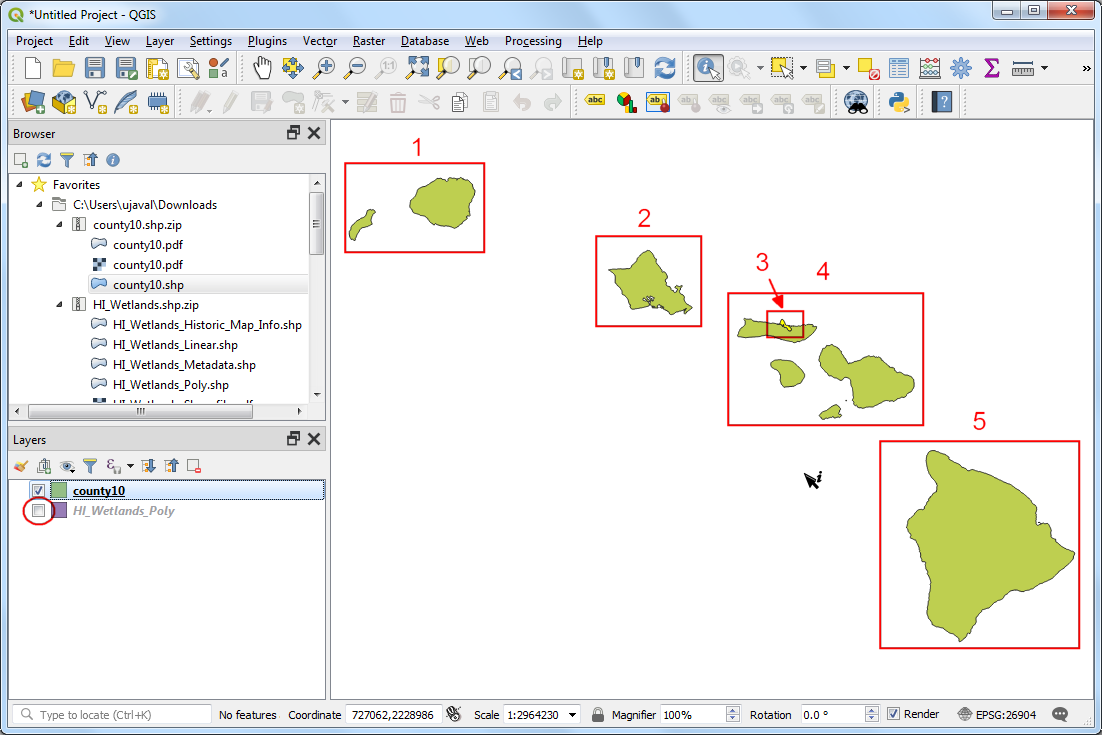
Active la visibilidad de la capa
HI_Wetlands_Poly. Vaya a .
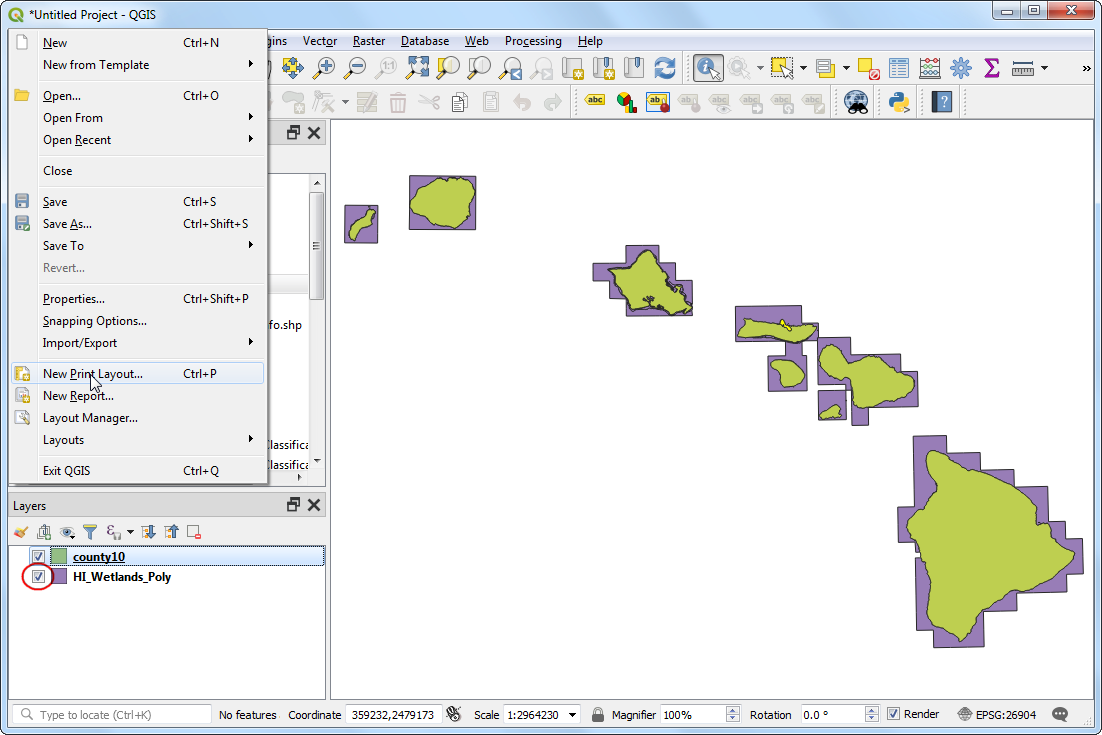
Deje vacío el título de la composición de impresión y clic en Aceptar.
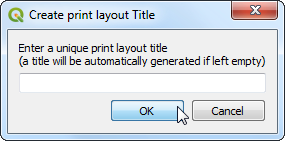
En la ventana Composición de Impresión, vaya a .
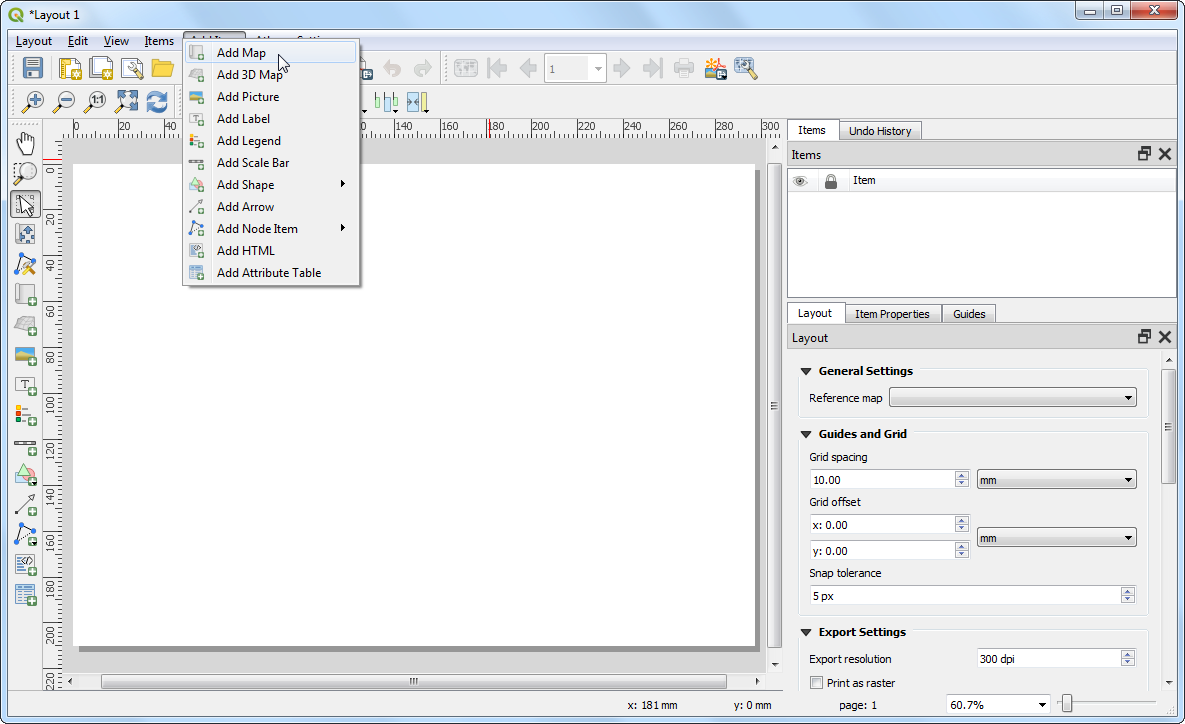
Arrastre un rectángulo mientras mantiene presionado el botón izquierdo del ratón donde le gustaría insertar el mapa.
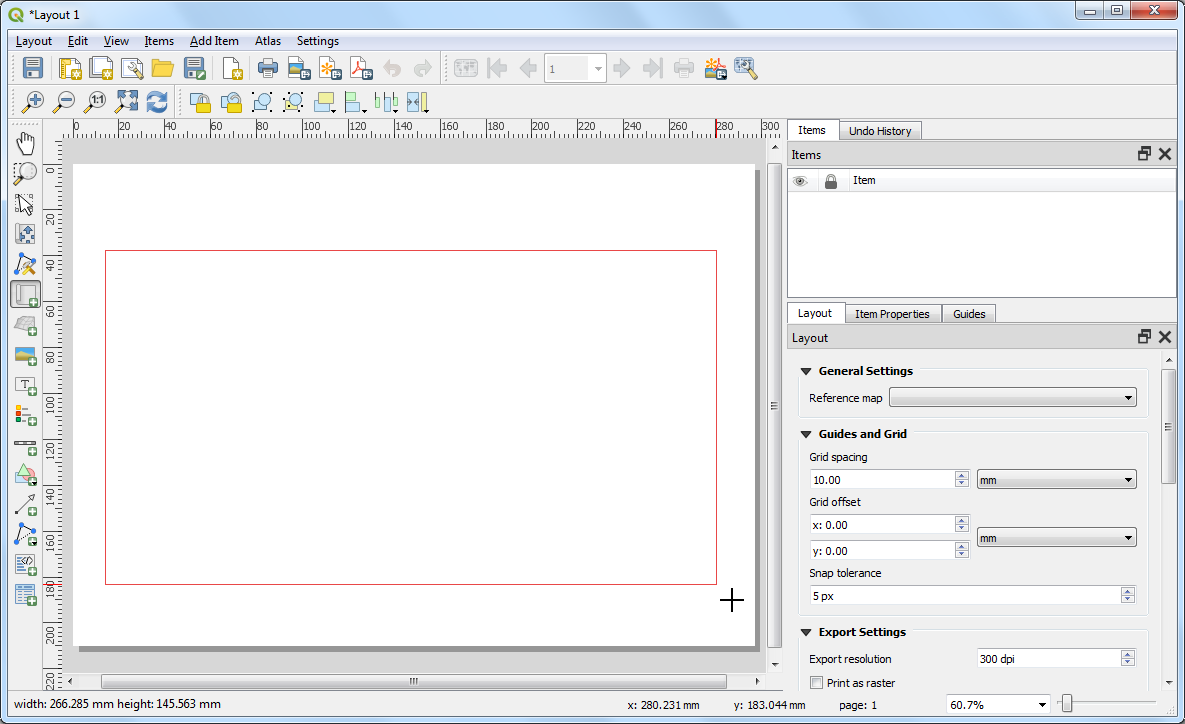
En QGIS3, la pestaña Atlas no es visible de forma predeterminada. Seleccione .
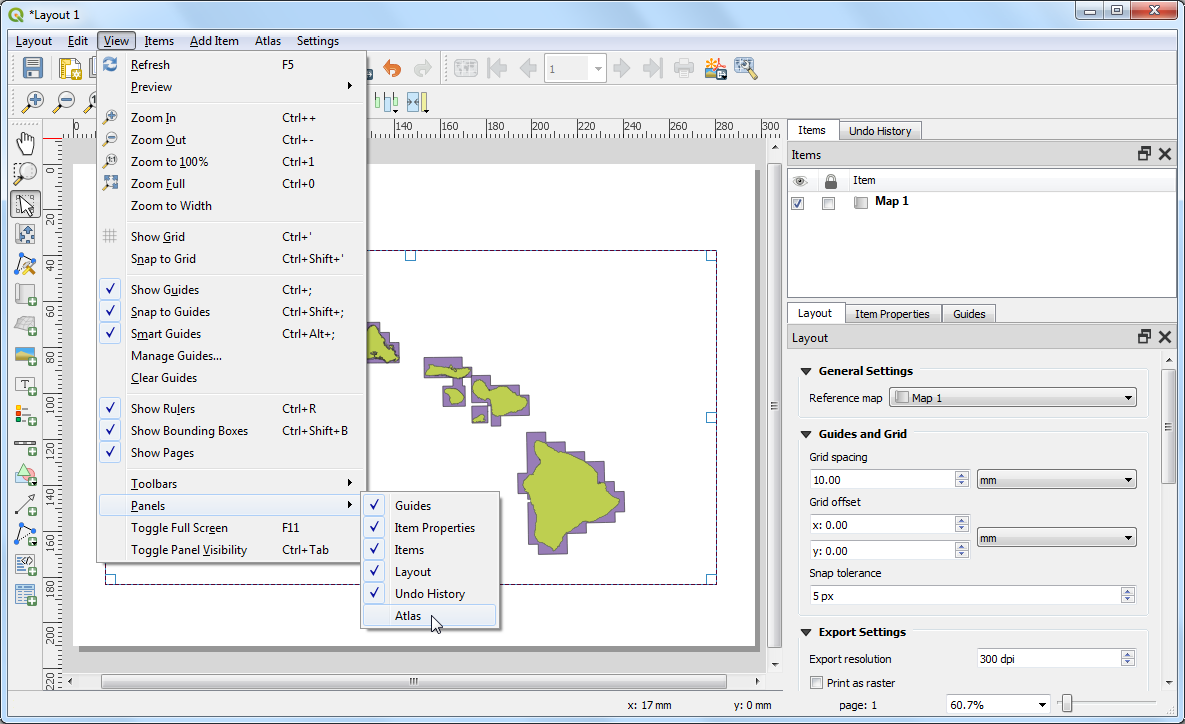
Cambie a la pestaña Atlas. Marque la caja Generar un atlas.
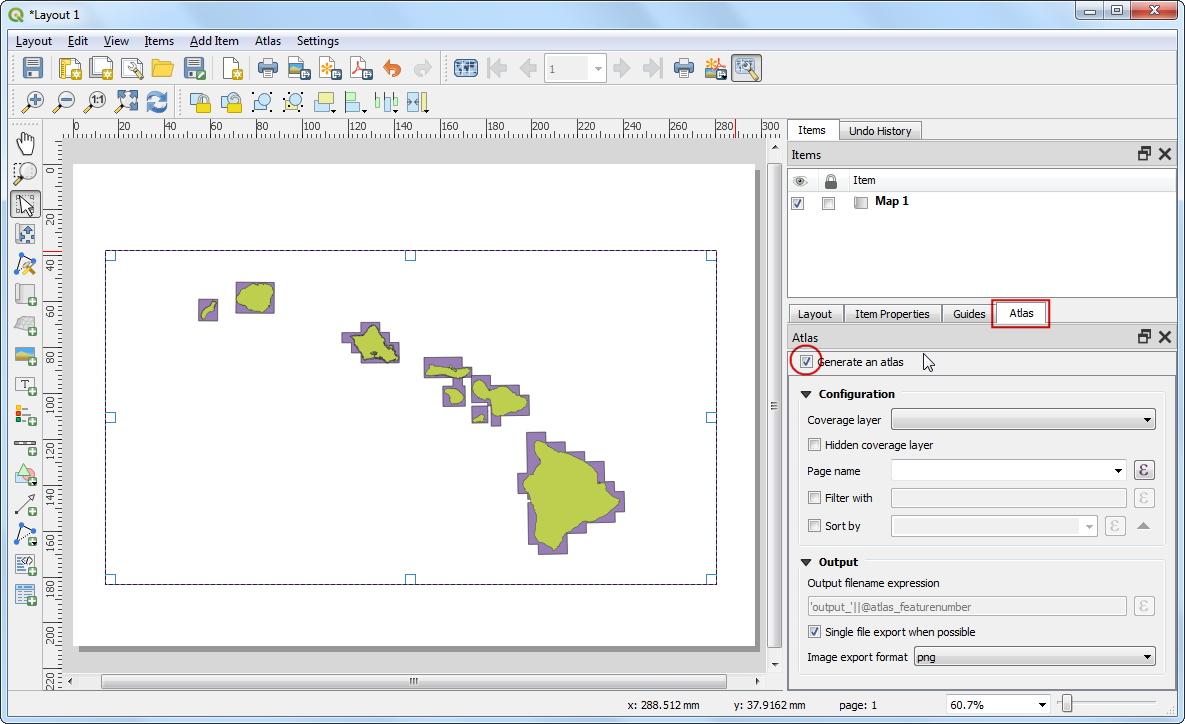
Seleccione
county10como la Capa de cobertura. Esto indicará que queremos crear 1 mapa por cada entidad polígono en la capacounty10. Puede también marcar Capa de cobertura escondida de manera que las entidades mismas no aparezcan en el mapa.
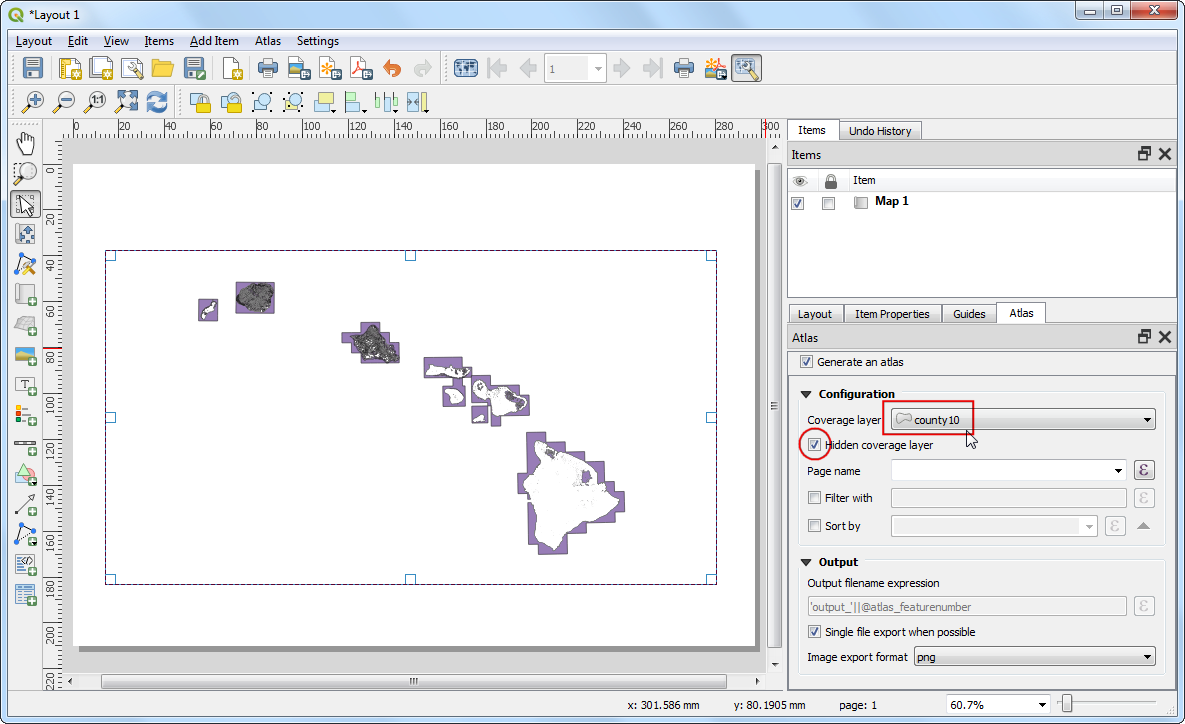
Cambie a la pestaña Propiedades del Elemento y marque la caja Controlado por atlas. Esto indicará al diseño que la extensión del mapa mostrado en este elemento estará determinada por la herramienta
Atlas.
Nota
Debe activar la caja Generar un atlas en la pestaña Atlas, de otra forma la casilla de verificación Controlado por atlas estará deshabilitada.
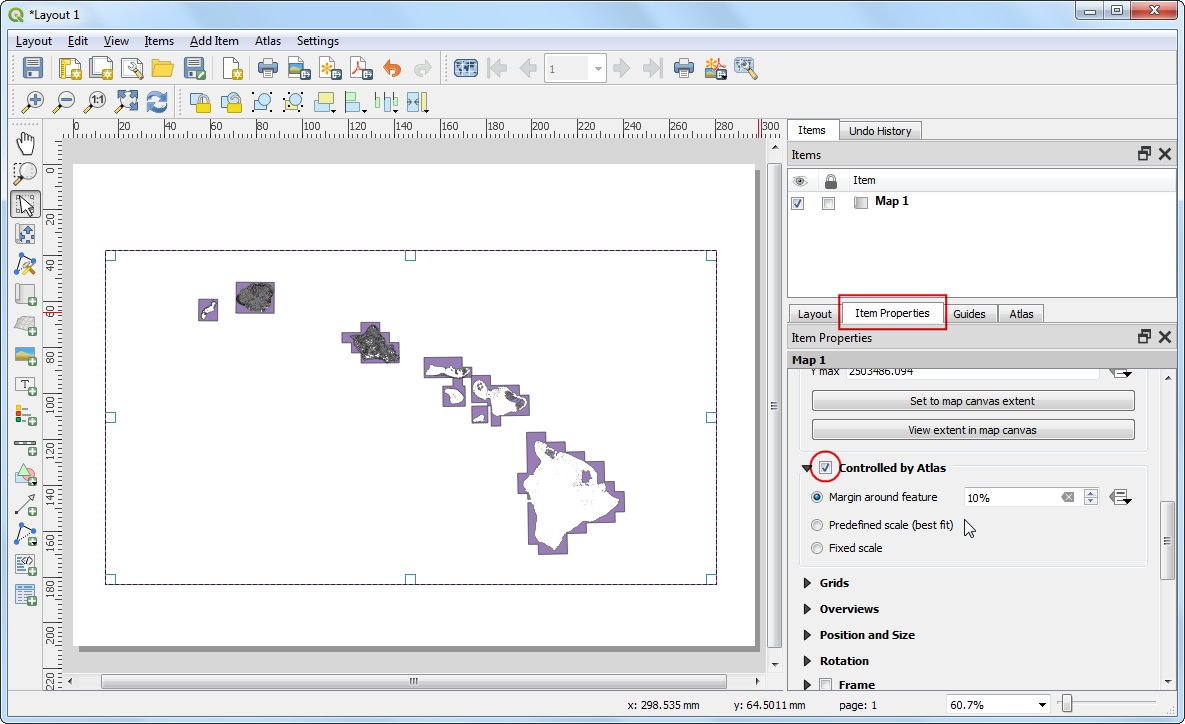
Ahora que ha configurado el Atlas, vaya a .
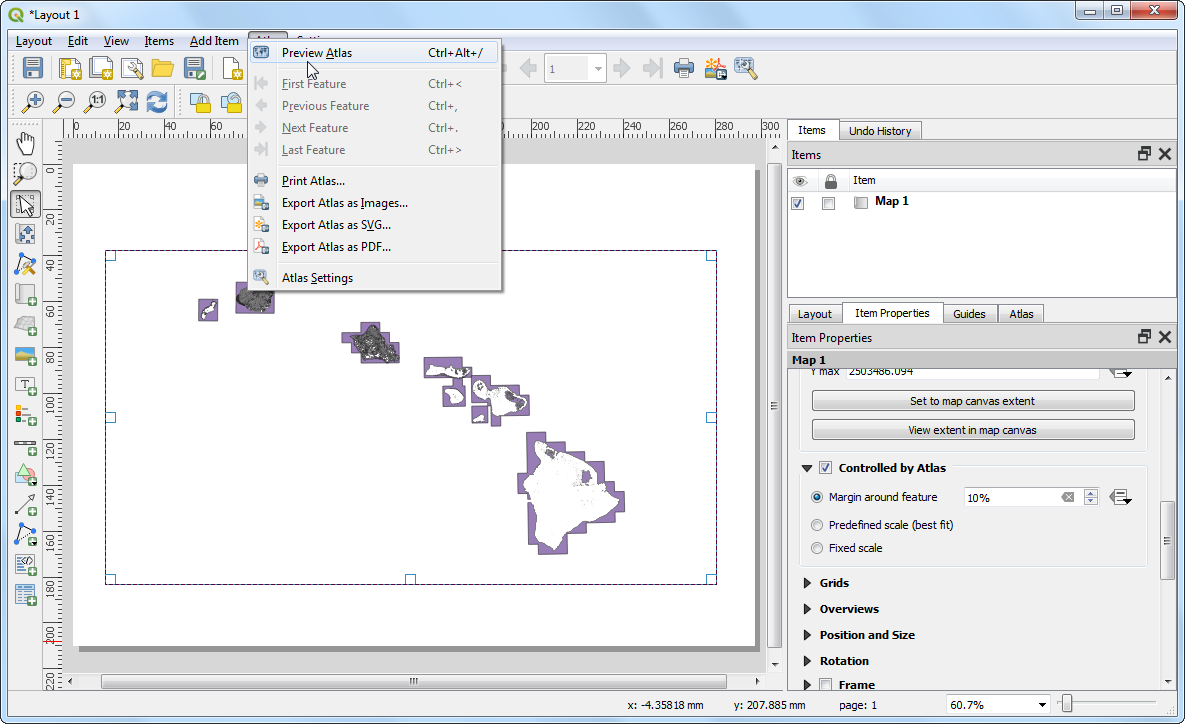
Verá el mapa actualizarse y mostrar como se verán los mapas individuales. Puede previsualizar como se verá el mapa para cada uno de los polígonos de condado. Vaya a . El atlas representará el mapa a la extensión de la siguiente entidad en la capa cobertura.
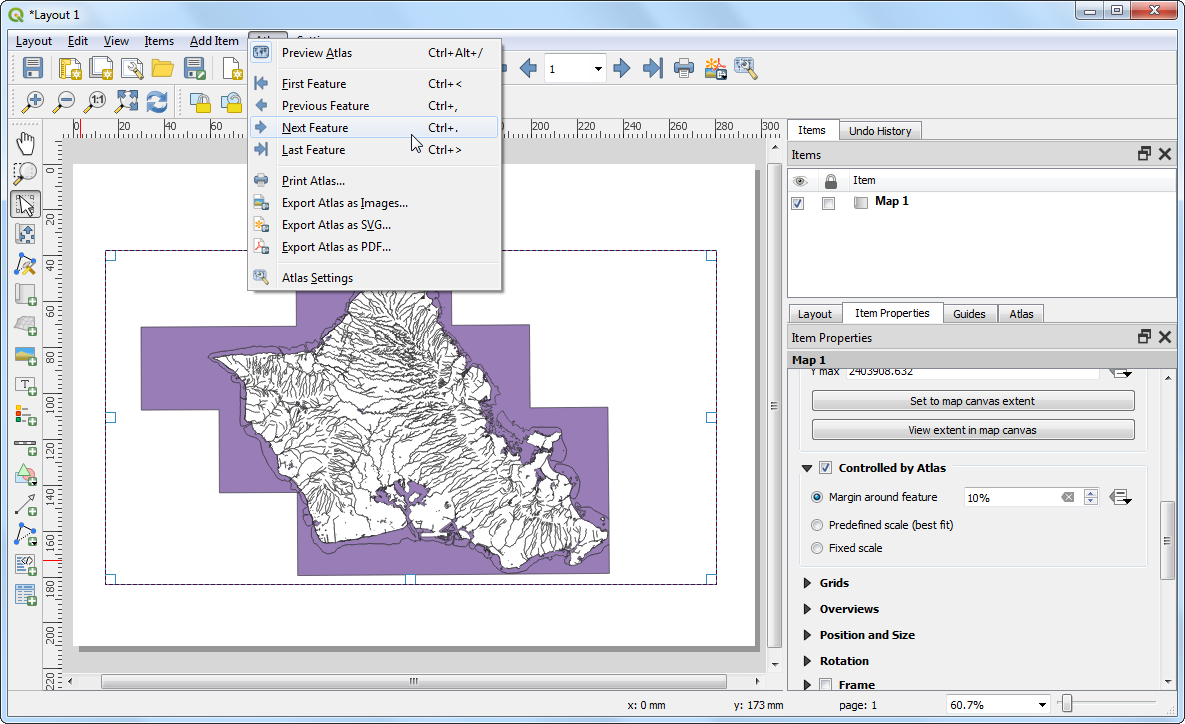
Agreguemos una etiqueta al mapa. Vaya a .
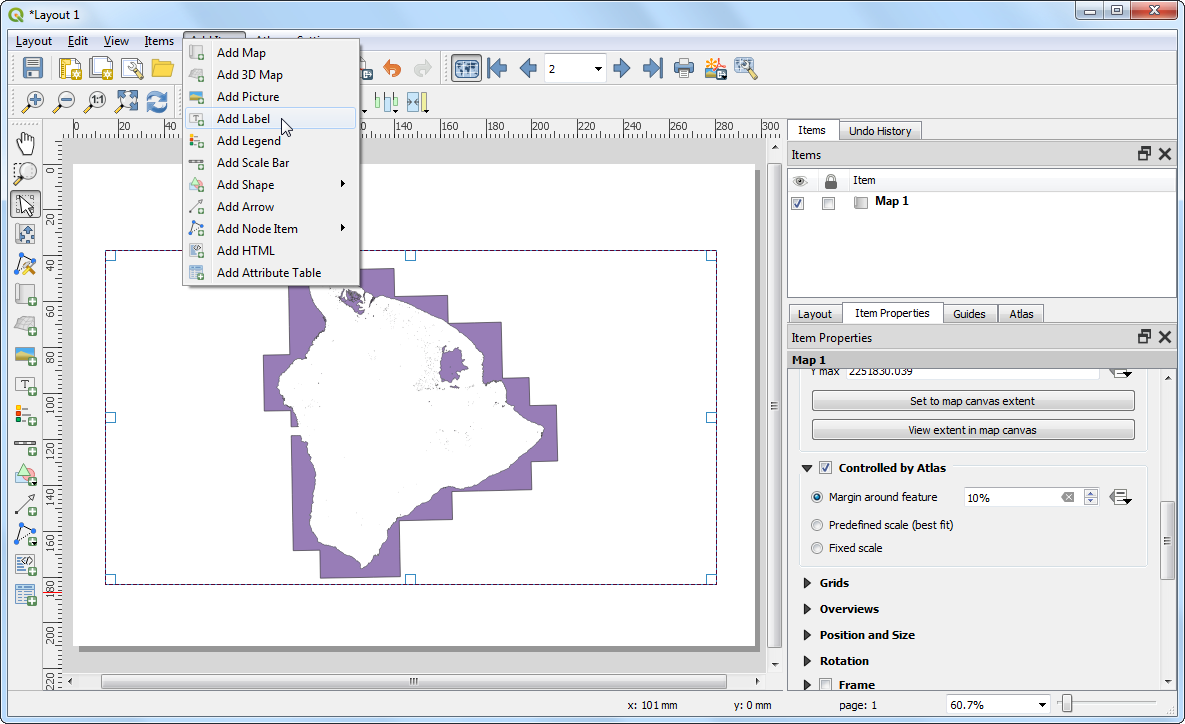
Bajo la pestaña Propiedades del elemento, localice la sección Propiedades principales y clic en el botón Insertar una Expresión….
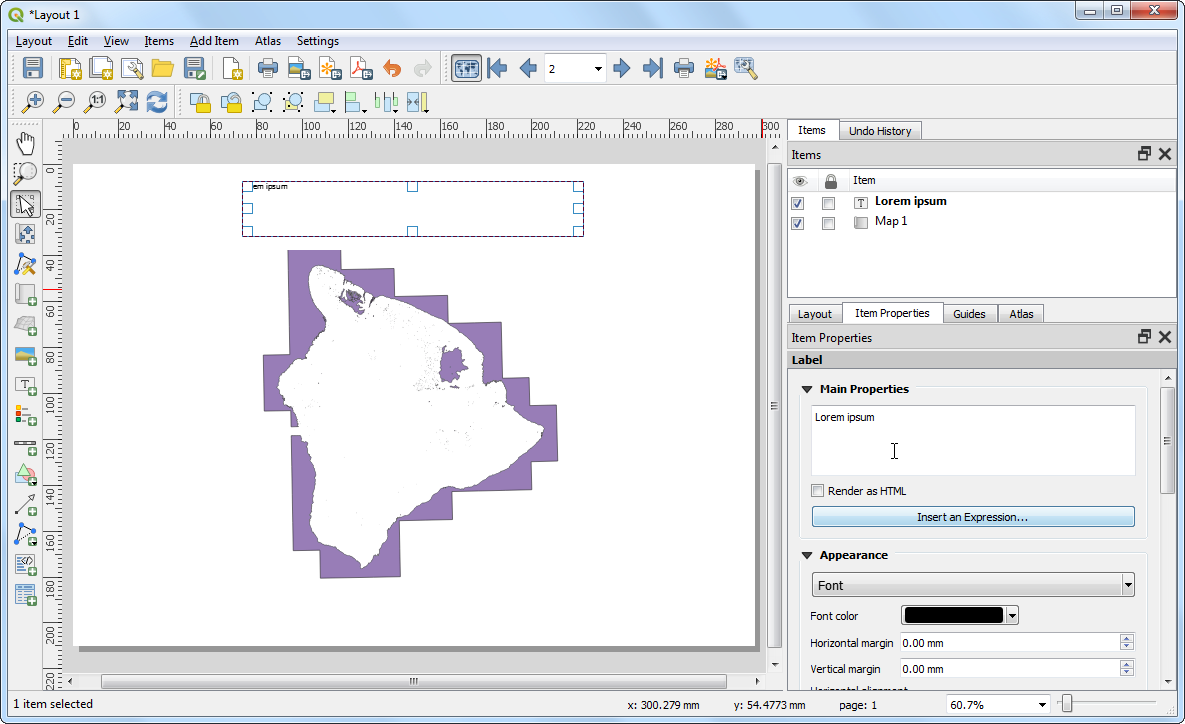
La etiqueta del mapa puede usar los atributos de la capa cobertura. La función
concates usada para unir múltiples elementos de texto en un elemento texto único. En este caso uniremos el valor del atributoNAME10de la capacounty10con el texto ``Condado de ``. Agregue una expresión como la de abajo y clic en Aceptar.
concat('County of ', "NAME10")
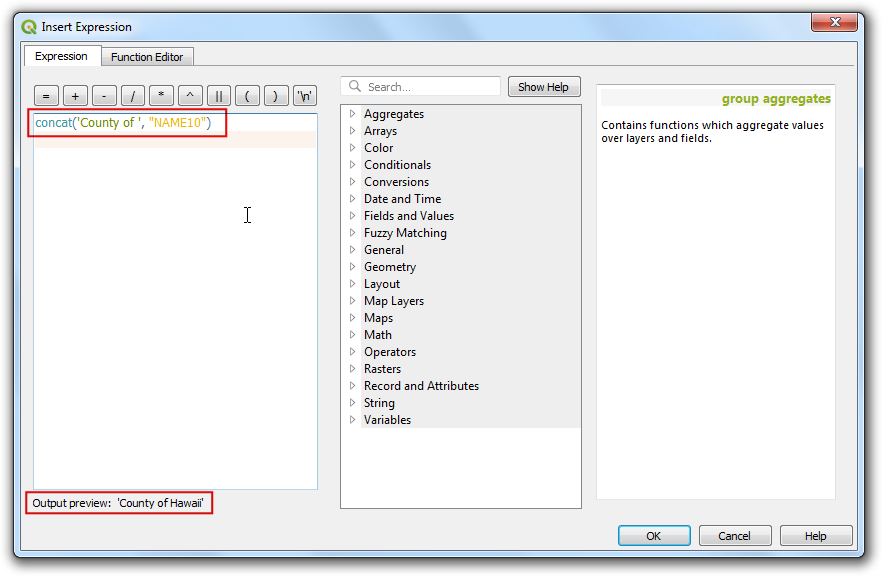
Elimine el texto inicial del marcador de posición Lorem ipsum de manera que la caja de texto sólo contenga la expresión. Deslice hacia abajo a la sección Apariencia y clic en la lista desplegable Tipo de letra. Elija el tipo de letra y ajuste el tamaño a su gusto.
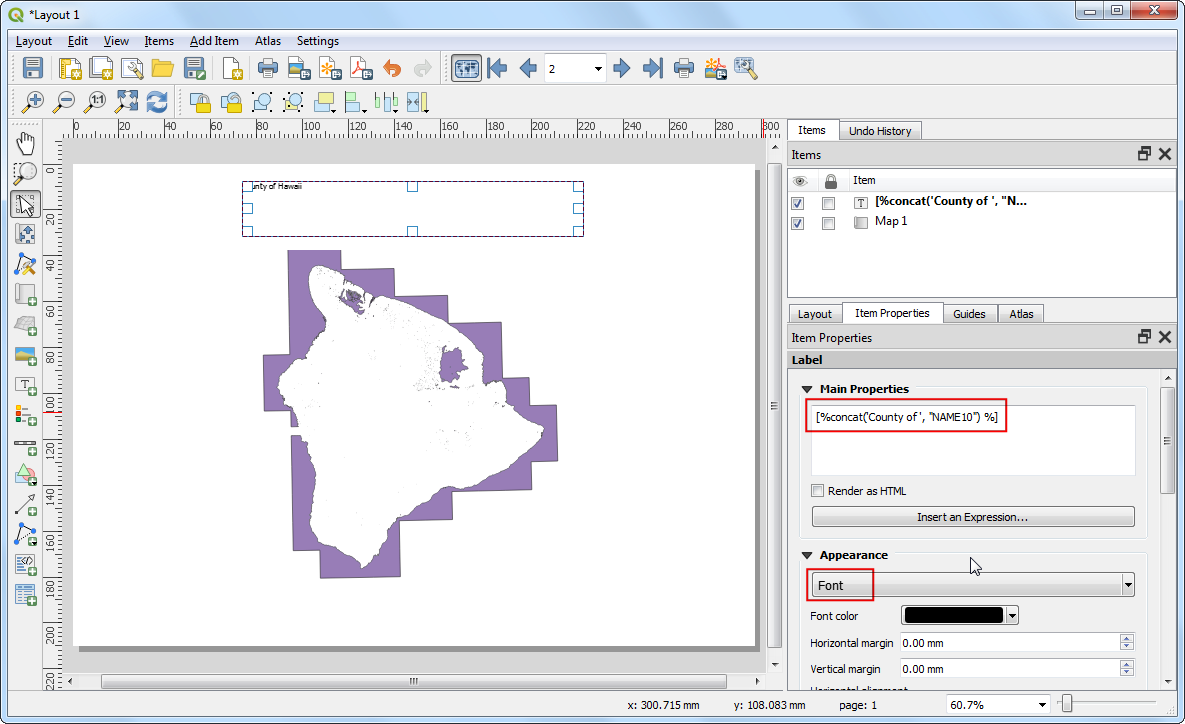
Elija
Centrocomo la Alineación horizontal yMediocomo la opción Alineación vertical.
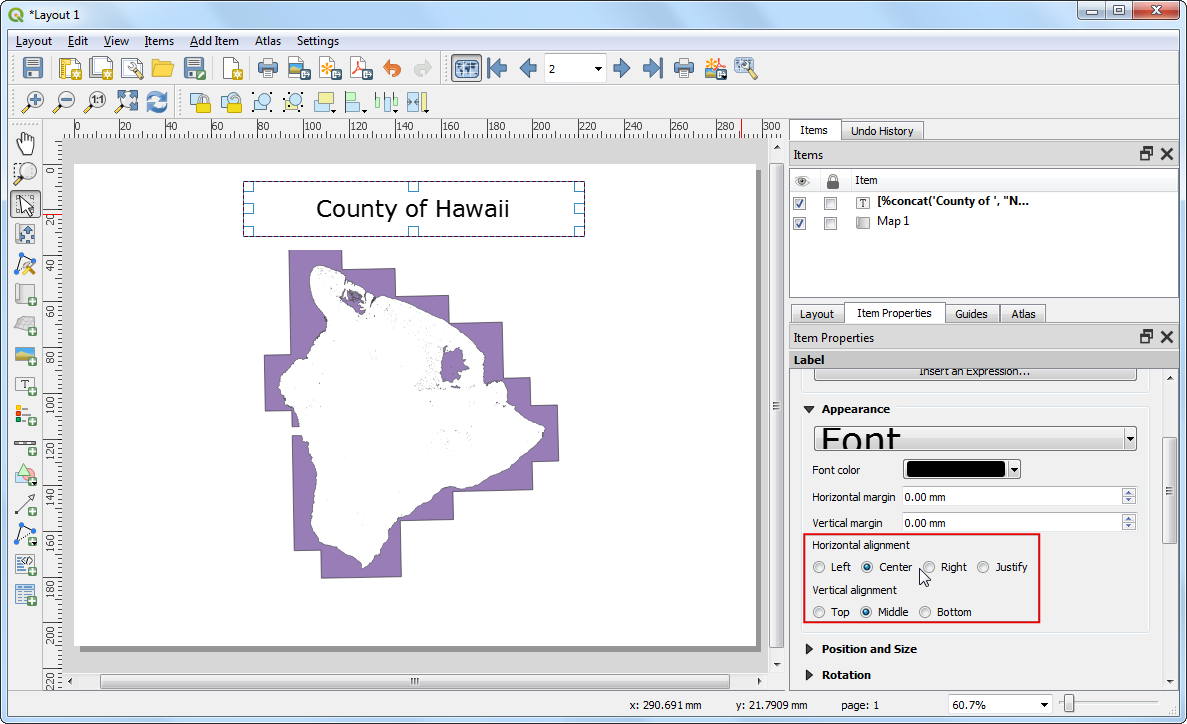
Agregue otra etiqueta e ingrese
Mapa de Humedalesbajo las Propiedades principales. Debido a que no hay una expresión aquí, este texto permanecerá el mismo en todos los mapas.
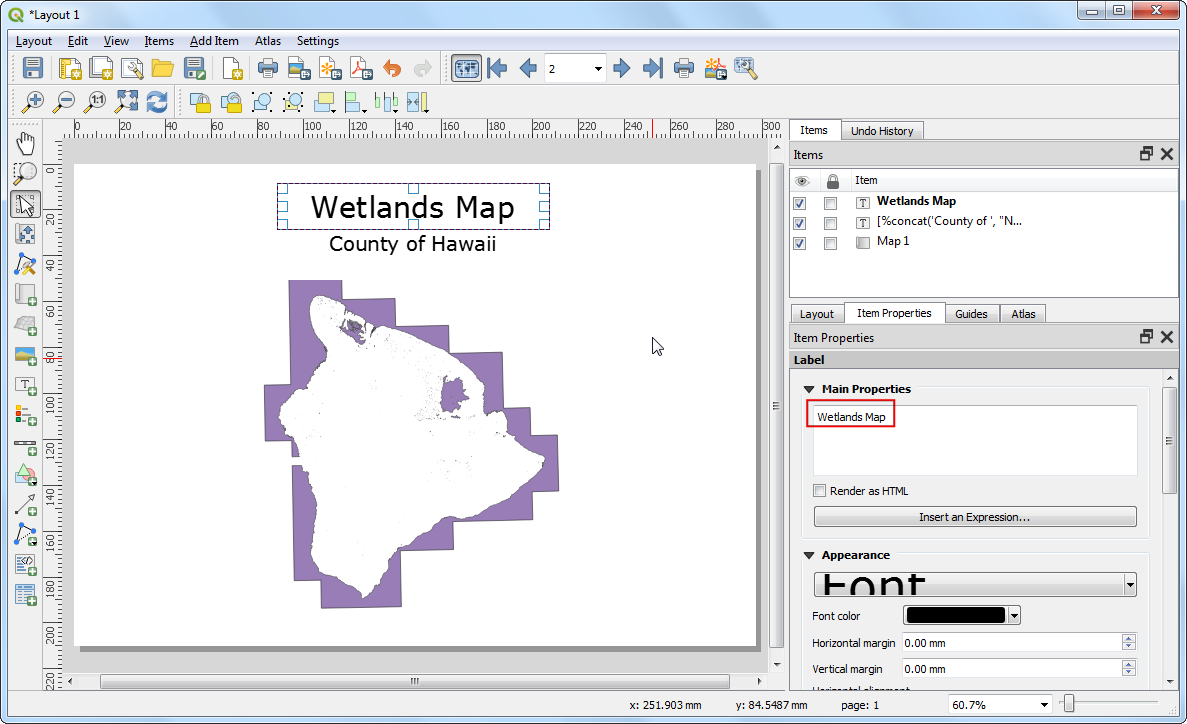
Vaya a y verifique que las etiquetas de mapa trabajan como se lo espera. Notará que el mapa de humedales tiene polígonos que se extienden hasta el océano, lo que se ve mal. Podemos cambiar el estilo de manera que esas áreas fuera de los límites del condado se escondan.
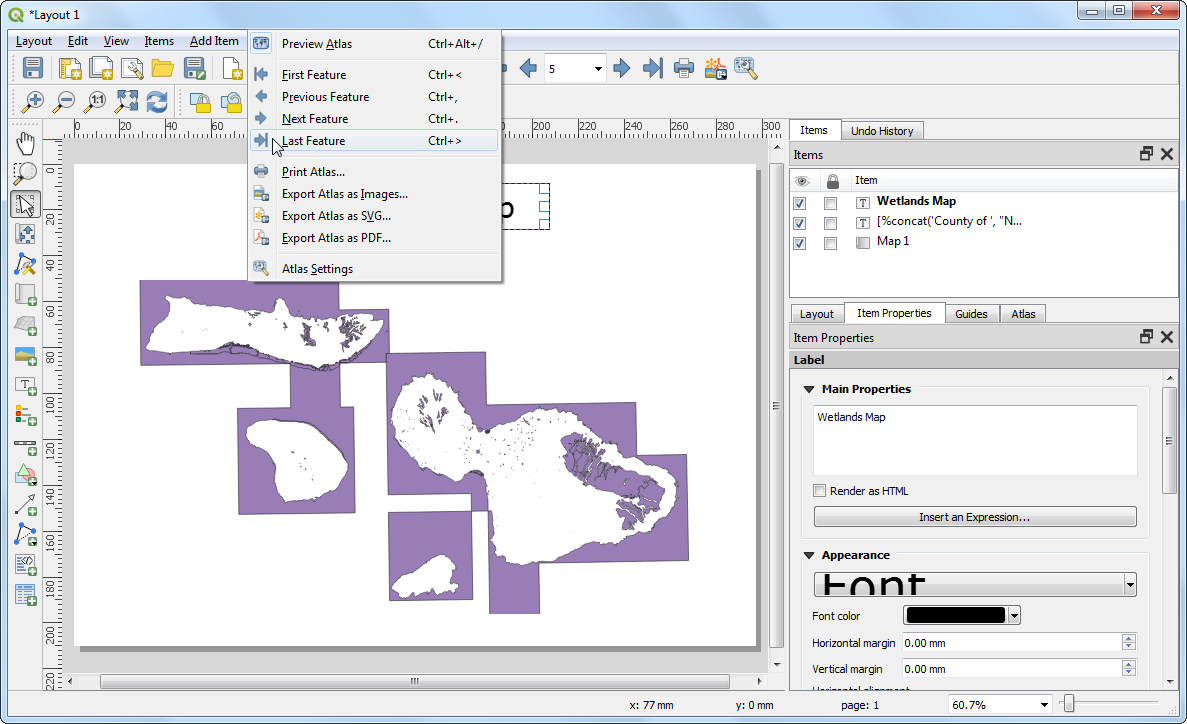
Cámbiese a la ventana principal QGIS. Clic-derecho la capa
county10y seleccione Propiedades.
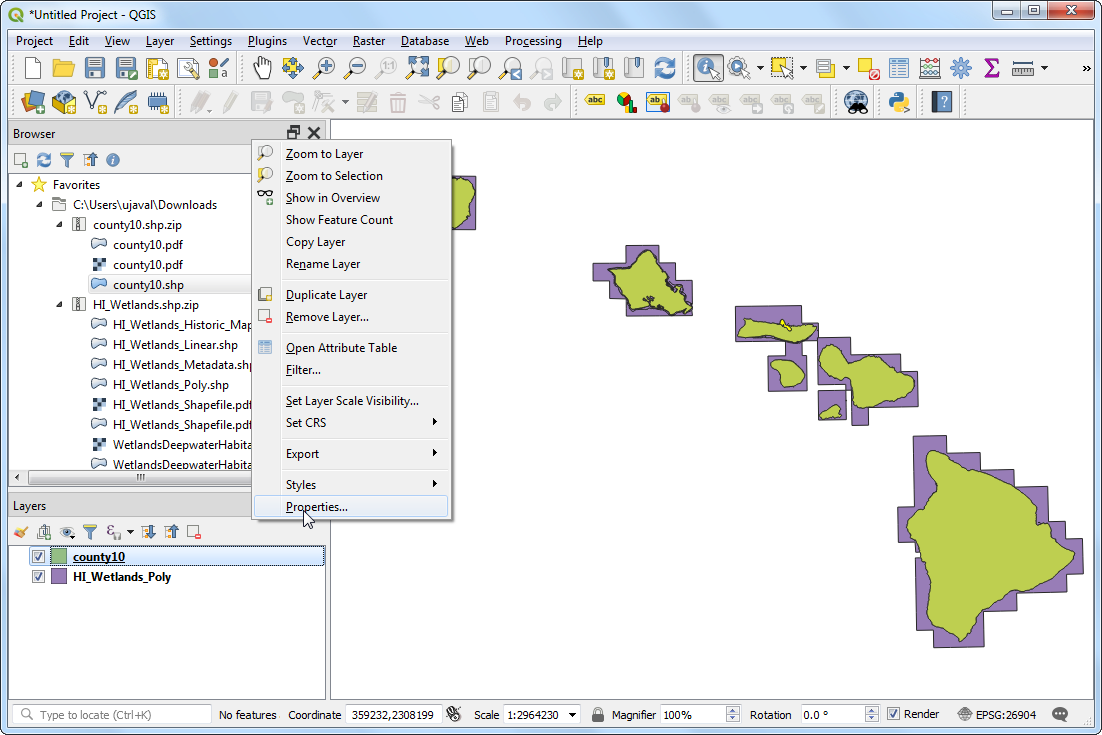
En la pestaña Simbología, seleccione el representador Polígonos invertidos. Este representador da estilo al exterior del polígono - no el interior. Seleccione blanco como el color de relleno y clic en Aceptar.
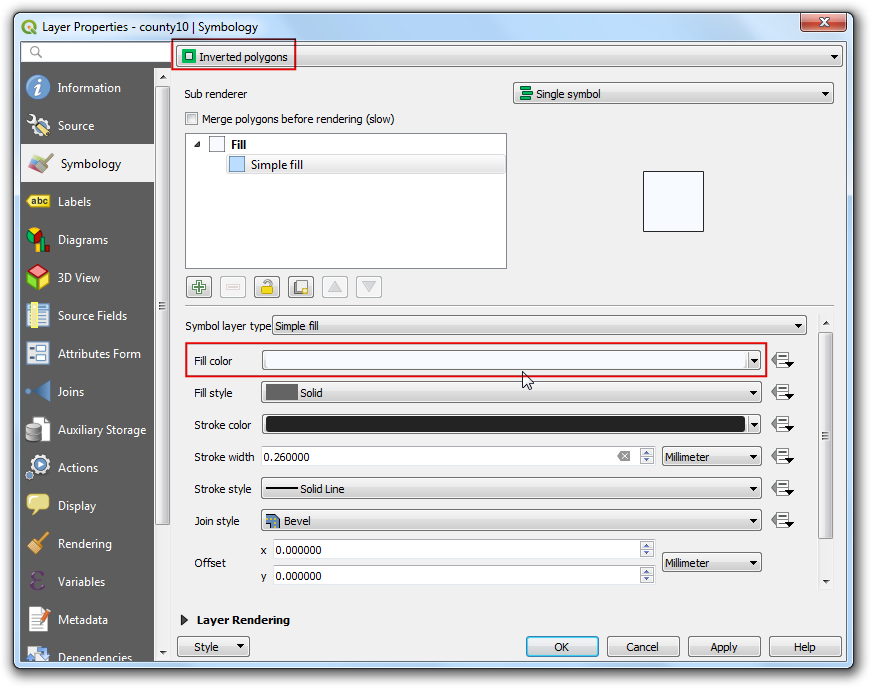
Notará que los polígonos que se extienden fuera de los límites del condado desaparecieron. En realidad, están escondidos con el relleno de color blanco que se extiende hacia afuera desde los polígonos de condado debido al estilo Polígonos invertidos.
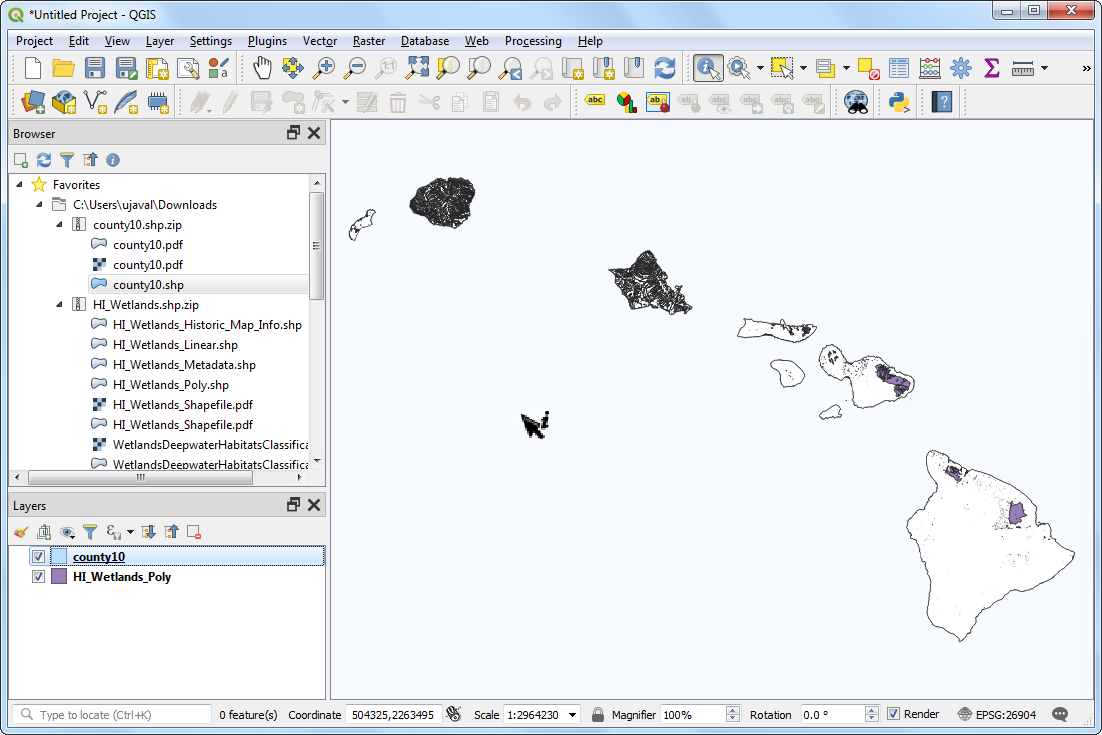
Cámbiese a la ventana Diseño. Si queremos que se muestre el efecto de los polígonos invertidos, necesitamos desmarcar la casilla Esconder la capa cobertura bajo la pestaña Atlas. Una vez desmarcada, la imagen representada aparecerá limpia y las áreas fuera del polígono cobertura no será visible.
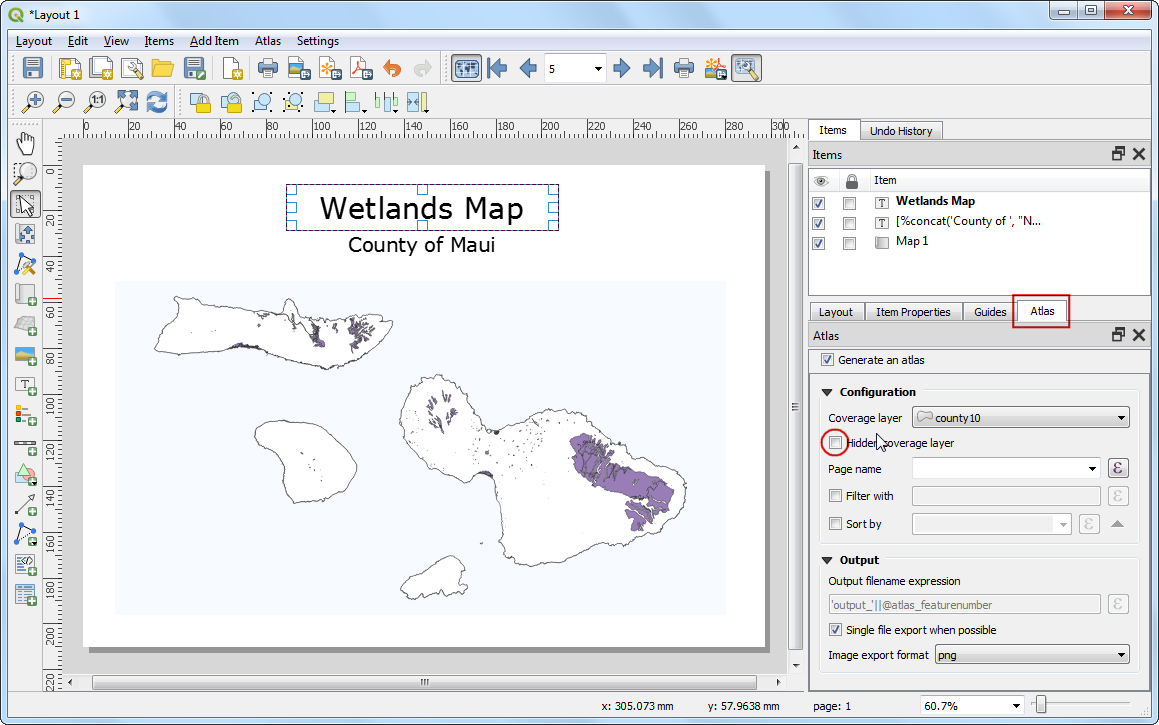
Sin embargo, hay un problema más. Notará que en algunos casos, partes del mapa que están fuera de la capa cobertura todavía son visibles. Esto es porque el Atlas no oculta automáticamente los otros objetos espaciales. Esto puede ser útil en algunos casos, pero para nuestro propósito, sólo queremos mostrar los humedales del condado cuyo mapa esté siendo generado. Para corregir esto, cámbiese de vuelta a la ventana principal QGIS y clic-derecho a la capa
county10y seleccione Propiedades.
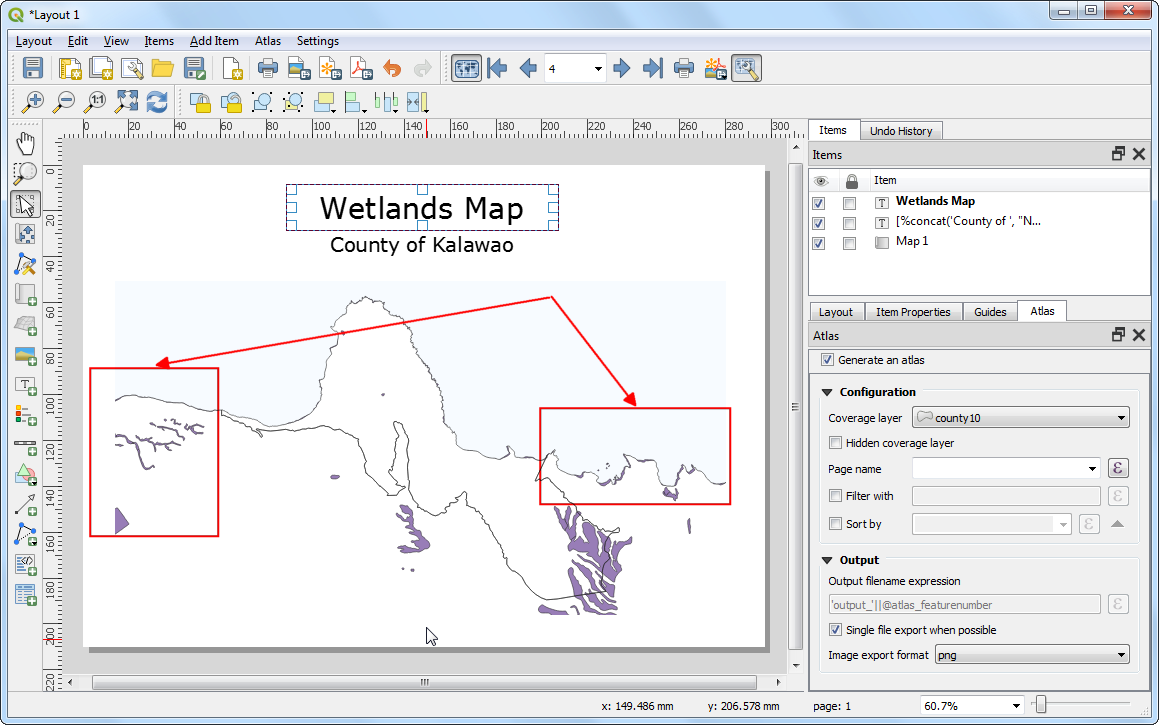
En la pestaña Simbología, seleccione
Basado en reglascomo el Sub representador. Doble-clic el área bajo Regla.
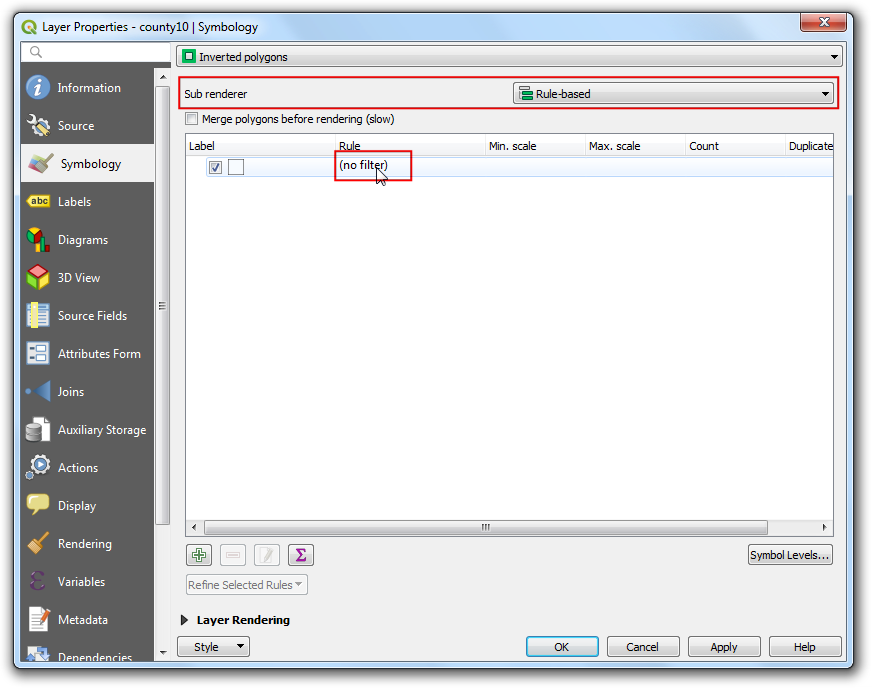
En el diálogo Editar regla, clic el botón Expresión junto a Filtro.
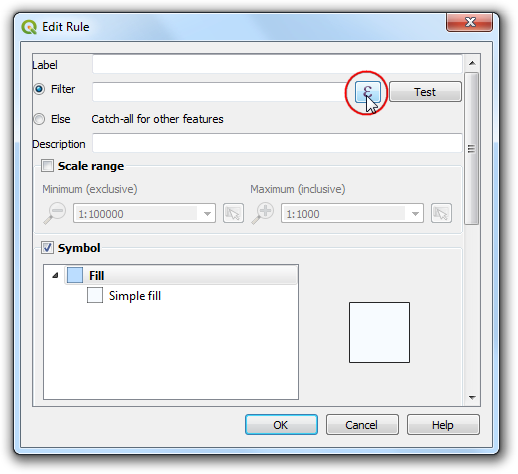
En el Constructor de cadena de expresión, expanda el grupo de funciones Variables. La variable
@atlas_featureidalmacena el id del elemento actualmente seleccionado. Construiremos una expresión que seleccionará sólo el elemento Atlas actualmente seleccionado. Ingrese la expresión como está abajo y clic en Aceptar.
$id = @atlas_featureid
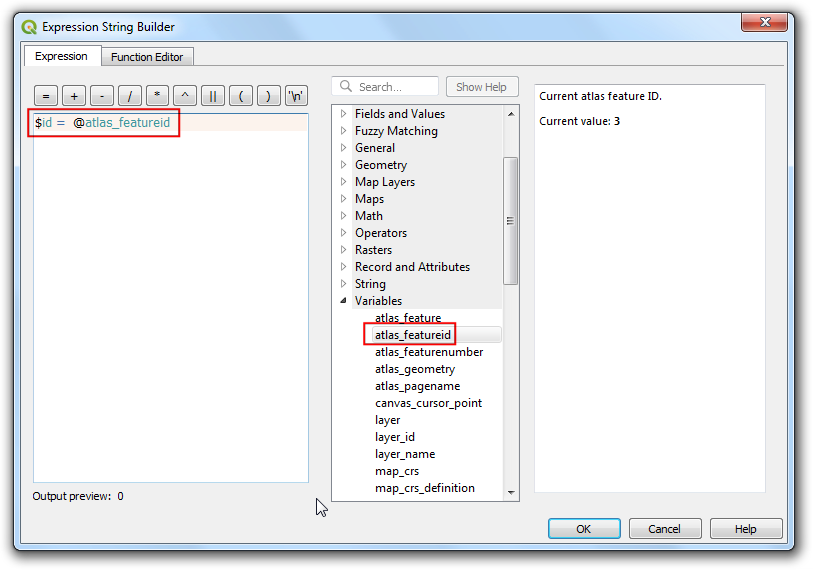
Cierre todos los diálogos intermedios y cámbiese de vuelta a la ventana Diseño. Seleccione el elemento Mapa 1 y clic al botón Actualizar previsualización bajo la pestaña Propiedades del elemento para ver los cambios. Note que ahora sólo el área que cubre el límite de condado es mostrada.
Nota
Si no ve el botón Actualizar previsualización, puede ayudar seleccionar otro elemento Item antes y luego seleccionar Mapa 1 de nuevo.
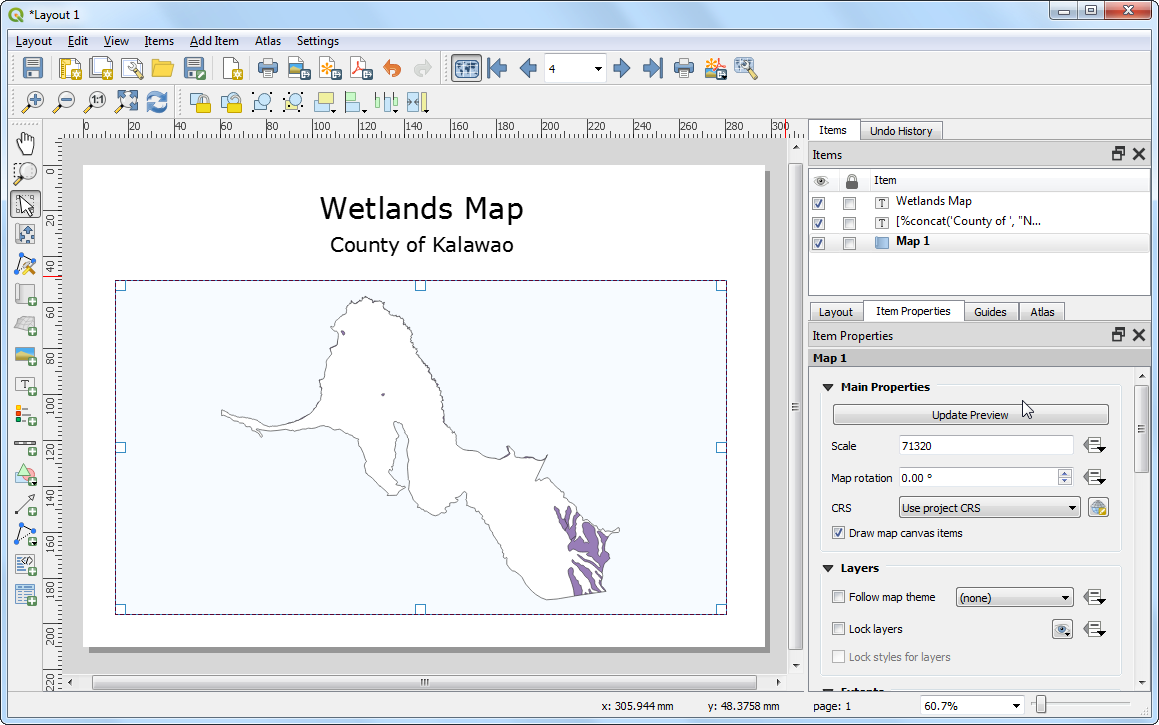
Ahora agregaremos otra etiqueta dinámica para mostrar la fecha actual. Vaya a y seleccione el área en el mapa. Clic el botón Insertar una expresión.
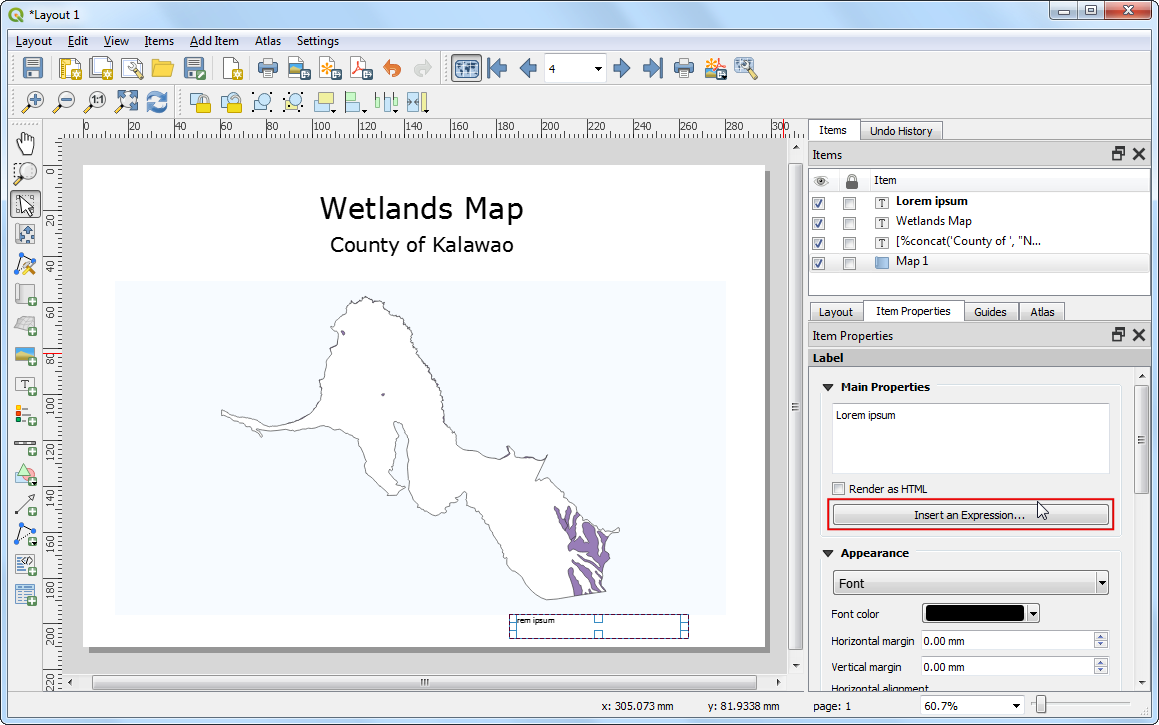
Expanda el grupo de funciones Fecha y Hora y encontrará la función
$now. Ésta retiene la hora actual del sistema. La funcióntodate()convertirá esto a una cadena fecha. Ingrese la expresión de abajo y clic Aceptar.
concat('Created on: ', todate($now))
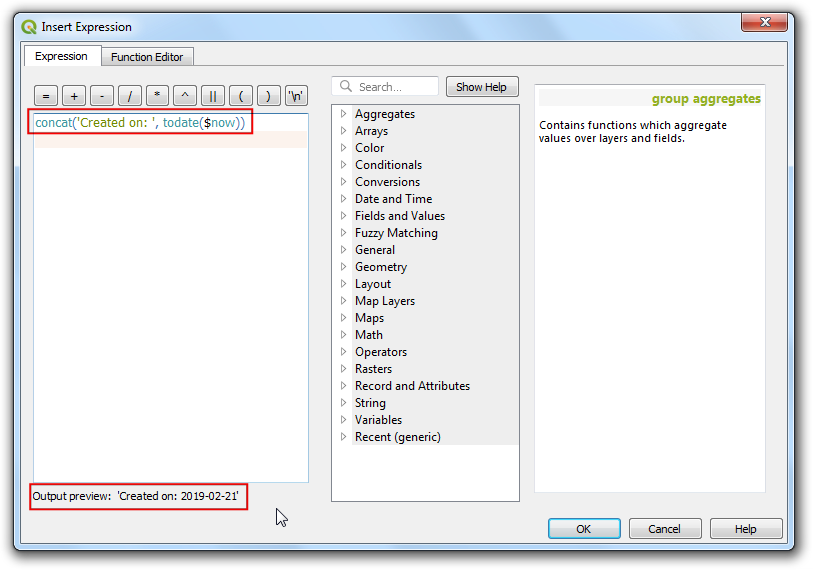
Agregue otra etiqueta que cite la fuente de datos. Puede también agregar otros elementos de mapa como la flecha de norte, barra de escala, etc. como se describe en el tutorial Creando un Mapa.
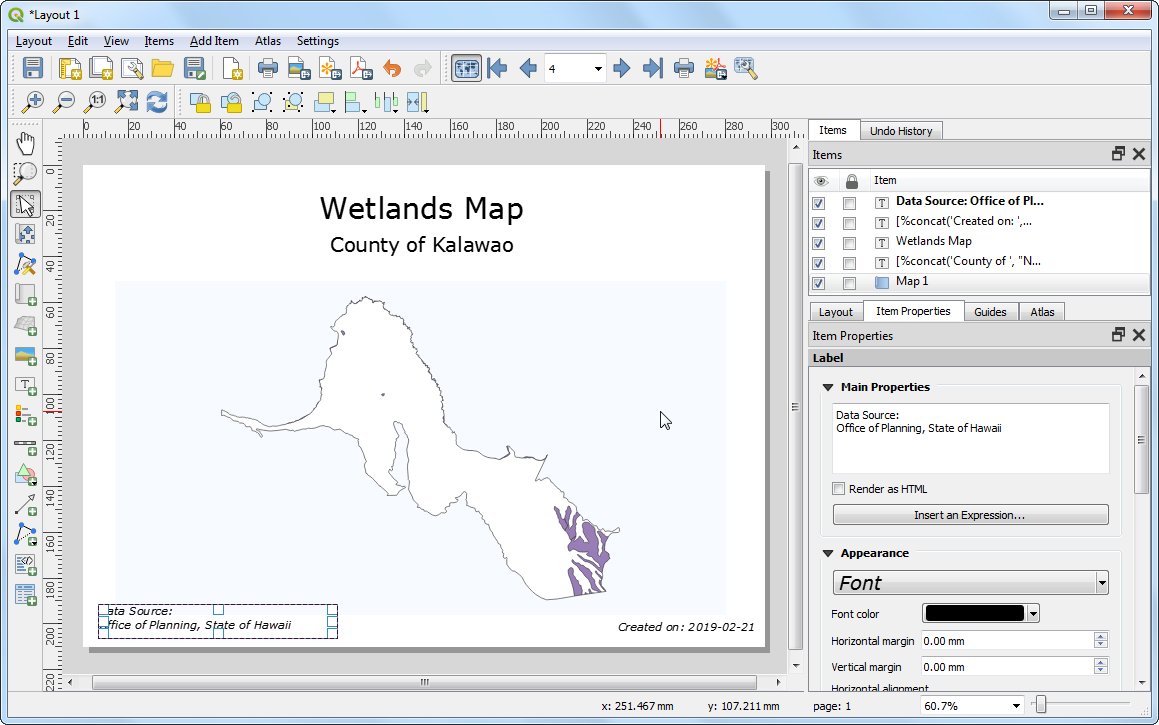
Haremos una última mejora de estilo. Vuelva a la ventana principal de QGIS y haga clic con el botón derecho en la capa « HI_Wetlands_Poly “” y seleccione: guilabel: “Propiedades”
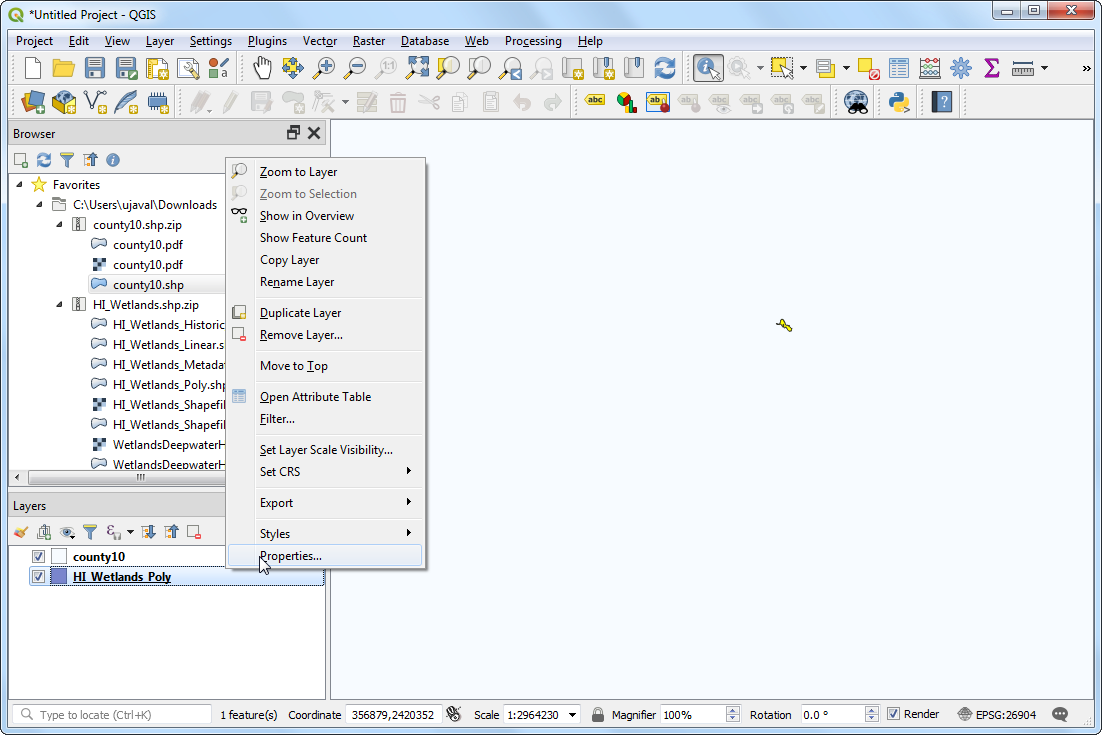
En la pestaña Simbología tab, haga clic en Relleno simple y seleccione
Relleno con efecto de explosióncomo el tipo de símbolo de la capa. Elija la opción Dos colores y seleccione los tonos de verde y azul que desee. Haga clic en Aceptar..
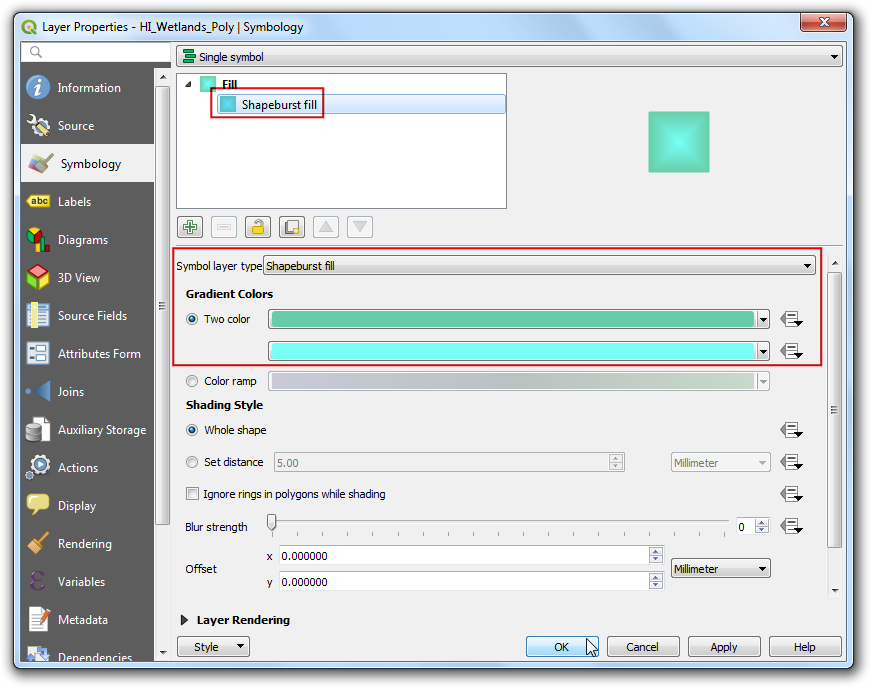
Seleccione el elemento Mapa 1 y clic el botón Actualizar previsualización bajo la pestaña Propiedades del elemento para ver los cambios.
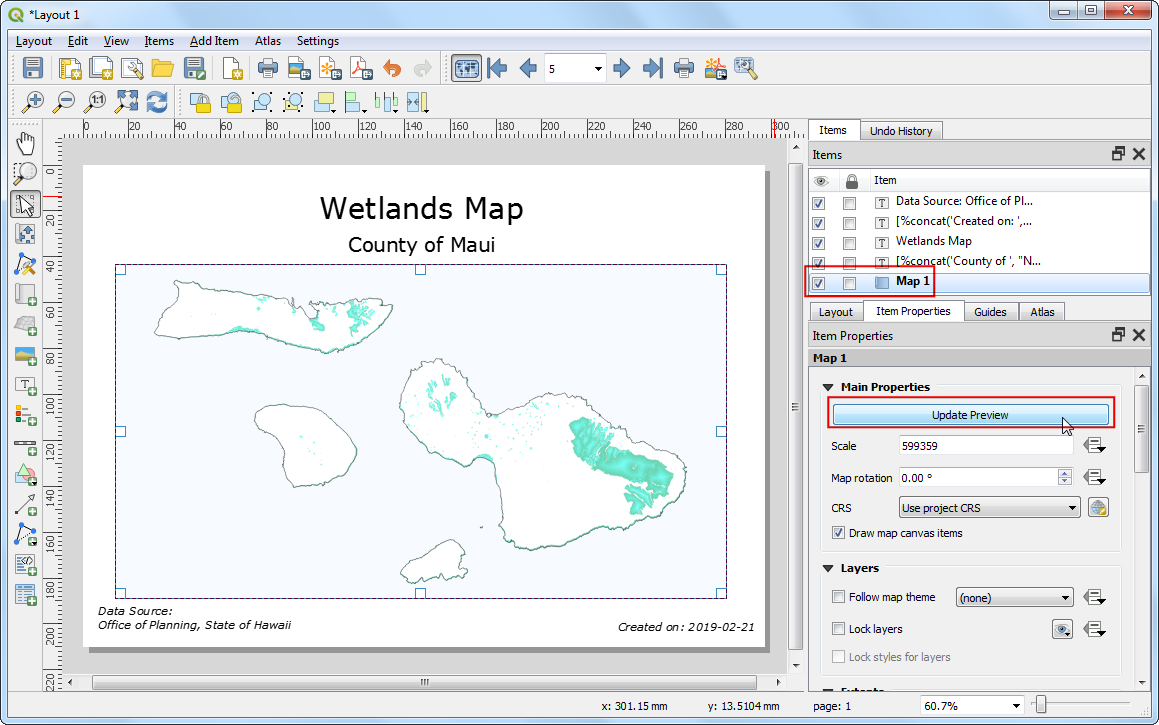
Una vez esté satisfecho con el diseño y estilo del mapa, vaya a .
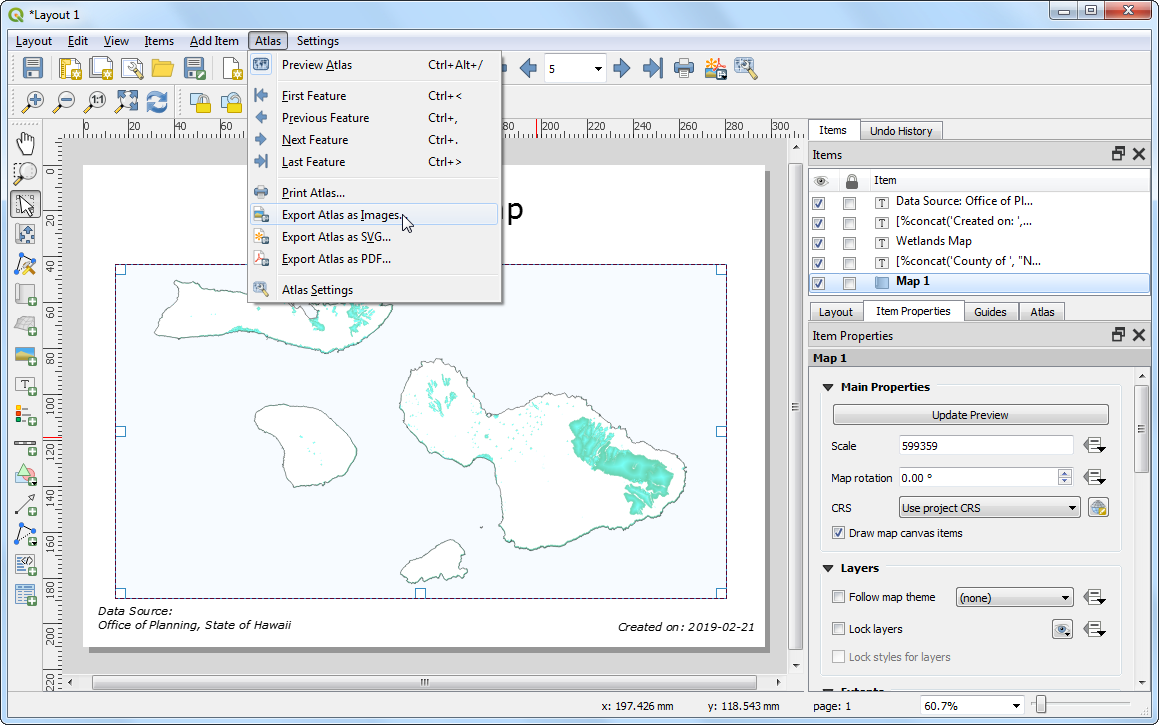
Seleccione un directorio en su computadora y clic en Escoger.
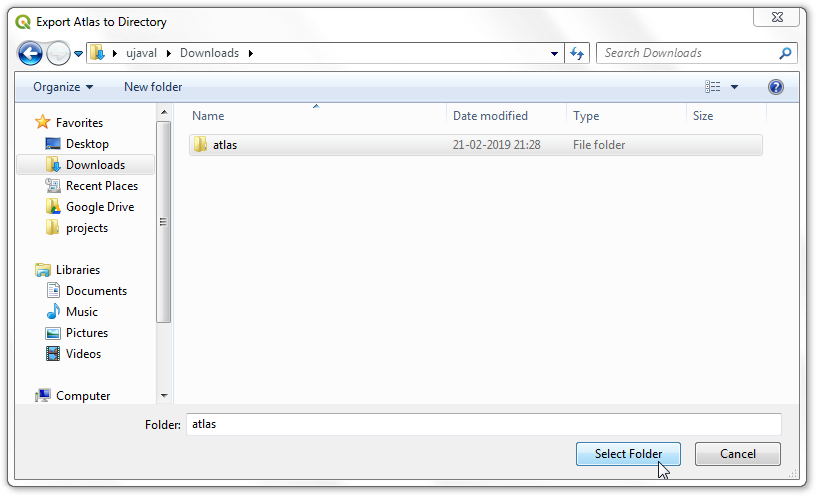
Deje las opciones predeterminadas en Opciones de Exportación de Imagen y clic en Guardar.
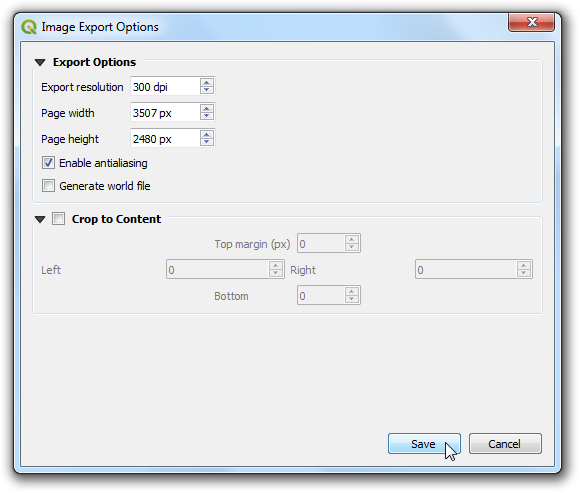
La herramienta Atlas ahora iterará a través de cada objeto en la capa cobertura y creará una imagen mapa separada basada en la plantilla que creamos. Puede ver las imágenes en el directorio una vez que el proceso se complete.
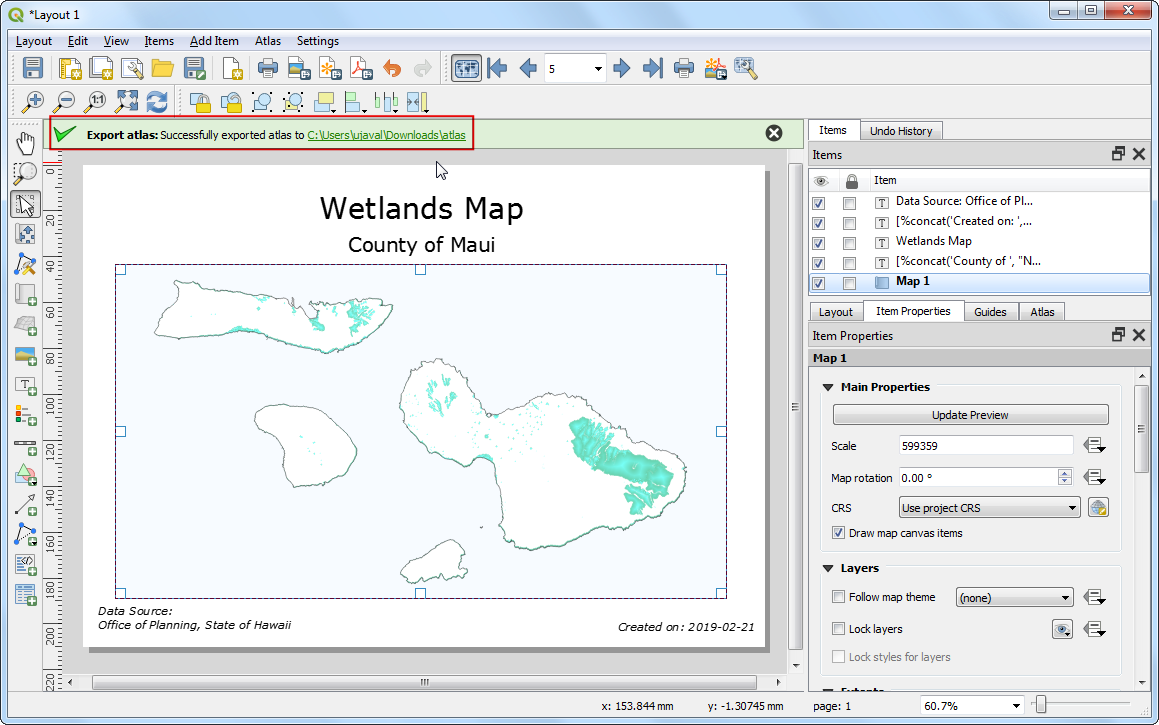
Aquí están las imágenes del mapa como referencia.
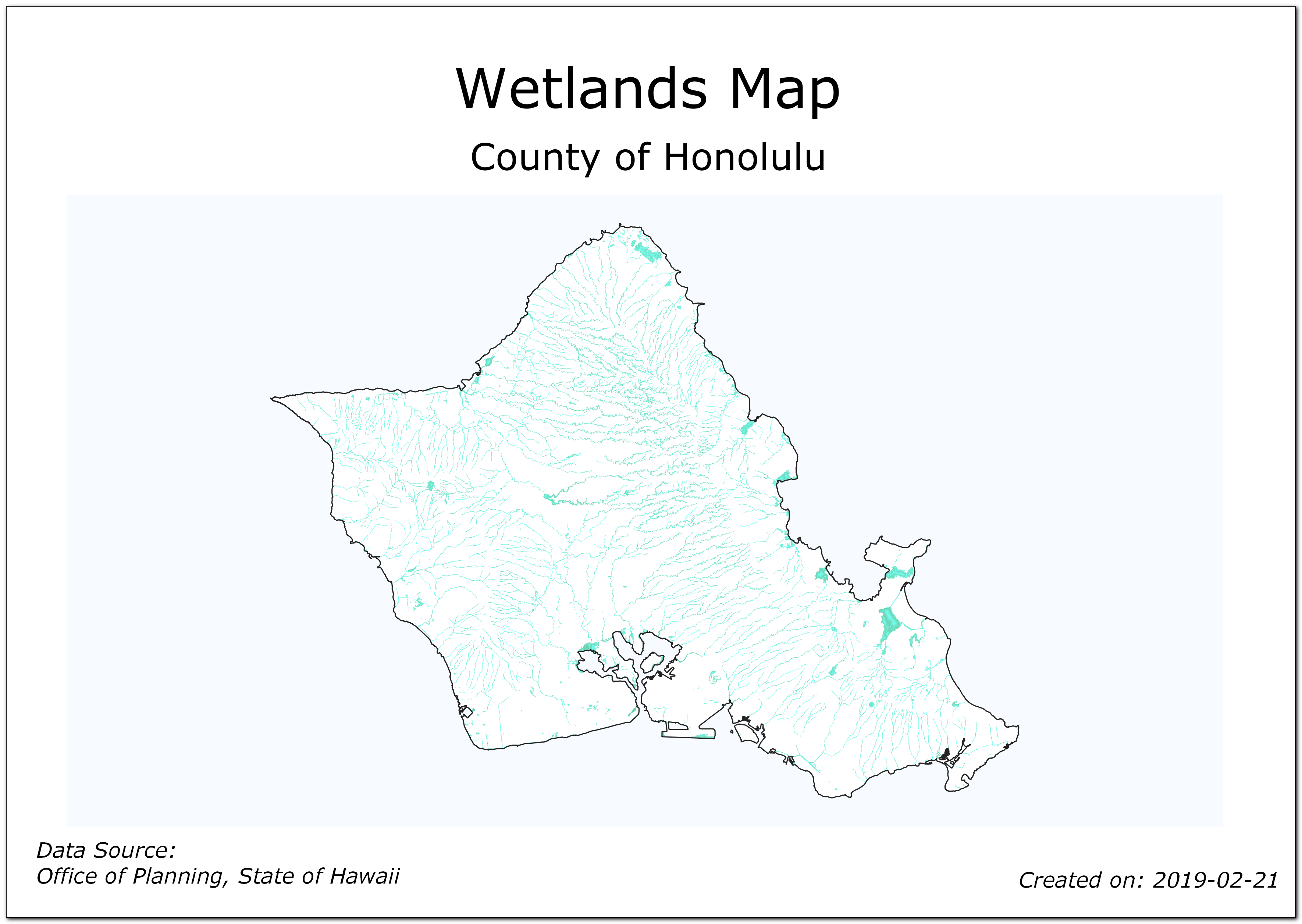
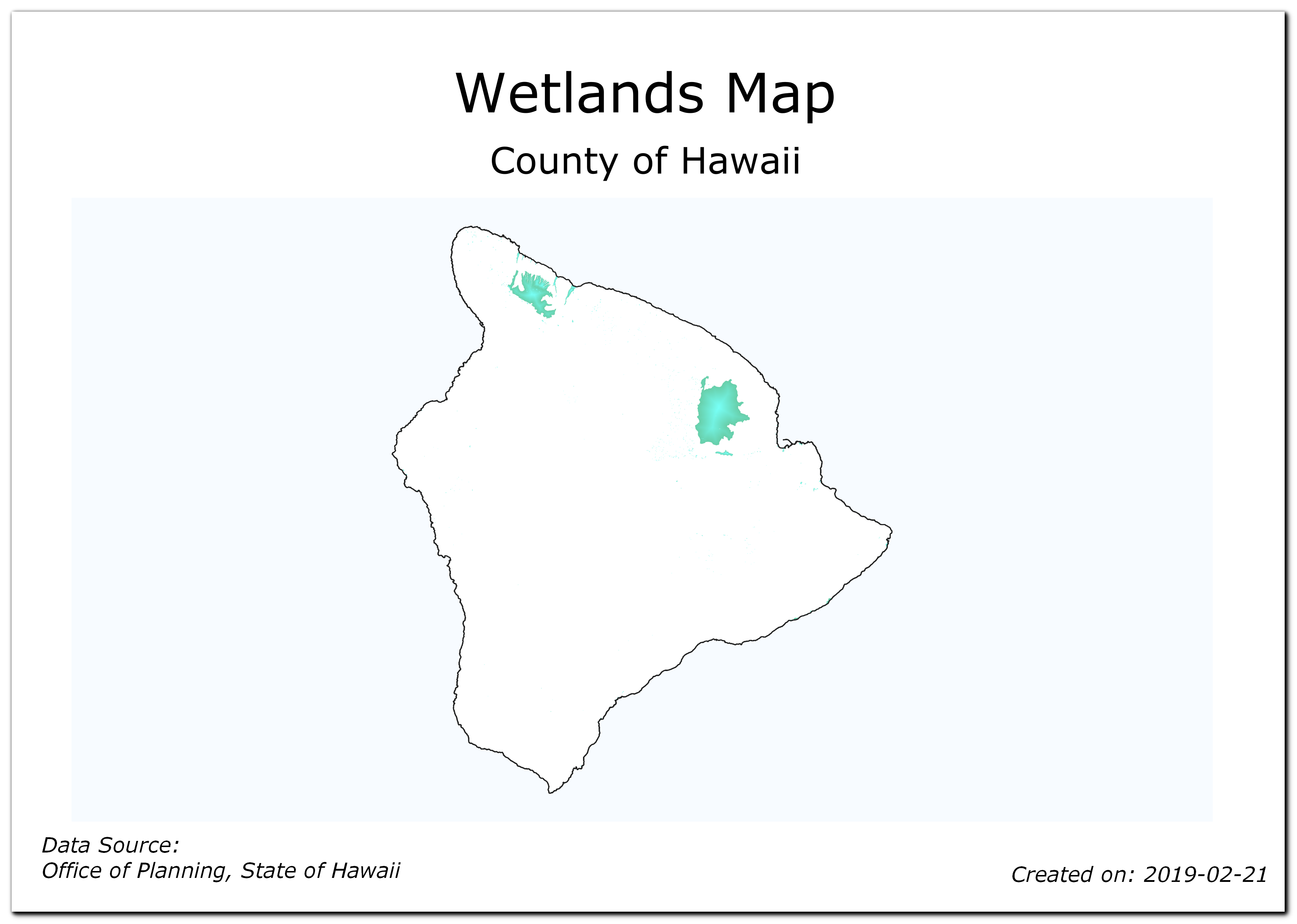
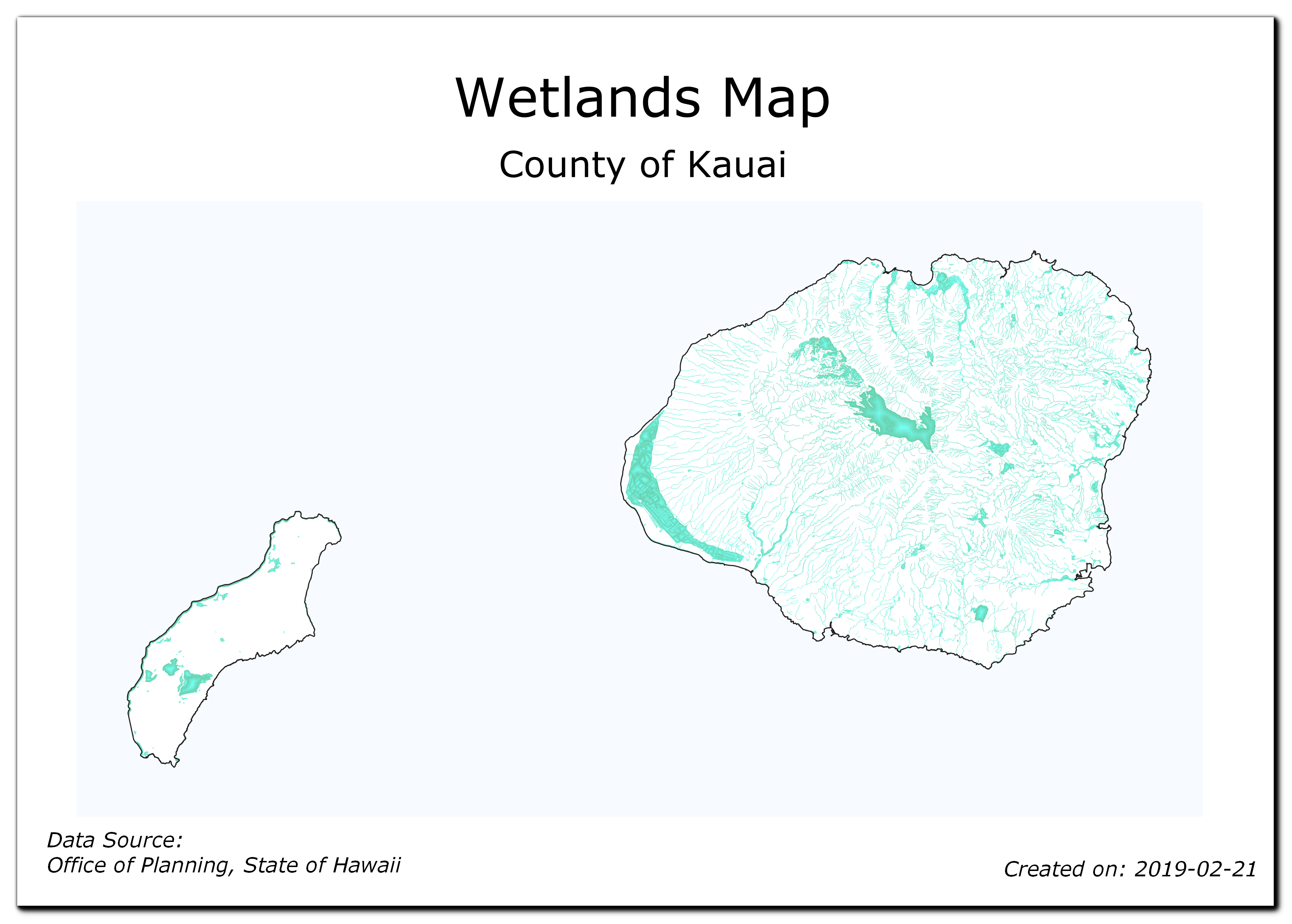
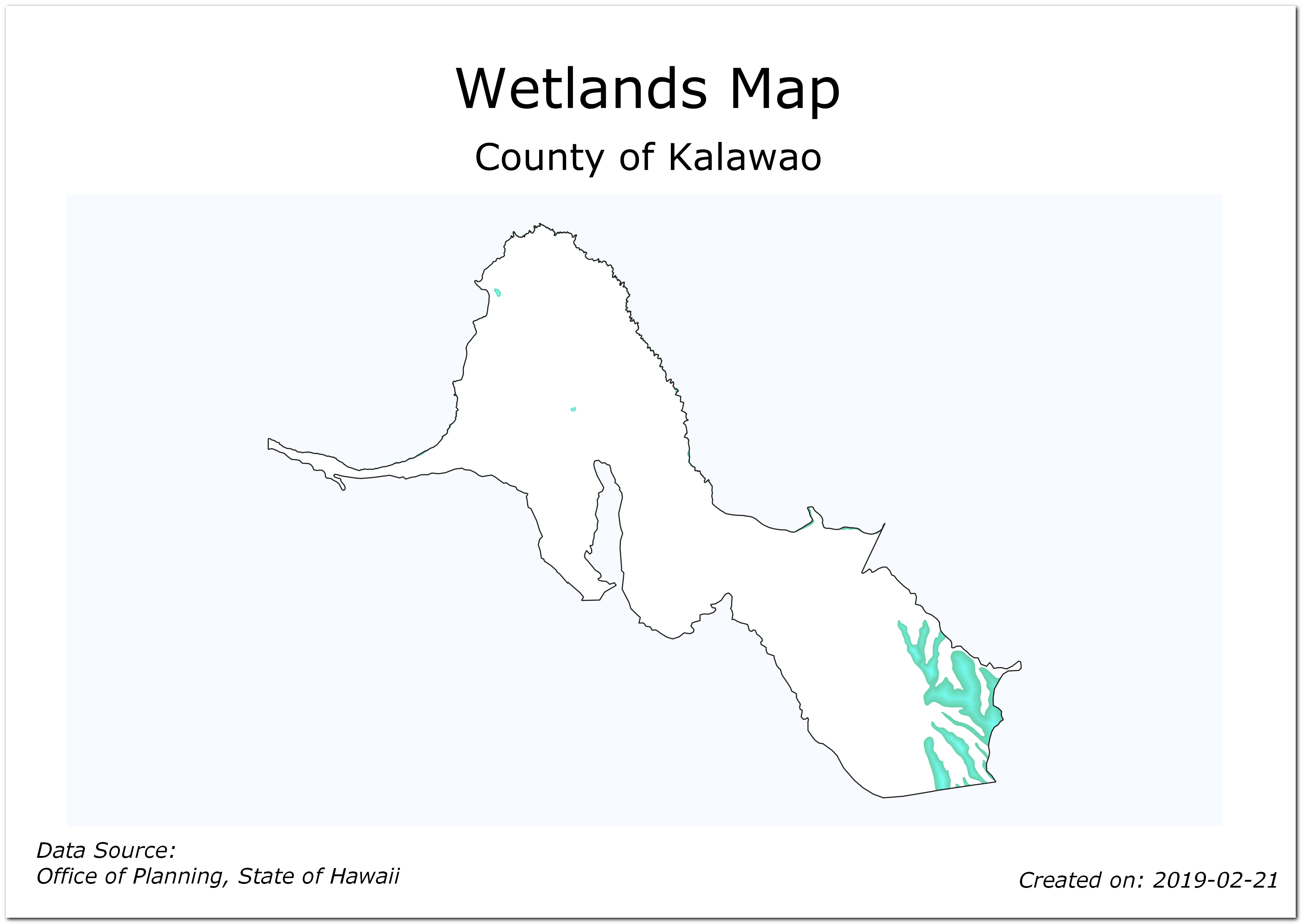
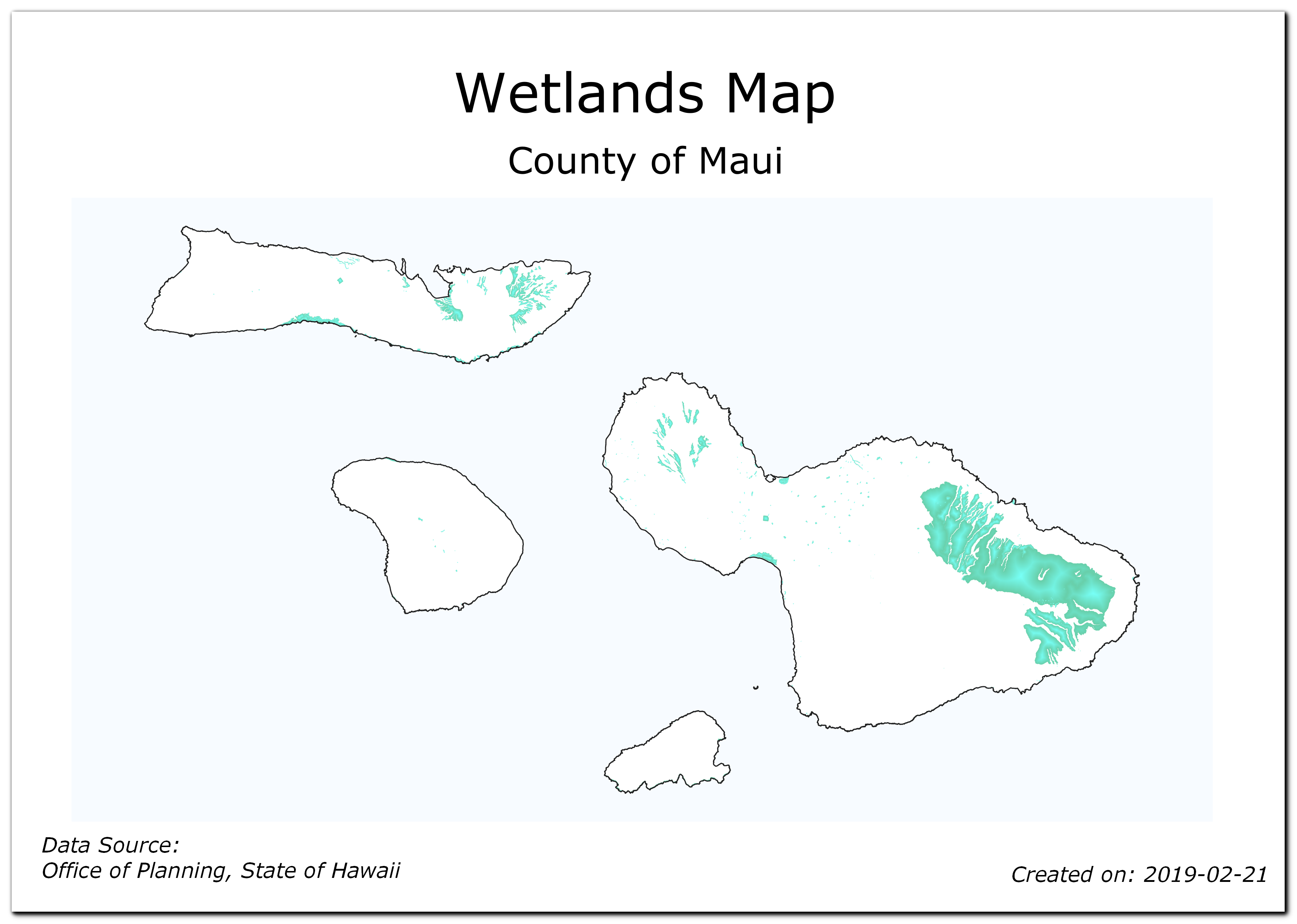
 Ujaval Gandhi
Ujaval Gandhi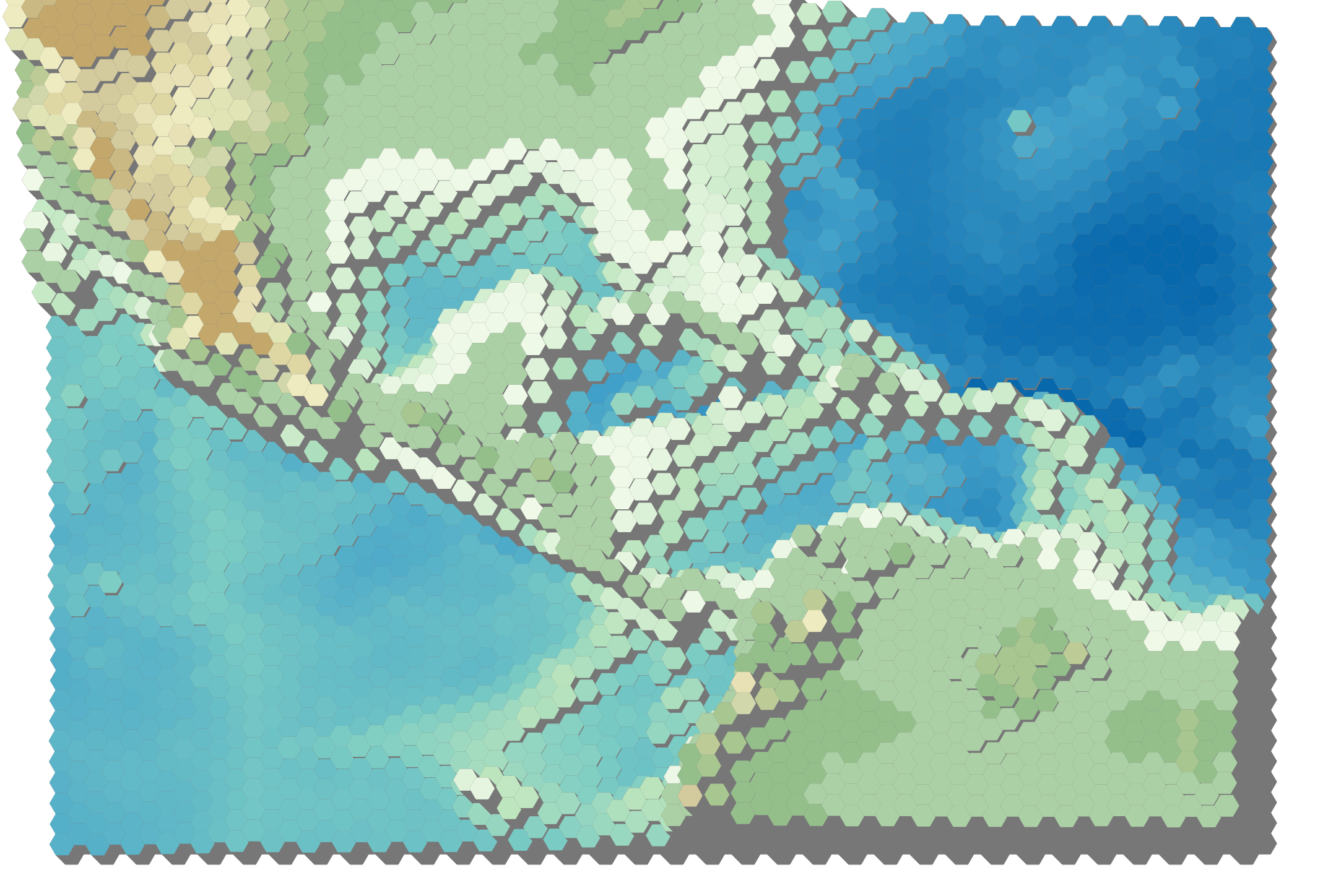
If you want to give feedback or share your experience with this tutorial, please comment below. (requires GitHub account)