Trabajar con Datos de Terreno (QGIS3)¶
Los datos de terreno o elevación son útiles para varios Análisis SIG y son a menudo usados en mapas. QGIS3 tiene buenas capacidades incorporadas de procesamiento de terreno. En este tutorial, trabajaremos en los pasos para generar varios productos de datos de elevación como relieve sombreado y contorno.
Vista general de la tarea¶
La tarea es crear un mapa de contornos y relieve sombreado para el área alrededor del Monte Everest.
Otras habilidades que aprenderá¶
Busque y descargue libremente datos de terreno libremente disponibles.
Exportar una capa vector como KML y verla en Google Earth.
Suavizar líneas de contorno.
Obtener los datos¶
Trabajaremos con el conjunto de datos GMTED2010 del USGS. GMTED (Global Multi-resolution Terrain Elevation Data) <https://eros.usgs.gov/#/Find_Data/Products_and_Data_Available/GMTED2010>`_ es un conjunto de datos globales del terreno que es la versión más reciente del conjunto de datos GTOPO30.
Aquí tiene como buscar y descargar los datos relevantes del USGS EarthExplorer.
Vaya a USGS EarthExplorer . En la pestaña Search Criteria, clic en World Features. En Feature name ingrese
Everest, en Country ingreseNEPAL, clic en Show. Esto mostrará una tabla con la información de ubicación. Seleccione Everest bajo Placename.
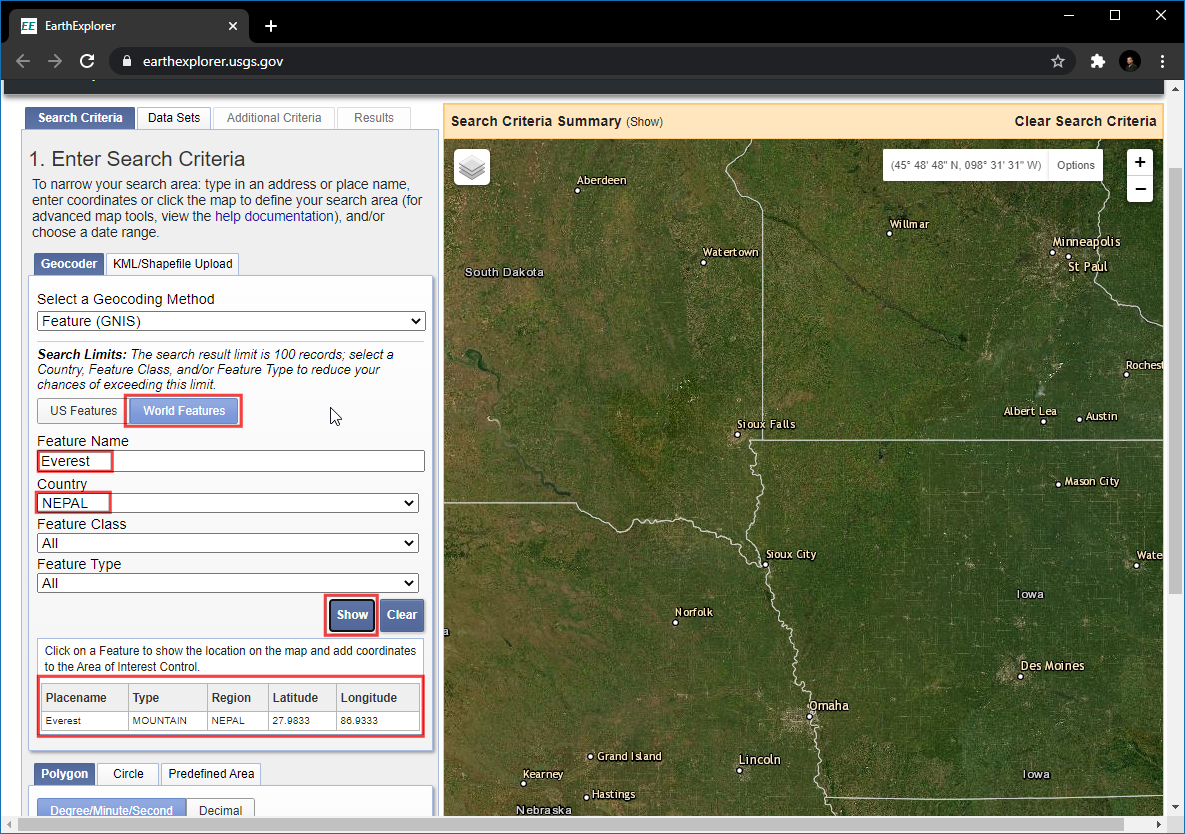
Ahora el lienzo se moverá a la ubicación Mt. Everest. Clic en Conjuntos de Datos.
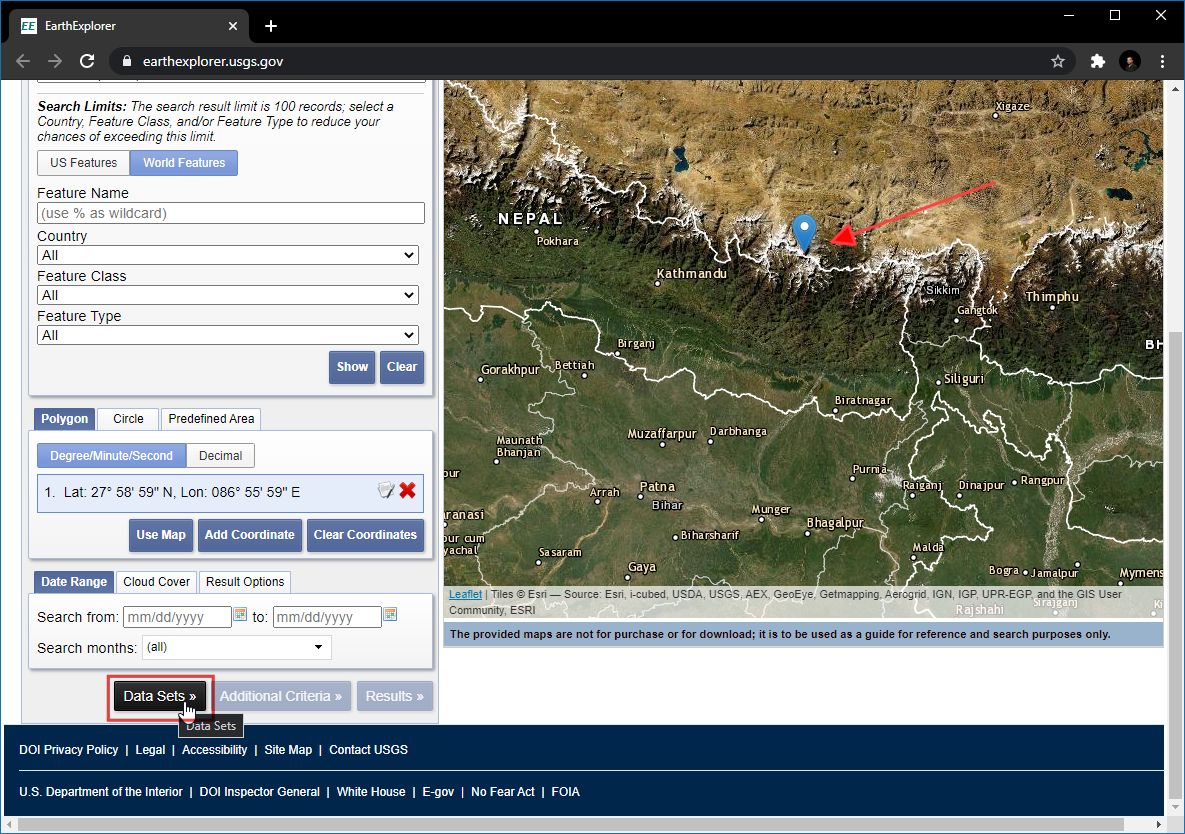
Expanda el grupo Elevación Digital, y marque GMTED2010. Clic en Resultados.
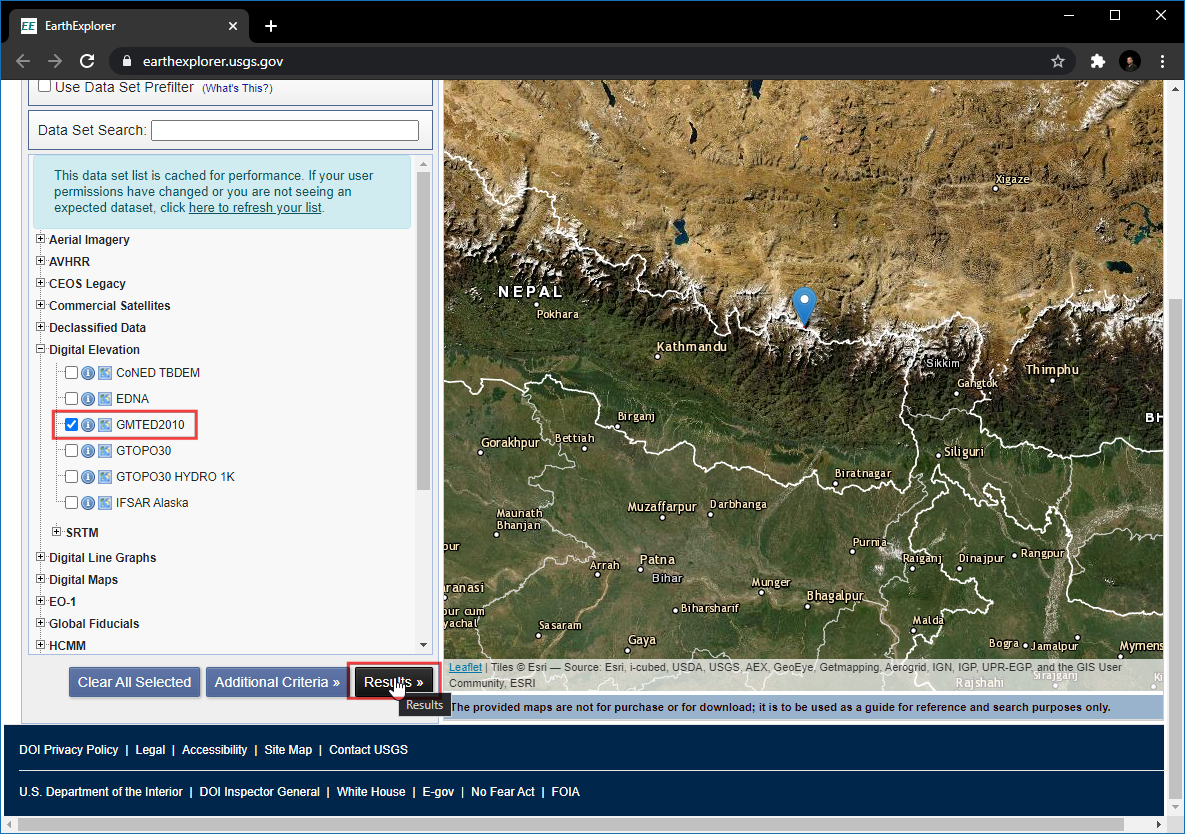
Clic el botón Opciones de Descarga.
Advertencia
Tendrá que acceder al sitio en este punto. Puede crear una cuenta gratuita si aún no la tiene.
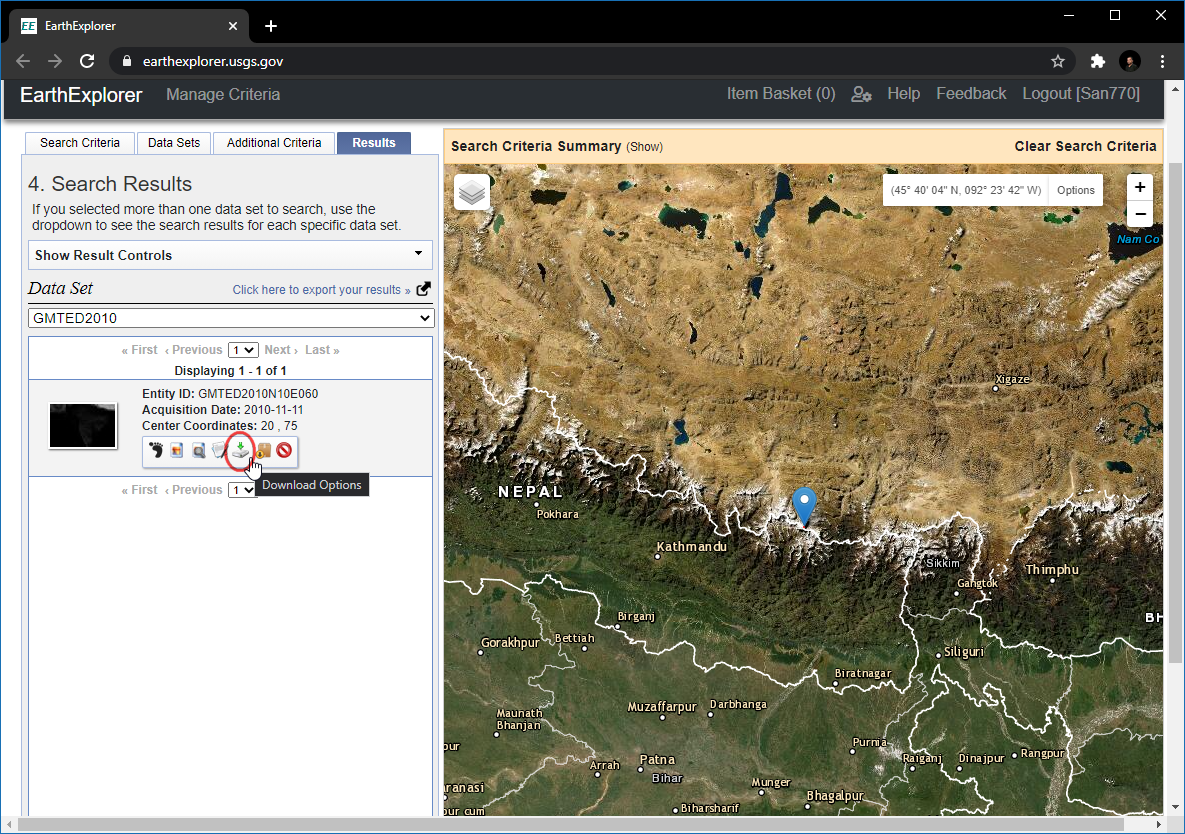
Seleccione la opción 30 ARC SEC y clic Descargar.
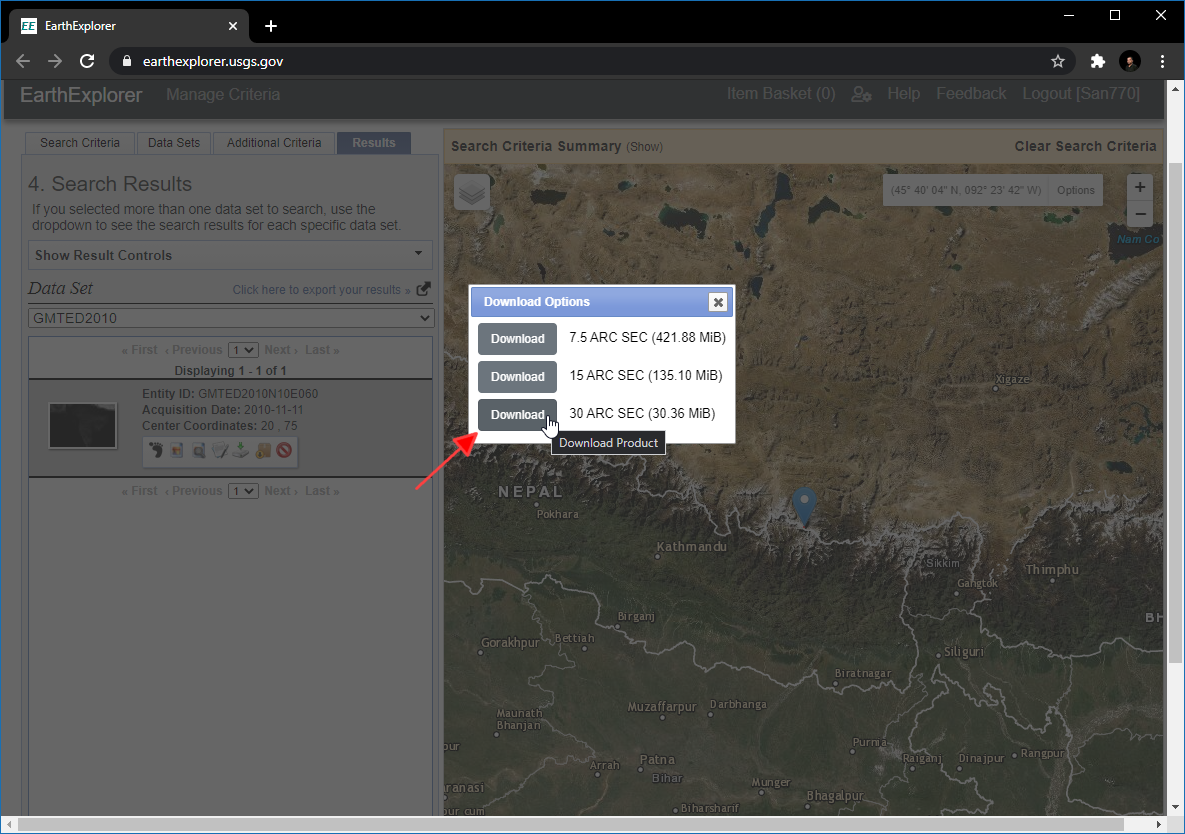
Ahora tendrá un nombre de archivo llamado GMTED2010N10E060_300.zip. Los datos de elevación son distribuidos en varios formatos ráster como ASC, BIL, GeoTiff, etc. QGIS admite una amplia variedad de formatos ráster mediante la biblioteca GDAL. Los datos GMTED vienen como archivos GeoTiff que están contenidos en este archivo zip.
Para su comodidad, puede descargar una copia de los datos directamente de abajo.
Fuente de Datos: [GMTED2010]
Procedimiento¶
Abra .
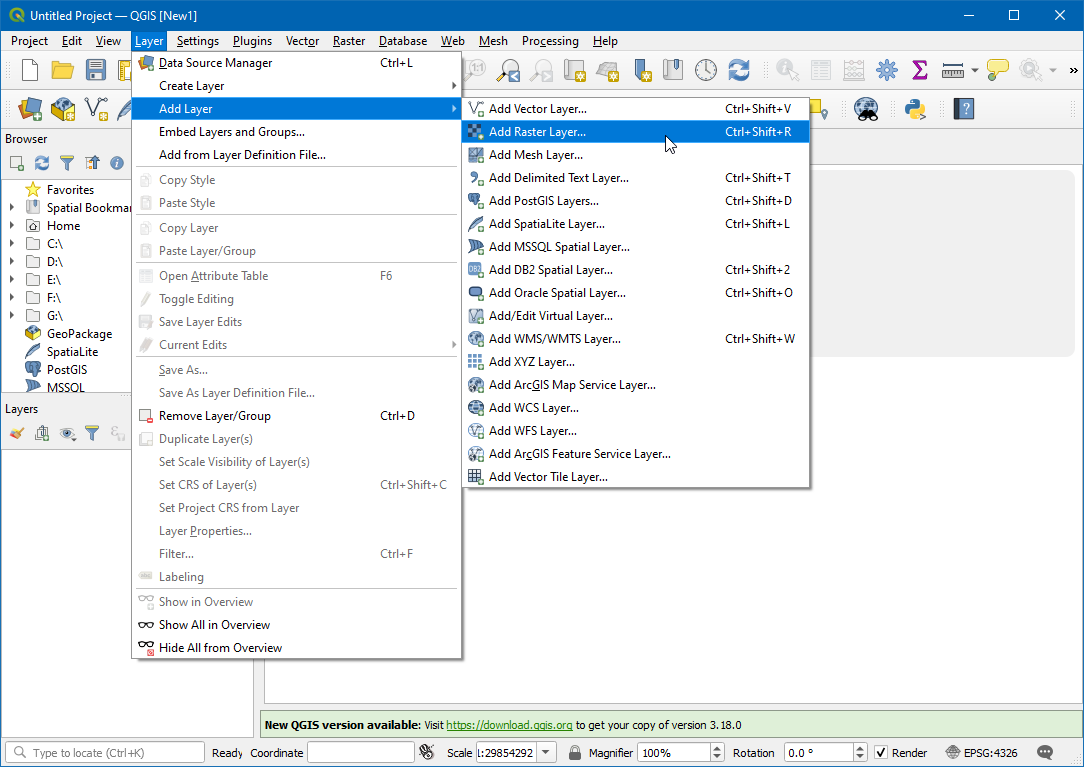
Cli en el … bajo Fuente, busque y seleccione el archivo llamado 10n060e_20101117_gmted_mea300.tif.
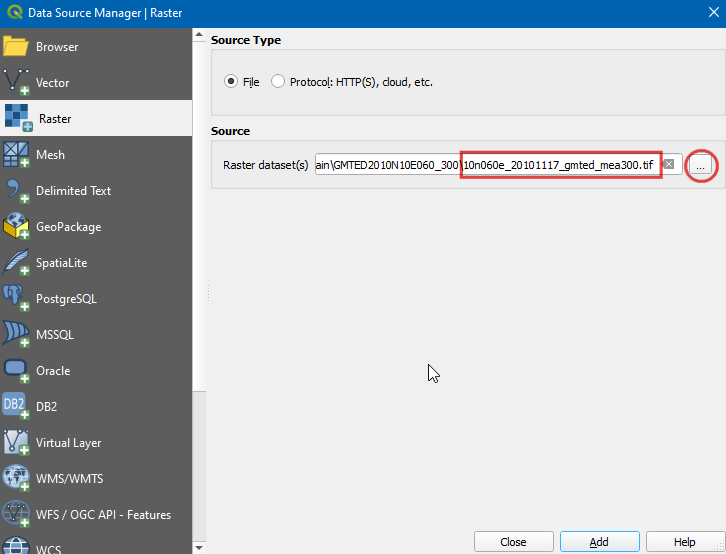
Verá los datos de terreno representados en la pantalla QGIS. Cada píxel en el ráster de terreno representa la elevación promedio en metros en esa ubicación. Los píxeles oscuros representan áreas con baja altitud y los píxeles más claros representan áreas con elevada altitud.
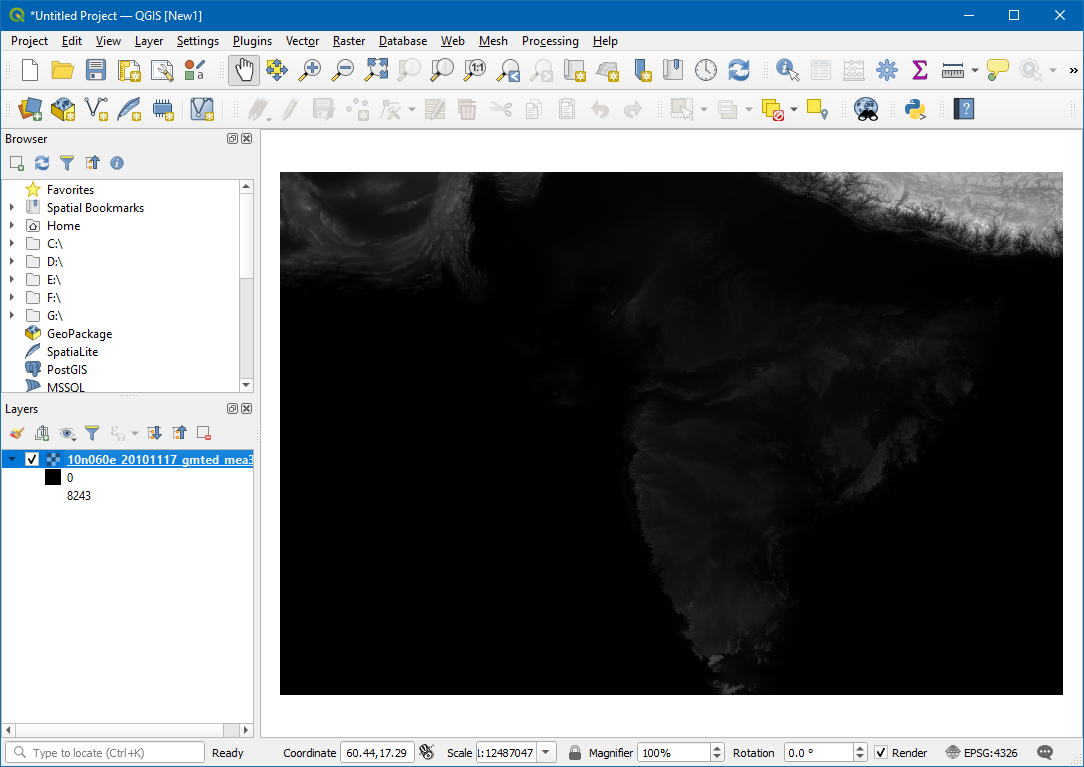
Busquemos nuestra zona de interés. De Wikipedia, encontramos que las coordenadas para nuestra área de interés - el Monte Everest - se encuentra en las coordenadas 27.9881° N, 86.9253° E. Tenga en cuenta que QGIS utiliza las coordenadas en formato (latitud, longitud) cuando el SRC se establece en EPSG:4326. Por lo tanto, pegue el valor 27.9881, 86.9253 estos en la parte inferior de la ventana de QGIS donde dice Coordinada y pulse guilabel:Intro. La ventana se centrará en esta coordenada. Para hacer zoom, introduzca 1:1000000 en el campo Escala y pulse Intro. Verá que la ventana se amplía hasta el área alrededor del Himalaya.
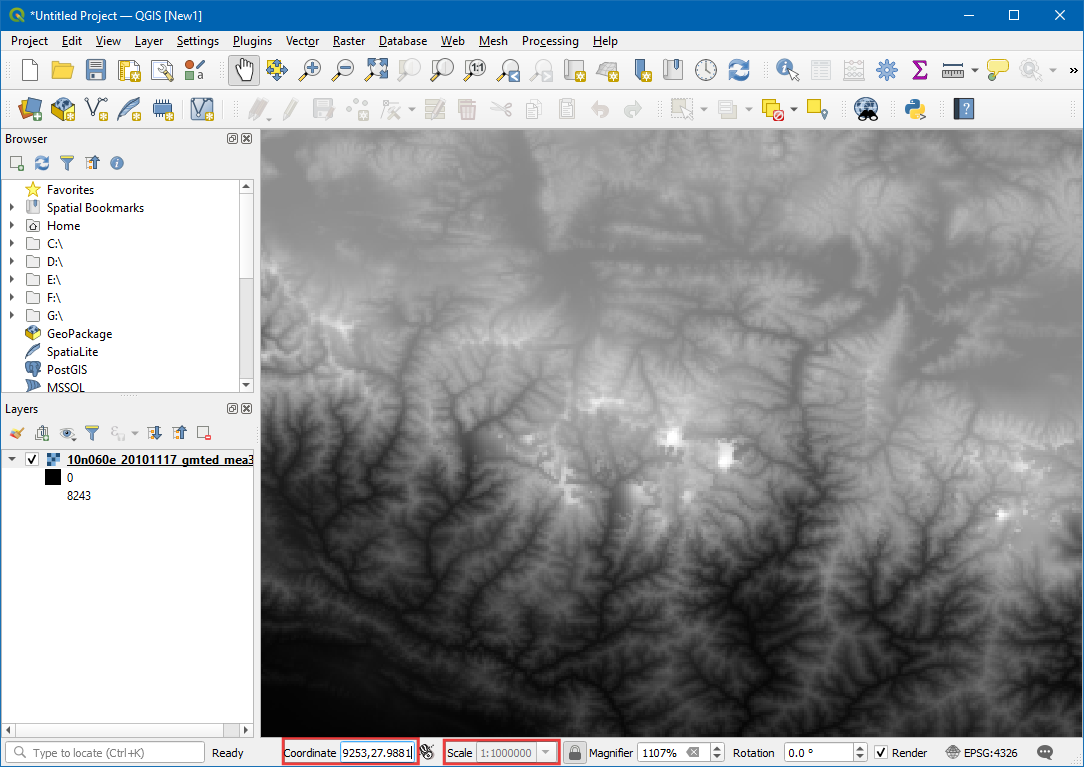
Ahora vamos a recortar el ráster a esta área de interés. Busque Recortar (Clip) en Barra de herramienta Procesos. Seleccione
Recortar ráster por extensiónbajo algoritmos GDAL.
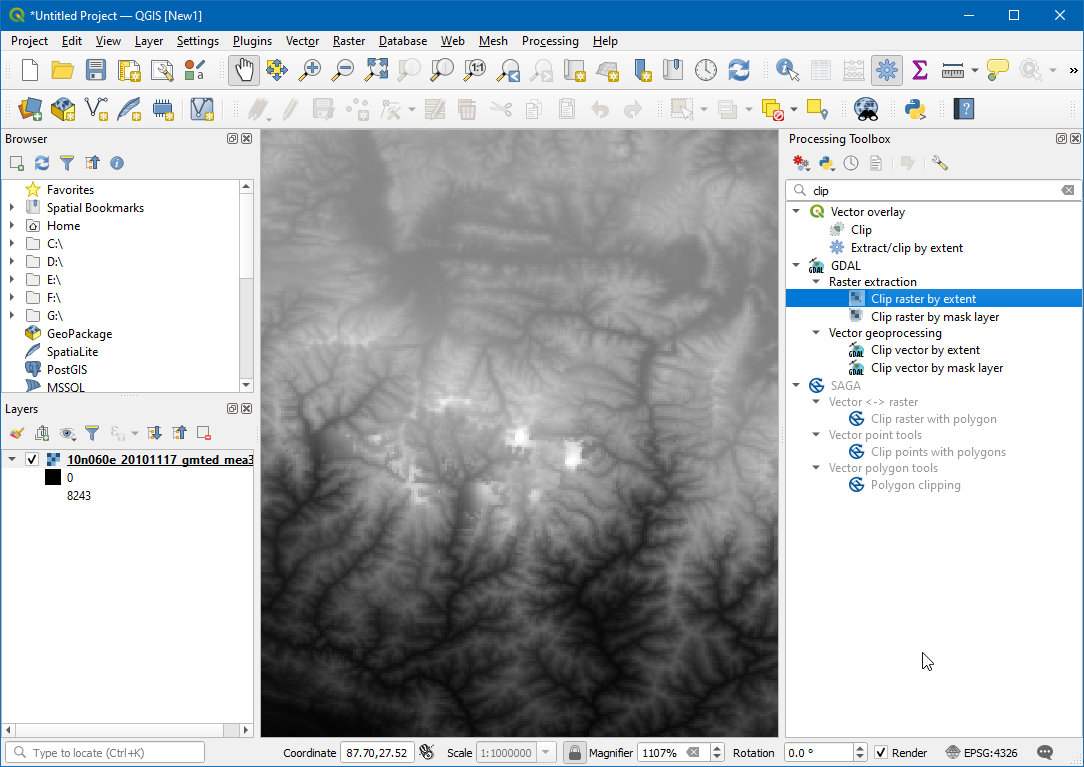
En la ventana Recortar Ráster por Extensión, seleccione
10n060e_20101117_gmted_mea300como la Capa de Entrada, clic...en Extensión de recorte y seleccioneUsar extensión de lienzo de Mapa, clic...en Recortado (extensión) ` e ingrese el nombre como ``mt_everest.tif`. Clic Ejecutar.
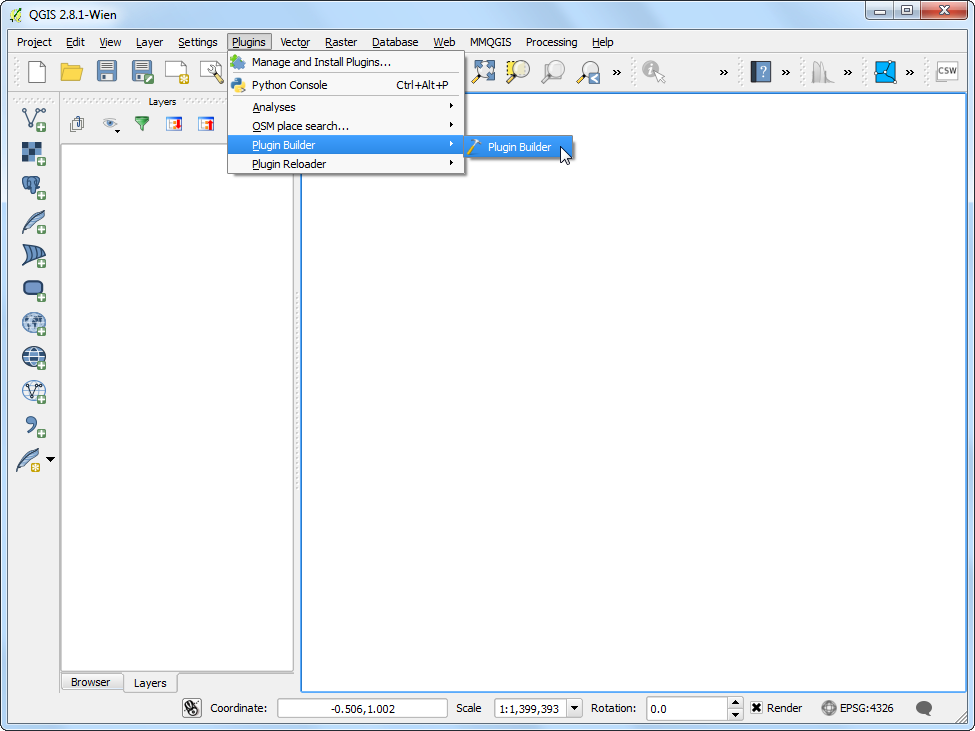
Aparecerá una nueva capa
mt_everesten el lienzo. Búsque Hill en Caja de herramienta Procesos. Seleccione el algoritmoMapa de sombras (Hillshade)bajo algoritmos GDAL.
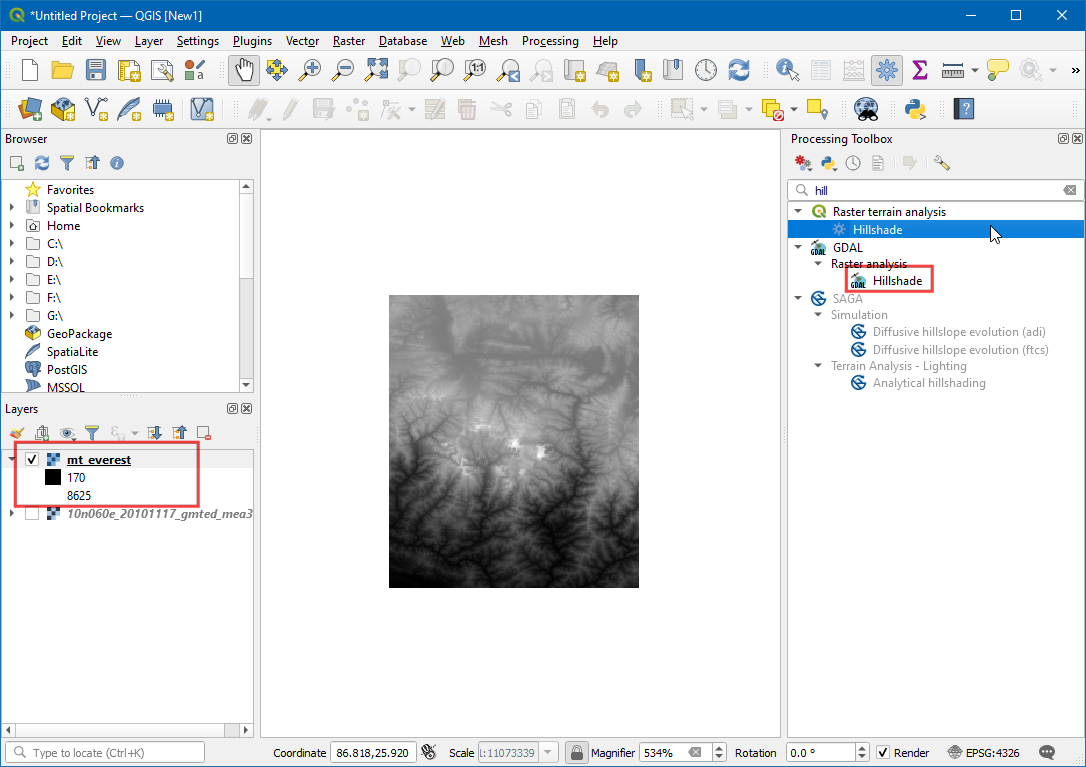
En la ventana Mapa de sombras (Hillshade), seleccione
mt_everestcomo Capa de Elevación, ingrese315,000en Azimut (ángulo horizontal), ingrese ``45,0000` en Ángulo vertical. Clic...en Hillshade e ingrese el nombre comomt_everest_hillshade.tif. Clic Ejecutar.
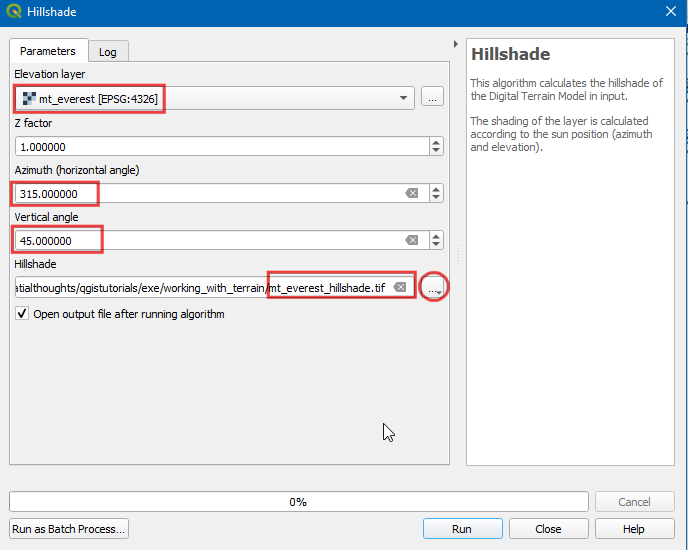
Aparecerá una nueva capa
mt_everest_hillshadeen el lienzo.
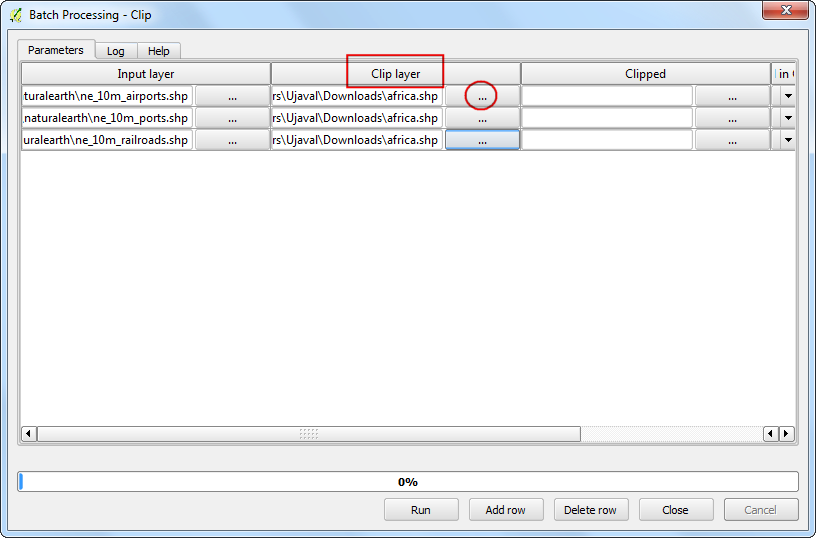
Busque Contorno en Caja de herramienta Procesos. Seleccione el algoritmo
Contornobajo algoritmos GDAL.
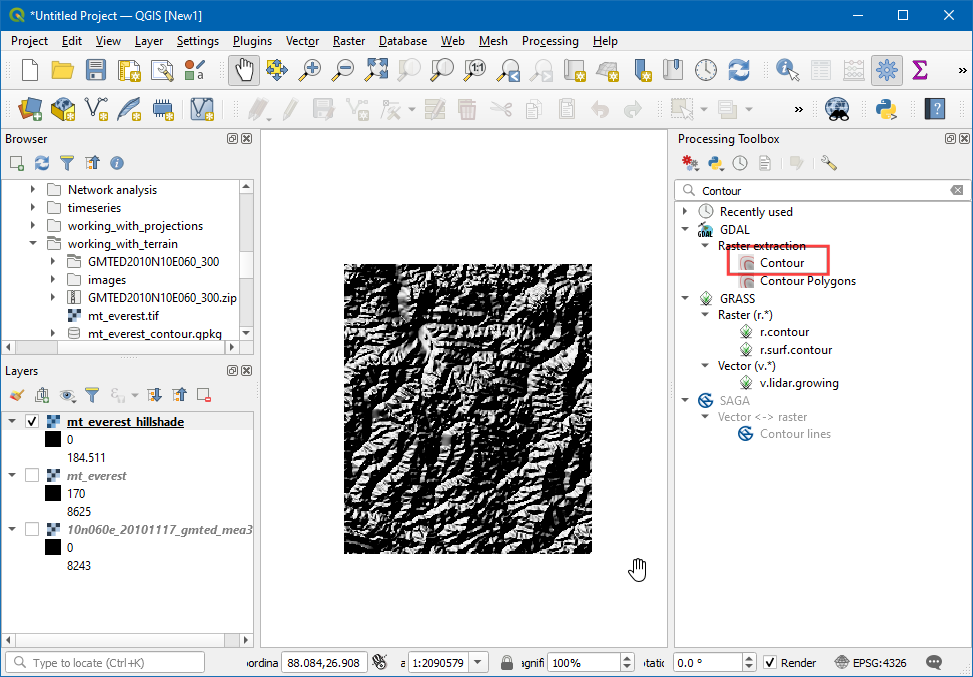
En la ventana Contorno, seleccione
mt_everestcomo :guilabel: Capa de entrada, introduzca250en :guilabel: Intervalo entre curvas de nivel. Haga clic en...en Contornos e introduzca el nombremt_everest_contour.gpkg. Haga clic en Ejecutar.
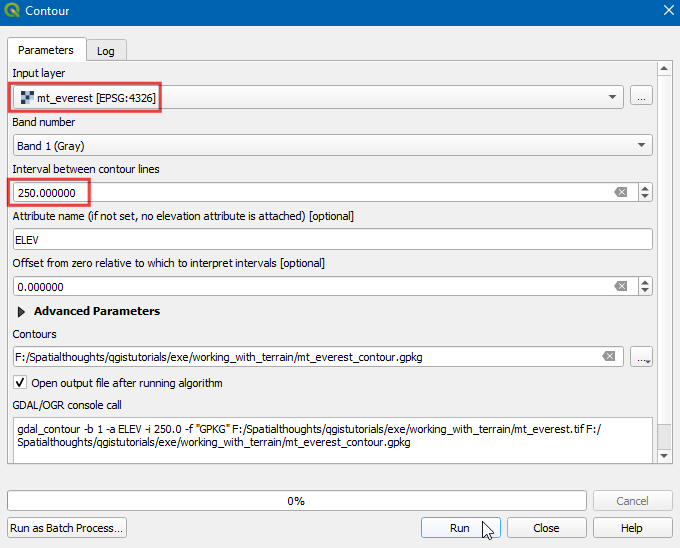
Aparecerá una nueva capa
mt_everest_contouren el lienzo. Clic-derecho en la capa y clic Abrir Tabla de Atributos.
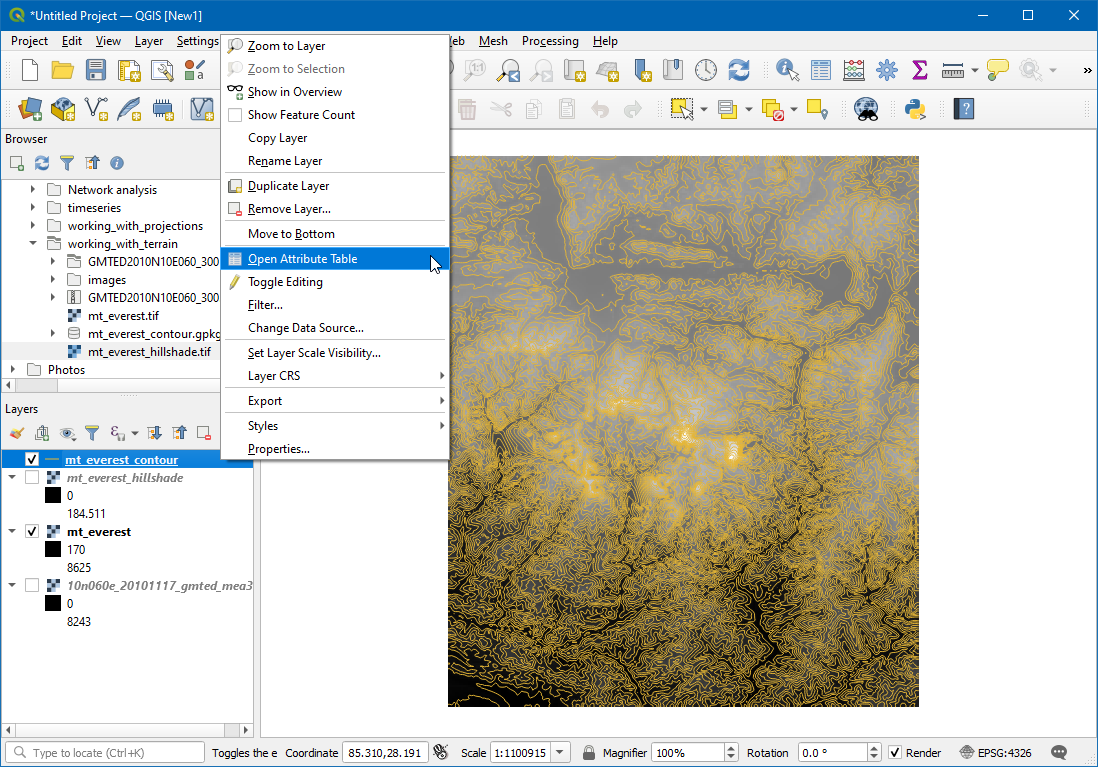
Verá que cada objeto espacial línea tiene un atributo llamado ELEV. Este es la altura en metros que cada línea representa. Clic en el encabezado de columna un par de veces para ordenar los valores en orden descendente. Aquí encontrará la línea que representa la mayor elevación en nuestros datos, i.e. Mt. Everest.
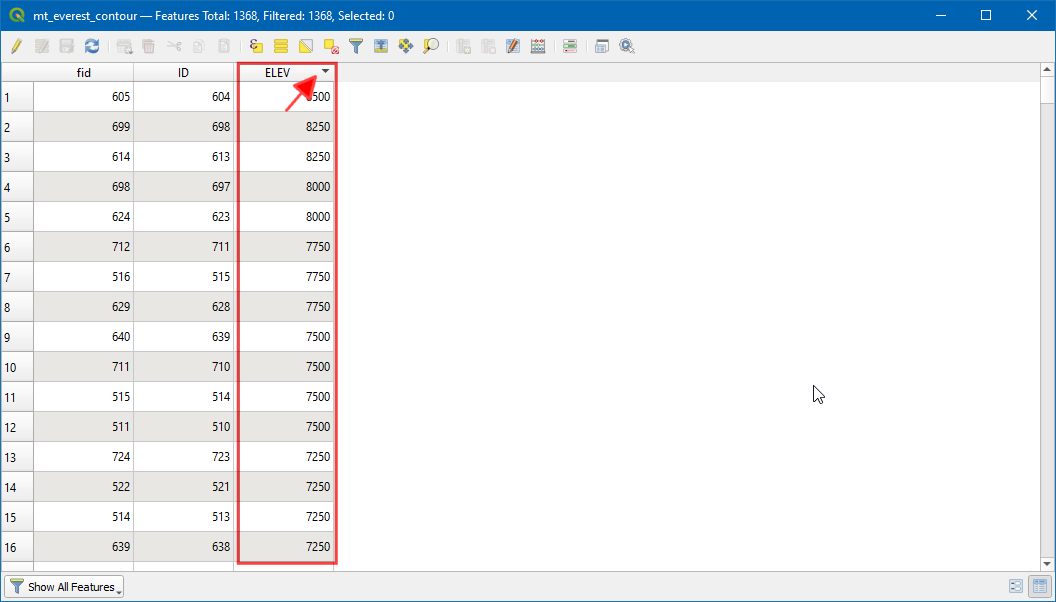
Seleccione la fila superior, y clic en el botón Acercar a la selección.
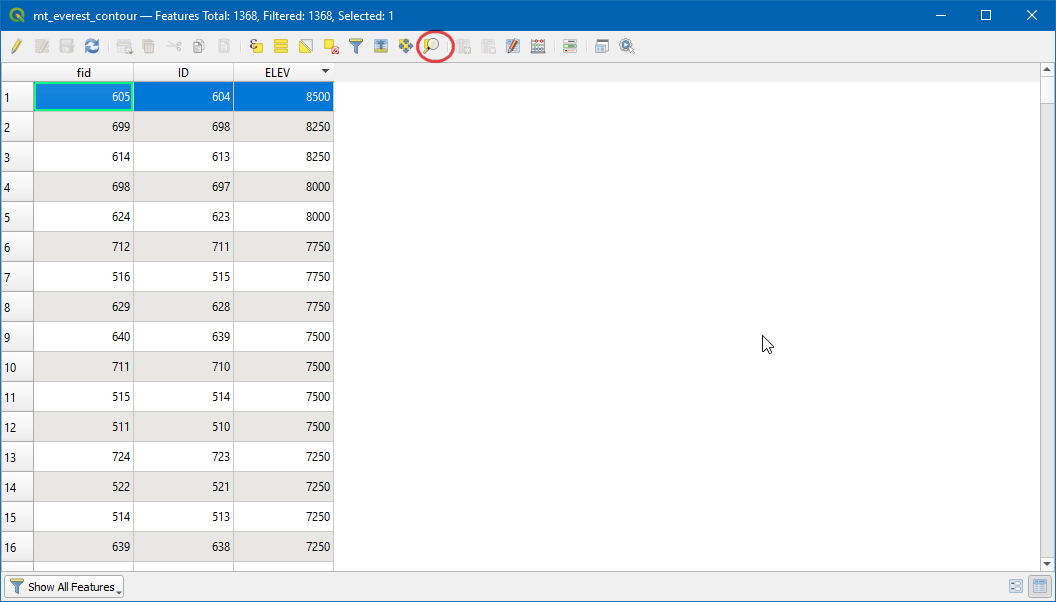
Cámbiese a la ventana principal QGIS. Verá la línea de contorno seleccionado destacada en amarillo. Esta es el área de la elevación más alta en nuestro conjunto de datos.
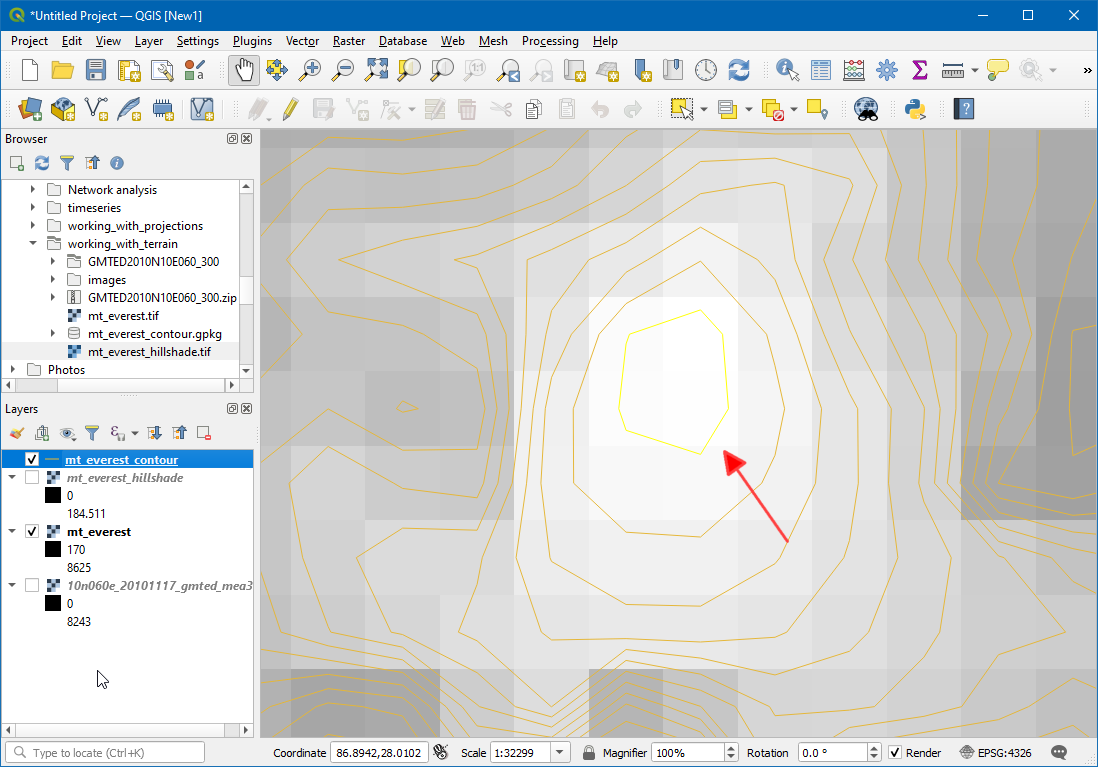
Busque Suavizado (Smooth) en Herramientas de Procesos. Seleccione
Smoothbajo geometría Vectorial.
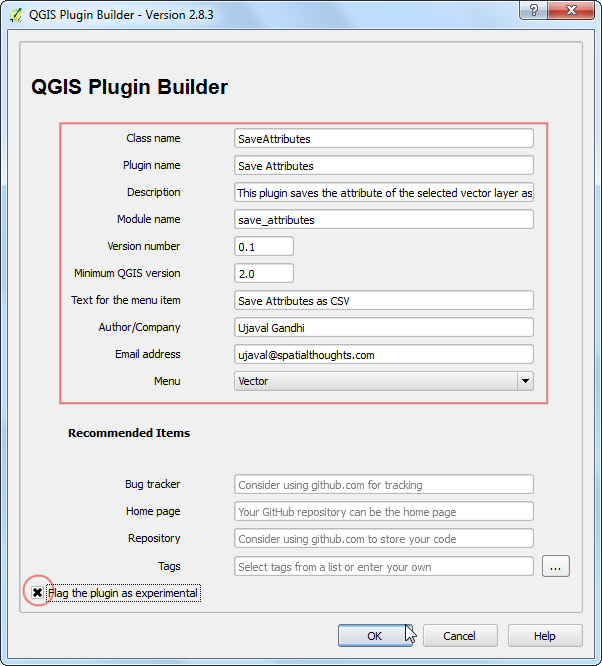
En la ventana Smooth, seleccione
mt_everest_contourcomo la Capa de Entrada, ingrese5en Iteraciones. Clic Ejecutar.
Advertencia
El algoritmo de suavizado trabaja agregando vértices adicionales a los largo de las líneas. A medida que se incrementa el número de iteraciones, el número de vértices en las líneas de contorno se incrementa en un gran número. Entonces sea cuidadoso de usar un número alto de iteraciones. Puede reducir el tamaño de archivo exportándolo como un archivo shape y simplificando los resultados usando Mapshaper.
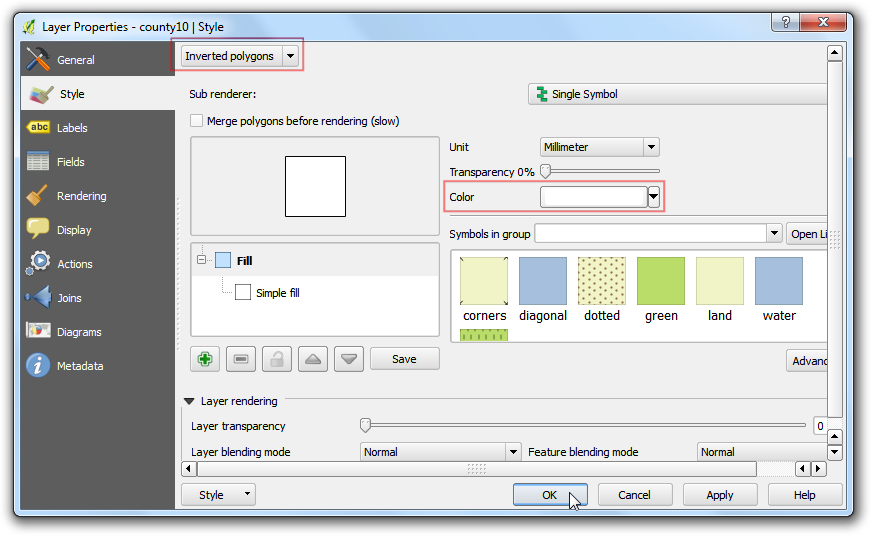
Una nueva cap
Smoothedaparecerá en el lienzo. Esta capa tendrás más bordes suaves comparado con la capamt_everest_contour.
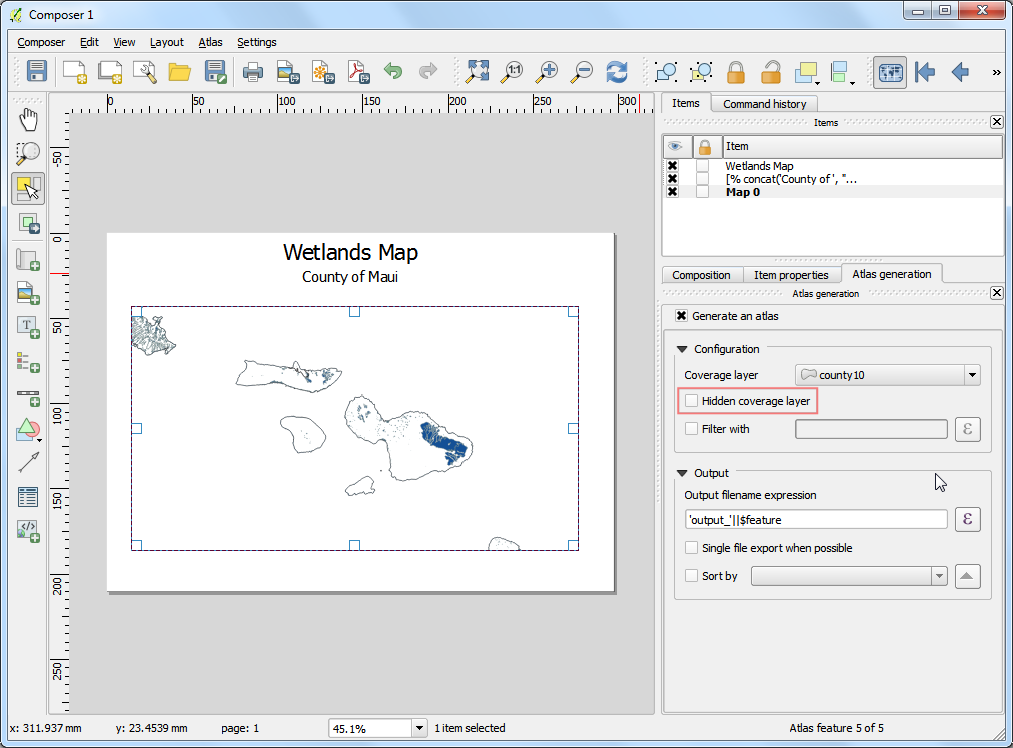
También puede visualizar su capa de contorno y verificar su análisis exportando la capa de contornos como KML y verla en Google Earth. Clic-derecho en la capa suavizada, seleccione .
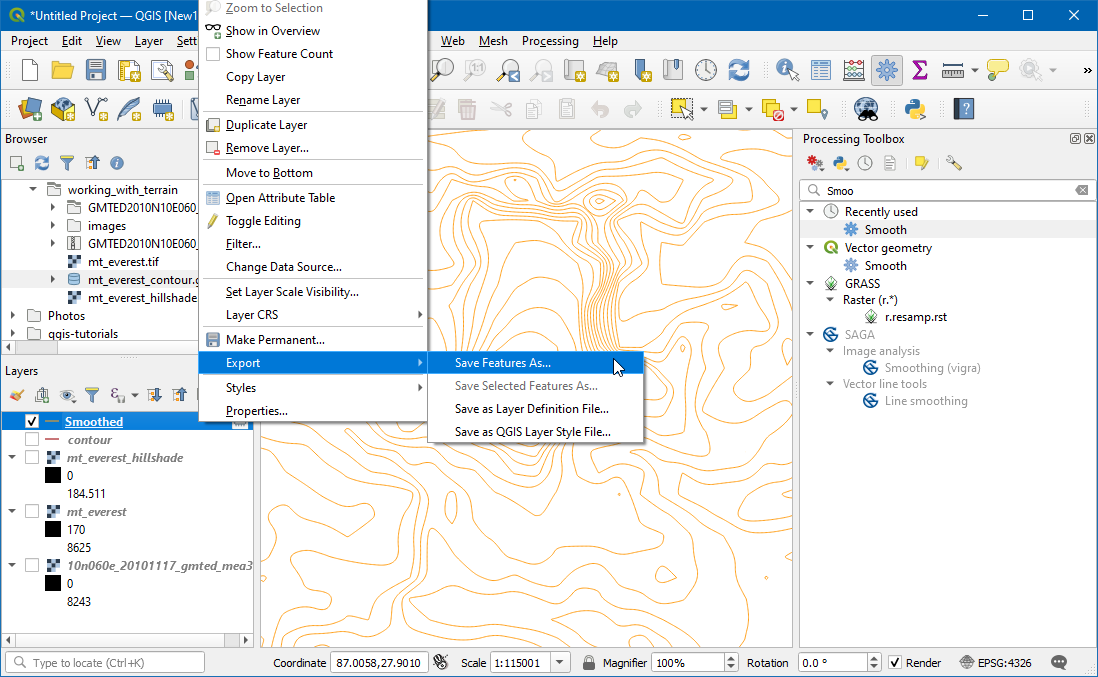
Seleccione Keyhole Markup Language [KML] como el Formato. Clic
...en Nombre de archivo e ingrese el nombre comocontour_smoothed.kml. Clic Aceptar.
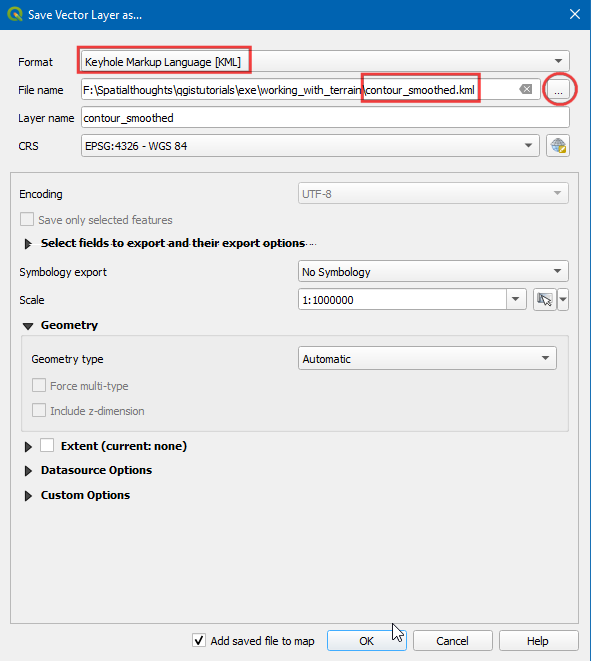
Navegue hacia el archivo de salida en su disco y doble-clic en él para abrir Google Earth Pro.
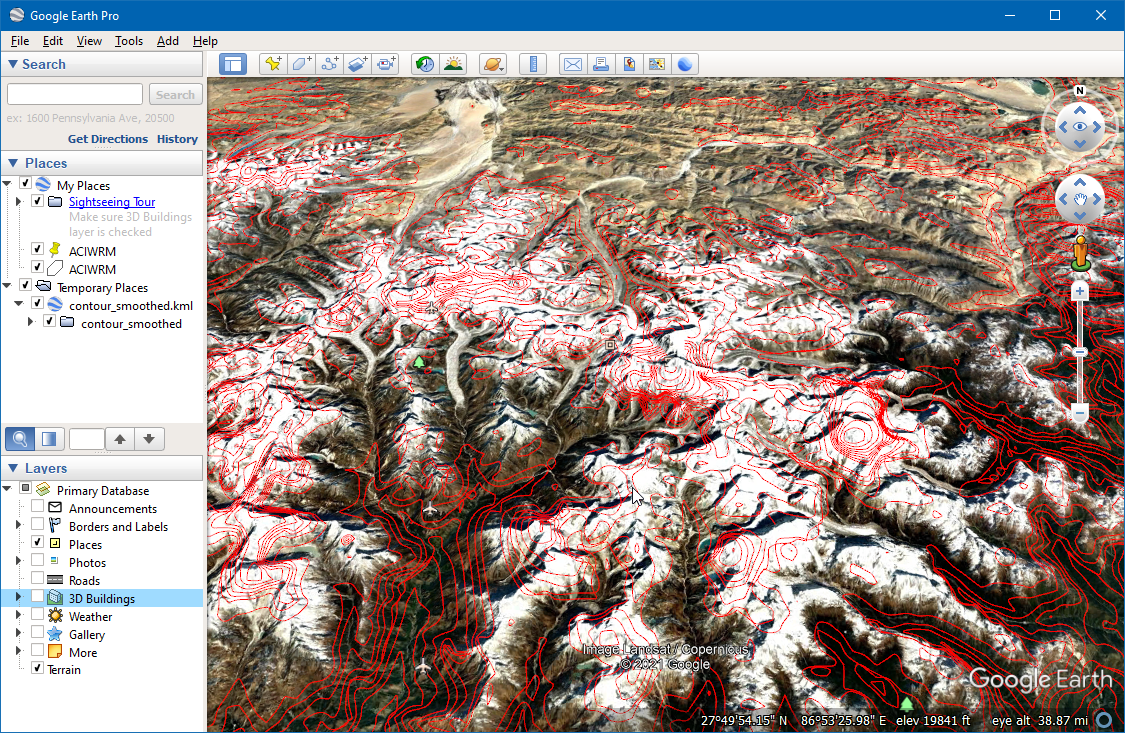
 Ujaval Gandhi
Ujaval Gandhi
If you want to give feedback or share your experience with this tutorial, please comment below. (requires GitHub account)