Osnovno oblikovanje vektorskih slojev¶
Opozorilo
Vadnica je zastarela. Nova in posodobljena verzija je na voljo v Osnovno oblikovanje vektorskih slojev (QGIS3)
Ko ustvarjamo karto, moramo podatke GIS predstaviti na kar se da vizualno privlačen način. QGIS za to ponuja številne možnosti, saj lahko podatke prikažemo z najrazličnejšo simbologijo. V tej vadnici si bomo ogledali osnovno oblikovanje vektorskih slojev.
Pregled naloge¶
Oblikovali bomo vektroski sloj, s katerimo bomo prikazali pričakovano življenjsko dobo v različnih državah sveta.
Česa se bomo še naučili¶
Pregledovanje atributne tabele vektorskega sloja.
Pridobivanje podatkov¶
Uporabili bomo podatke, ki jih je pripravil Center for Sustainability and the Global Environment (SAGE) na University of Wisconsin-Madison.
Podatke lahko poberte na naslovu Life Expectancy GIS Grid data iz podatkovne zbirke Human Impact.
Lahko jih poberete tudi neposredno na spodnji povezavi:
Vir podatkov [SAGE]
Postopek¶
Odprite QGIS in izberite .
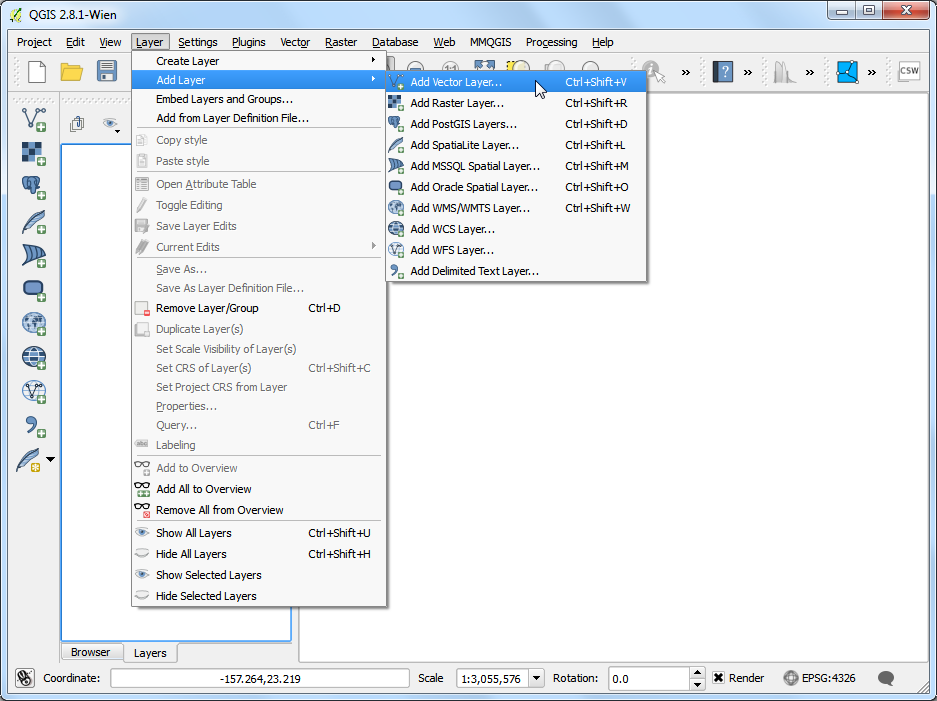
Poiščite pobrano datoteko
lifeexpectancy.zipin kliknite Open. Izberitenewsweek_data.shpin kliknite Open. V naslednjem koraku je potrebno določiti Coordinate Reference System (CRS). Izberite WGS84 EPSG:4326.
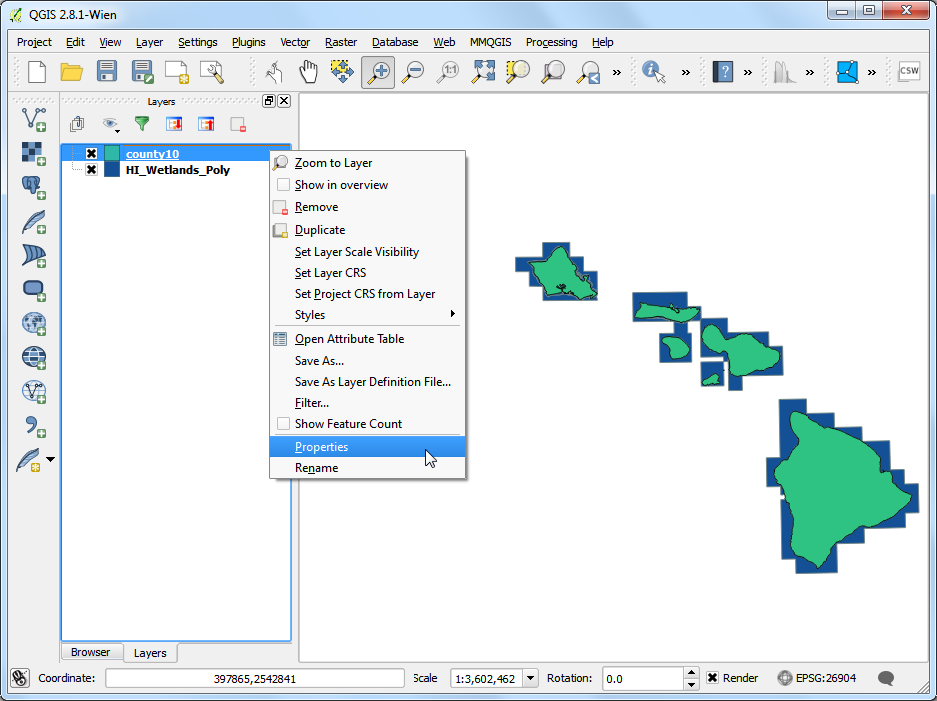
Datoteka shape, ki jo vsebuje podatkovni sloj, je prikazana s privzetim slogom.
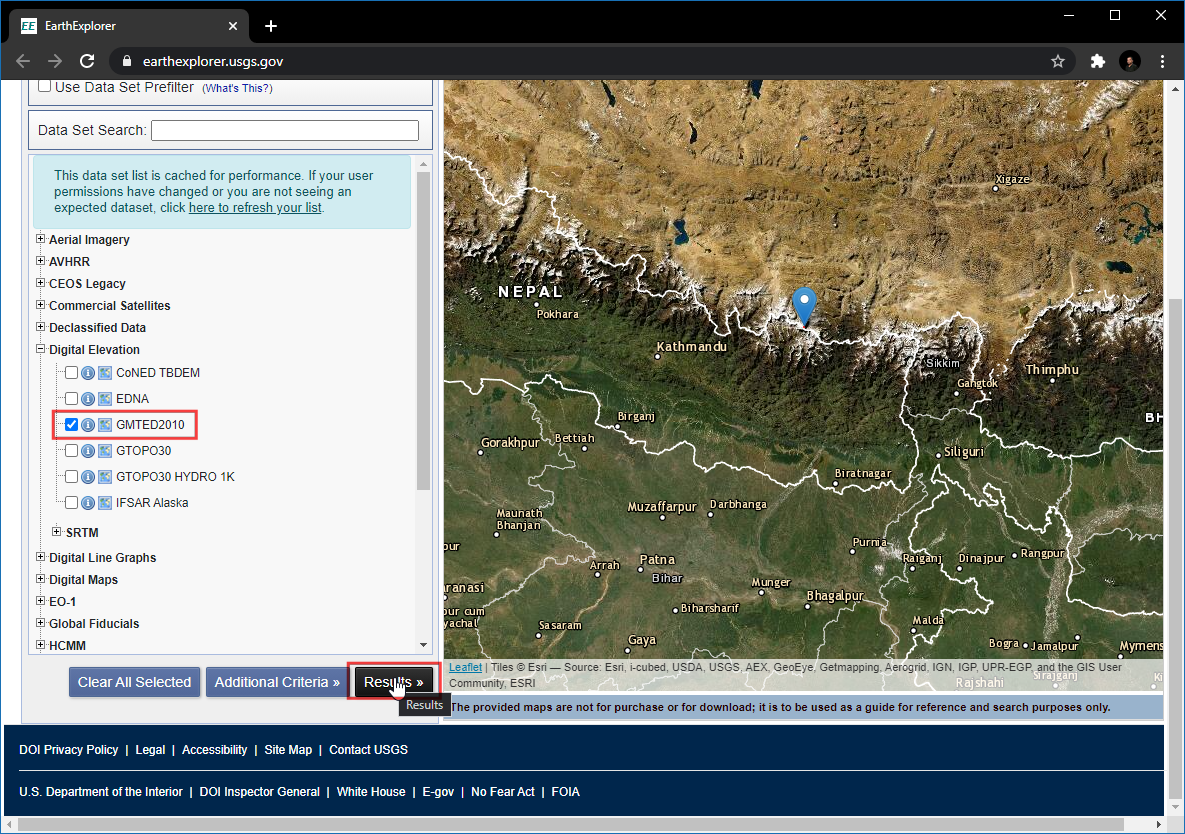
Desno kliknite sloj in izberite Open Attribute Table.
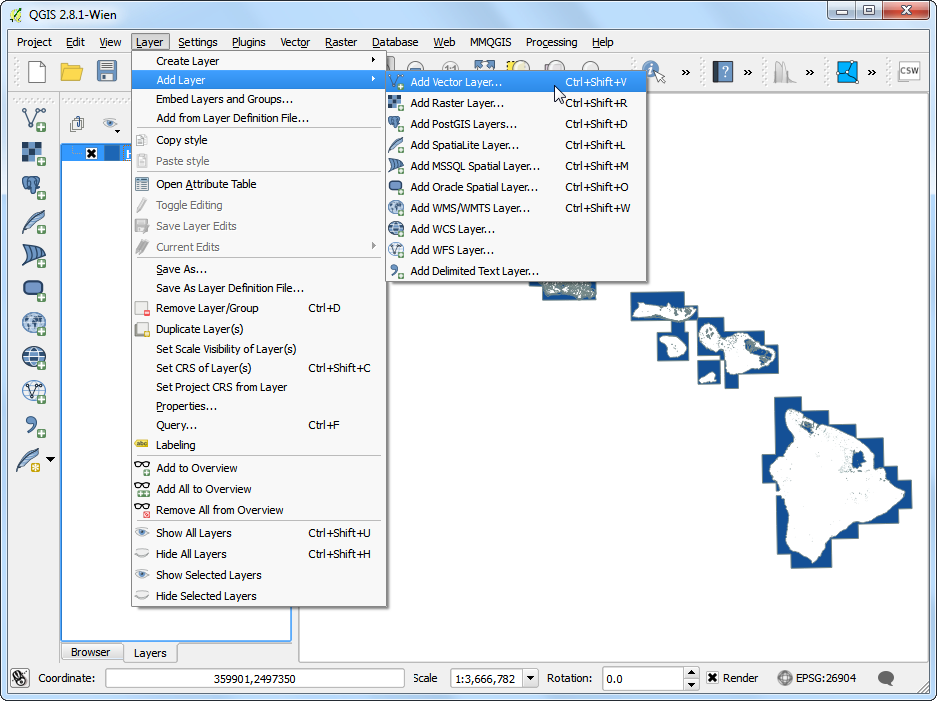
Raziščite različne atribute. Če želimo podatkovni sloj oblikovati, moramo izbrati atribut oziroma stolpec s podatki, ki jih želimo prikazati na karti. Ker želimo prikazati življenjsko dobo, to je povprečno starost, ki jo doživijo osebe v posamezni državi, bomo za oblikovanje izberali atribut LIFEXPCT.
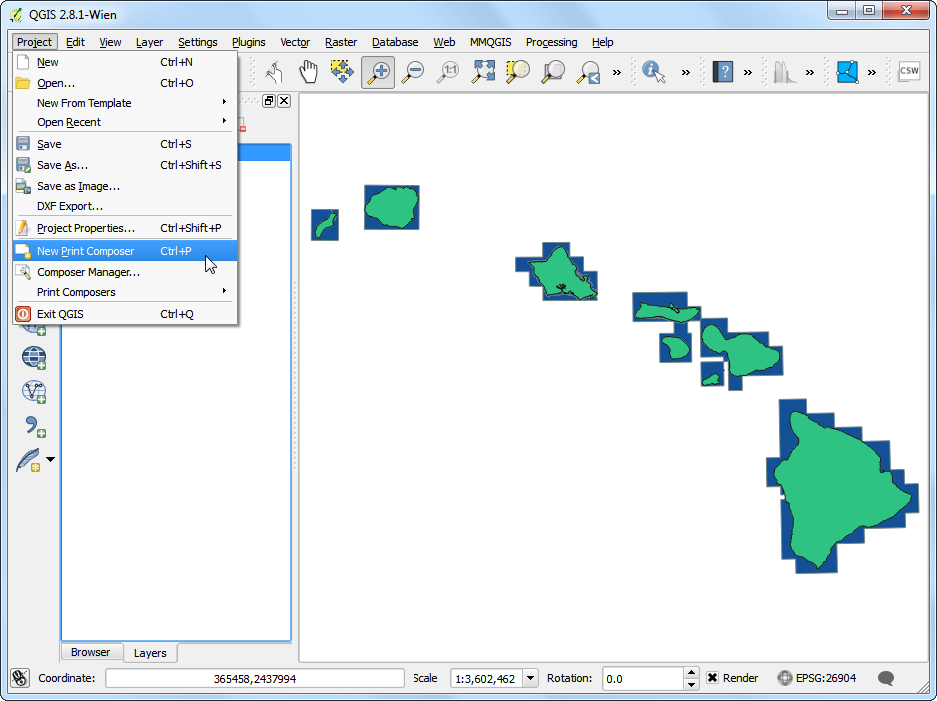
Zaprite atributno tablo. Ponovno desno kliknite sloj in izberite Properties.
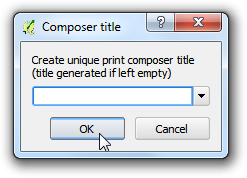
The various styling options are located in the Style tab of the Properties dialog. Clicking on the drop-down button inthe Style dialiog, you will see there are five options available - Single Symbol, Categorized, Graduated, Rule Based and Point displacement. We will explore the first three in this tutorial.
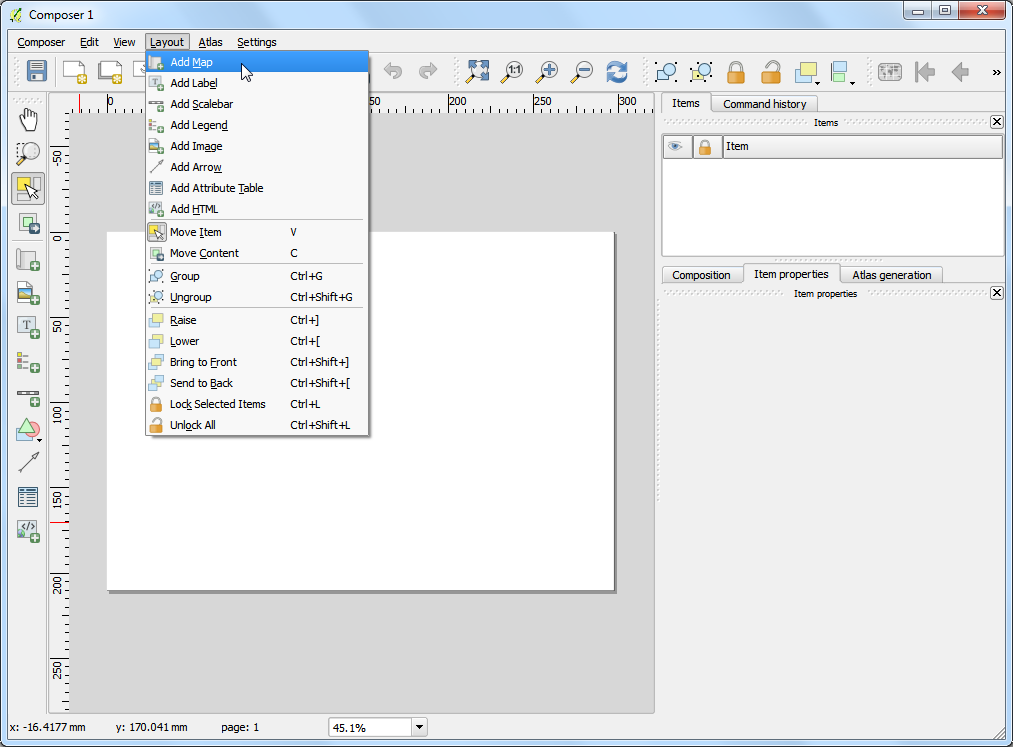
Izberite možnost Single Symbol. S to lahko določite slog, s katerim bodo prikazani vsi elementi podatkovnega sloja. Ker gre za poligonski sloj, imamo na razpolago dve osnovni možnosti. Lahko zapolnimo Fill poligon ali pa ga lahko oblikujemo samo z obrobo Outline. Izberite vzorec dotted in kliknite gumb OK.
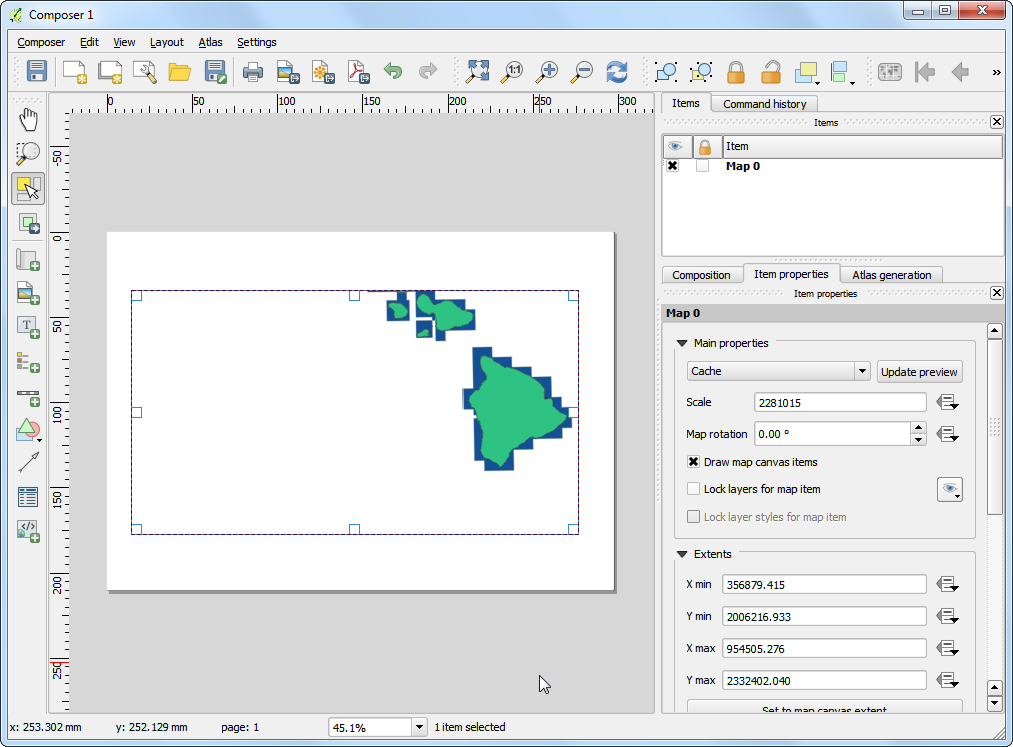
Sloj bo prikazan z vzorcem, ki smo ga izbrali.
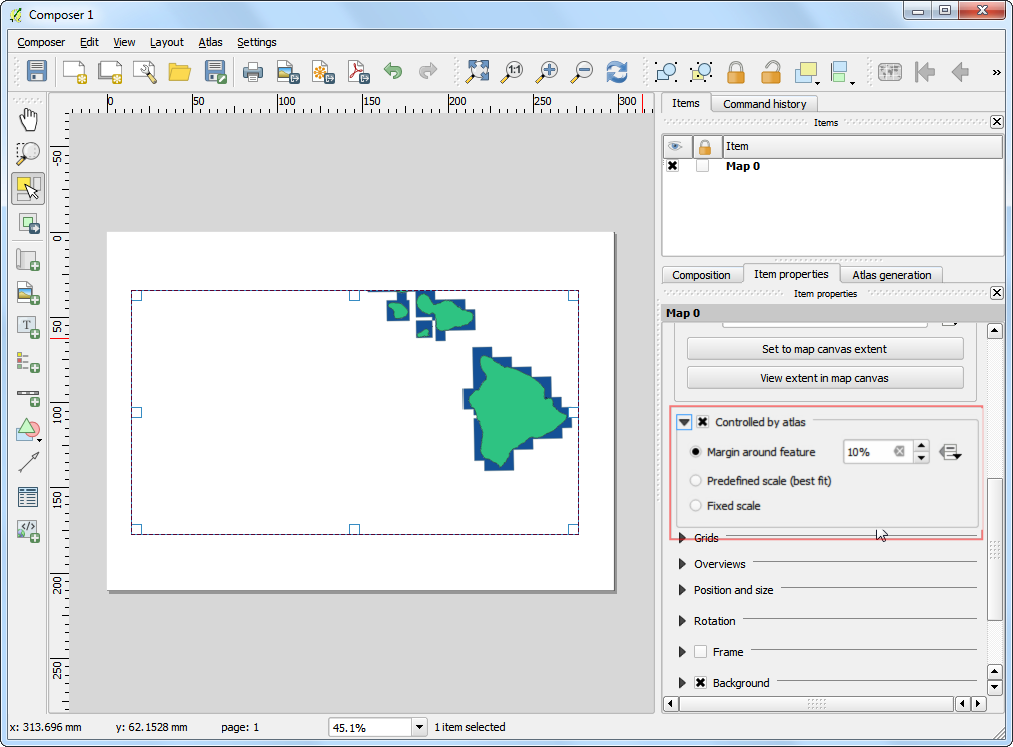
Vendar pa tak način prikaza ni primern za predstavitev pričakovane življenjske dobe, kar je naš cilj. Raziščimo torej druge možnosti oblikovanja. Ponovno desno kliknite sloj in izberite Properties. Tokrat na kartici Categorized izberite Style tab. Kategorizirano pomeni, da bodo podatki sloja prikazani v različnih odtenkih barve glede na vrednosti izbranega atributa. V polju Column izberite vrednost LIFEXPCT. Izberite želeno barvno skalo Color ramp in kliknite gumb Classify na dnu. Kliknite OK.
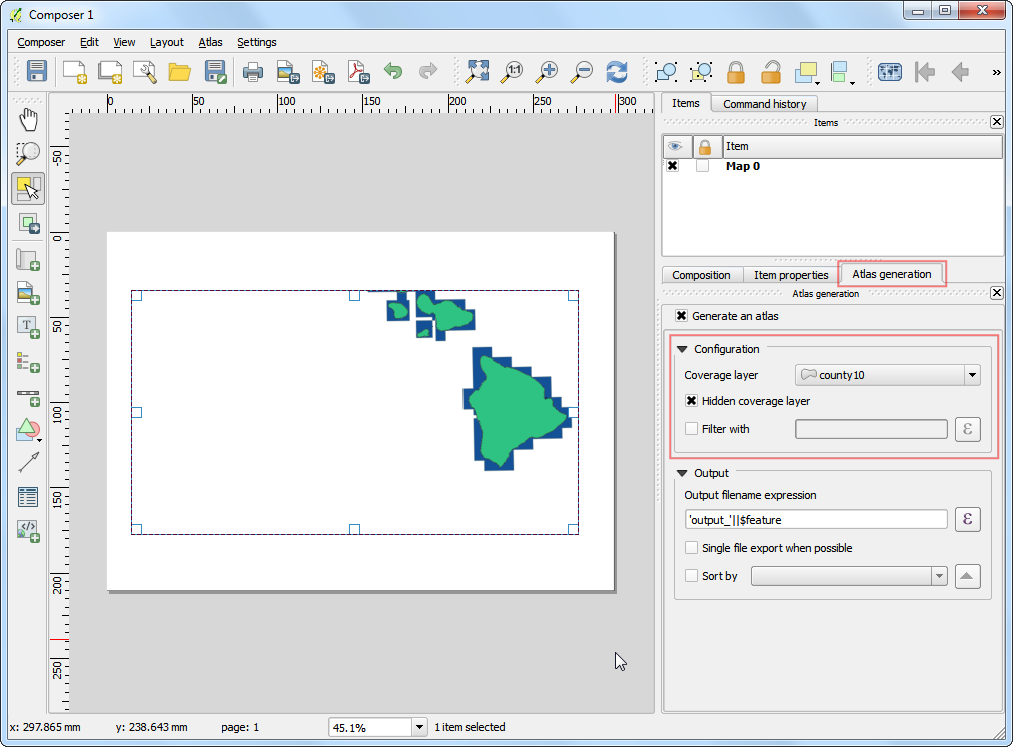
Države sveta bodo prikazane v različnih barvnih odtenkih. Svetlejši odtenki pomenijo krajšo pričakovano življenjsko dobo, temnejši pa daljšo. Ta način prikaza podatkov je veliko bolj učinkovit in omogoča hitre analize, recimo primerjavo dolžine življenske dobe med razvitimi in nerazvitimi državami. To je torej slog, ki usteza našemu namenu.
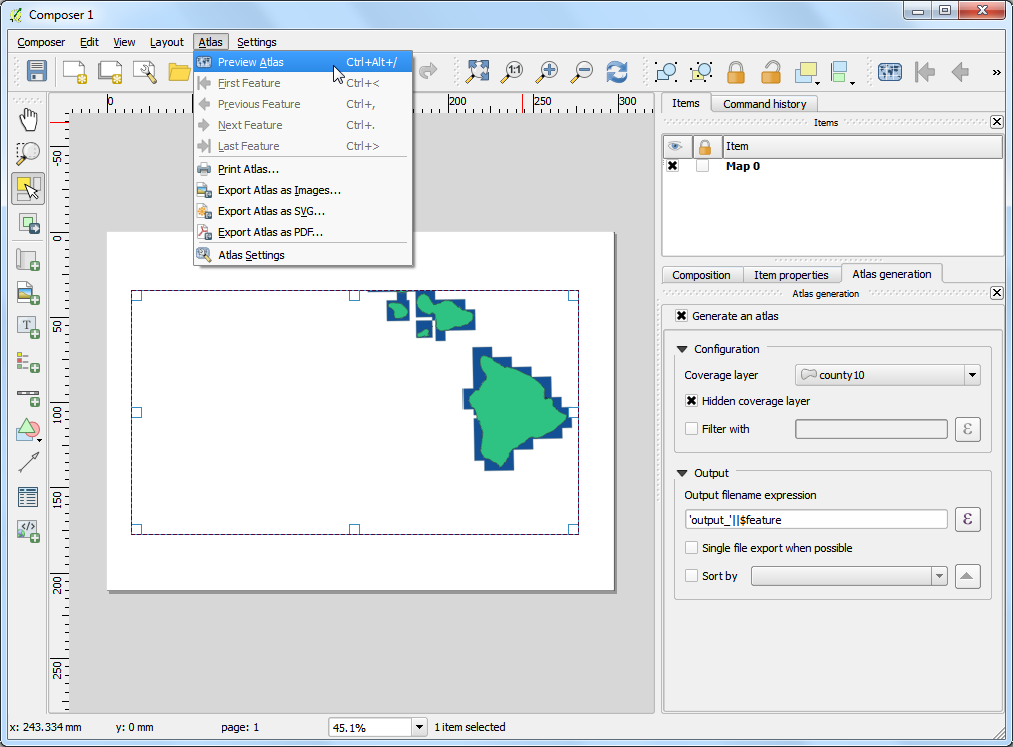
Oglejmo si še slog Graduated, ki se prav tako nahaja v pogovornem oknu Style. S tem slogom lahko podatke razdelimo v razrede glede na izbrani atribut in za vsak razred izberemo drugačen slog. Recimo, da želimo pričakovano življensko dobo razdeliti v tri razrede, in sicer
Nizka,SrednjainVisoka. V polju Column izberite vrednost LIFEXPCT in 3 kot število razredov. Na razpolago imamo 5 načinov razdelitve v razrede, kar določamo v menuju Mode. Oglejmo si logiko, ki tiči za naslednjimi petimi možnostmi: Equal Interval, Quantile, Natural Breaks (Jenks), Standard Deviation in Pretty Breaks. Ti načini uporabljajo različne statistične algoritme za delitev razpona vrednosti v kategorije.Equal Interval - kot pove ime, metoda ustvari razrede, ki so enako veliki. Če imamo podatke v razponu 0-100 in želimo 10 razredov, bomo dobili razrede 0-10, 10-20, 20-30 in tako dalje, pri čemer bo vsak razred velik 10 enot.
Quantile - metoda bo določila razrede tako, da bo v vsakem eneako število elementov. Če imamo 100 vrednosti in želimo 4 razrede, bo v vsakem 25 vrednosti.
Natural Breaks (Jenks) - metoda poskuša v podatkih poiskati naravne prolome ali razmike. Končni razredi bodo taki, da bo varianca med razredi največja in znotraj razreda najmanjša.
Standard Deviation - metoda izračuna povprečje podatkov in določi razrede glede na standardno devianco oziroma odstopanje od povprečja.
Pretty Breaks - metoda temelji na algoritmu Pretty, ki ga vsebuje statistični programski jezik R. Sam postopek je sicer precej zapleten, pomembno pa je vedeti, da program poišče optimalne intervale, ki jih ločujejo cele vrednosti.
Ker ne želimo dodatno zapletati, bomo izbrali metodo Quantile. Na dnu zaslona kliknite Classify in podatki bodo prikazani v 3 razredih skupaj s pripadajočimi vrednostmi. Kliknite OK.
Opomba
Da lahko atribut uporabimo s slogom Graduated, mora imeti numerične vrednosti. Cele - Integer - and in realne - Real - vrednosti so primerne, tekstovne - String - pa ne.
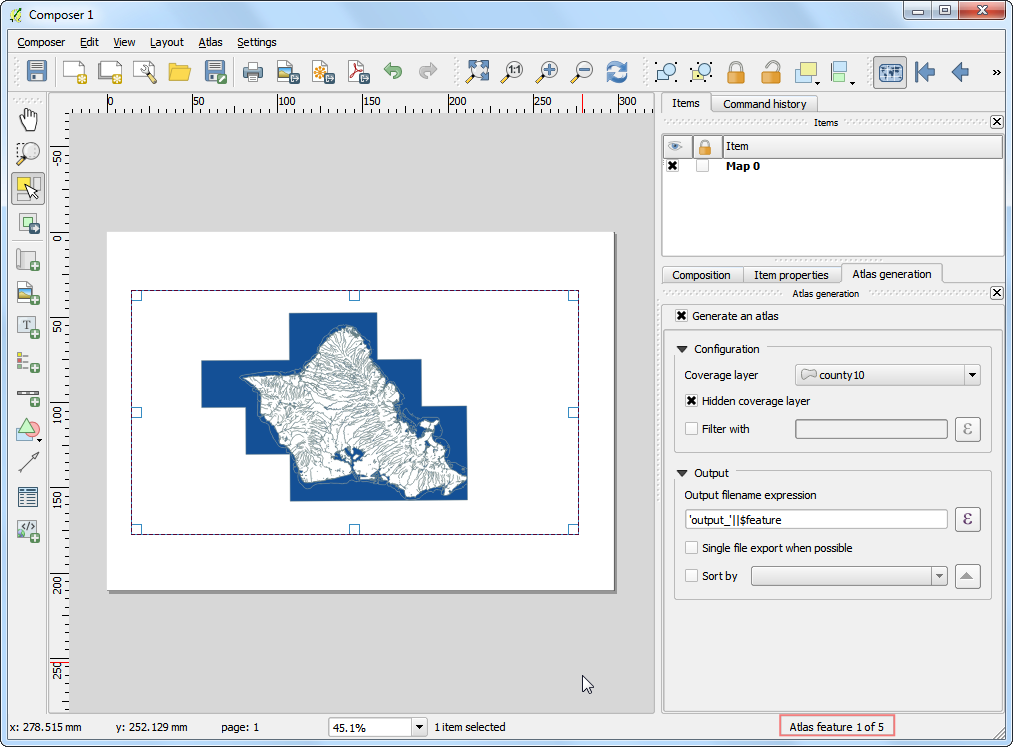
Zemljevid prikazuje države v 3 barvah glede na pričakovano življenjsko dobo.
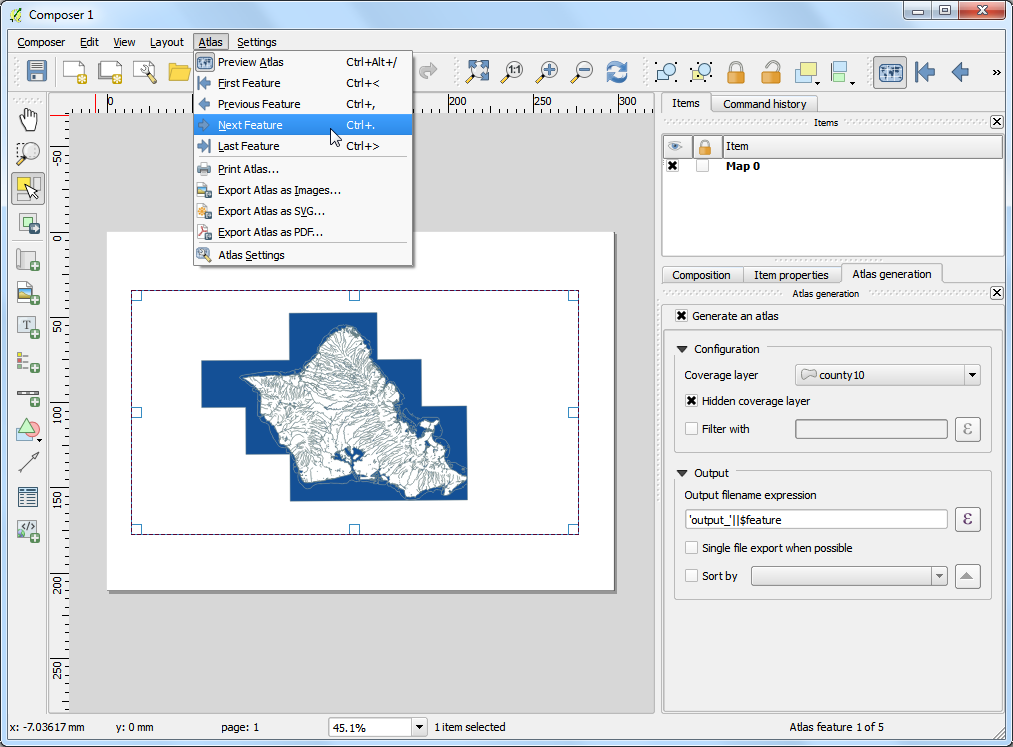
Z desnim klikom in izbiro Properties se vrnite v pogovorno okno Style. Na voljo imamo še nekaj možnosti oblikovanja. Za vsak razred lahko izberemo različen način prikaza. Izbrali bomo rdečo, rumeno in zeleno barvo kot polnilo s čimer bomo nakazali nizko, srednjo in dolgo živlejnsko dobo.
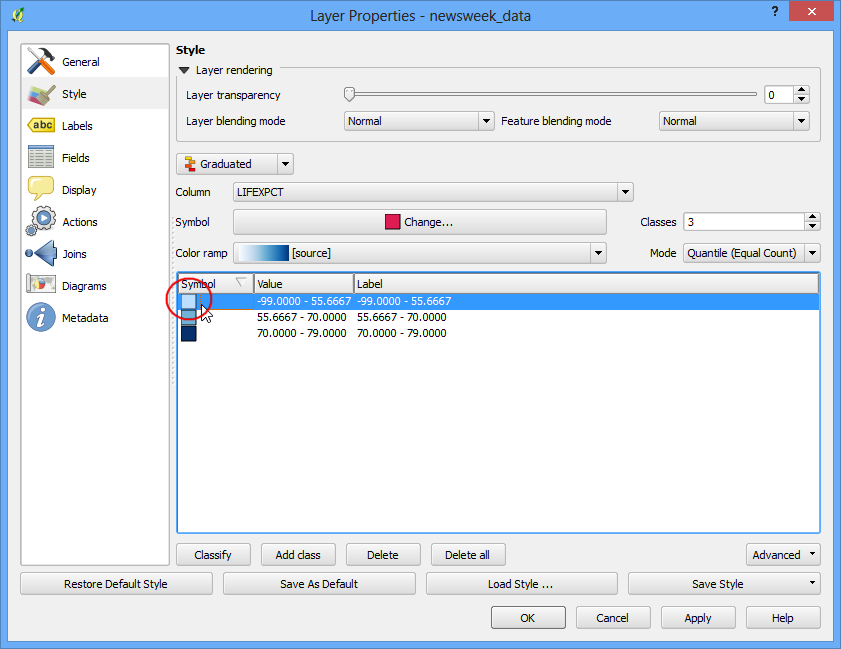
Dvakrat kliknite simbol in v pogovornem oknu Symbol Selector izberite Color.
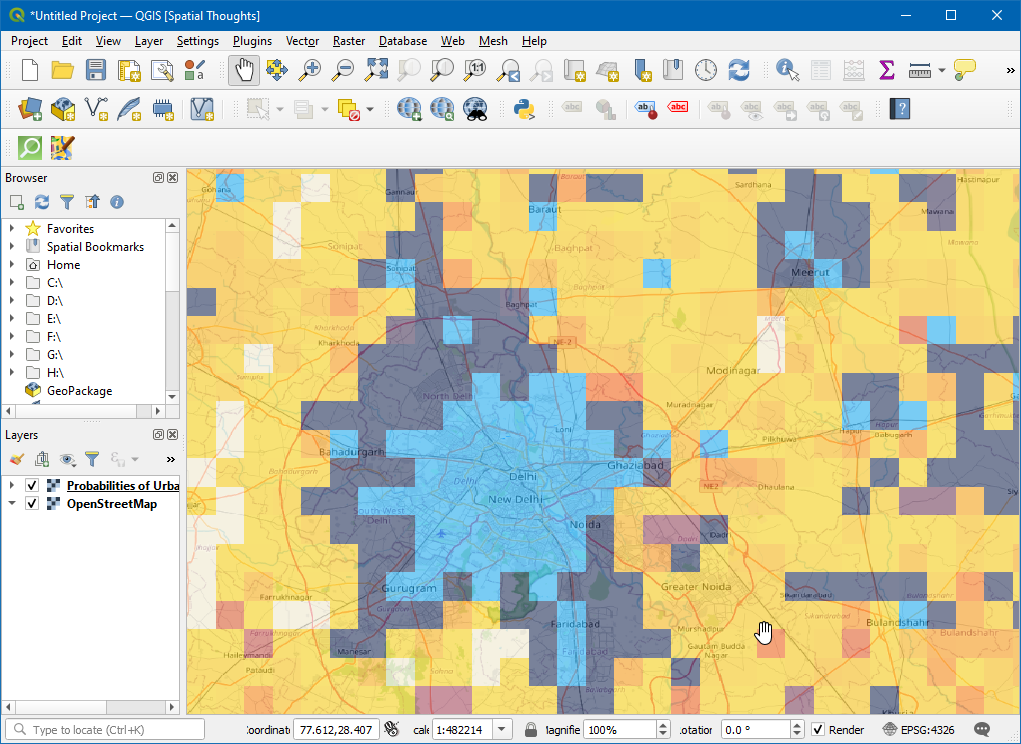
Izberite ustrezno barvo v oknu Select Color.
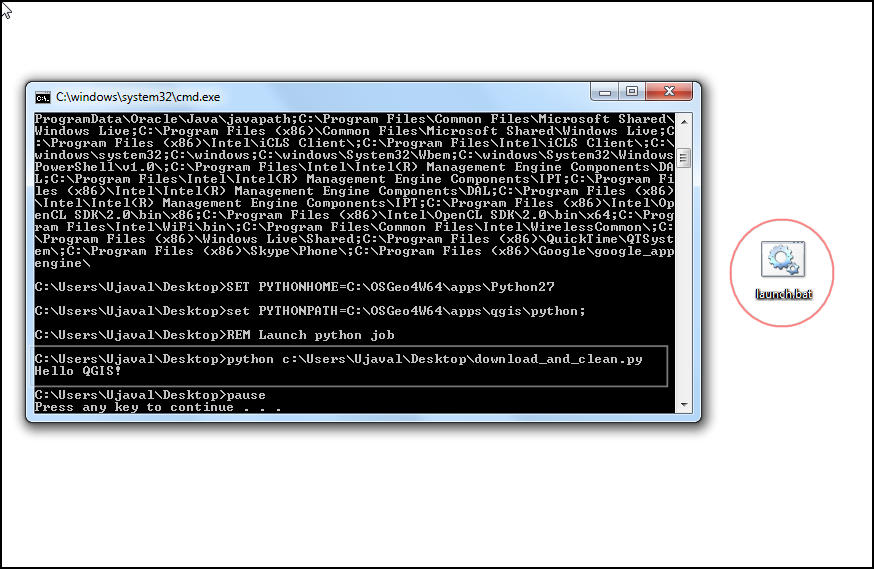
Ko se vrnemo v okno Layer Properties, dvakrat kliknemo na oznako Label poleg vrednosti in vpišemo besedilo, ki ga želimo izpisati. Podobno lahko z dvoklikom Value spremenimo razpon vrednosti. Ko boste z rezultati zadovoljni kliknite OK.
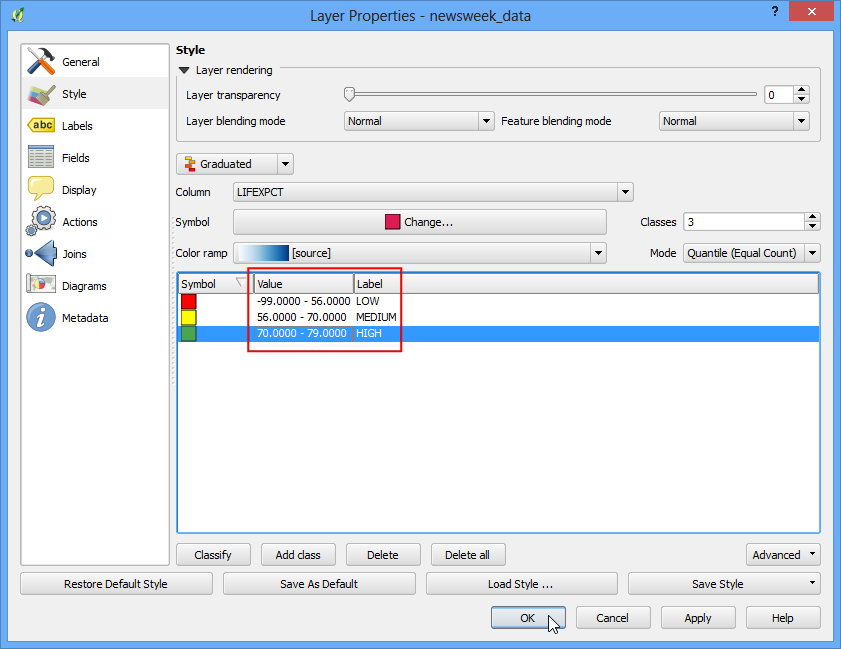
Uporabljani slog zanesljivo pove o podatkih veliko več kot prejšnja dva poskusa kartiranja. Pričakovana življenjska doba je prikazana z jasnimi oznakami in razumljivimi barvami.
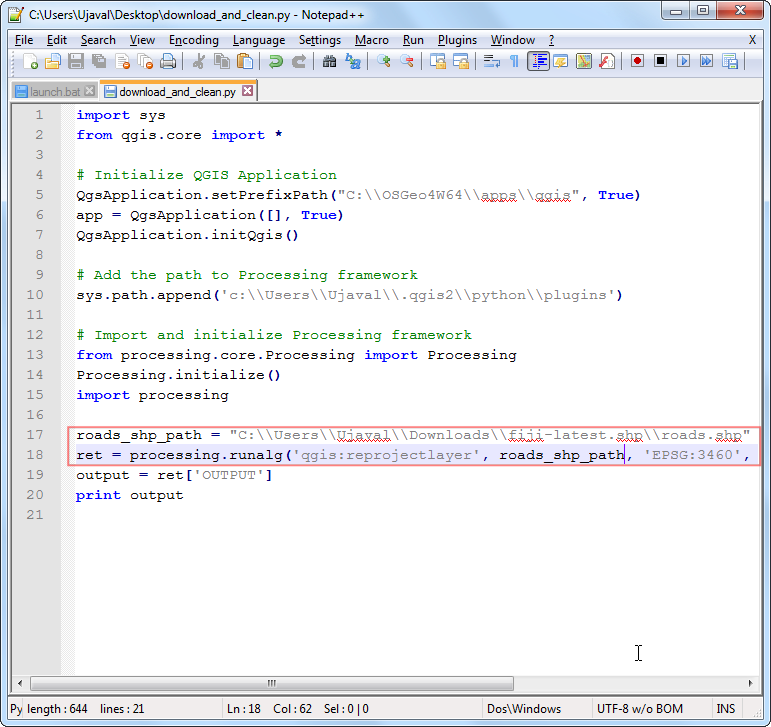
If you want to give feedback or share your experience with this tutorial, please comment below. (requires GitHub account)