Mozaičenje in obrezovanje rastrov (QGIS3)¶
V tem učbeniku so predstavljene osnovne tehnike dela z rastri v QGIS, kot sta mozaičenje in izrezovanje.
Pregled naloge¶
Za Šrilanko bomo prenesli višinske podatke v obliki ploščic SRTM, jih združili in nastali mozaik pripeli na državno mejo.
Česa se bomo še naučili¶
Uporabe upodobitvenega programa Hillshade za vizualizacijo podatkov o nadmorski višini.
Pridobivanje podatkov¶
Land Processes Distributed Active Archive Center (LP DAAC) zagotavlja NASA Shuttle Radar Topography Mission (SRTM) Global 1 arc second podatkovni niz v obliki višinskih delov (tile).
Enostaven vmesnik za prenos delov za določeno območje je 30-Meter SRTM Tile Downloader Dereka Watkinsa. Prenesite posamezne dele SRTM, ki pokrivajo Šrilanko. Upoštevajte, da boste za prenos podatkov potrebovali brezplačen račun Earth Data.
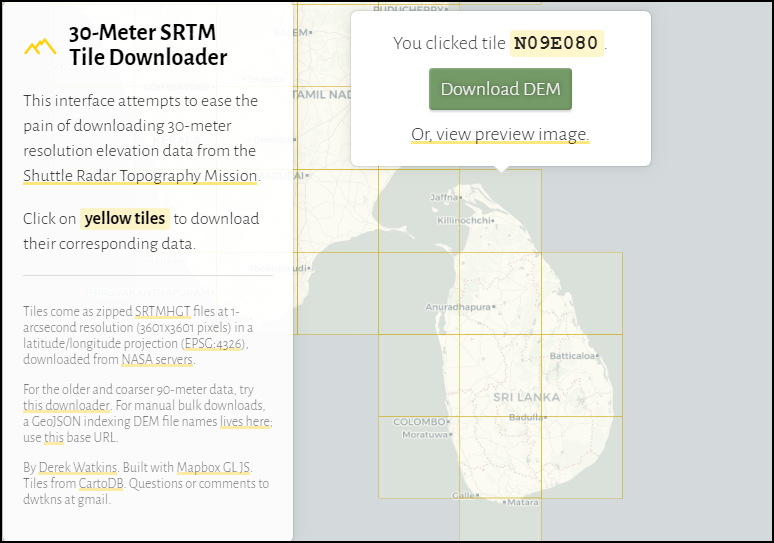
We will also need the Admin 0 - Countries shapefile from Natural Earth.
Kopijo podatkovnih nizov lahko neposredno prenesete s spodnjih povezav:
Vir podatkov [SRTM] , [NATURALEARTH]
Postopek¶
Odprite QGIS in poiščite prenesene datoteke na plošči Browser. Razširite posamezne datoteke zip, da se prikažejo datoteke
.hgt. Držite tipko Ctrl in izberite vse posamezne datoteke. Ko so izbrane, jih povlecite na platno.
Na plošči Layers se naloži 11 slojev, ki so prikazani na platnu. Te posamezne plasti bomo združili v en sam mozaik. Pojdite na .
Poiščite in poiščite orodje . Z dvoklikom ga zaženite.
V pogovornem oknu Merge kliknite gumb … poleg Input layers. Kliknite Select All (izberi vse), da izberete vse posamezne plasti.
Kot je navedeno v podrobnostih o podatkovni plasti <https://lpdaac.usgs.gov/products/srtmgl1v003/>`_, je tip vhodnih podatkov 16-bit signed integer. Da bi ohranili celovitost podatkov, moramo za združeno plast ohraniti isti podatkovni tip. Izberite
Int16kot Output data type. Tudi privzeti format izhodnih podatkov je GeoTiff. Datoteke GeoTiff so lahko zelo velike, če niso stisnjene. Kot Profile izberiteHigh Compression. Kliknite Run.
Once the processing finishes, the a new layer
Mergedwill be added to the Layers panel. In case the layer is not at the top of the stack, select it and drag it to the top of the Layers panel.
You will see that the
Mergedlayer contains the merged elevation data from the individual input tiles. The default visualization only shows the pixel values in the range from 0-255. But our data contains pixels with values -14 to 2371, resulting in a low contrast rendering. Let’s change it a better visualization. Click the Open the layer Styling panel button in the Layers panel.
Na plošči Layer Styling kliknite spustno okno Render type in izberite renderer
Hillshade. Ta možnost upodabljanja je še posebej primerna za podatke o nadmorski višini.
Druga pogosta operacija pri delu z rastri je pripenjanje rastra na območje, ki vas zanima. V tem učbeniku bomo združeni sloj pripeli na državno mejo Šrilanke. Poiščite preneseno datoteko
ne_10m_admin_0_countries.zipin jo razširite. Datotekone_10m_admin_0_countries.shppovlecite na platno.
Izberite novo dodane plasti
ne_10m_admin_0_countriesna plošči Layers. Kliknite gumb Select Features by area or single click (Izberi elemente po območju ali z enim klikom) v orodni vrstici Attributes Toolbar (Orodna vrstica Atributi). Ko je izbran, kliknite poligon za Šrilanko, da ga izberete.
Ohranite izbor, kot je, in odprite . Poiščite orodje . Z dvojnim klikom ga zaženite.
In the Clip Raster by Mask Layer dialog, set
Mergedas the Input Layer. Selectne_10m_admin_0_countriesas the Mask layer, and check the Selected features only checkbox. Enter0.0000as the Assign a specified nodata value to output bands. As before, chooseHigh compressionas the Profile. Click Run.
A new layer
Clipped (mask)will be added to the Layers panel. At this point, it may be hard to see the output because we have too many overlapping layers visible. Click the Manage Map Themes button in the Layers panel and chooseHide All Layers.
Turn on only the latest
Clipped (mask)layer and style it with theHilshaderenderer as done before.
Združeni in obrezani izhodni sloj višin za Šrilanko je pripravljen.
 Ujaval Gandhi
Ujaval Gandhi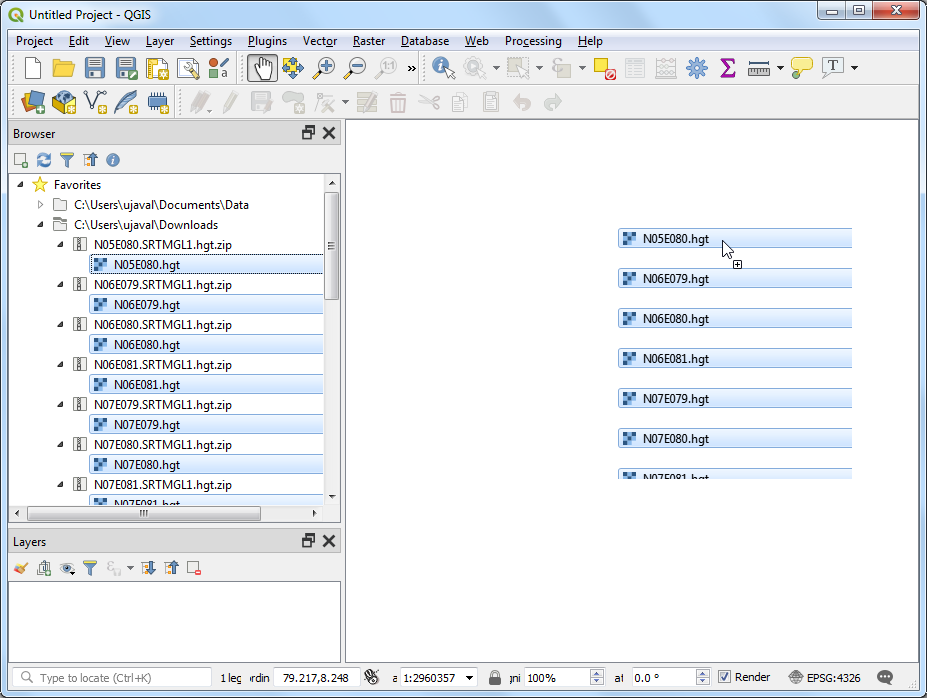
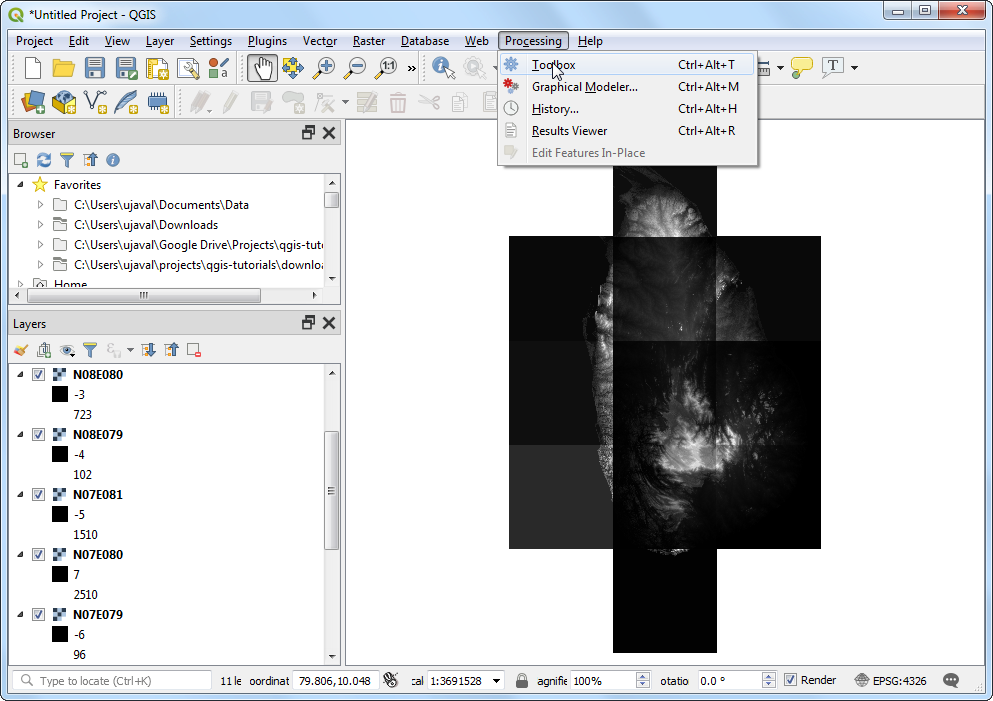
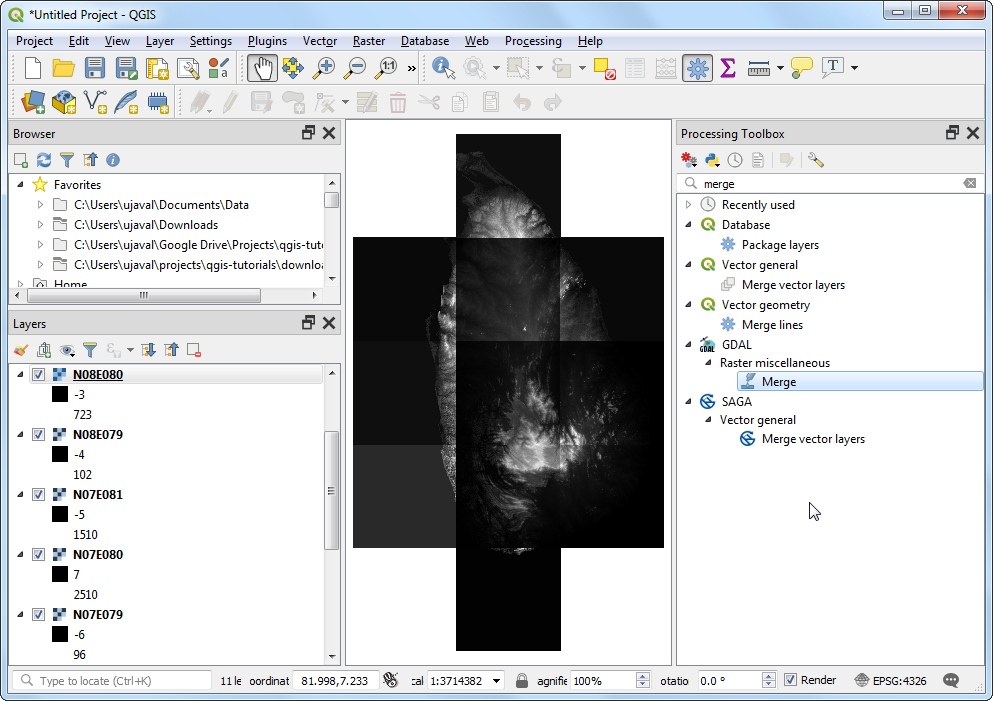
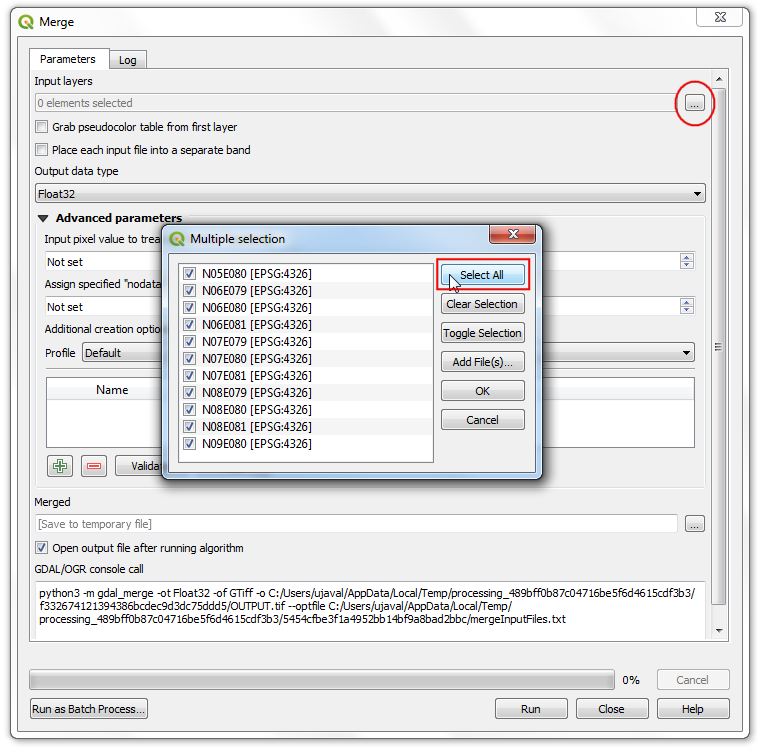
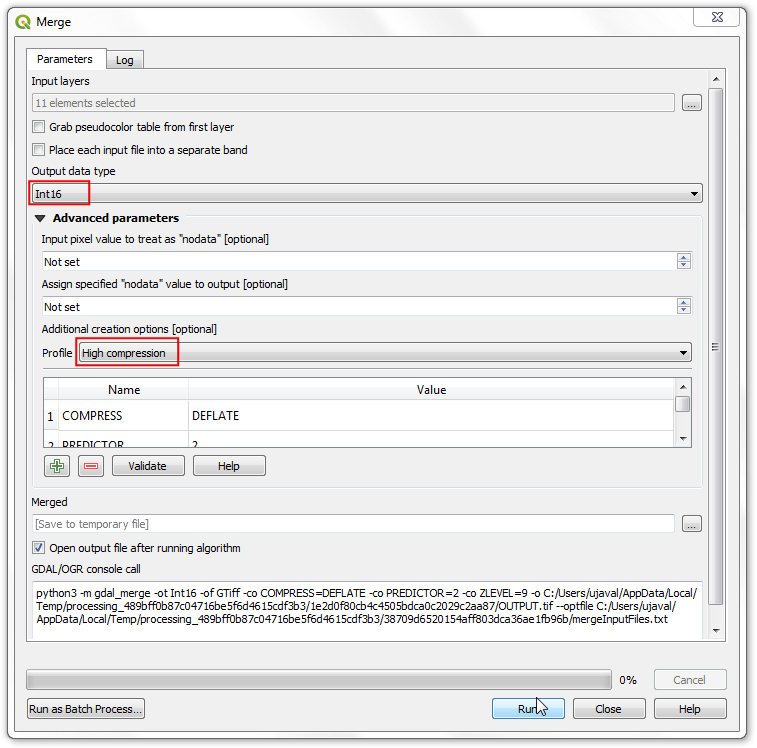
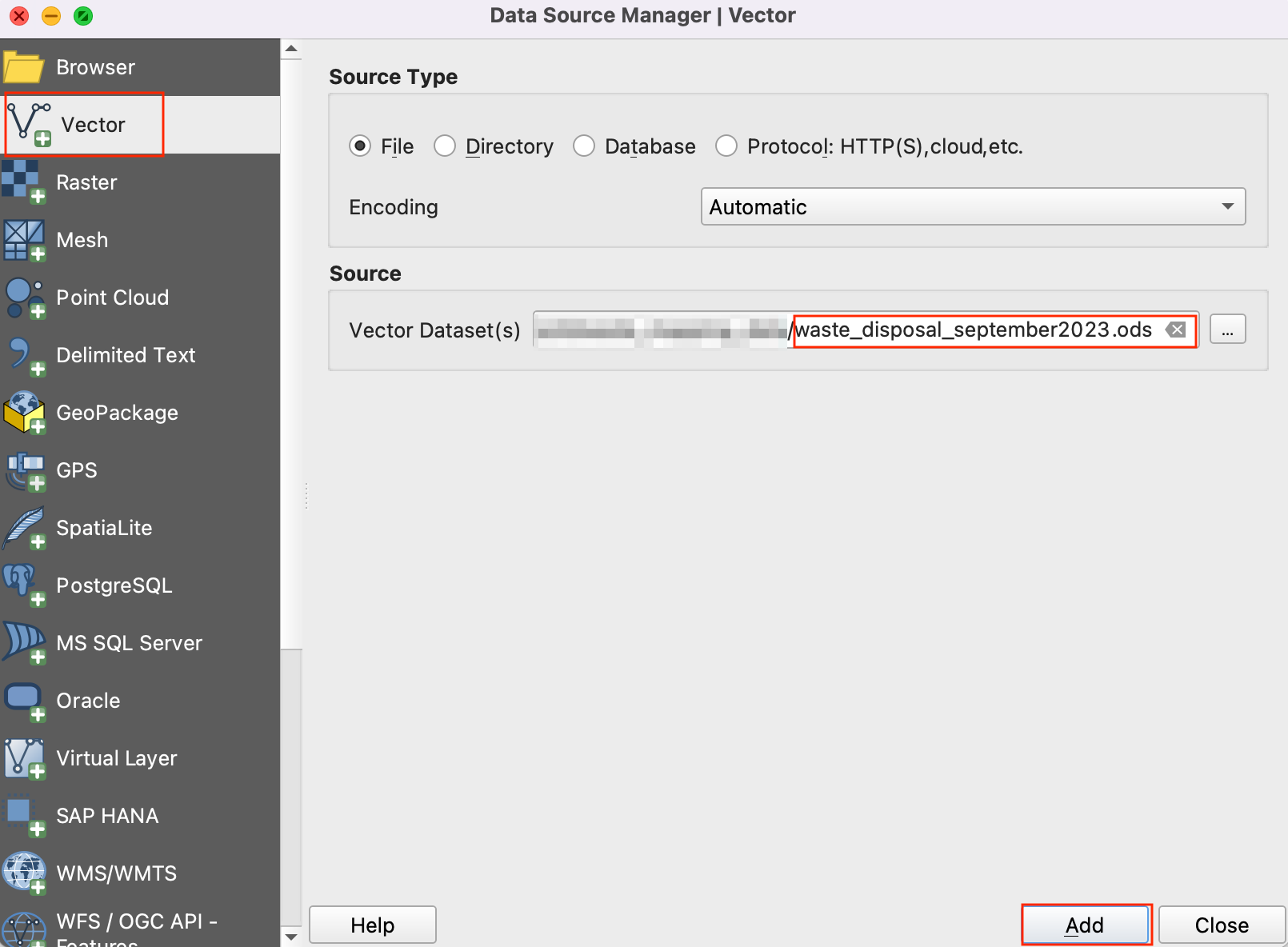
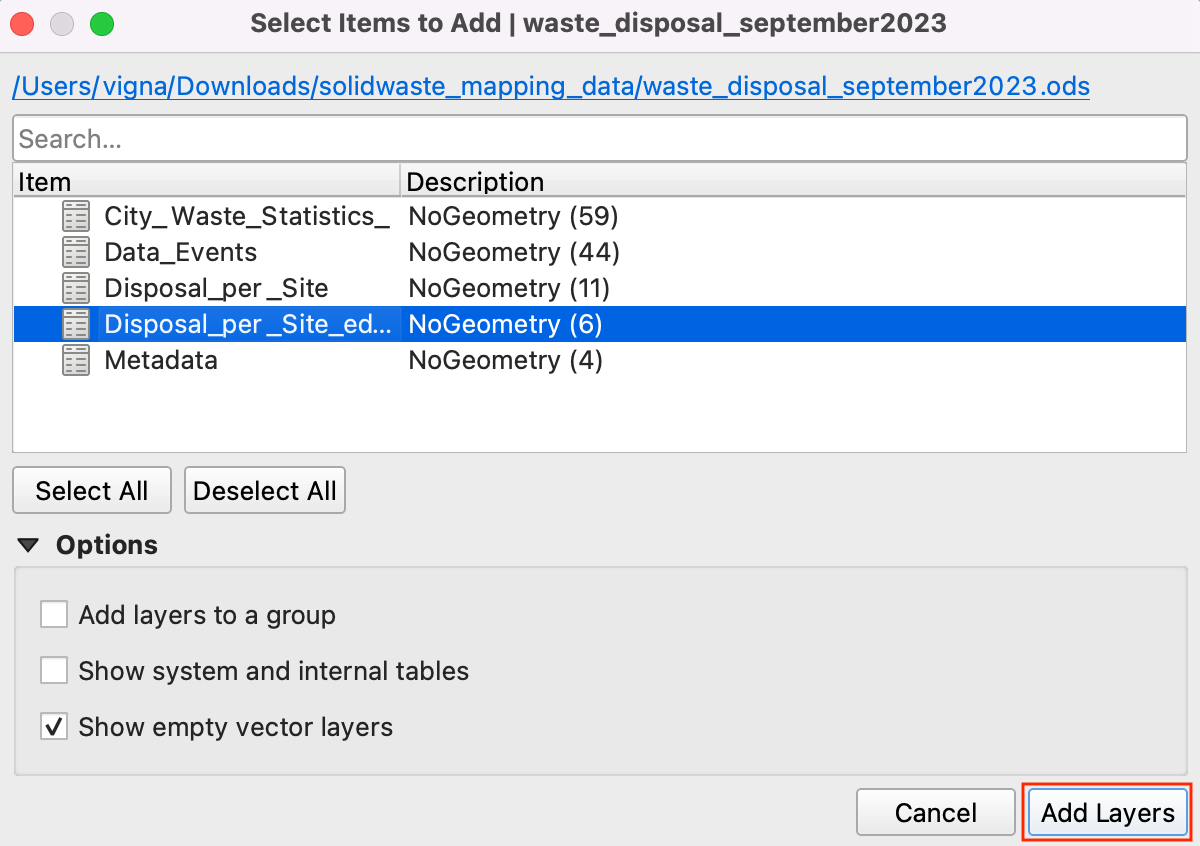
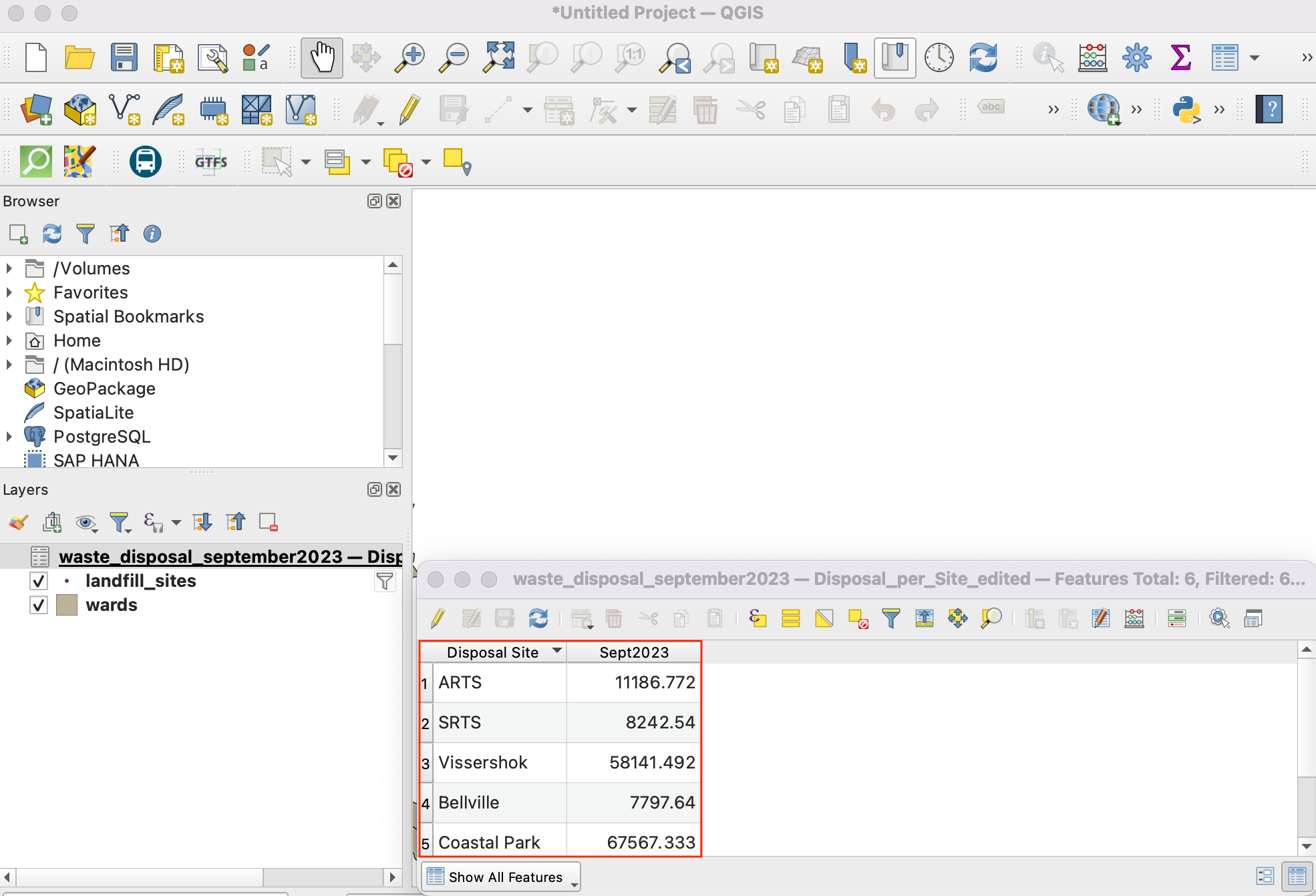
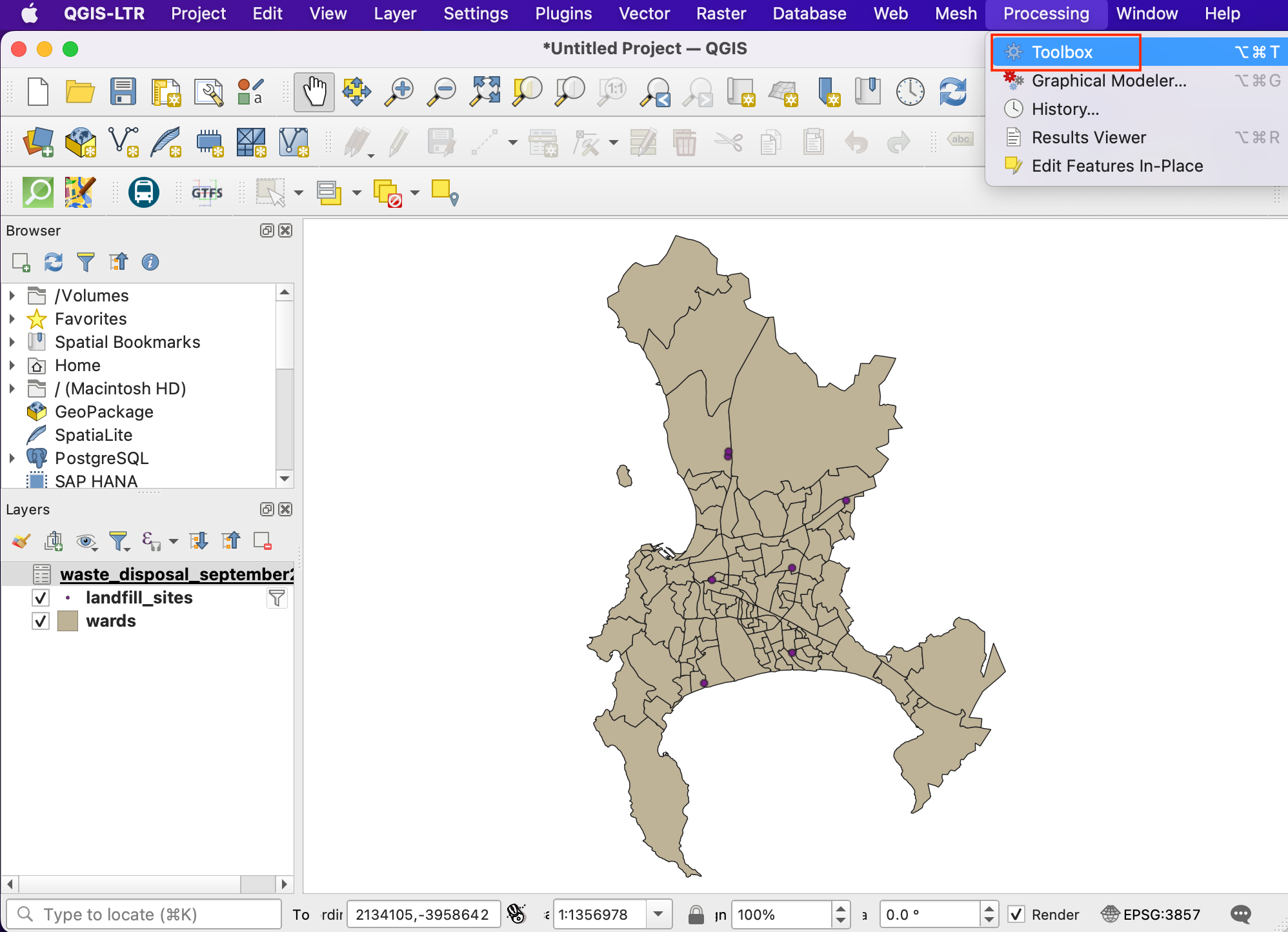
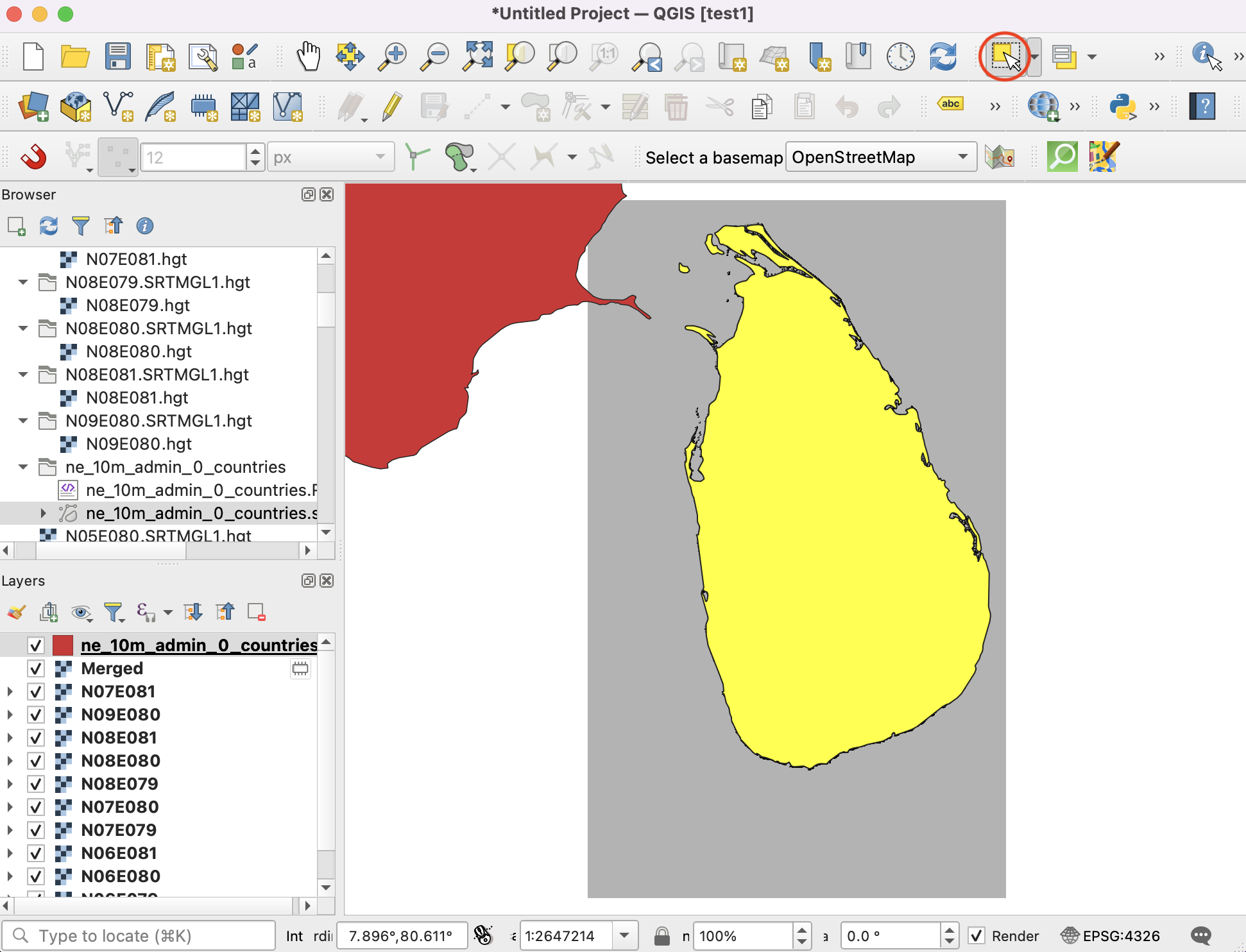
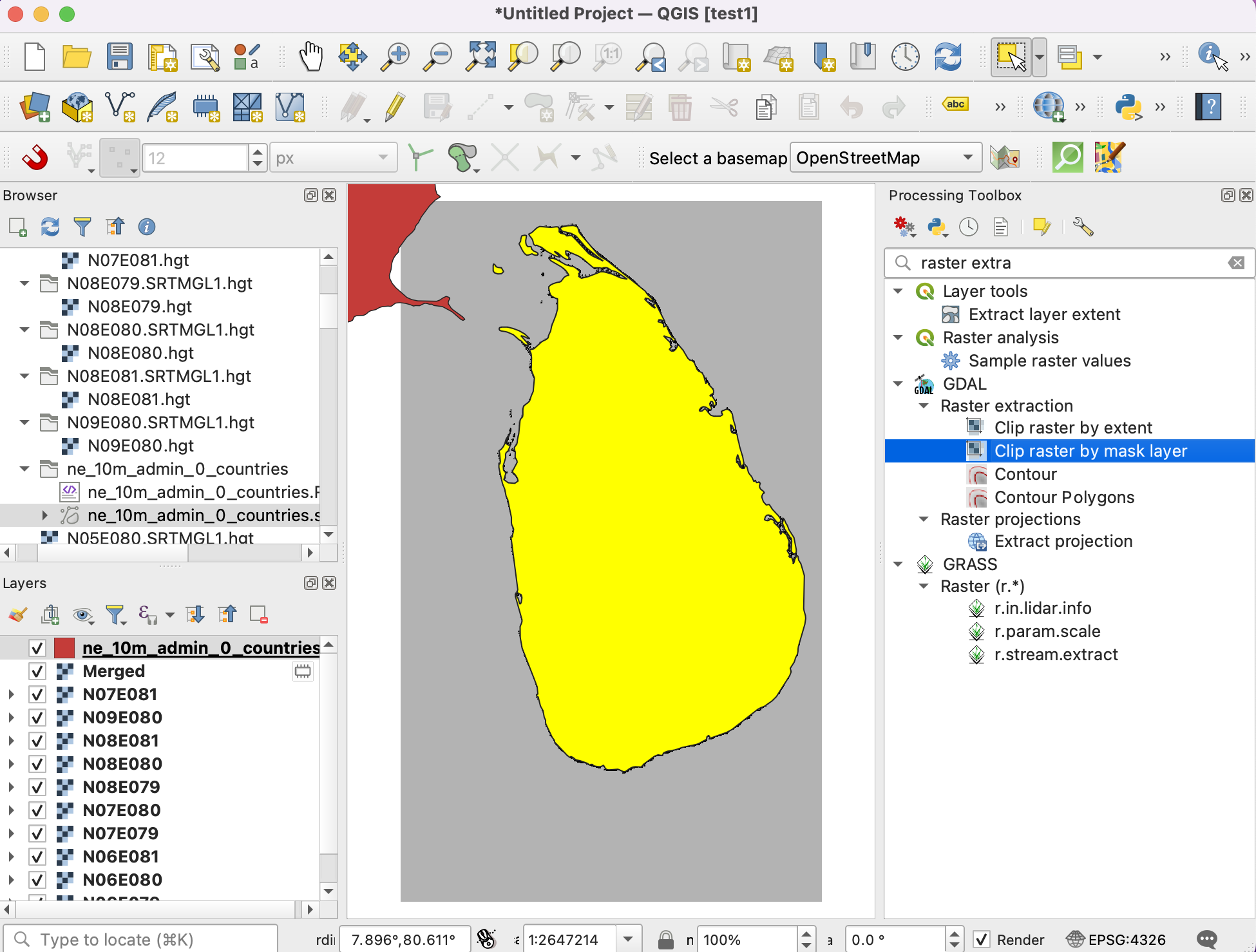
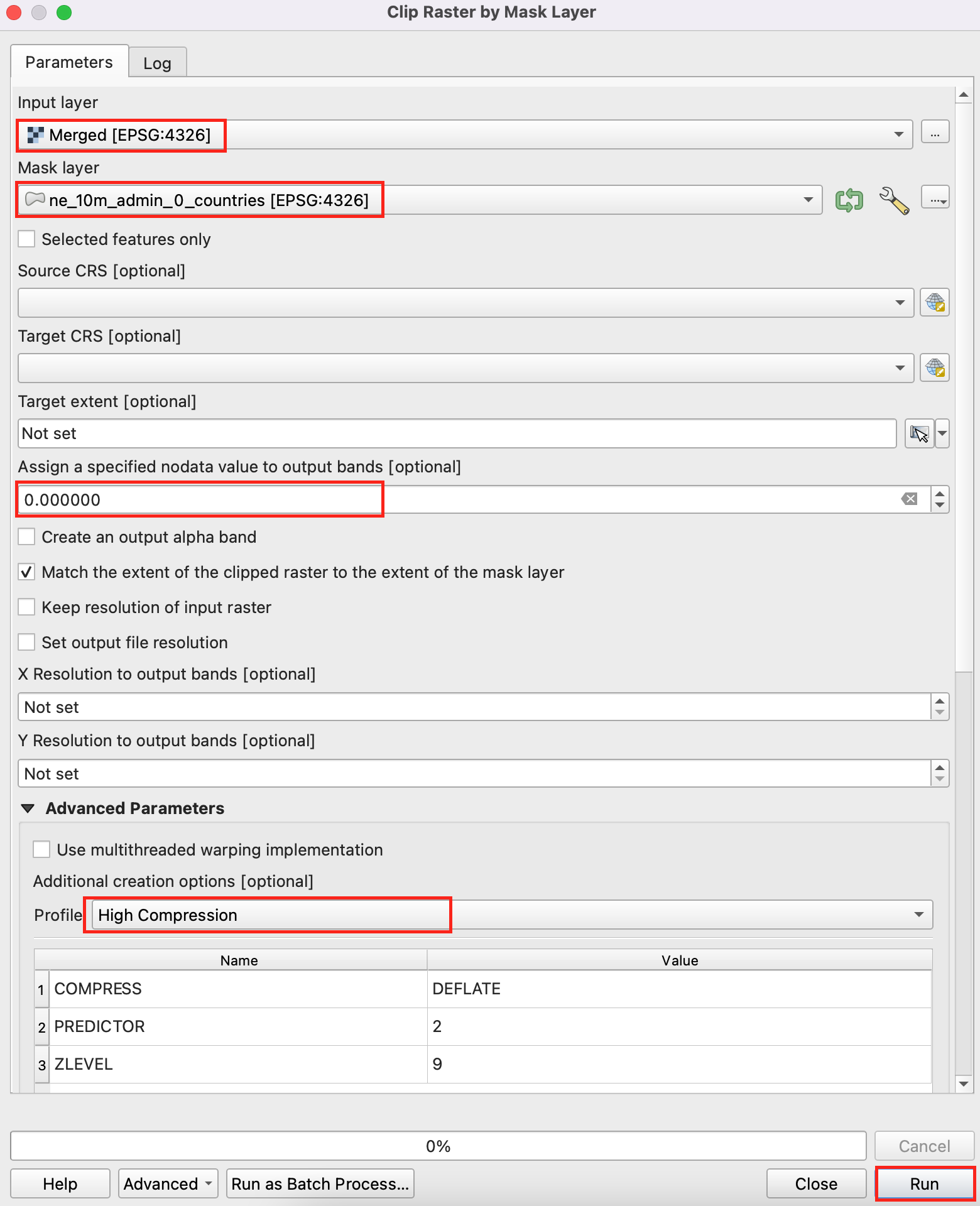
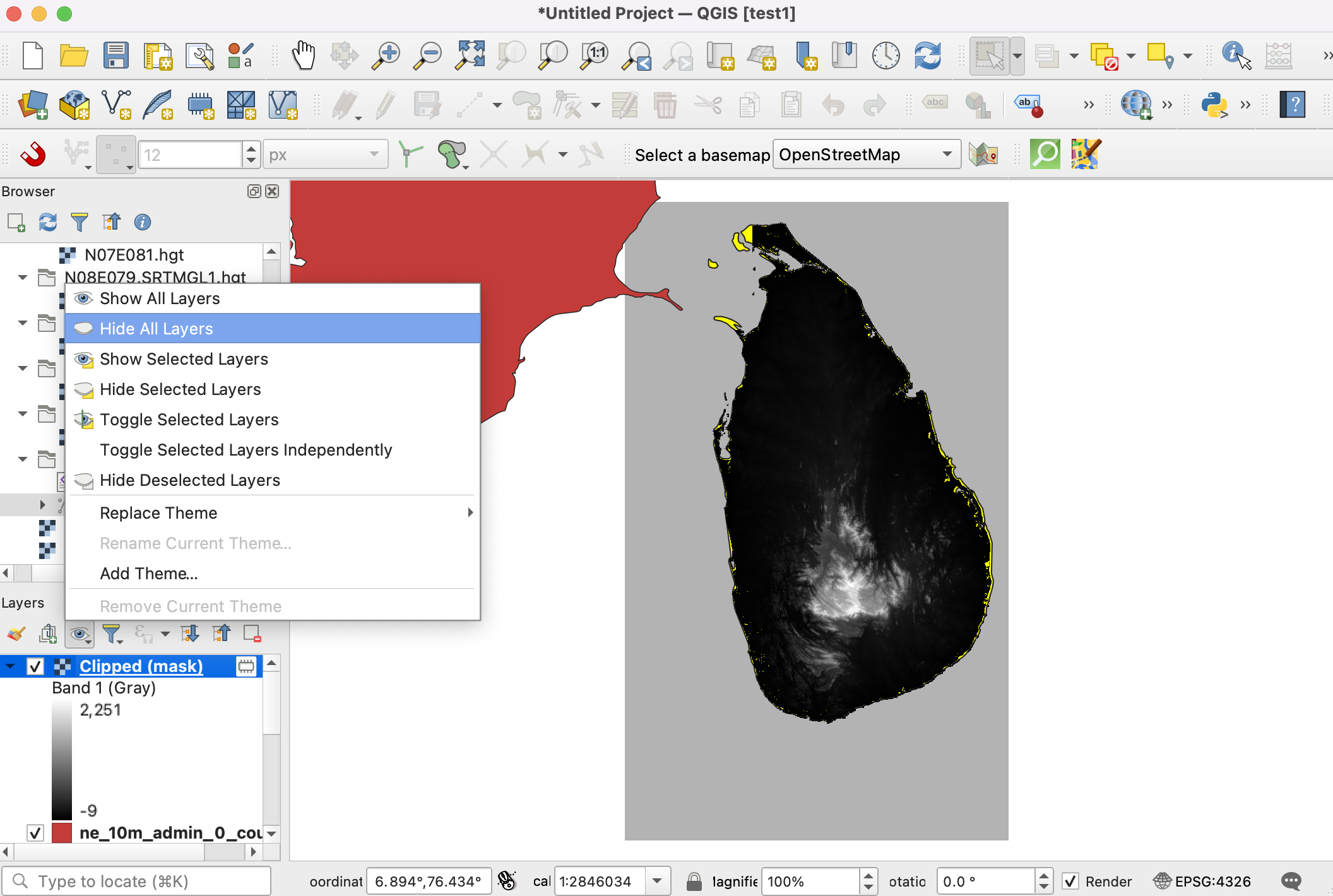
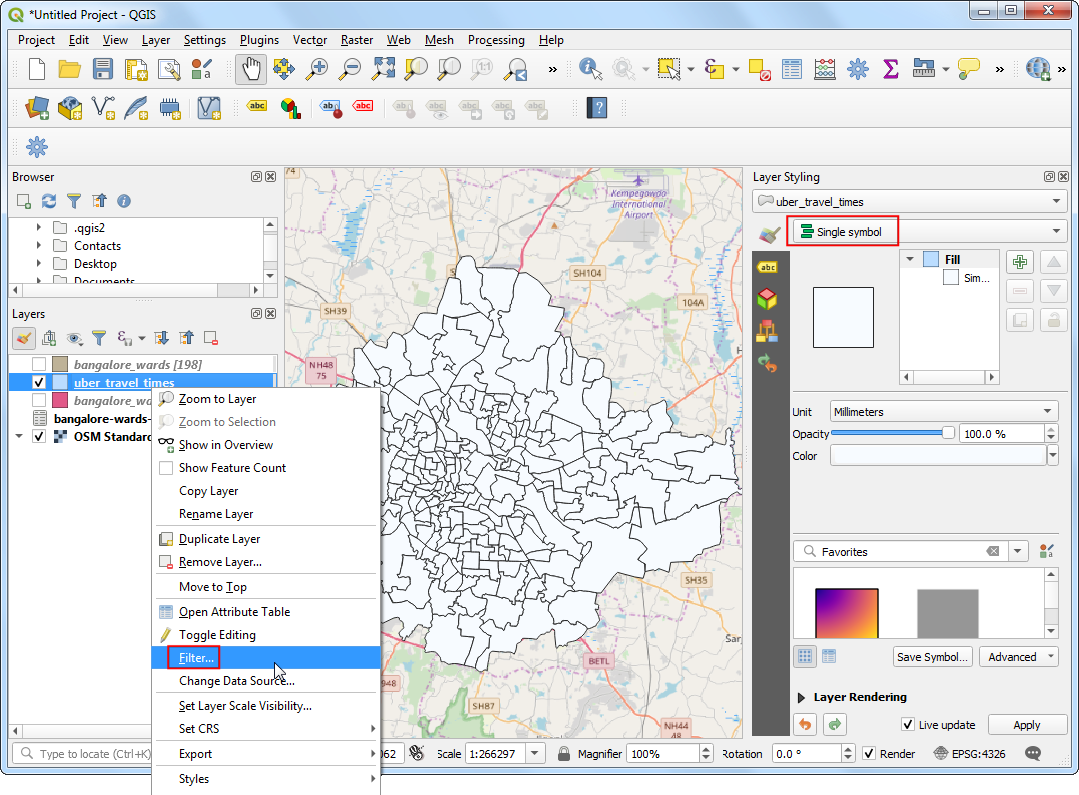
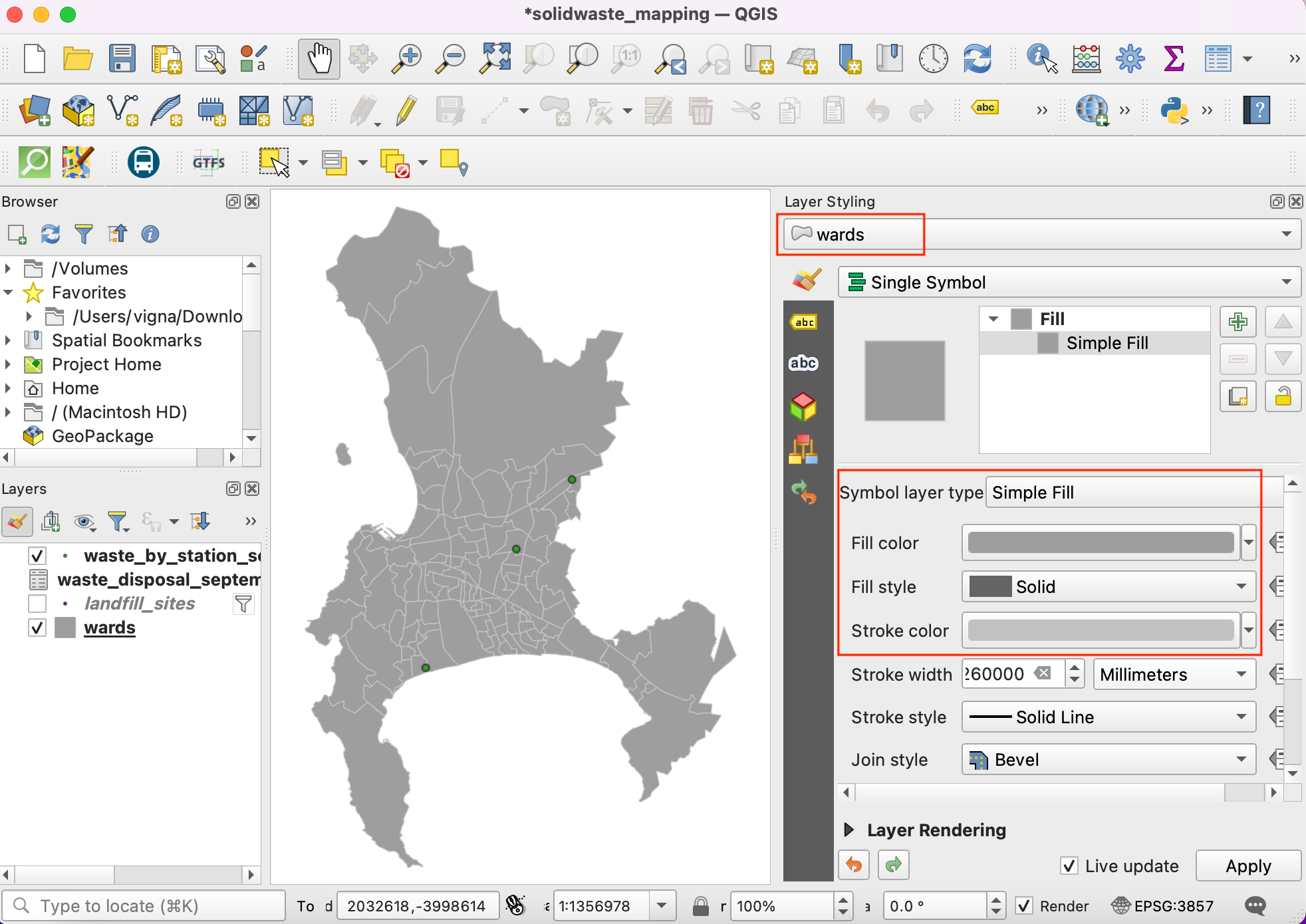
If you want to give feedback or share your experience with this tutorial, please comment below. (requires GitHub account)