کار با داده های WMS¶
هشدار
این آموزش در حال حاضر منسوخ شده است. نسخه جدید و به روز شده در Working with WMS Data (QGIS3) موجود است
غالباً برای نقشه پایهخود یا نمایش نتایج به همراه سایر مجموعه های داده، به لایه های داده مرجع نیاز دارید. بسیاری از سازمان ها به صورت آنلاین مجموعه داده هایی را منتشر می کنند که می توانند به راحتی در GIS مورد استفاده قرار گیرند. یک استاندارد محبوب برای انتشار نقشه ها به صورت آنلاین ** WMS (خدمات نقشه وب) ** نامیده می شود. بدون دردسر بارگیری یا بارگذاری داده ها، با دسترسی به مجموعه داده های غنی در GIS، این گزینه بهتری برای استفاده لایه های مرجع است.
نمای کلی تمرین¶
در این آموزش، ما لایه های منابع معدنی Mineral Resources بارگذاری خواهیم نمود که توسط USGS منتشر شده است.
منابع داده : [MRDATA]
مراحل¶
نرم افزار QGIS رت باز نمایید و به منوی برویید.
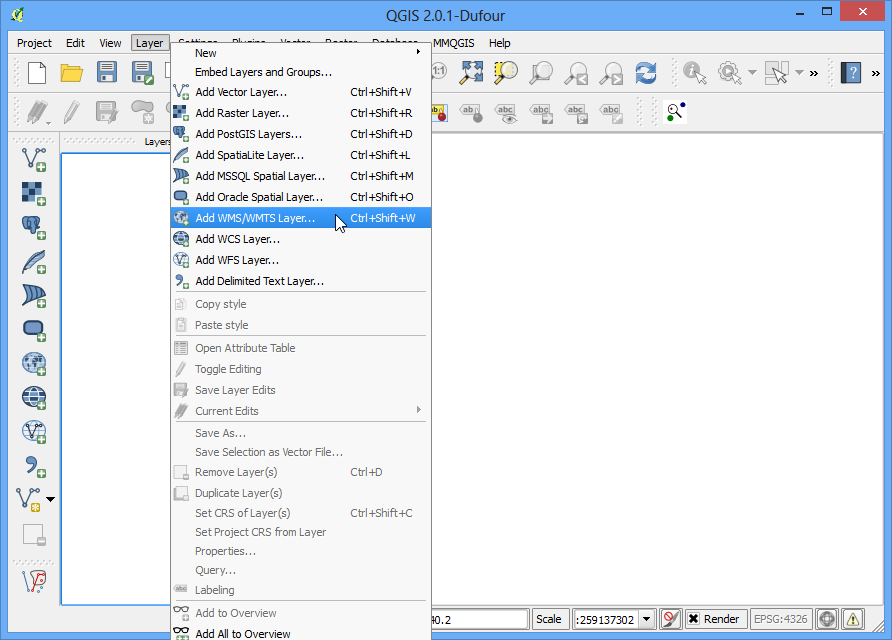
در تب Layers tab, بر گزینه New کلیک نمایید.
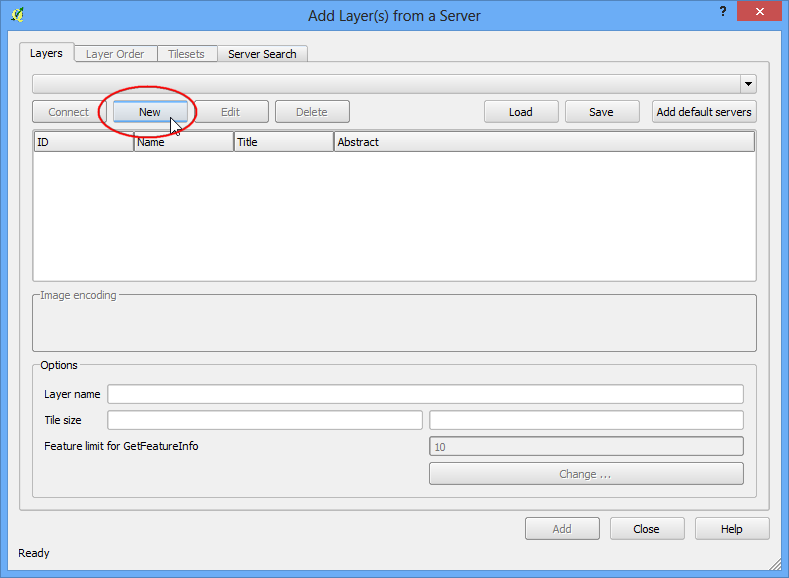
اتصال خود را نامگذاری کنید. این نام لایه نیست بلکه نام خدماتی است که لایه WMS را ارائه می دهد. یک سرویس واحد معمولاً چندین لایه را ارائه می دهد که می توانند به پروژه شما اضافه شوند. URL که برای دسترسی به یک لایه WMS نیاز دارید * GetCapabilities* نامیده می شود. هنگامی که به یک سرور WMS با این پارامتر در URL دسترسی پیدا می کنید ، لیستی از لایه های موجود به همراه فراداده های مختلف را برمی گرداند. در این حالت ، اتصال را به عنوان "MRDATA USGS" و آدرس GetCapabilitiesرا به عنوان ``http://mrdata.usgs.gov/services/ca?request=getcapabilities&service=WMS&version=1.1.1&` نامگذاری کنید. بر دکمه OK کلیک کنید
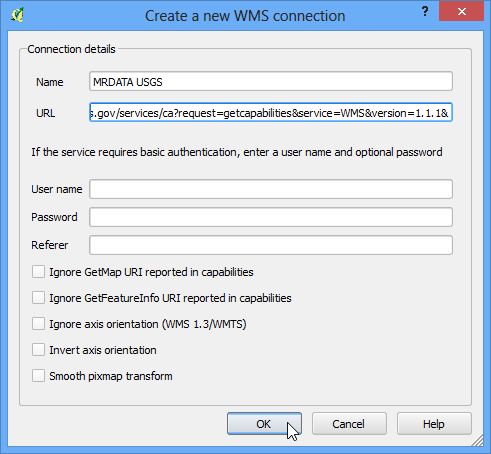
بعد ، روی دکمه Connect`کلیک کنید تا فهرست لایه های موجود را بگیرید. شناسه های مختلفی را که در کنار لایه های ذکر شده ، مشاهده خواهید کرد. شناسه "0" به این معنی است که شما یک نقشه از تمام لایه ها دریافت می کنید. اگر همه لایه ها را نمی خواهید ، می توانید لیست را با کلیک روی نماد :guilabel:`+ و انتخاب لایه مورد نظر گسترش دهید.در این تمرین، لایه "0" را انتخاب کنید.
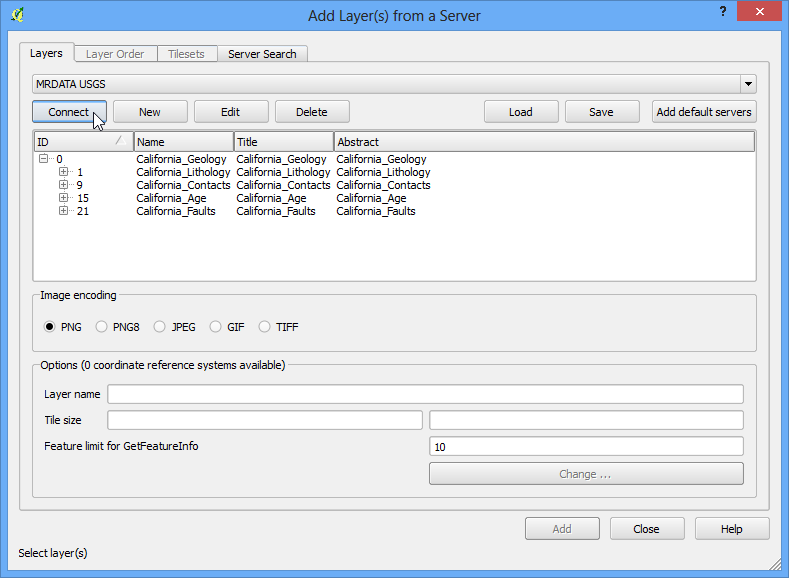
در بخش Image encoding باید فرمتتصویر را انتخاب کنید. فرمت های تصویر بسیار مهم است و اینکه کدام یک را انتخاب می کنید بستگی به مورد استفاده شما دارد. در اینجا چند اشاره گر وجود دارد
کیفیت: PNG یک فرمت تصویر فشرده بدون افت است. JPEG فرمت فشرده با افت است. TIFF می تواند هر دو باشد. این بدان معناست که کیفیت تصاویر PNG در مقایسه با JPEG بهتر خواهد بود. اگر هدف اصلی شما چاپ نقشه باشد، از PNG استفاده کنید.
سرعت: از آنجا که تصاویر PNG فشرده نشده و در نتیجه اندازه آنها بزرگتر است ، بارگیری آنها بیشتر طول می کشد. اگر از لایه موجود در پروژه خود به عنوان یک لایه مرجع استفاده می کنید و باید زیاد بزرگنمایی(زوم) کنید ، از JPEG استفاده کنید.
پشتیبانی مشتری: QGIS از بیشتر فرمتها پشتیبانی می کند ، اما اگر در حال توسعه برنامه های وب هستید ، مرورگرها معمولاً از TIFF پشتیبانی نمی کنند ، بنابراین باید فرمت دیگری را انتخاب کنید.
نوع داده: در درجه اول اگر لایه های شما برداری باشند ، PNG نتایج بهتری خواهد داد. برای لایه های تصاویر ، JPEG معمولاً انتخاب بهتری است.
در این تمرین، JPEG را به عنوان فرمت انتخاب کنید. در صورت تمایل: Layer name را تغییر دهید و بر دکمه :guilabel:`Add`کلیک کنید.
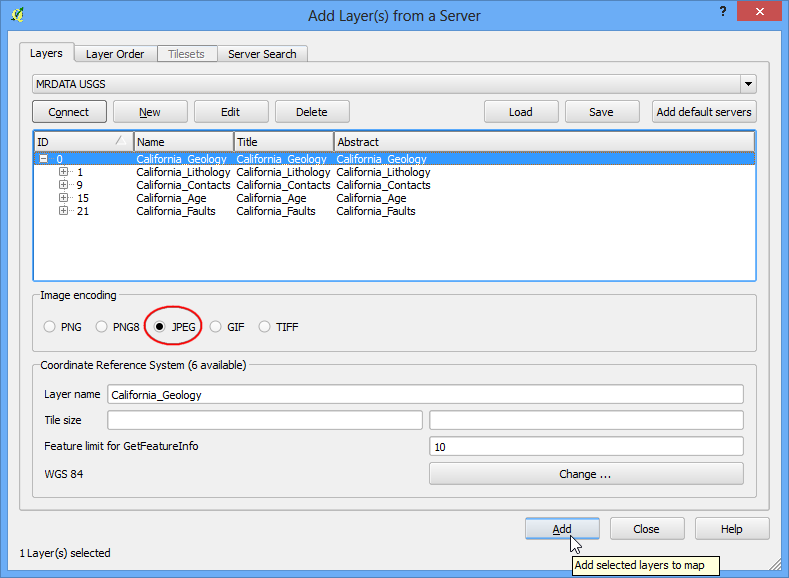
لایه بارگذاری شده در پنجره نقشه QGIS را مشاهده خواهید کرد. می توانید دقیقاً مانند هر لایه دیگری بزرگنمایی / تغییر مکان کنید. روش کار خدمات WMS بدین صورت است که هر بار بزرگنمایی / تغییر مکان ، مختصات نمایش شما را به سرور ارسال می کند و سرور یک تصویر برای آن نمایش ایجاد می کند و به مشتری باز می گرداند. پس از بزرگنمایی قبل از دیدن تصویر مربوط به منطقه ، برخی تأخیرها رخ می دهد. همچنین ، از آنجا که داده هایی که مشاهده می کنید یک تصویر است ، هیچ راهی برای جستجوی اطلاعات توصیفی همانند یک لایه منظم بردار / تصویری وجود ندارد.
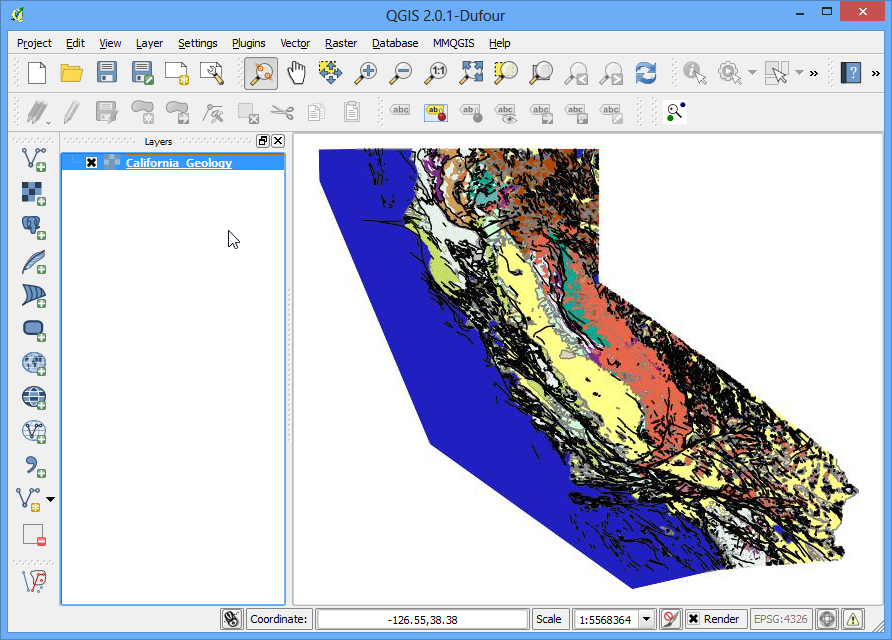
با این وجود، می توانید برخی از فراداده های مربوط به لایه را مشاهده کنید. روی لایه کلیک راست کرده و گزینه Properties را انتخاب کنید.
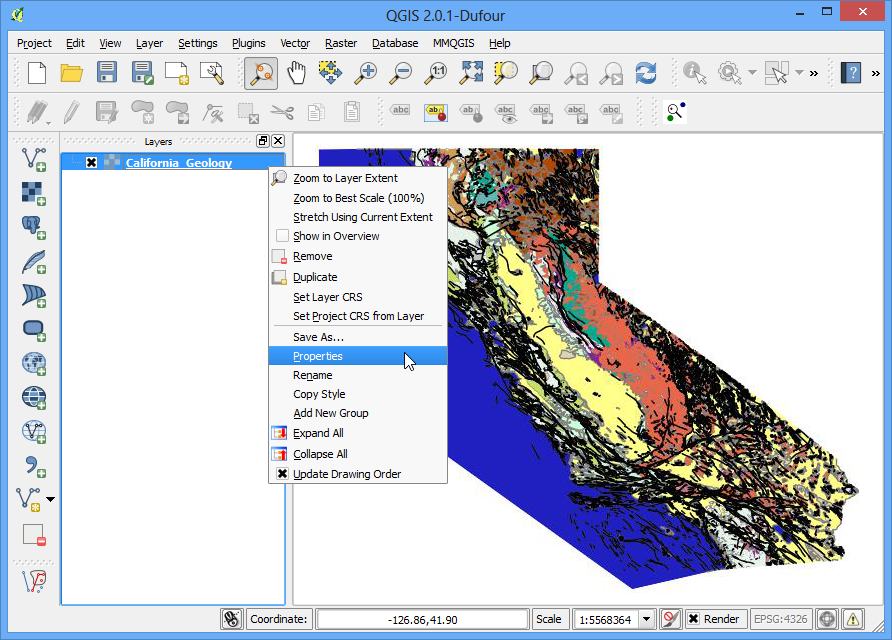
خواهید دید که گفتگوی: Properties متفاوت به نظر می رسد و برگه های کمتری دارد. برای کسب اطلاعات بیشتر در مورد خدمات WMS و لایه ها می توانید به برگه: Metadata بروید.
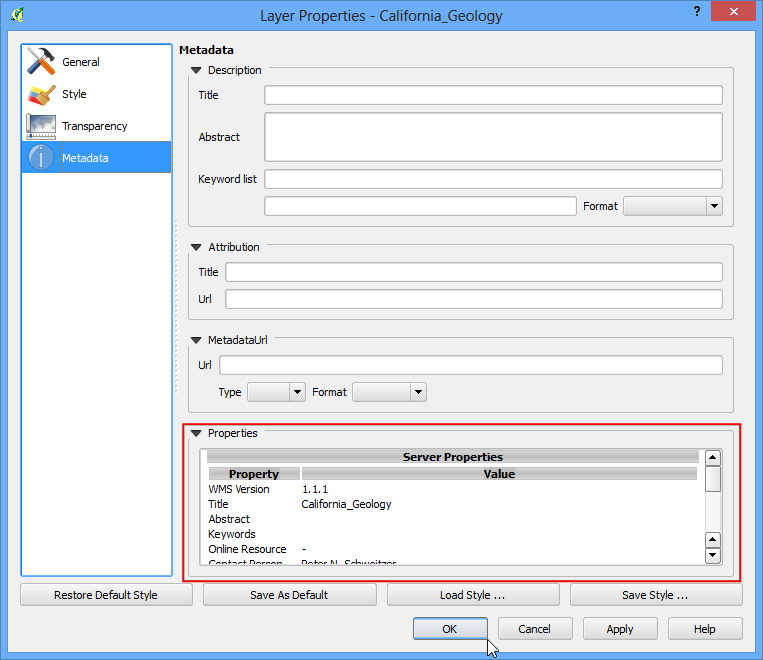
 Ujaval Gandhi
Ujaval Gandhi
If you want to give feedback or share your experience with this tutorial, please comment below. (requires GitHub account)