استایل سازی و تحلیل شطرنجی پایه¶
هشدار
طراحی و تجزیه و تحلیل اولیه شطرنجی این آموزش اکنون منسوخ شده است. نسخه جدید و به روز شده در استایلسازی و تحلیل شطرنجی پایه (QGIS3) موجود است.
بسیاری از مشاهدات و تحقیقات علمی مجموعه داده های شطرنجی را تولید می کنند. رسترها اساساً شبکههایی از پیکسلها هستند که مقدار خاصی به آنها اختصاص داده شده است. با انجام عملیات ریاضی روی این مقادیر، می توان تحلیل جالبی انجام داد. QGIS دارای برخی از قابلیتهای تجزیه و تحلیل اساسی است که از طریق «ماشینحساب Raster» تعبیه شده است. در این آموزش، اصول اولیه استفاده از «ماشینحساب شطرنجی» و گزینههای موجود برای استایلسازی شطرنجی را بررسی میکنیم.
بررسی اجمالی کار¶
ما از دادههای شبکهای تراکم جمعیت برای یافتن و تجسم مناطقی از جهان استفاده خواهیم کرد که بین سالهای 1990 تا 2000 شاهد تغییر چشمگیر تراکم جمعیت بودهاند.
مهارت های دیگری که یاد خواهید گرفت¶
انتخاب و بارگذاری چندین مجموعه داده در یک مرحله در QGIS.
داده ها را دریافت کنید¶
ما از مجموعه داده «جمعیت شبکهای جهان (GPW) v3 <http://sedac.ciesin.columbia.edu/data/collection/gpw-v3>`_ از دانشگاه کلمبیا استفاده خواهیم کرد. به طور خاص، ما به شبکه تراکم جمعیت برای کل کره زمین در قالب ASCII و برای سال های 1990 و 2000 نیاز داریم.
در اینجا نحوه جستجو و دانلود داده های مربوطه آمده است.
به صفحه دانلود شبکه تراکم جمعیت، نسخه 3 بروید. <http://sedac.ciesin.columbia.edu/data/set/gpw-v3-population-density/data-download>`_ ویژگی های داده را به عنوان .قالب ascii انتخاب کنید، :guilabel:`1° وضوح و سال 1990. روی دانلود کلیک کنید. در این مرحله، میتوانید یک حساب کاربری رایگان ایجاد کنید و وارد شوید، یا از دکمه :guilabel:«Guest Download» در پایین استفاده کنید تا فوراً دادهها را دانلود کنید. این فرآیند را برای داده های :guilabel:`2000 سال تکرار کنید.
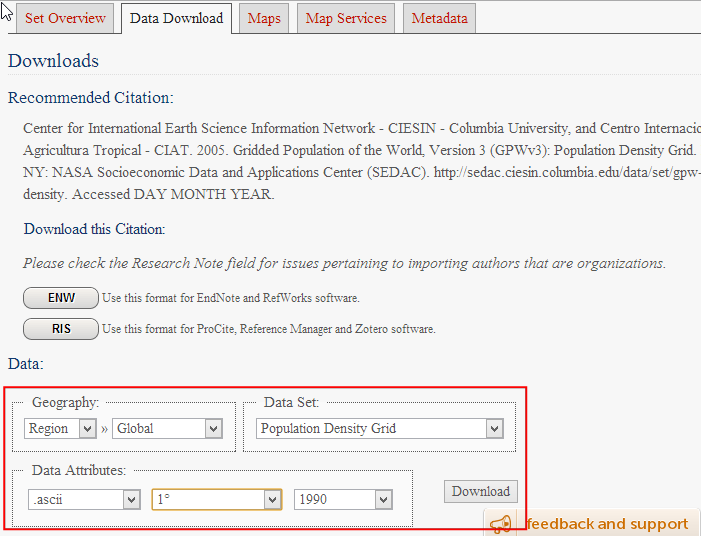
اکنون 2 فایل فشرده دانلود شده خواهید داشت.
برای راحتی کار، میتوانید مستقیماً یک نسخه از مجموعه دادهها را از لینکهای زیر دانلود کنید:
gl_gpwv3_pdens_90_ascii_one.zip
gl_gpwv3_pdens_00_ascii_one.zip
منبع داده [GPW3]
روش¶
QGIS را باز کنید و به بروید.
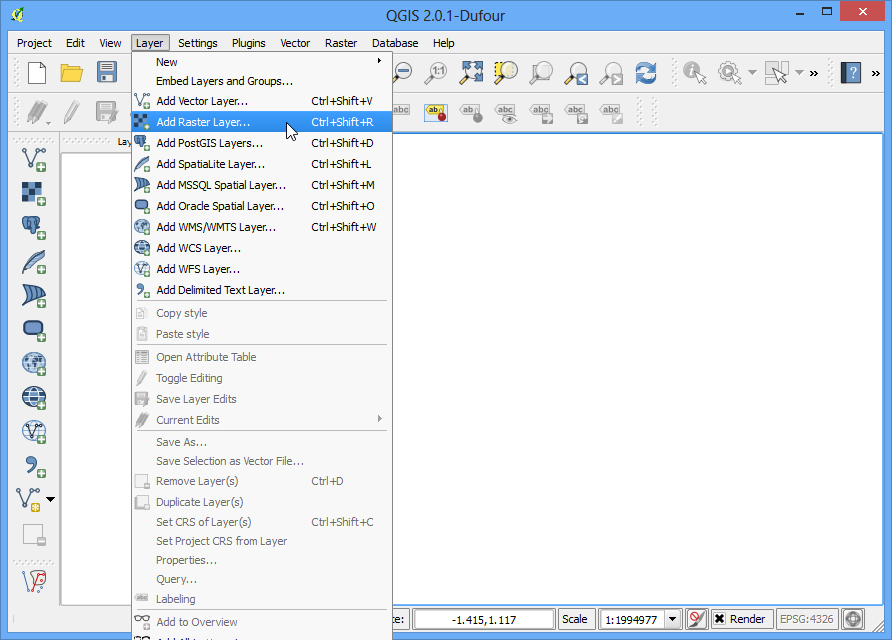
فایل های فشرده دانلود شده را پیدا کنید. کلید :kbd:`Ctrl را نگه دارید و روی هر دو فایل فشرده کلیک کنید تا انتخاب شوند. به این ترتیب می توانید هر دو فایل را در یک مرحله بارگذاری کنید.
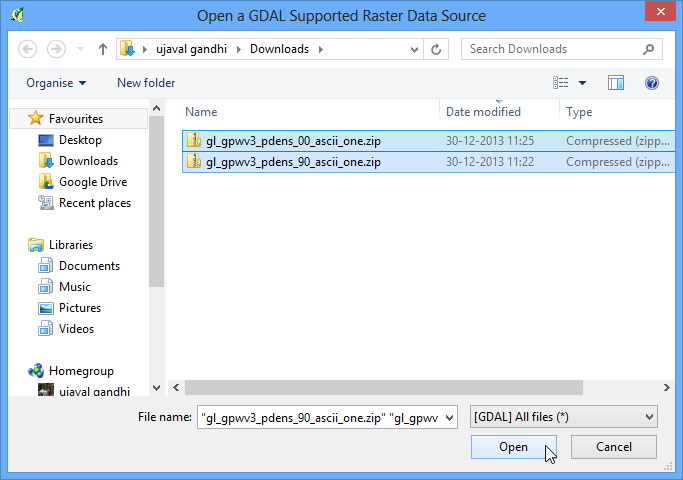
هر فایل زیپ شامل 2 فایل شبکه است. "a" در نام فایل نشان می دهد که تعداد جمعیت برای مطابقت با کل سازمان ملل تنظیم شده است. ما از شبکه های تنظیم شده برای این آموزش استفاده خواهیم کرد. "glds00ag60.asc" را به عنوان لایه برای افزودن انتخاب کنید. روی OK کلیک کنید.
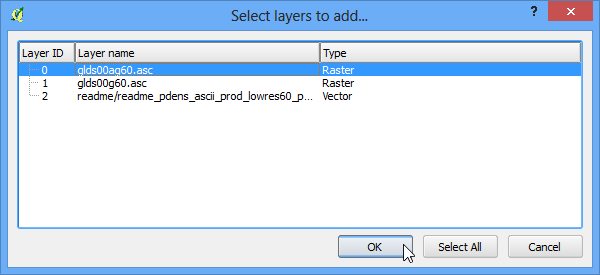
لایه CRS تعریف شده ندارد، و از آنجایی که شبکه ها در lat/long هستند، «EPSG:4326» را به عنوان سیستم مرجع مختصات انتخاب کنید.
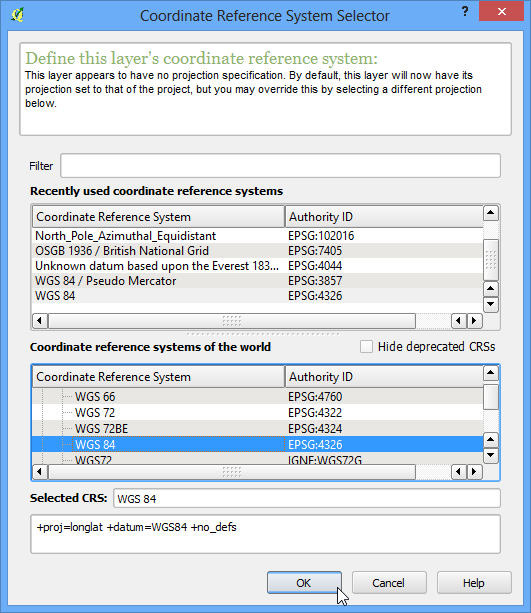
از آنجایی که ما هر دو فایل فشرده را انتخاب کردیم، باز هم دیالوگ های مشابهی را مشاهده خواهید کرد. فرآیند را تکرار کنید و شبکه
glds90ag60.ascرا به عنوان لایه برای افزودن انتخاب کنید.
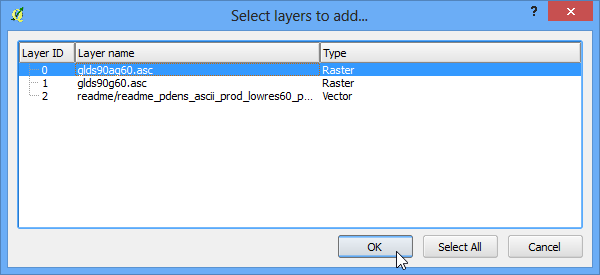
یک بار دیگر، «EPSG:4326» را به عنوان CRS انتخاب کنید.
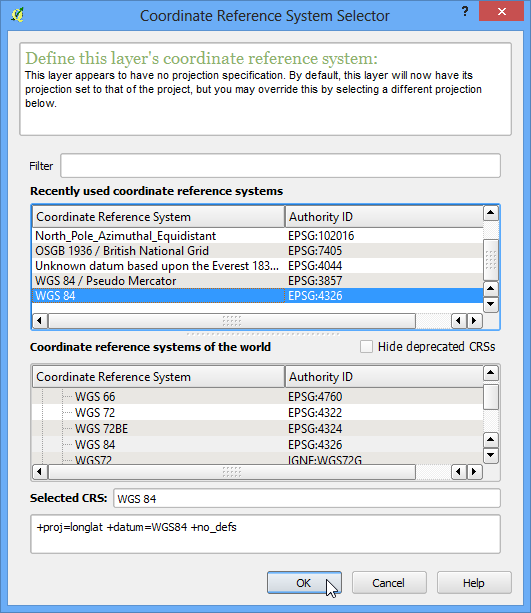
اکنون هر دو رستر بارگذاری شده در QGIS را مشاهده خواهید کرد. شطرنجی مانند مقیاس خاکستری ارائه می شود، جایی که پیکسل های تیره تر مقادیر کمتر و پیکسل های روشن تر نشان دهنده مقادیر بالاتر هستند.
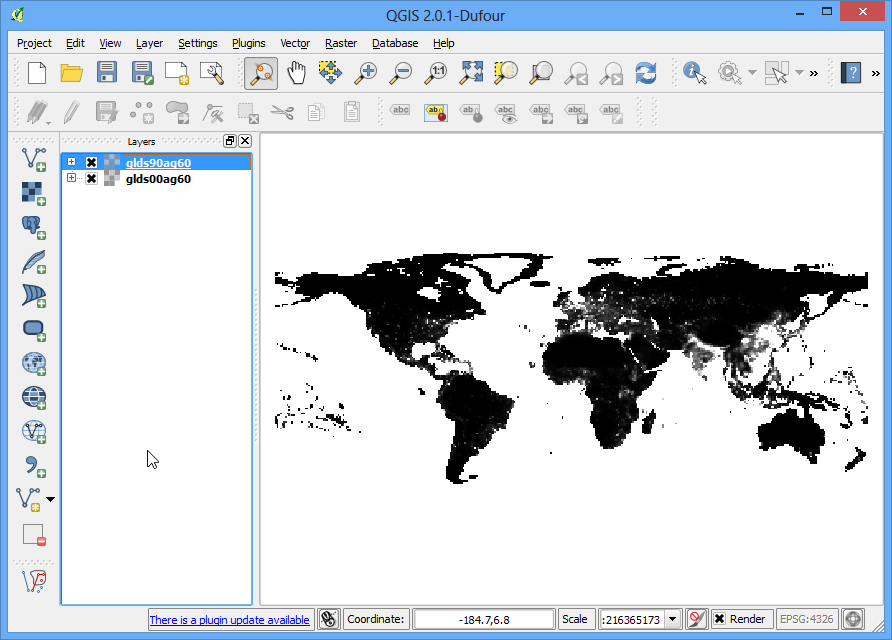
هر پیکسل در شطرنجی دارای یک مقدار اختصاص داده شده است. این مقدار تراکم جمعیت برای آن شبکه است. برای انتخاب ابزار روی دکمه :guilabel:`Identify Features کلیک کنید و در هر نقطه از شطرنجی کلیک کنید تا مقدار آن پیکسل را ببینید.
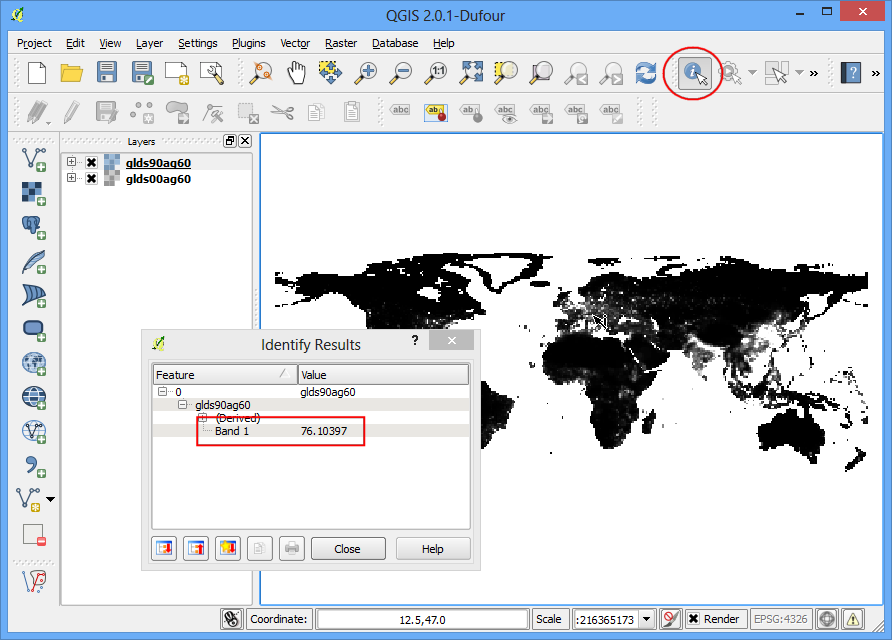
برای تجسم بهتر الگوی تراکم جمعیت، باید آن را سبک کنیم. روی نام لایه کلیک راست کرده و Properties را انتخاب کنید. همچنین میتوانید روی نام لایه در TOC دوبار کلیک کنید تا کادر گفتگوی ویژگیهای لایه ظاهر شود.
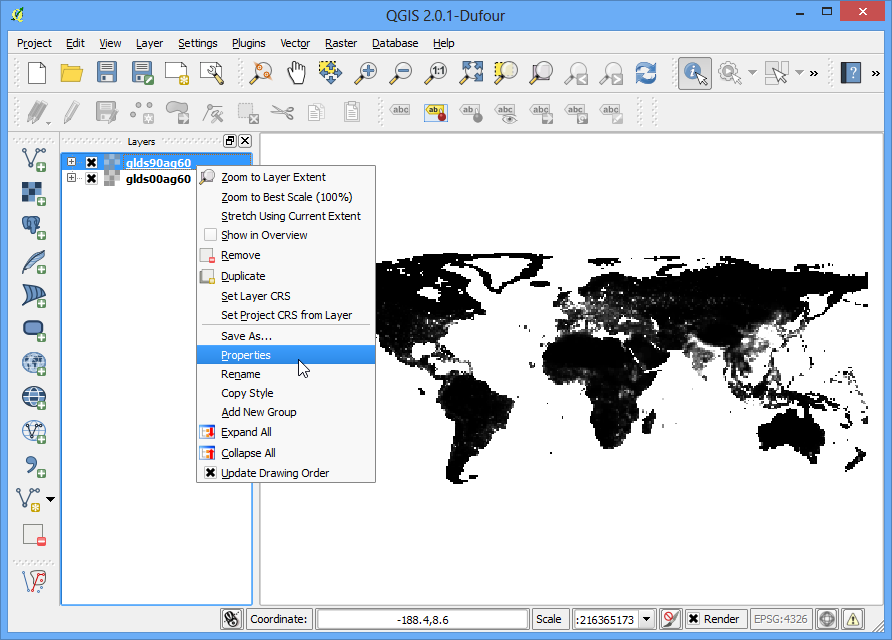
در زیر برگه Style، نوع رندر را به :guilabel:`Singleband pseudocolor تغییر دهید. در مرحله بعد، روی Classify در زیر :guilabel:`Generate a new color map کلیک کنید. 5 مقدار رنگ جدید ایجاد شده را خواهید دید. روی :guilabel:'OK' کلیک کنید.
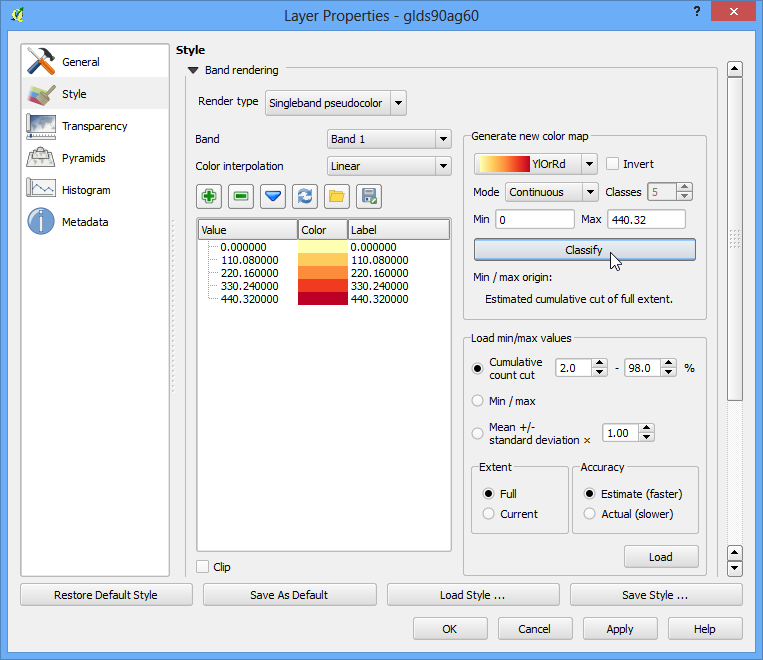
در Canvas QGIS، یک رندر شبیه به Heatmap از شطرنجی را مشاهده خواهید کرد. همین روند را برای رستر دیگر نیز تکرار کنید.
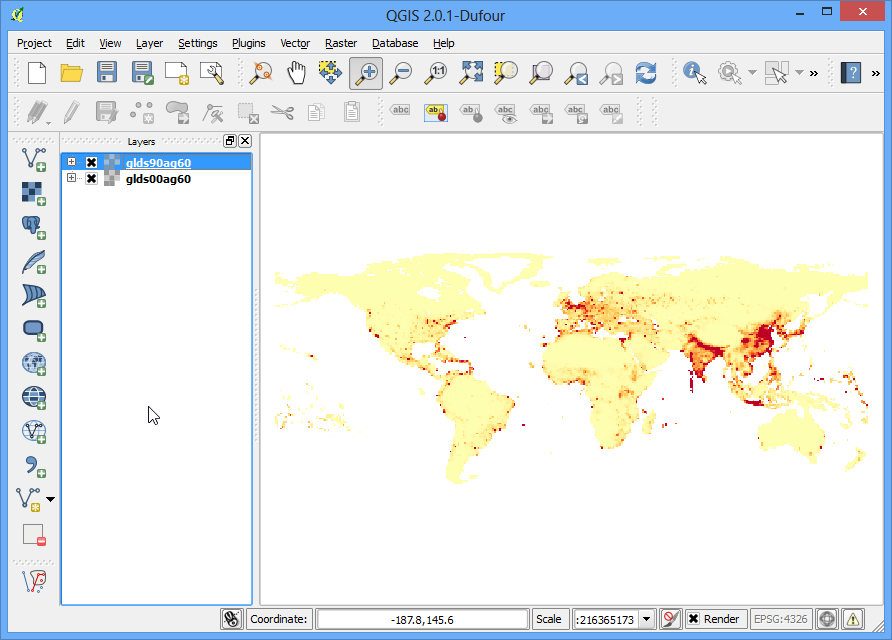
برای تجزیه و تحلیل خود، میخواهیم مناطقی را با بیشترین تغییر جمعیت بین سالهای 1990 و 2000 پیدا کنیم. راه برای انجام این کار، یافتن تفاوت بین مقدار پیکسل هر شبکه در هر دو لایه است. را انتخاب کنید.
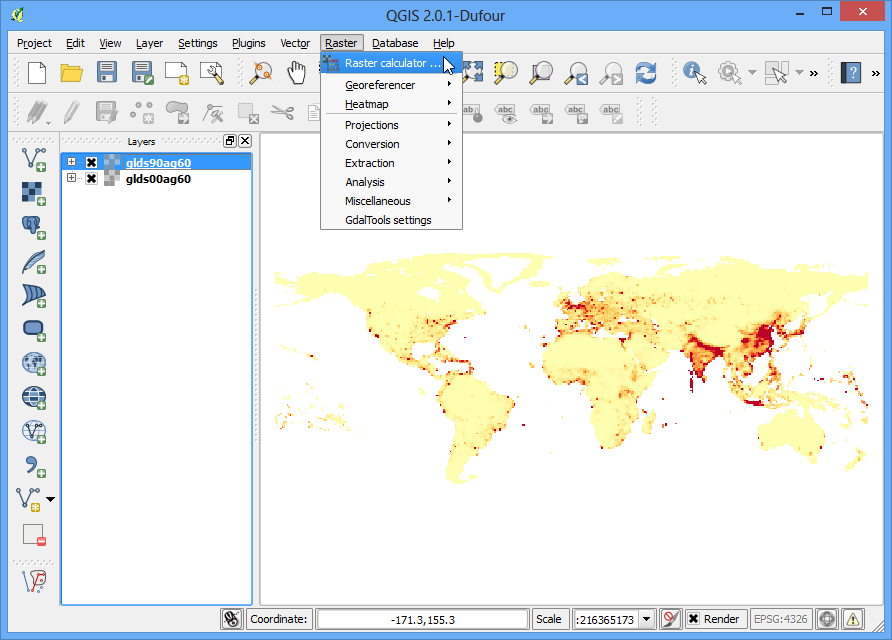
در قسمت Raster bands می توانید لایه را با دوبار کلیک بر روی آنها انتخاب کنید. باندها بر اساس نام شطرنجی و به دنبال آن @ و شماره باند نامگذاری می شوند. از آنجایی که هر یک از رسترهای ما فقط 1 باند دارند، شما فقط 1 ورودی در هر رستر خواهید دید. ماشین حساب شطرنجی می تواند عملیات ریاضی را روی پیکسل های شطرنجی اعمال کند. در این مورد می خواهیم یک فرمول ساده وارد کنیم تا تراکم جمعیت 1990 را از 2000 کم کنیم. "glds00ag60@1 - glds90ag60@1" را به عنوان فرمول وارد کنید. لایه خروجی خود را "pop_density_change_2000_1990.tif" نامگذاری کنید و کادر کنار :guilabel:"Add result to project" را علامت بزنید. روی OK کلیک کنید.
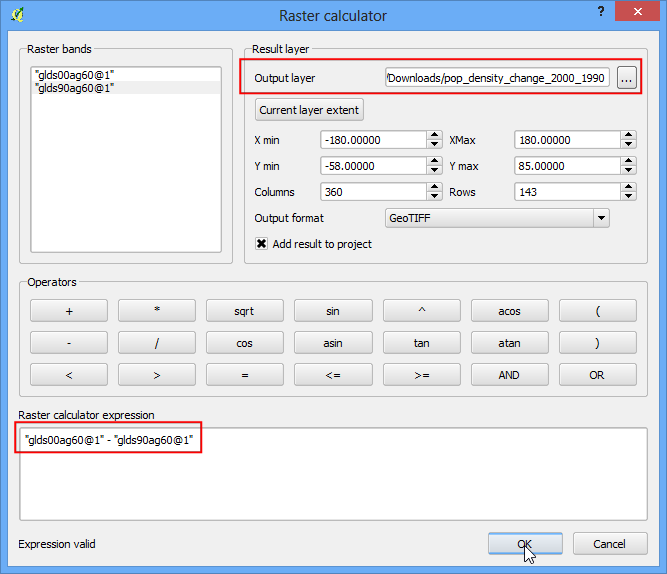
پس از اتمام عملیات، بارگذاری لایه جدید را در QGIS خواهید دید.
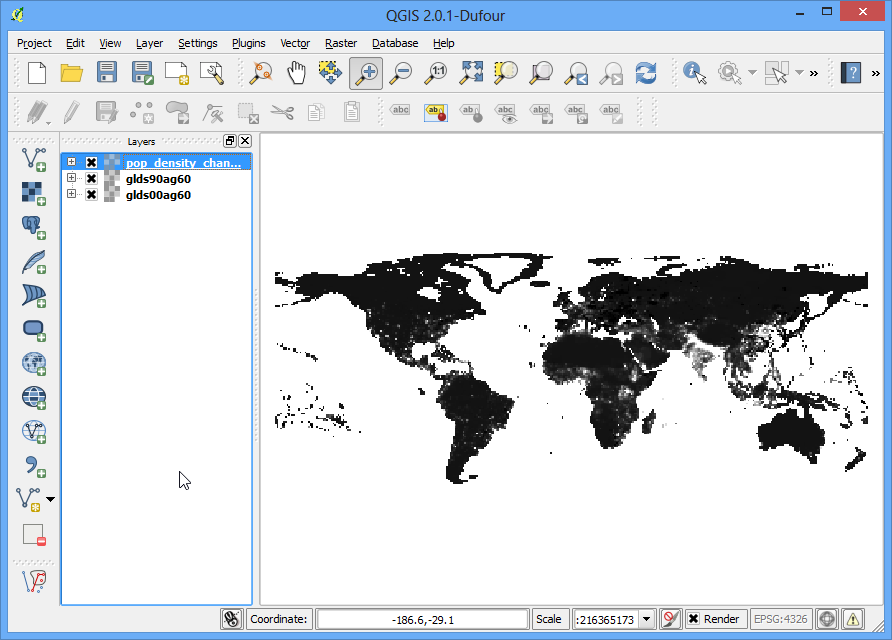
این تجسم در مقیاس خاکستری مفید است، اما ما می توانیم خروجی بسیار آموزنده تری ایجاد کنیم. روی لایه "pop_density_change_2000_1990" کلیک راست کرده و :guilabel:"Properties" را انتخاب کنید.
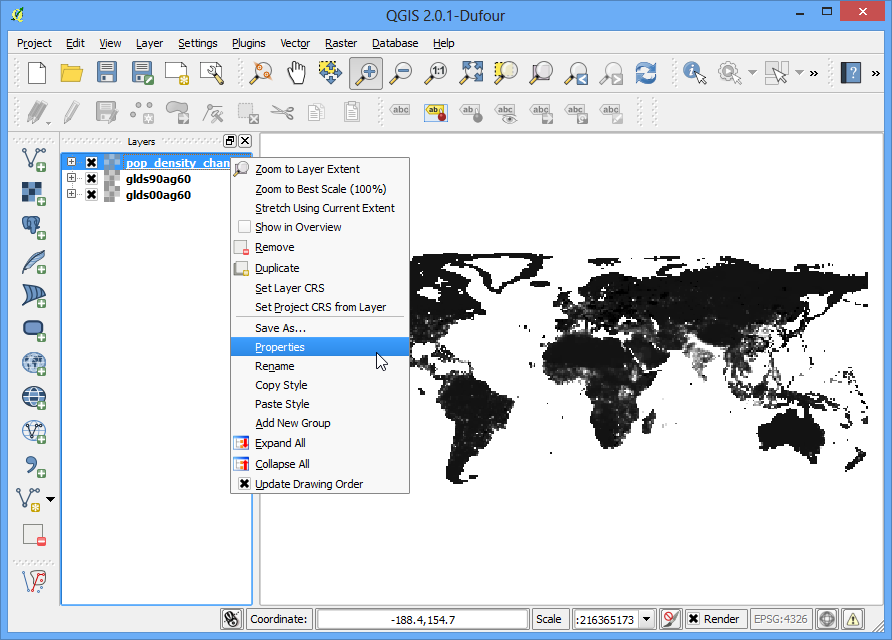
ما میخواهیم لایه را استایل دهیم تا مقادیر پیکسل در محدودههای خاص یک رنگ شوند. قبل از اینکه به آن بپردازیم، به برگه Metadata بروید و به ویژگی های رستر نگاه کنید. به حداقل و حداکثر مقادیر این لایه توجه کنید.
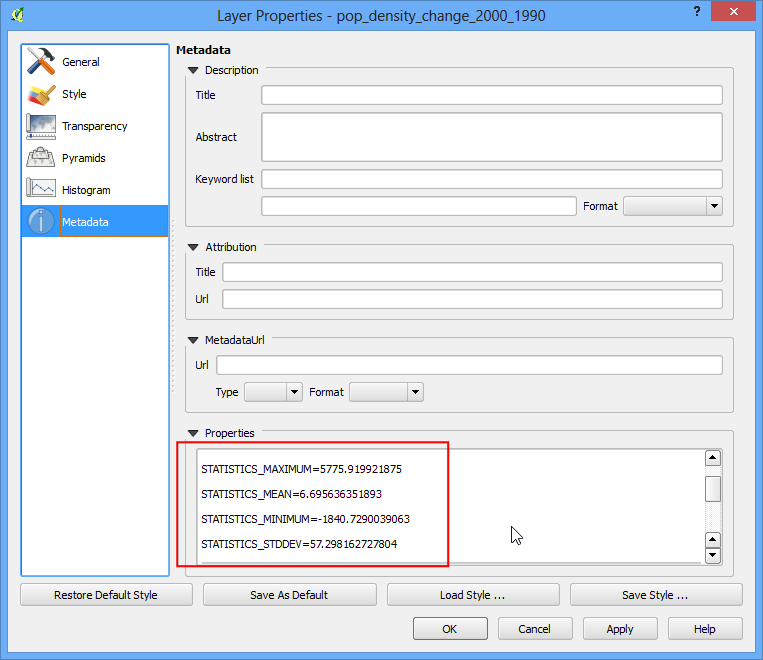
حالا به تب Style بروید. Singleband pseudocolor را به عنوان نوع رندر در زیر :guilabel:`Band Rendering انتخاب کنید. :guilabel:`Interpolation رنگ را روی گسسته تنظیم کنید. روی دکمه :guilabel:`Add entry 4 بار کلیک کنید تا 4 کلاس منحصر به فرد ایجاد شود. برای تغییر مقادیر روی یک ورودی کلیک کنید. نحوه کار نقشه رنگی به این صورت است که به تمام مقادیر کمتر از مقدار وارد شده، رنگ آن ورودی داده می شود. از آنجایی که مقدار حداقل در رستر ما کمی بالاتر از -2000 است، ما -2000 را به عنوان اولین ورودی انتخاب می کنیم. این برای مقادیر No Data خواهد بود. مقادیر و برچسبها را برای ورودیهای دیگر مانند زیر وارد کنید و روی OK کلیک کنید.
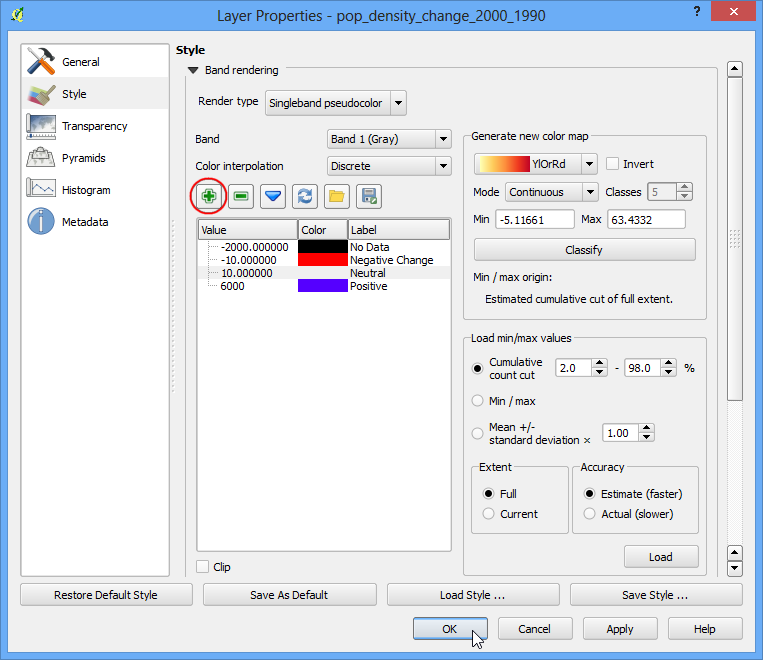
اکنون تجسم بسیار قدرتمندتری را مشاهده خواهید کرد که در آن می توانید مناطقی را ببینید که تغییرات تراکم جمعیتی مثبت و منفی داشته اند. روی دکمه Zoom In کلیک کنید و یک مستطیل در اطراف اروپا بکشید تا منطقه را با جزئیات بیشتر کاوش کنید.
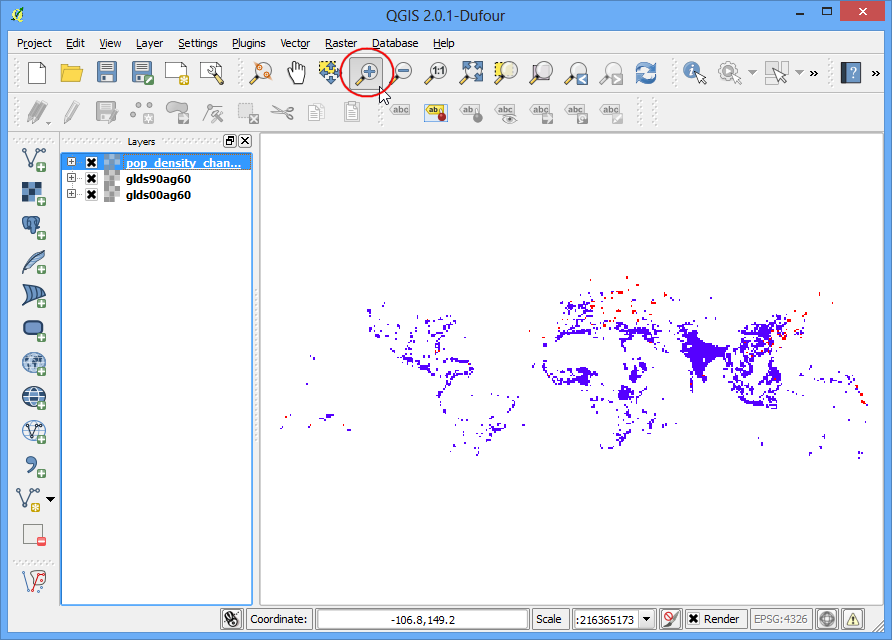
ابزار :guilabel:'Identify' را انتخاب کنید و بر روی مناطق قرمز و آبی کلیک کنید تا بررسی کنید که قوانین استایل شما مطابق خواسته کار می کند.
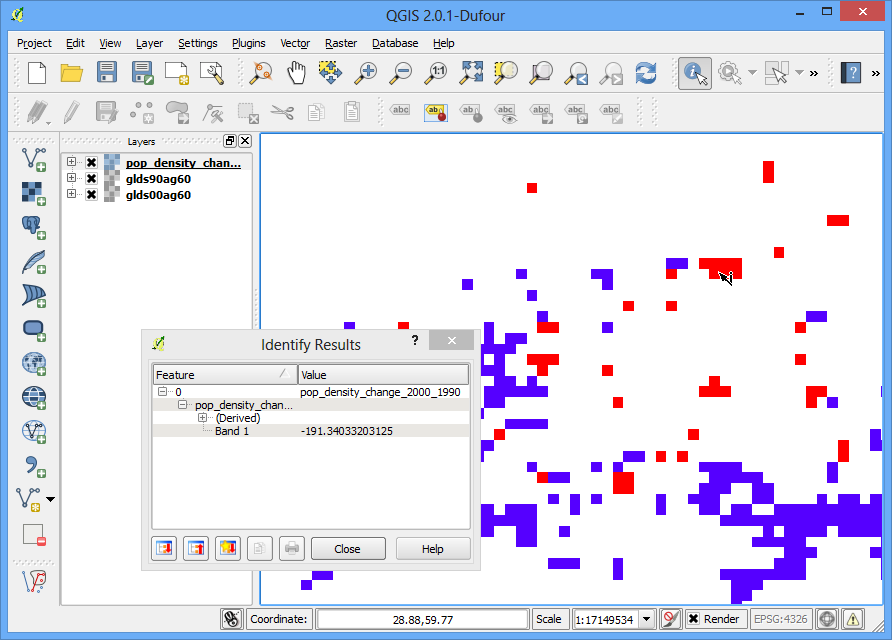
حال بیایید این تحلیل را یک قدم جلوتر ببریم و مناطقی را پیدا کنیم که تنها تغییر تراکم جمعیت «منفی» دارند. باز کردن .
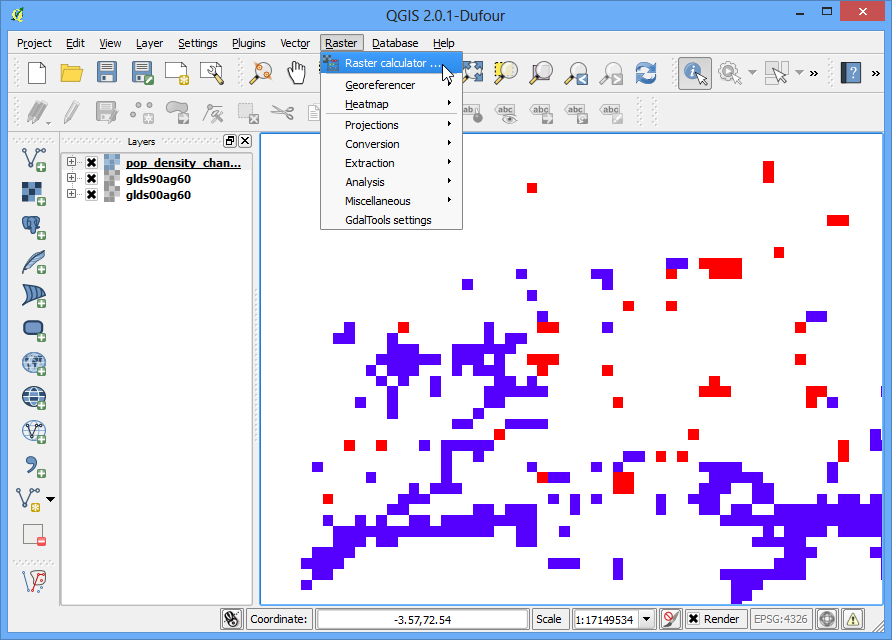
عبارت را همانطور که در زیر نشان داده شده است وارد کنید آنچه که این عبارت انجام می دهد این است که مقدار پیکسل را 1 در صورتی که با عبارت مطابقت دارد و 0 را در صورتی که مطابقت ندارد تنظیم کنید. بنابراین ما یک شطرنجی با مقدار پیکسل 1 خواهیم داشت که در آن تغییر منفی و 0 در جایی که وجود نداشت. لایه خروجی را به عنوان "negative_pop_change_2000_1990" نامگذاری کنید و کادر کنار :guilabel:"Add result to project" را علامت بزنید. روی OK کلیک کنید.
pop_density_change_2000_1990@1 < -10
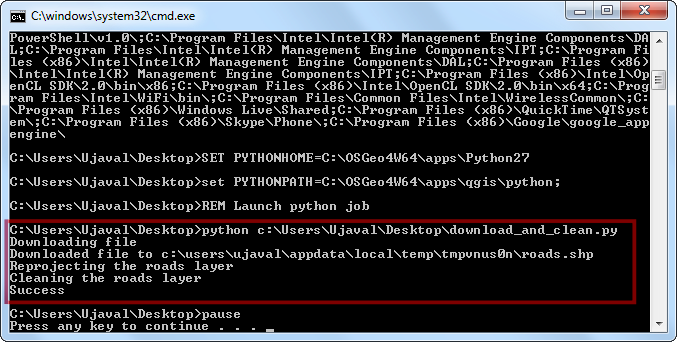
پس از بارگذاری لایه جدید، روی آن کلیک راست کرده و Properties را انتخاب کنید. در برگه Transparency، 0 را به عنوان :guilabel:`Additional no data value اضافه کنید. این تنظیم باعث میشود که پیکسلهای با مقادیر 0 نیز شفاف شوند. روی :guilabel:`OK کلیک کنید
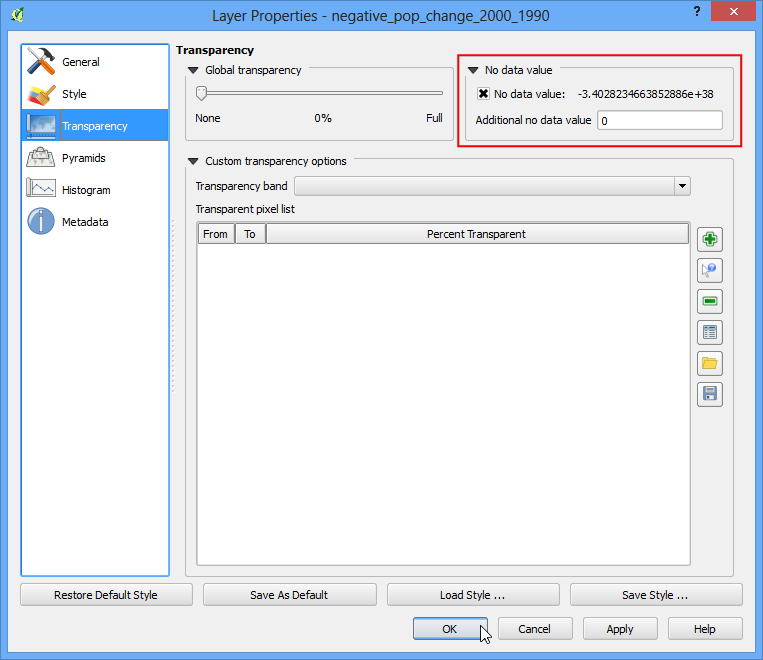
اکنون شاهد تغییر نواحی تراکم جمعیت منفی به صورت پیکسل های خاکستری خواهید بود.
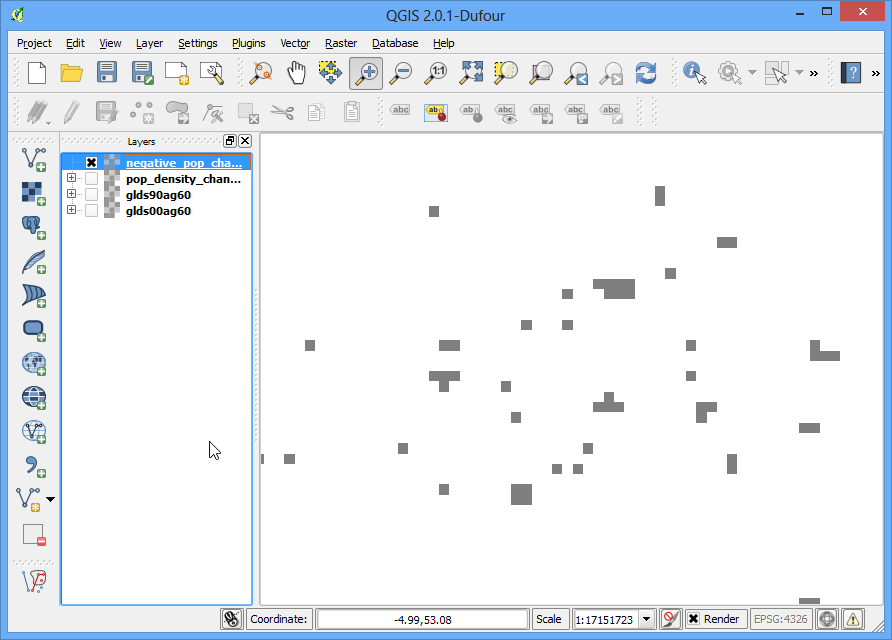
 Ujaval Gandhi
Ujaval Gandhi
If you want to give feedback or share your experience with this tutorial, please comment below. (requires GitHub account)