موزاییک و برش شطرنجی¶
هشدار
این آموزش در حال حاضر منسوخ شده است. نسخه جدید و به روز شده در Raster Mosaicing and Clipping (QGIS3) موجود است
این آموزش به بررسی برخی از عملیات شطرنجی اولیه در QGIS مانند مشاهده، موزاییک و زیرمجموعه می پردازد.
بررسی اجمالی کار¶
ما برخی از داده های شطرنجی مالکیت عمومی را برای برزیل دانلود کرده و در QGIS مشاهده خواهیم کرد. در مرحله بعد، اینها را در یک موزاییک واحد ادغام می کنیم و با استفاده از مرز کشور، آن را گیره می دهیم تا یک مجموعه داده بدون درز برای کشور به دست آوریم.
مهارت های دیگری که یاد خواهید گرفت¶
جستجو و دانلود تصاویر ماهوارهای با مالکیت عمومی در زمان واقعی.
انتخاب یک ویژگی از یک لایه برداری و ذخیره آن در یک فایل شیپ جدید.
داده ها را دریافت کنید¶
ما به مرز کشور برزیل برای کلیپ شطرنجی خود نیاز داریم. میتوانید شکل فایل «Admin 0 - Countries <http://www.naturalearthdata.com/http//www.naturalearthdata.com/download/10m/cultural/ne_10m_admin_0_countries.zip>»_ را از Natural Earth دریافت کنید.
"NASA/GSFC، سایت واکنش سریع <https://earthdata.nasa.gov/data/near-real-time-data/rapid-response/modis-subsets>" مجموعه خوبی از تصاویر ماهواره ای تقریباً لحظه ای دارد. . یک محصول منطقه ای خوب، زیر مجموعه های خدمات کشاورزی خارجی USDA (FAS) است. <http://lance-modis.eosdis.nasa.gov/imagery/subsets/?project=fas>`_. ما برای این آموزش از زیر مجموعههای FAS با وضوح ۲ کیلومتر برای برزیل استفاده خواهیم کرد.
در اینجا نحوه جستجو و دانلود داده های مربوطه آمده است.
زیر مجموعه های منطقه آمریکای جنوبی <http://lance-modis.eosdis.nasa.gov/imagery/subsets/?area=sa>`_ را باز کنید. زیرمجموعه های برزیل را که در بخش :guilabel:`زیر مجموعه های FAS نشان داده شده است، پیدا کنید. روی هر یک از آنها کلیک کنید.
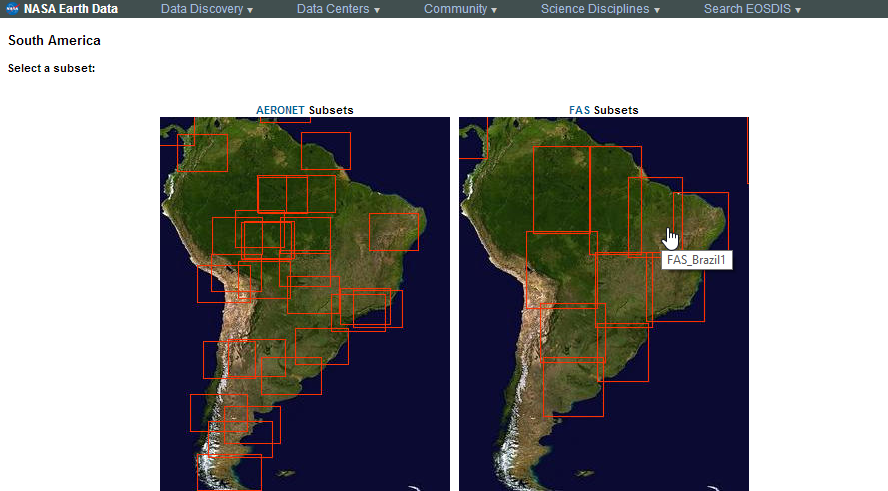
در صفحه جزئیات، روی پیوند 2km در زیر محصول انتخابی خود کلیک کنید. در اینجا ما محصول NDVI را دانلود خواهیم کرد. "درباره NDVI <http://en.wikipedia.org/wiki/Normalized_Difference_Vegetation_Index>" بیشتر بیاموزید.
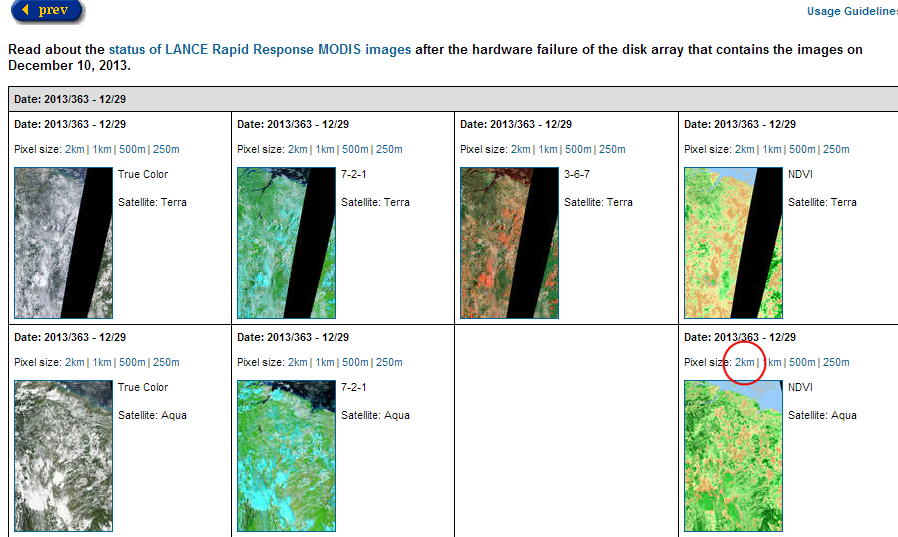
برای دانلود تصویر شطرنجی روی لینک :guilabel:`دانلود فایل GeoTIFF کلیک کنید.
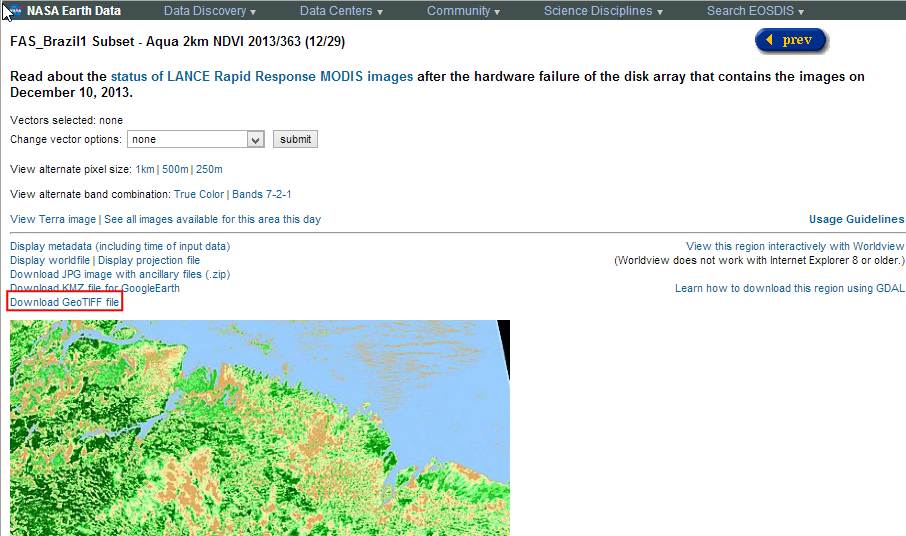
این فرآیند را برای هر 7 زیر مجموعه FAS برای برزیل تکرار کنید.
برای راحتی کار، میتوانید نمونه دادههای مورد استفاده در این آموزش را مستقیماً از لینکهای زیر دانلود کنید
FAS_Brazil1.2013363.aqua.ndvi.2km.tif
FAS_Brazil2.2013363.terra.ndvi.2km.tif
FAS_Brazil3.2013363.aqua.ndvi.2km.tif
FAS_Brazil4.2013363.aqua.ndvi.2km.tif
FAS_Brazil5.2013363.aqua.ndvi.2km.tif <http://www.qgistutorials.com/downloads/FAS_Brazil5.2013363.aqua.ndvi.2km.tif>`_
FAS_Brazil6.2013363.terra.ndvi.2km.tif
FAS_Brazil7.2013363.aqua.ndvi.2km.tif
منابع داده: [LANCE] [NATURALEARTH]
روش¶
QGIS را باز کنید و به بروید.
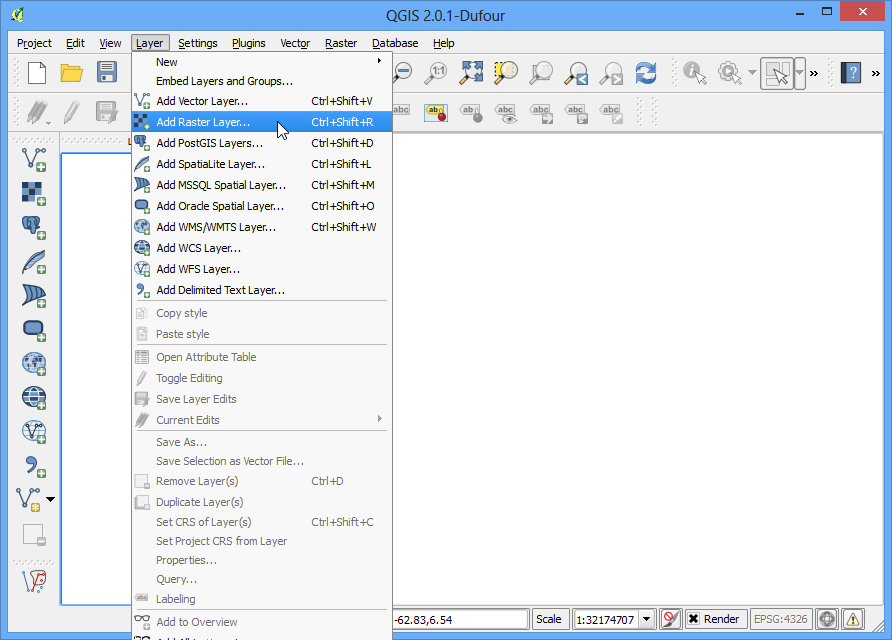
با تصاویر فردی به دایرکتوری مراجعه کنید. کلید :kbd:`Ctrl را نگه دارید و روی فایل های تصویری کلیک کنید تا چندین انتخاب انجام شود. روی :guilabel:'Open' کلیک کنید.
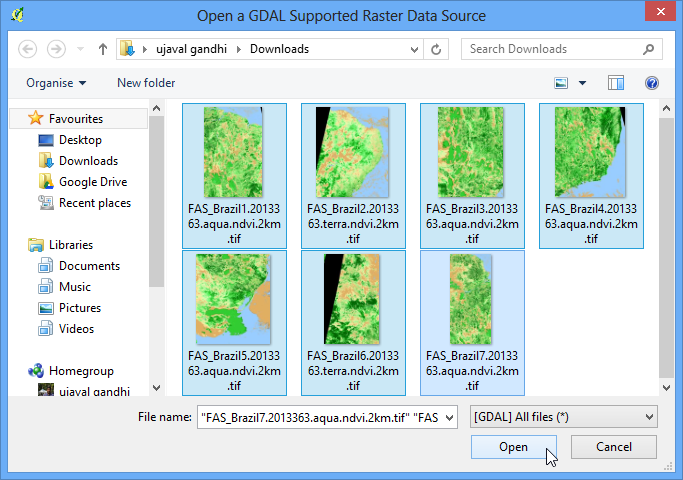
بارگذاری تصاویر را در فهرست محتوا در پانل سمت چپ مشاهده خواهید کرد. حال اجازه دهید از تمام این تصاویر منفرد یک تصویر «Mozaic» ایجاد کنیم. روی :menuselection:`Raster --> Miscellaneous --> Merge کلیک کنید.
توجه
منوی Raster در QGIS از یک پلاگین اصلی به نام GdalTools می آید. اگر منوی Raster را نمی بینید، افزونه GdalTools را از فعال کنید. برای جزئیات بیشتر به استفاده از پلاگین Plugins مراجعه کنید.
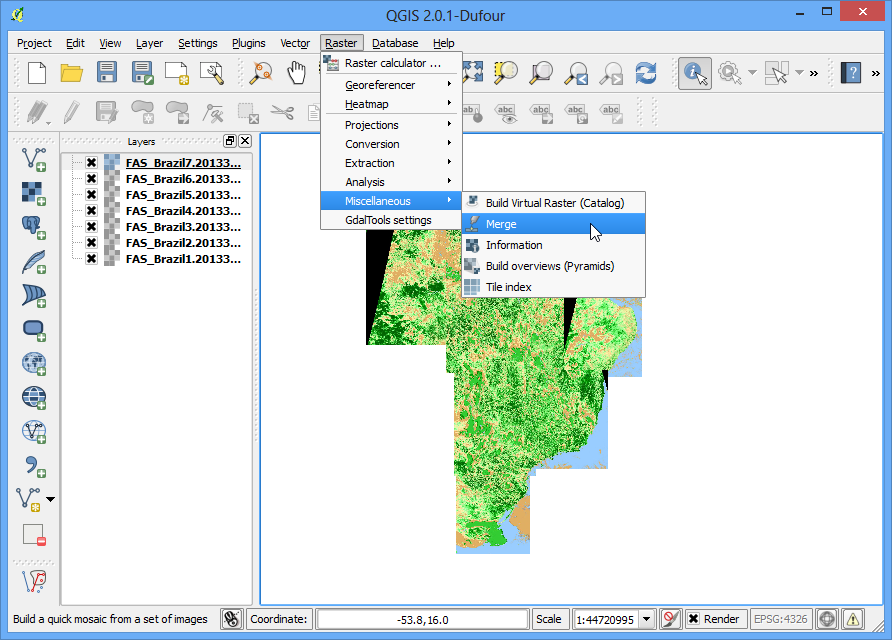
در گفتگوی Merge, روی :guilabel:`Select... در کنار Input files' کلیک کنید و به دایرکتوری حاوی همه ژئوتیفهای منفرد بروید. کلید :kbd:`Ctrl را نگه دارید و همه را انتخاب کنید. زیر مجموعه ها اکنون روی :guilabel:`Select... در کنار Output file کلیک کنید و خروجی را به عنوان "Brazil_mosaic.tif" نامگذاری کنید. در پایین، کادر کنار :guilabel: «وقتی تمام شد در بوم بارگذاری شود» علامت بزنید. روی :guilabel:`OK کلیک کنید.
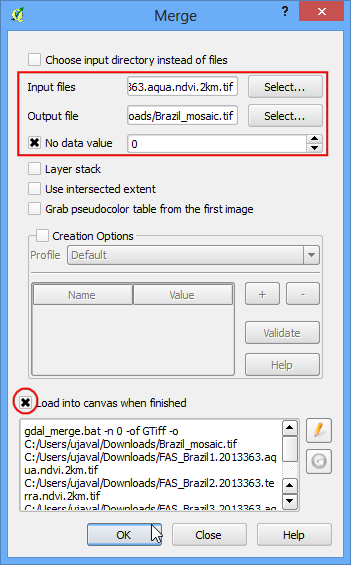
هنگامی که موزاییک ایجاد شد و در بوم QGIS بارگذاری شد، یک پیام پاپ آپ با مضمون «پردازش کامل شد» دریافت خواهید کرد. خواهید دید که تصاویر جداگانه و در حال حاضر ترکیب شده و در یک لایه موزاییک شده است. اکنون می توانید لایه های جداگانه را با برداشتن علامت کادر کنار آنها خاموش کنید
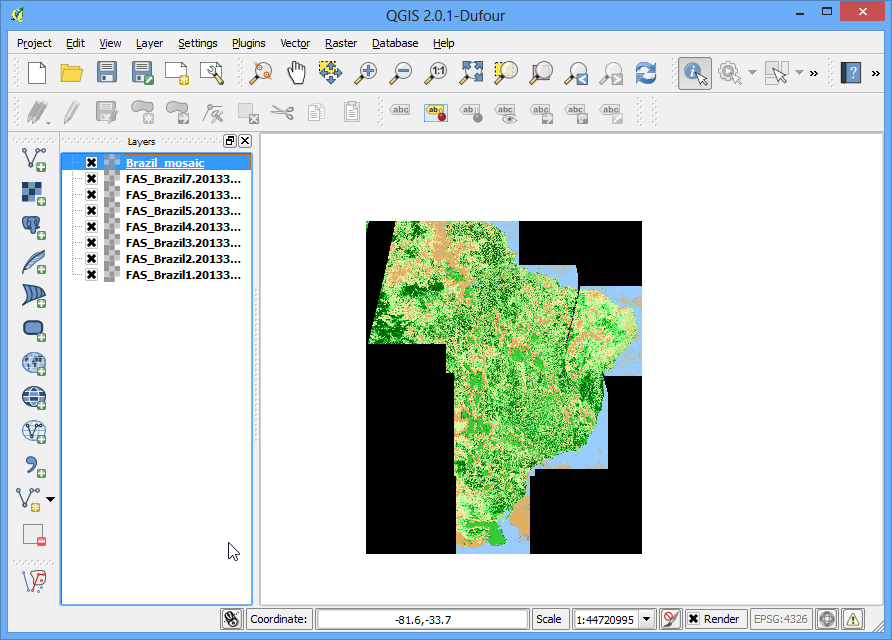
یکی دیگر از عملیات Raster که می توانید انجام دهید، زیر مجموعه یا «برش» یک تصویر است. ما می توانیم از یک چند ضلعی از یک لایه برداری برای برش شطرنجی به شکل دقیق استفاده کنیم. بیایید شکل فایل چند ضلعی کشور را که از Natural Earth دانلود کرده ایم بارگیری کنیم. به بروید.
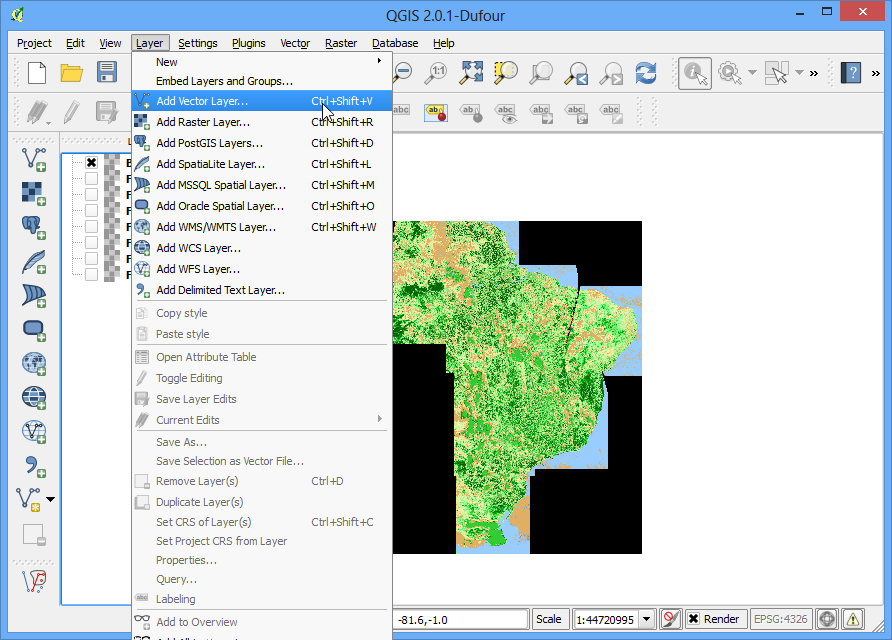
فایل
ne_10m_admin_0_countries.zipرا انتخاب کرده و روی Open کلیک کنید. هنگامی که از شما خواسته شد لایه را در فایل فشرده انتخاب کنید، «ne_10m_admin_0_countries.shp» را انتخاب کنید.
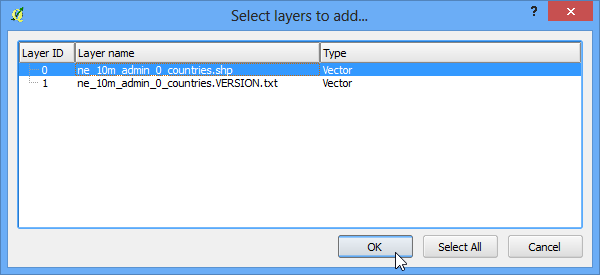
هنگامی که لایه برداری بارگذاری شد، می خواهیم چند ضلعی را برای برزیل انتخاب و استخراج کنیم. ابزار :guilabel:'Select Single Feature' را از نوار ابزار انتخاب کنید.
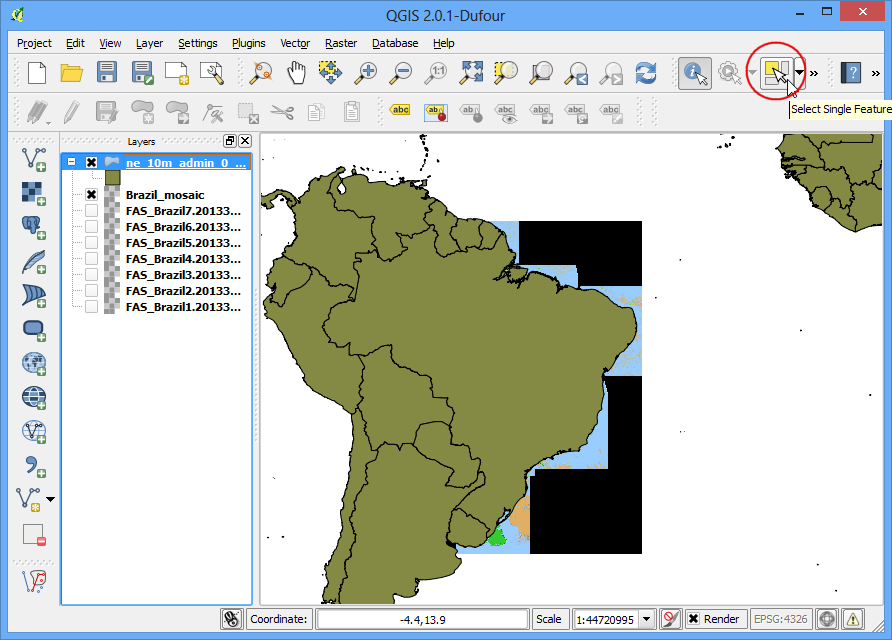
در هر نقطه از چند ضلعی برزیل کلیک کنید و انتخاب خواهد شد.
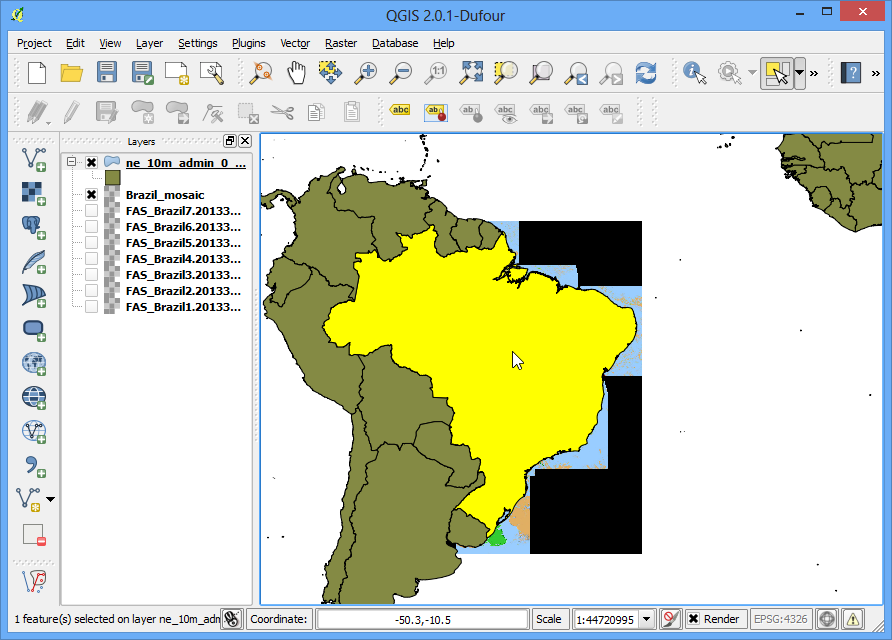
روی لایه
ne_10m_admin_0_countriesکلیک راست کرده و Save Selection As... را انتخاب کنید.
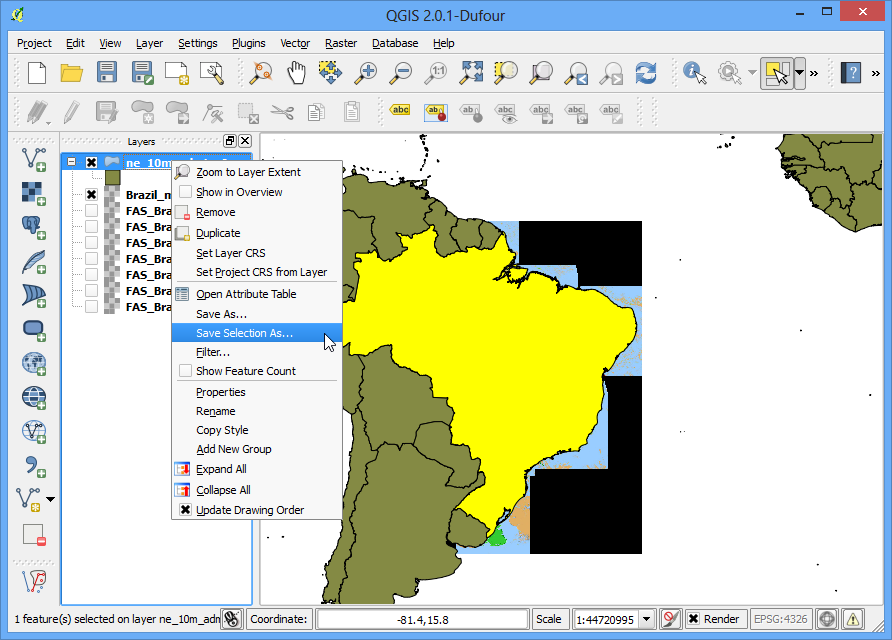
خروجی خود را به عنوان "brazil_boundary.shp" نامگذاری کنید و مطمئن شوید که کادر :guilabel:"افزودن فایل ذخیره شده به نقشه" علامت زده شده است. روی :guilabel:'OK' کلیک کنید.
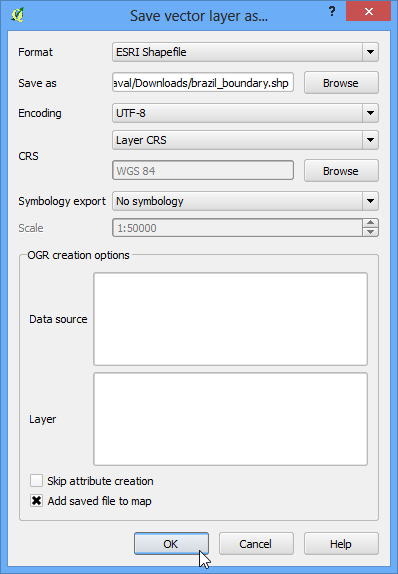
چند ضلعی مرزی برزیل را خواهید دید که اکنون در QGIS بارگذاری شده است.
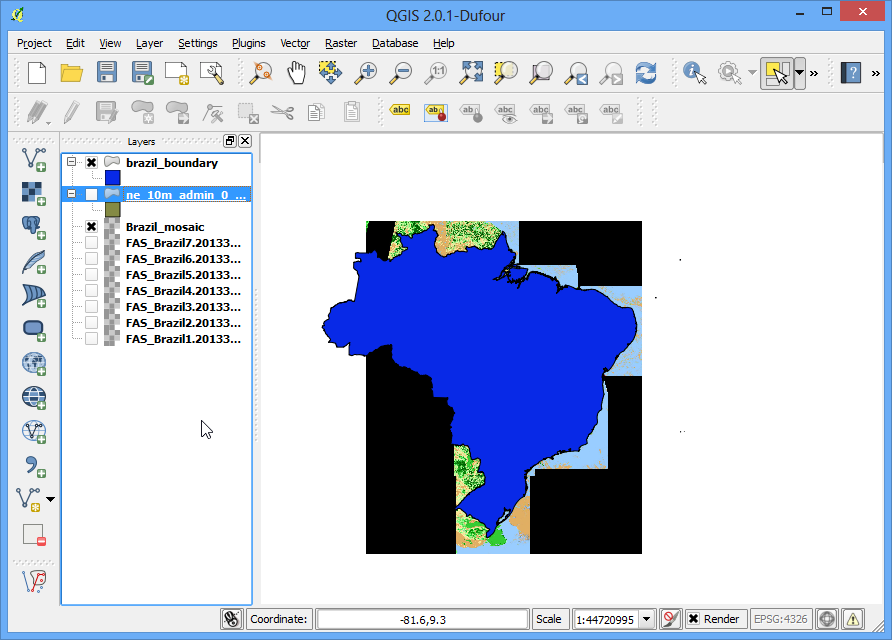
حالا به بروید.
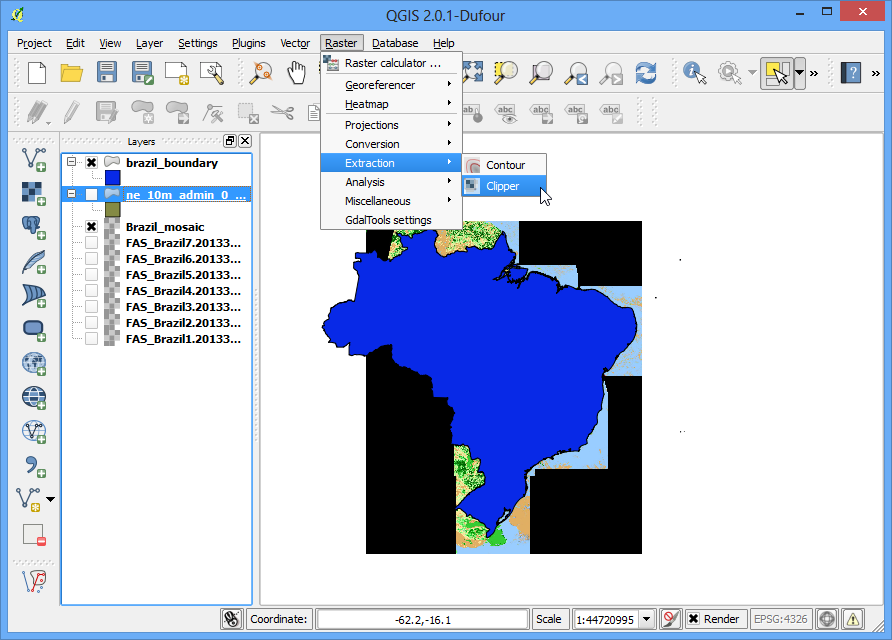
فایل ورودی (رستر) را به عنوان "Brazil_mosaic" انتخاب کنید. فایل خروجی را به عنوان
Brazil_mosaic_clippedنامگذاری کنید. در بخش حالت برش، :guilabel:`لایه ماسک را انتخاب کنید. "Brazil_boundary" را که به تازگی ایجاد شده است را به عنوان لایه ماسک انتخاب کنید. کادر کنار :guilabel: «وقتی تمام شد در بوم بارگذاری شود» را علامت بزنید. روی :guilabel:`OK کلیک کنید.
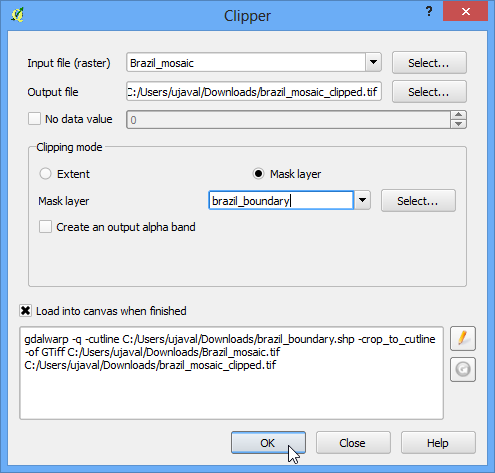
لایه برش خورده جدید در QGIS بارگذاری می شود. متوجه پیکسل های سیاه اطراف موزاییک واقعی خواهید شد. بیایید آن را حذف کنیم. روی لایه "Brazil_mosaic_clipped" کلیک راست کرده و :guilabel:"Properties" را انتخاب کنید.
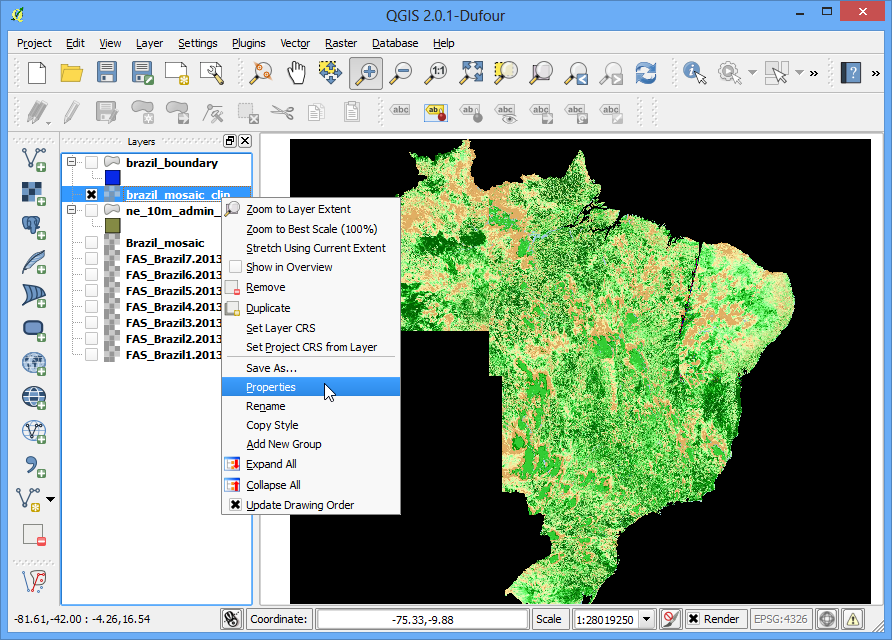
به برگه Transparency بروید و "0" را به عنوان :guilabel:"Additional no data value" اضافه کنید.
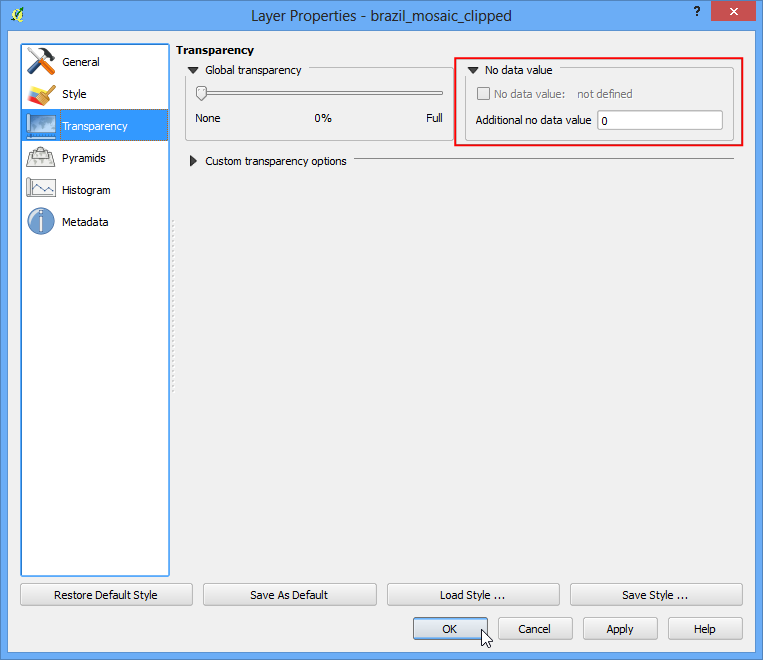
اکنون یک موزاییک زیبا بر روی یک مرز کشور دارید که می توانید در پروژه خود به عنوان لایه پس زمینه استفاده کنید یا تجزیه و تحلیل بیشتری روی آن انجام دهید.
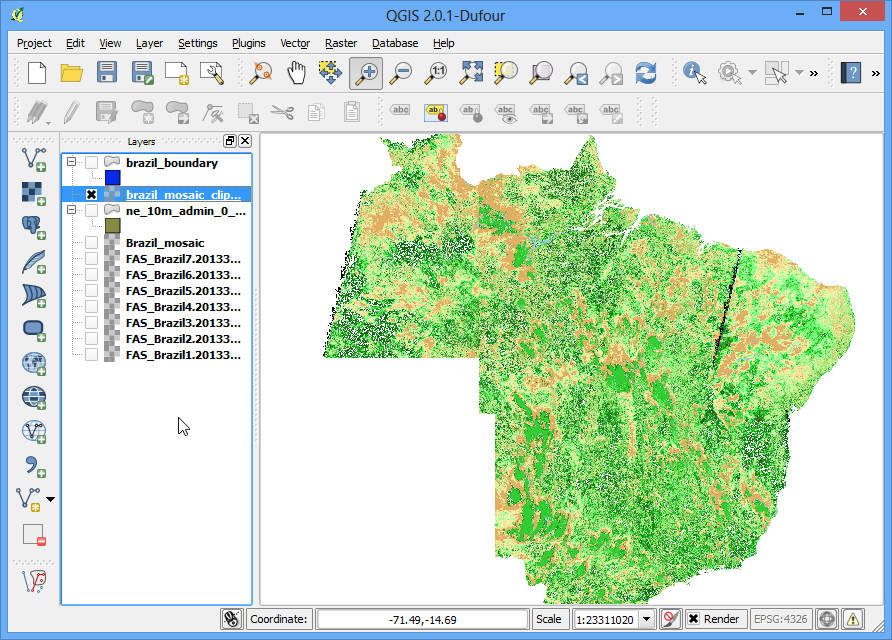
 Ujaval Gandhi
Ujaval Gandhi
If you want to give feedback or share your experience with this tutorial, please comment below. (requires GitHub account)