اجرای اتصال جدول¶
هشدار
این آموزش در حال حاضر منسوخ شده است. نسخه جدید و به روز شده در اجرای اتصال جدول (QGIS3) موجود است
هر مجموعه داده ای که می خواهید استفاده کنید به صورت فایل شیپ یا در قالب فضایی ارائه نمی شود. اغلب دادهها بهعنوان یک جدول یا صفحهگسترده ارائه میشوند و شما باید آنها را با دادههای فضایی موجود خود برای استفاده در تجزیه و تحلیل خود پیوند دهید. این عملیات به عنوان "پیوستن به جدول" شناخته می شود و این آموزش نحوه انجام اتصال به جدول در QGIS را پوشش می دهد.
بررسی اجمالی کار¶
برای ایجاد نقشه جمعیتی برای کالیفرنیا از یک فایل شکلی از تراکتهای سرشماری برای کالیفرنیا و جدول دادههای جمعیت از اداره سرشماری ایالات متحده استفاده خواهیم کرد.
مهارت های دیگری که یاد خواهید گرفت¶
ایجاد فایلهای «.csvt» برای نشان دادن انواع دادههای ستون در یک فایل CSV.
بارگیری فایلهای CSV که هیچ هندسهای در QGIS ندارند.
داده ها را دریافت کنید¶
"اداره سرشماری ایالات متحده <http://www.census.gov/geo/maps-data/data/tiger.html>"_ دارای عصاره های فضایی مختلفی از پایگاه داده MAF/TIGER است. می توانید شکل فایل تراکت های سرشماری را برای کالیفرنیا جستجو و دانلود کنید. فایل «تراکتهای سرشماری برای کالیفرنیا» <http://www2.census.gov/geo/tiger/TIGER2013/TRACT/tl_2013_06_tract.zip>`_ را دانلود کنید.
American FactFinder <http://factfinder2.census.gov/faces/nav/jsf/pages/searchresults.xhtml?refresh=t>`_ مخزن تمام داده های سرشماری برای ایالات متحده است. میتوانید از «جستجوی پیشرفته» و پرس و جو برای «موضوع - کل جمعیت» و «جغرافیا - همه رسالههای سرشماری در کالیفرنیا» برای ایجاد یک CSV سفارشی و دانلود آن استفاده کنید. این آموزش از داده های «فایل خلاصه سرشماری 2010 کل جمعیت 1» استفاده می کند.
برای راحتی کار، میتوانید مستقیماً یک کپی از هر دو مجموعه داده را از لینکهای زیر دانلود کنید:
tl_2013_06_tract.zip <http://www.qgistutorials.com/downloads/tl_2013_06_tract.zip>`_
منبع داده [TIGER] [USCENSUS]
روش¶
ابتدا شکل فایل تراکت های سرشماری را بارگذاری می کنیم. به بروید.
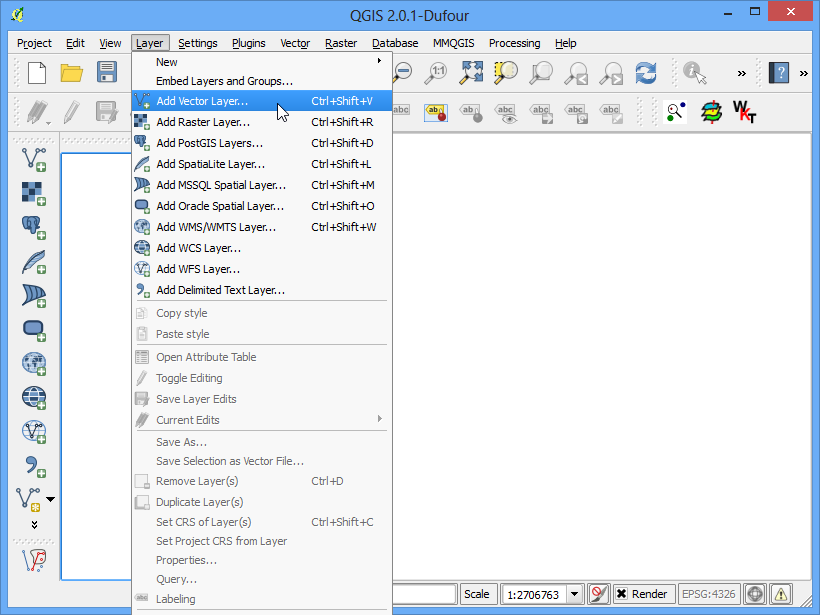
به فایل فشرده دانلود شده «tl_2013_06_tract.zip» بروید و آن را انتخاب کنید. QGIS میتواند فایلهای فشرده را مستقیماً باز کند، بنابراین نیازی نیست ابتدا آن را از حالت فشرده خارج کنید.
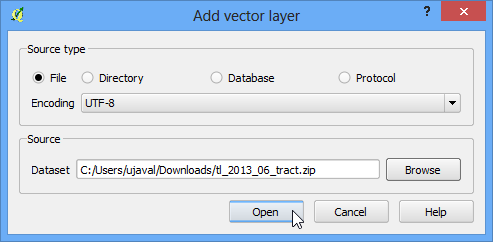
لایه «tl_2013_06_tract.shp» را انتخاب کنید و روی :guilabel: «OK» کلیک کنید.
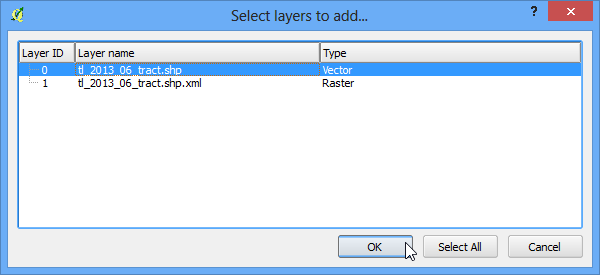
تراکت های سرشماری بارگذاری شده در QGIS را مشاهده خواهید کرد.
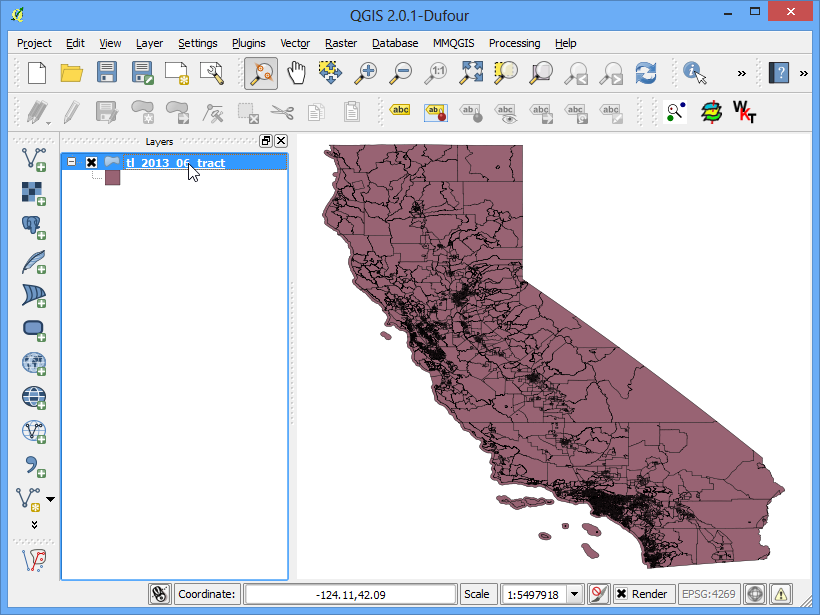
روی لایه کلیک راست کرده و :guilabel:'Open Attribute Table' را انتخاب کنید.
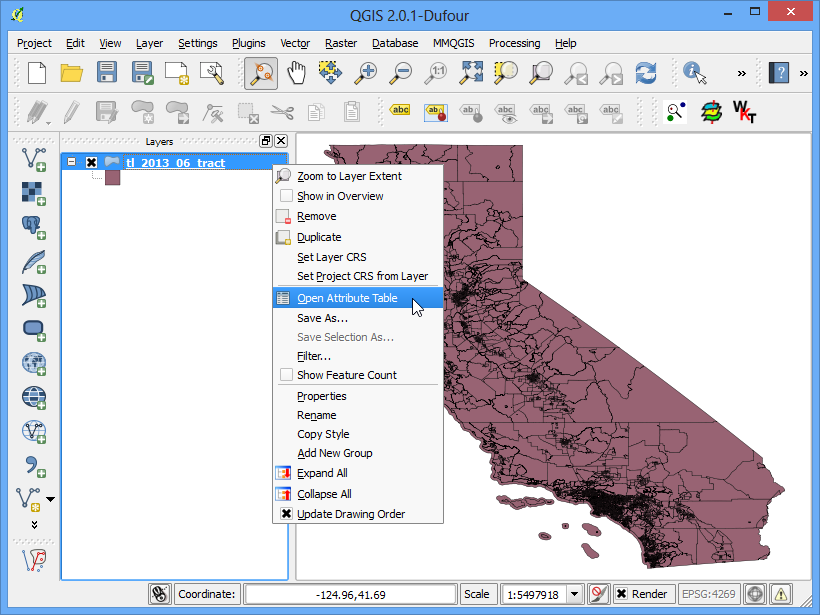
ویژگی های شکل فایل tracts را بررسی کنید. برای پیوستن به جدول با این شکل فایل، به یک ویژگی منحصر به فرد و مشترک برای هر ویژگی نیاز داریم. در این مورد، فیلد GEOID یک شناسه منحصربهفرد برای هر تراکت است و میتوان از آن برای "پیوند کردن" این شکل فایل با هر جدول دیگری حاوی همان شناسه استفاده کرد.
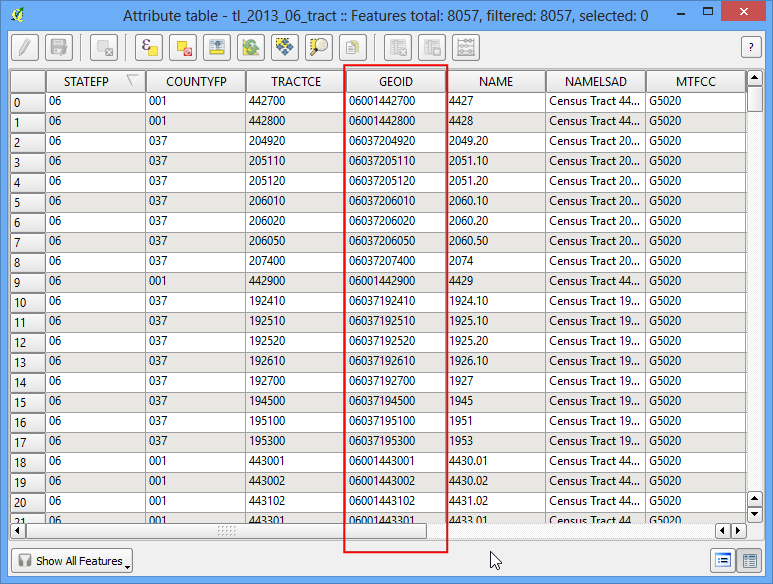
فایل CSV «ca_tracts_pop.csv» را در یک ویرایشگر متن باز کنید. متوجه خواهید شد که هر ردیف از فایل حاوی اطلاعات مربوط به یک تراکت به همراه شناسه منحصر به فردی است که در مرحله قبل دیدیم. توجه داشته باشید که این فیلد در CSV GEO.id2 نامیده می شود. همچنین توجه داشته باشید که ستون D001 دارای مقدار جمعیت برای هر یک از مناطق سرشماری است.
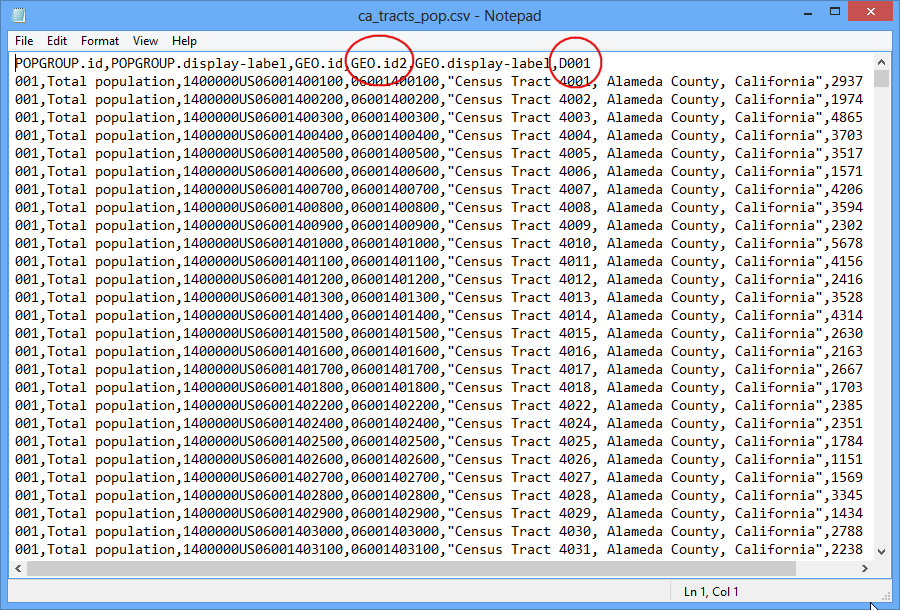
ما میتوانیم این فایل csv را بدون هیچ اقدام دیگری وارد کنیم و وارد شود. اما، نوع پیشفرض هر ستون یک String (متن) خواهد بود. به جز فیلد «D001» که حاوی اعداد برای جمعیت است، مشکلی نیست. وارد کردن آنها بهعنوان متن به ما اجازه نمیدهد هیچ عملیات ریاضی روی این ستون را اجرا کنیم. برای اینکه به QGIS بگوییم فیلد را به عنوان یک عدد وارد کند، باید یک فایل «sidecar» با پسوند «.csvt» ایجاد کنیم. این فایل فقط 1 ردیف دارد که انواع داده ها را برای هر ستون مشخص می کند. این فایل را بهعنوان «ca_tracts_pop.csvt» در همان فهرست فایل اصلی «.csv» ذخیره کنید. همچنین می توانید فایل csvt را از اینجا دانلود کنید. <../../downloads/ca_tracts_pop.csvt>`_
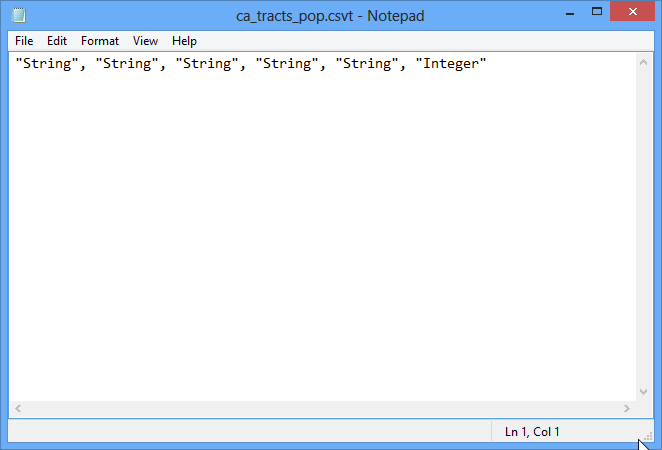
اکنون ما آماده ایم فایل CSV را به QGIS وارد کنیم. به بروید.
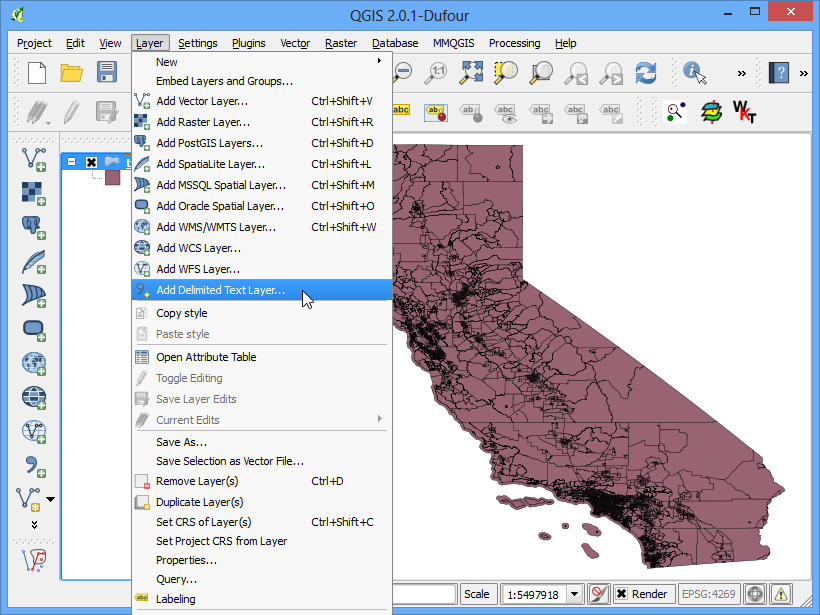
به پوشه حاوی فایل CSV بروید و آن را انتخاب کنید. مطمئن شوید که قالب فایل را به عنوان CSV (مقادیر جدا شده با ویرگول) انتخاب کرده اید. از آنجایی که ما این را به عنوان جدول وارد می کنیم، باید مشخص کنیم که فایل ما فاقد هندسه باشد. گزینه No geometry (فقط جدول ویژگی) را انتخاب کنید. روی :guilabel:'OK' کلیک کنید.
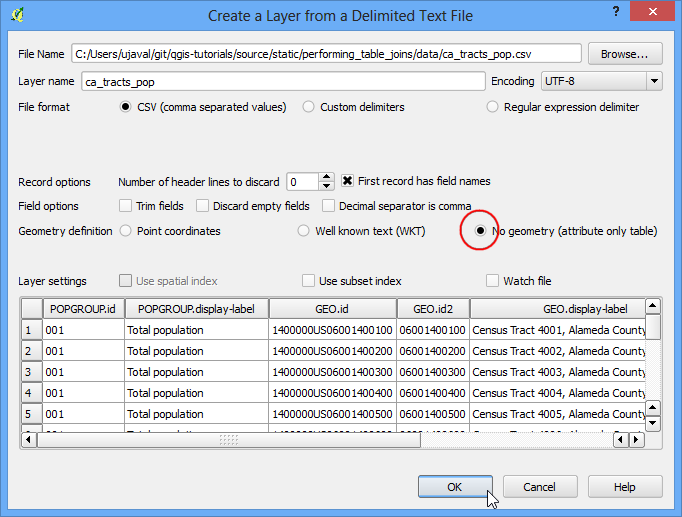
اکنون CSV به عنوان جدول به QGIS وارد می شود.
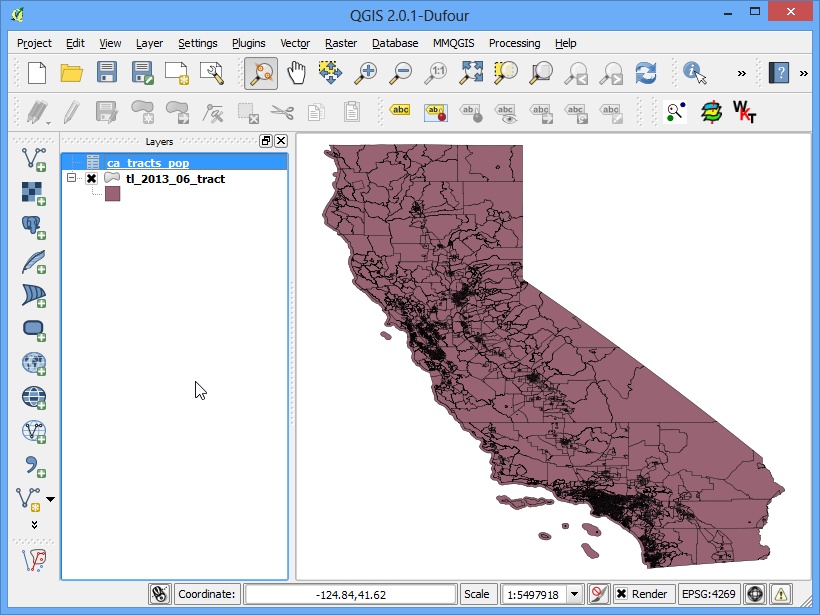
لایه «tl_2013_06_tract» را انتخاب کنید. روی آن کلیک راست کرده و Properties را انتخاب کنید.
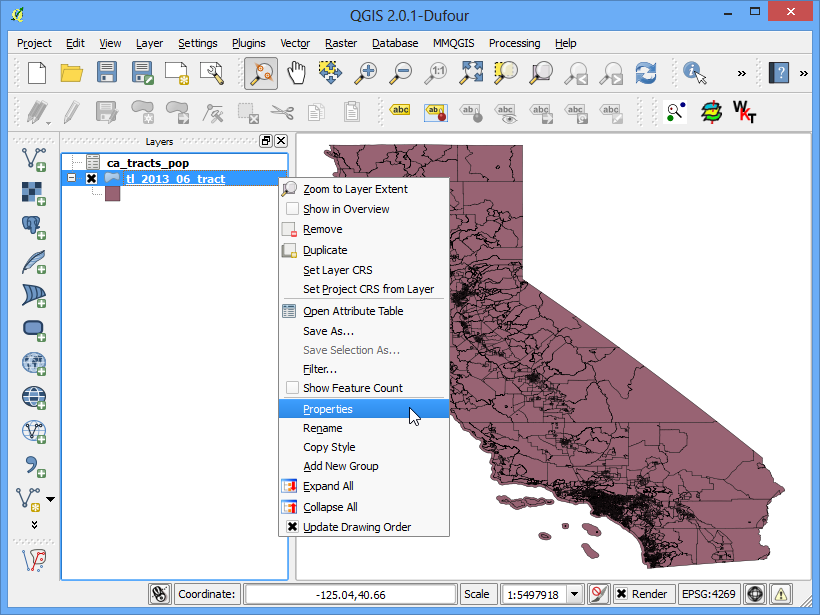
در گفتگوی :guilabel:`ویژگی های لایه، برگه :guilabel:`Joins را انتخاب کنید. برای ایجاد پیوستن به جدول جدید، روی دکمه «+» در پایین کلیک کنید.
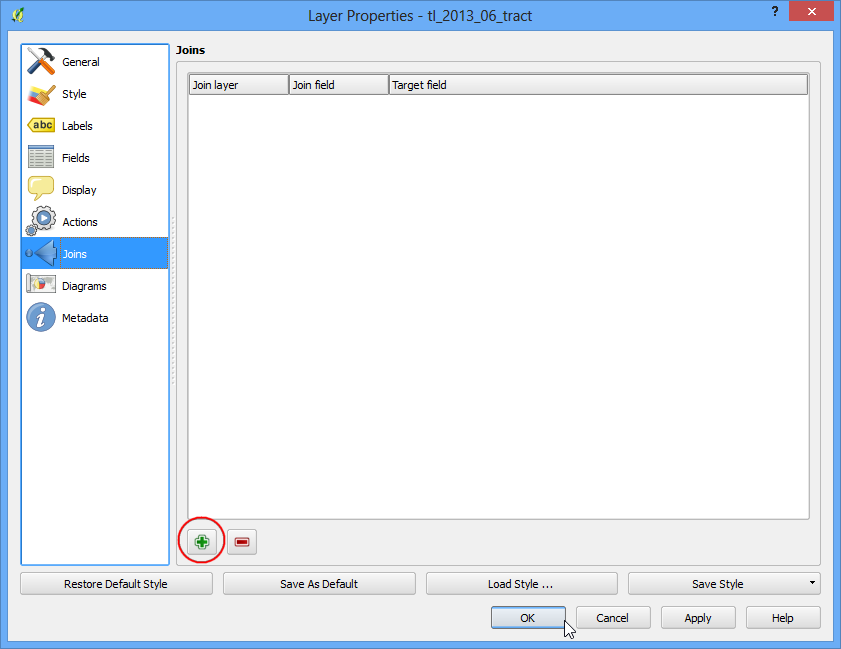
در گفتگوی :guilabel:'Add vector join'، "ca_tracts_pop" را به عنوان :guilabel: لایه Join انتخاب کنید. در مرحله بعد باید فیلدی را با شناسه های منحصر به فرد هم در shapefile و هم در CSV انتخاب کنیم. "GEO.id2" و "GEOID" را به ترتیب به عنوان :guilabel:"فیلد پیوستن" و :guilabel:"فیلد هدف" انتخاب کنید. روی OK کلیک کنید.
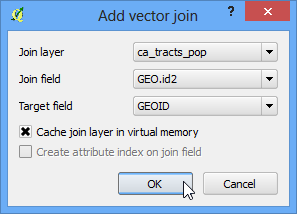
گفتگوی :guilabel: Layer Properties را ببندید و به پنجره اصلی QGIS بازگردید. در این مرحله، فیلدهای فایل CSV با shapefile ملحق می شوند. روی لایه "tl_2013_06_tract" کلیک راست کرده و :guilabel:"Open Attribute Table" را انتخاب کنید.
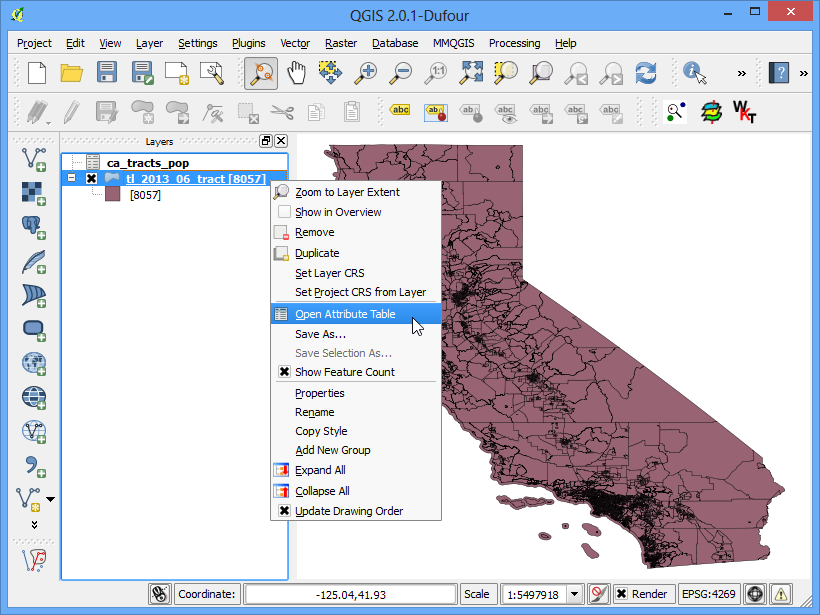
اکنون می توانید مجموعه جدیدی از فیلدها را مشاهده کنید، از جمله فیلد ca_tracts_pop_D001 که به هر ویژگی اضافه شده است. اکنون به مقدار جمعیت هر تراکت از فایل CSV دسترسی دارید. جدول ویژگی را ببندید و به پنجره اصلی QGIS بازگردید.
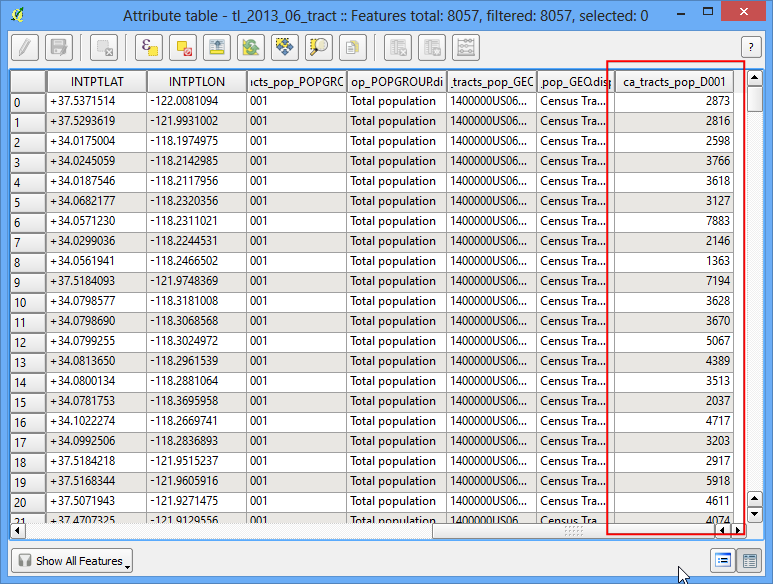
روی لایه "tl_2013_06_tract" کلیک راست کرده و :guilabel:"Properties" را انتخاب کنید.
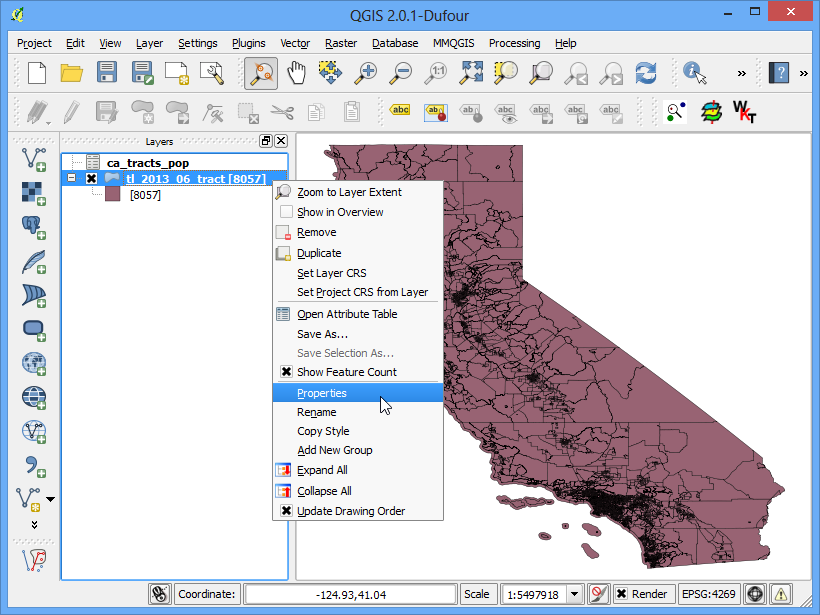
برگه :guilabel:'Style' را انتخاب کنید. :guilabel:` Graduated` را از منوی کشویی انتخاب کنید. همانطور که ما به دنبال ایجاد یک نقشه جمعیت هستیم، میخواهیم رنگهای متفاوتی را به هر ویژگی سرشماری بر اساس تعداد جمعیت اختصاص دهیم. ca_tracts_pop_D001 را به عنوان Column انتخاب کنید. از منوی کشویی :guilabel:'Color ramp' یک رمپ رنگی مورد علاقه خود را انتخاب کنید. در Mode، Quantile (تعداد برابر) را انتخاب کنید. بعد روی Classify کلیک کنید. رنگ متفاوتی را خواهید دید که به محدوده های جمعیت خاصی اختصاص داده شده است. روی :guilabel:`OK کلیک کنید.
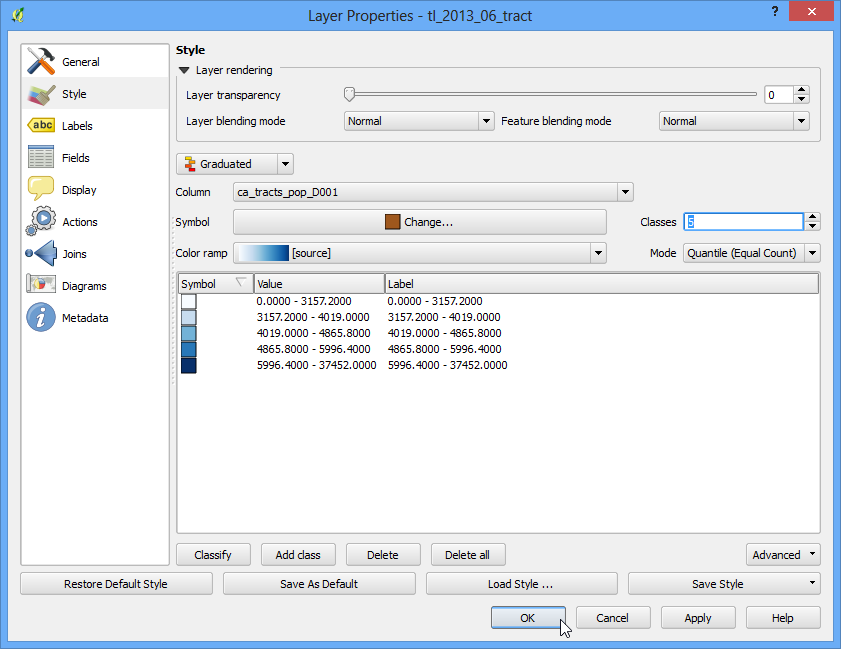
اکنون تصویری زیبا از سرشماریها را که با استفاده از ارزشهای جمعیتی استایلبندی شدهاند، مشاهده خواهید کرد. از ابزار Zoom in برای انتخاب ناحیه کوچکتر از لایه استفاده کنید.
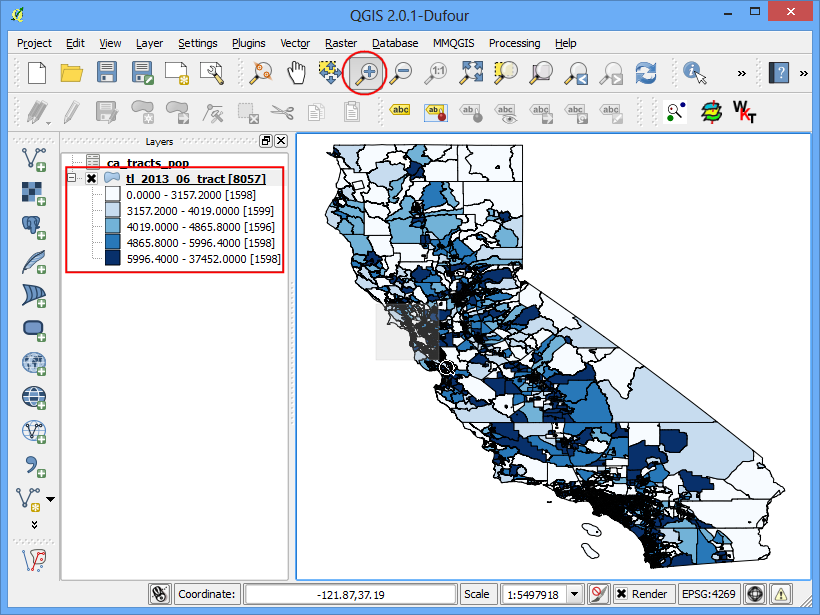
شما یک نقشه جمعیتی دقیق و دقیق از کالیفرنیا دارید. شما می توانید از همین تکنیک برای ایجاد نقشه ها بر اساس انواع داده های سرشماری استفاده کنید.
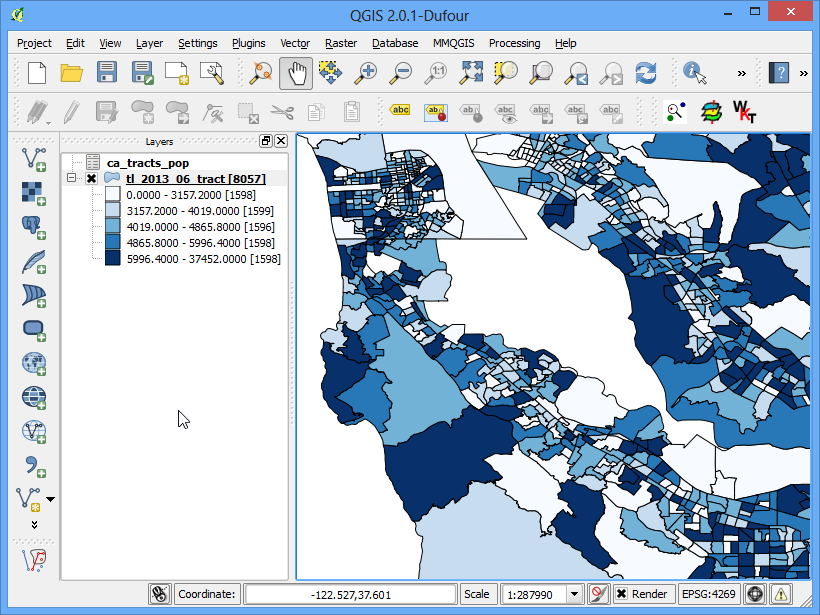
 Ujaval Gandhi
Ujaval Gandhi
If you want to give feedback or share your experience with this tutorial, please comment below. (requires GitHub account)