درون یابی داده های نقطه ای¶
هشدار
این آموزش در حال حاضر منسوخ شده است. نسخه جدید و به روز شده در Interpolating Point Data (QGIS3) موجود است
درونیابی یک روش معمول GIS برای ایجاد یک سطح پیوسته از نقاط گسسته است. بسیاری از پدیدههای دنیای واقعی پیوسته هستند - ارتفاعات، دمای سطح زمین، خصوصیات خاک و غیره. اگر بخواهیم این سطوح را برای تجزیهوتحلیل مدل کنیم، اندازهگیری در تمامی سطح زمین لازم است که امری غیرممکن است. ازاینرو، اندازهگیریهای میدانی (نمونهبرداری) در نقاط مختلف سطح زمین انجام میگیرد و مقادیر میانی توسط فرایندی به نام «درونیابی» برآورد میشود. درQGIS، با استفاده از ابزار داخلی Interpolation از جعبهابزار Processing، درونیابی اجرا میشود.
رئوس مطالب¶
ما اندازه گیری های عمق میدانی را برای یک دریاچه آرلینگتون در تگزاس انجام خواهیم داد و یک نقشه ناهمواری و خطوط منحنی تراز از این اندازه گیری ها ایجاد خواهیم کرد.
آنچه شما یاد خواهید گرفت¶
ایجاد منحنی تراز از داده نقطه ای
ماسک نمودن ارزش های گم شده از یک لایه رستری
افزودن برچسب به لایه برداری
دریافت داده¶
دفرت توسعه منابع آب تگزاس شیب فایل های نقشه برداری کامل دریاچه را تهیه می کند.<http://www.twdb.texas.gov/surfacewater/surveys/completed/list/index.asp>`_
شیب فایل های مورخ 2007-12 برای دریاچه آرلینکتن را دونلود نمایید <http://www.twdb.texas.gov/hydro_survey/Arlington/2007-12/Shapefiles.zip>`_ .
برای راحتی کار، شما می توانید بطور مستقیم نمونه داده ها مورد استفاده در این راهنما را از لینک زیر دریافت نمایید.
منابع داده ها : [TWDB]
مراحل¶
QGIS را باز کنید. برویید به منوی
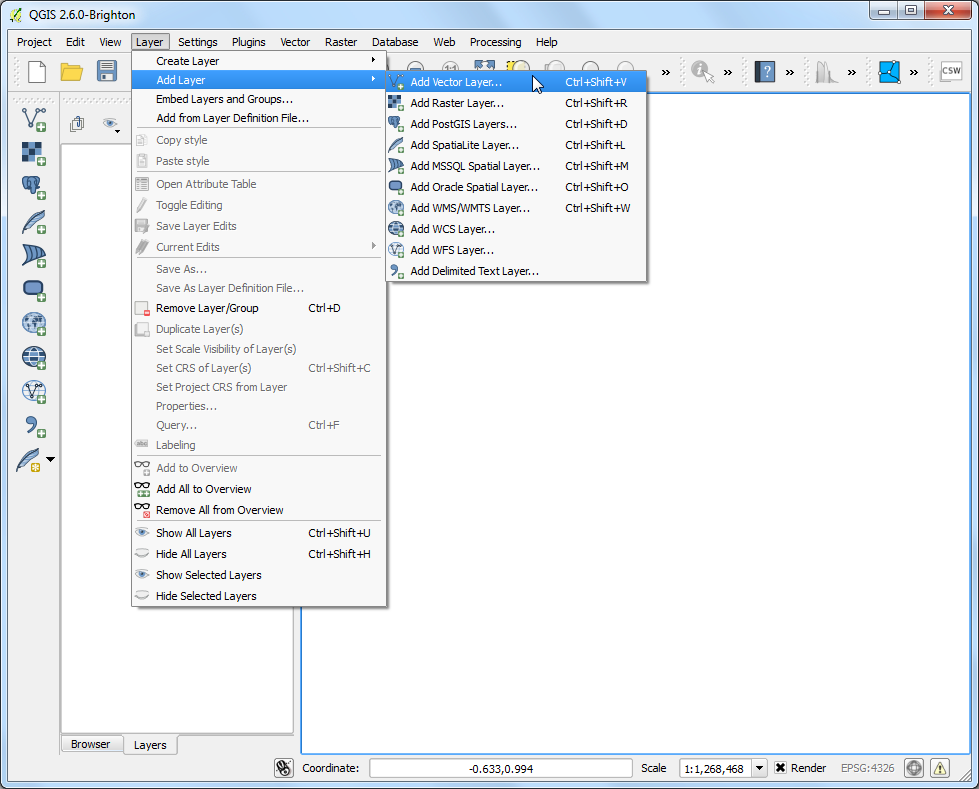
به مسیر فایل Shapefiles.zip` دانلود شده برویید و آن را انتخاب نمایید. بر Open کلیک نمایید
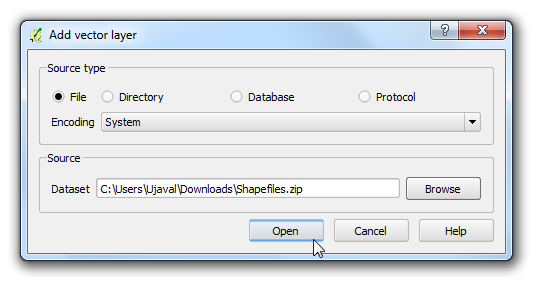
در کادرمحاوره ای Select layers to add...، دکمه Shift را فشار دهید و لایه های
Arlington_Soundings_2007_stpl83.shpو``Boundary2004_550_stpl83.shp`` را انتخاب نمایید.
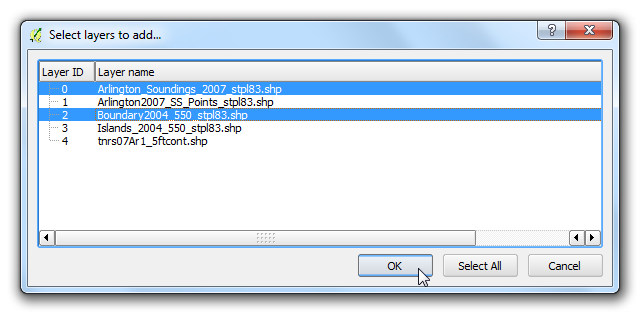
شما 2 لایه در QGIS خواهید دید. لایه ``Boundary2004_550_stpl83` مرز دریاچه را نشان می دهد. تیک جعبه کنار در جدول محتویات بر دارید.
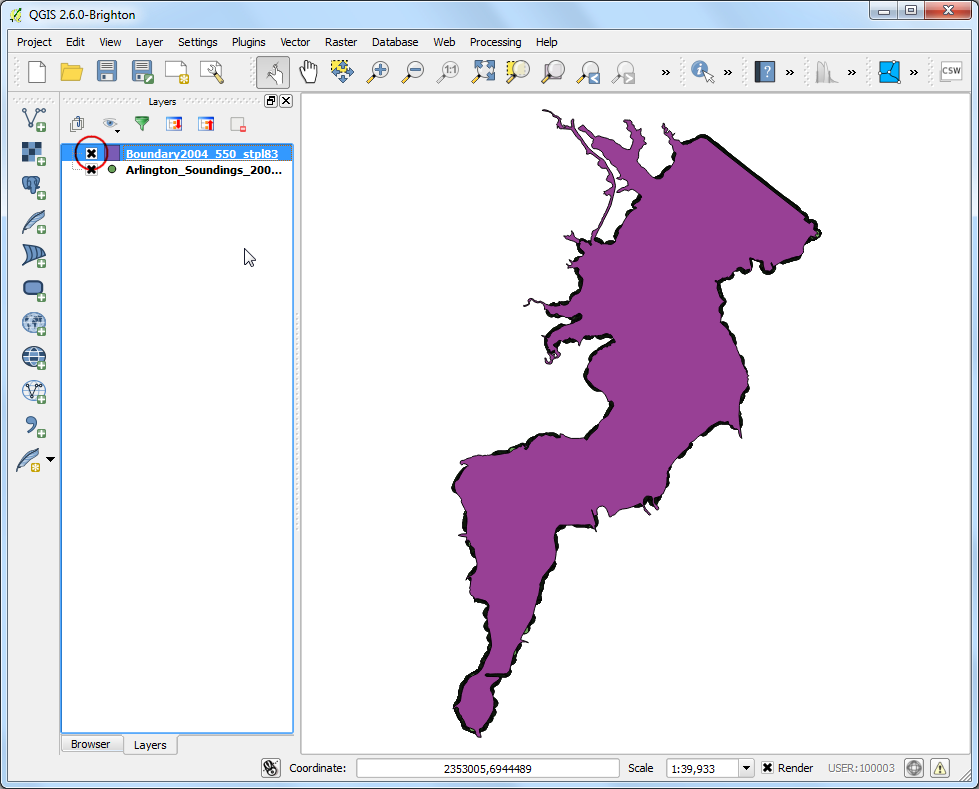
این روش داده های لایه دوم
Arlington_Soundings_2007_stpl83را نشان می دهد. گرچه این داده مثل خط دیده می شود، ولی آن مجموعه ای از داده های نقطه ای نزیک به هم است.
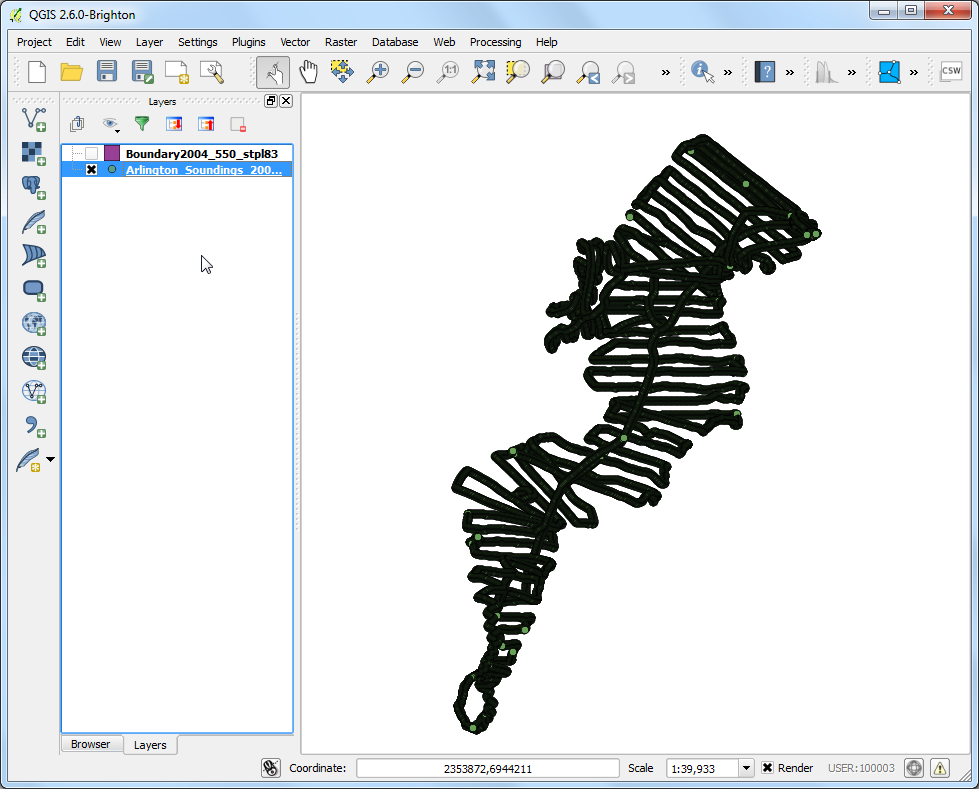
بر آیکون Zoom کلیک نمایید و یک منطقه کوچک را در مانیتور انتخاب نمایید. وقتی زوم می کنید، این نقاط را می بینید. هر نطقه داده برداشتی عمق سنج صوتی با ابزار DGPS را نشان می دهد.
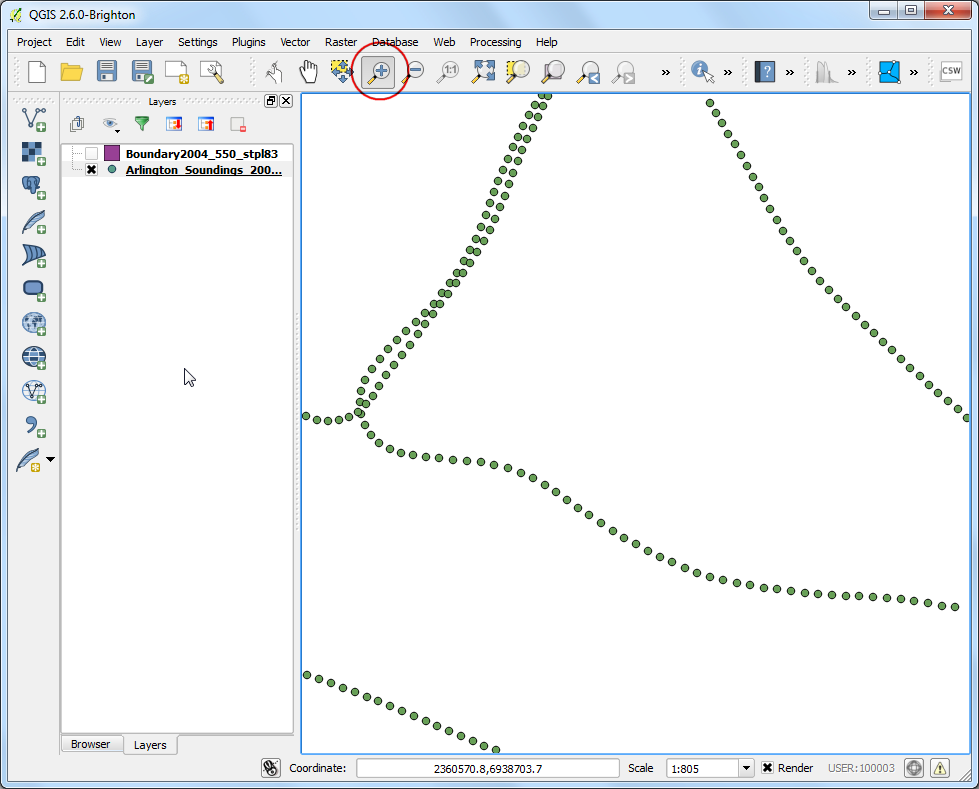
Select the Identify tool and click on a point. You will see the Identify Results panel show up on the left with the attribute value of the point. In this case, the
ELEVATIONattribute contains the depth of the lake at the location. As our task is to create a depth profile and elevation contours, we will use this values as input for the interpolation.
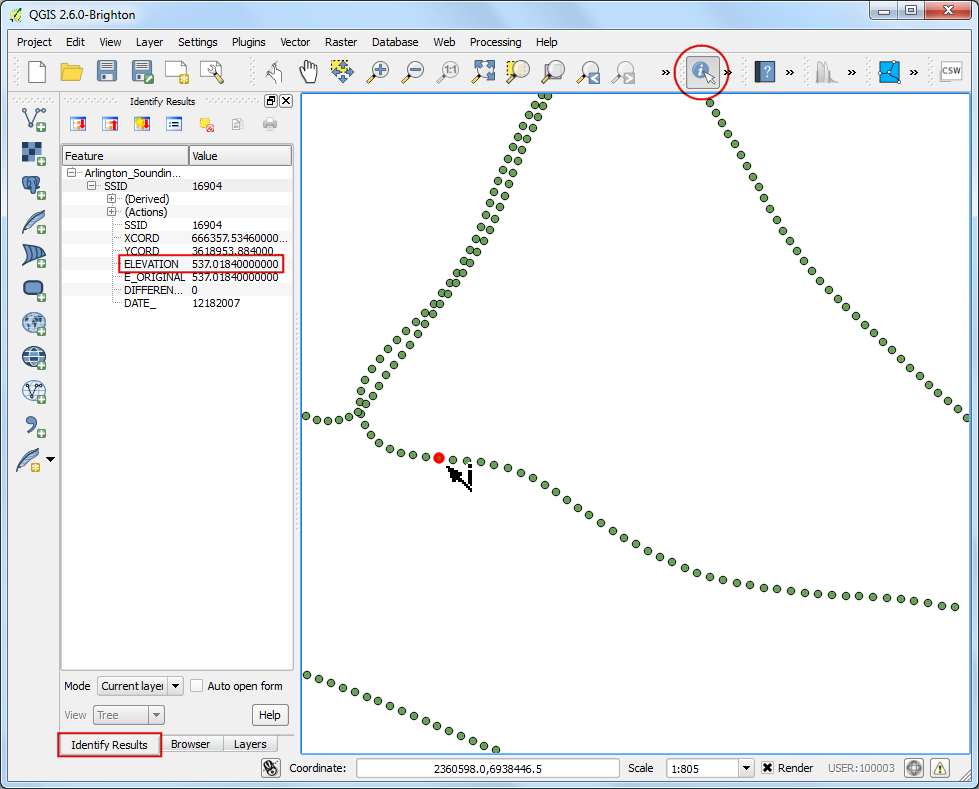
Make sure you have the
Interpolation pluginenabled. See استفاده از پلاگین Plugins for how to enable plugins. Once enabled, go to .
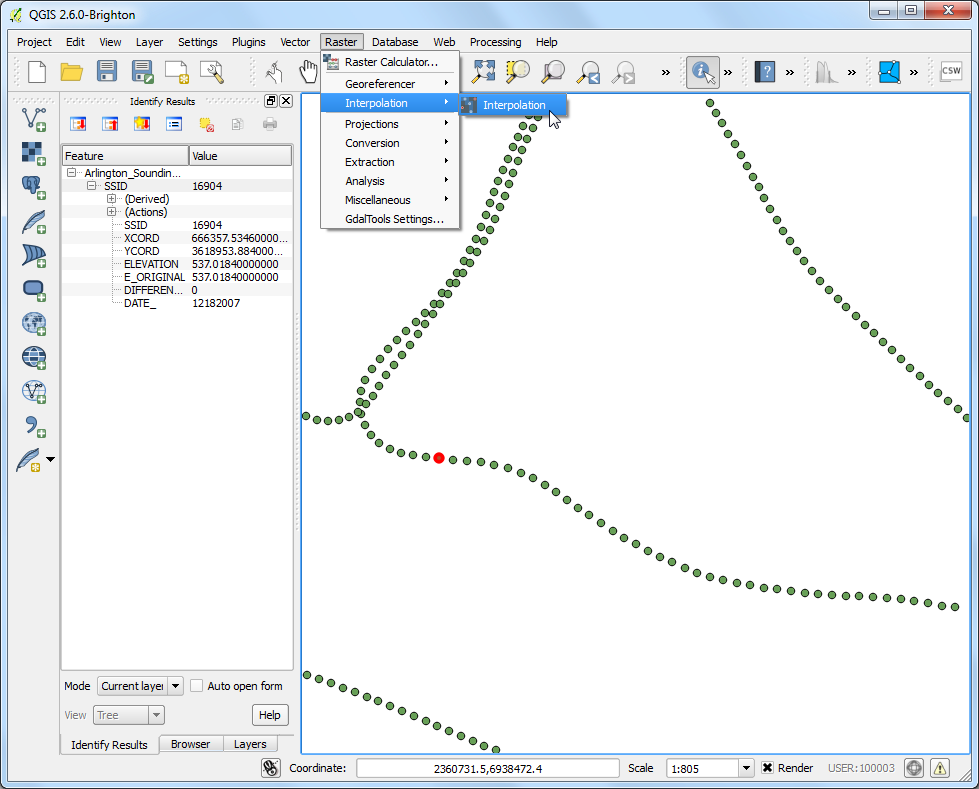
در کادر محاوره ای Interpolation لایه
Arlington_Soundings_2007_stpl83به عنوان لایه ورودی Vector layers در پنل:guilabel:Input انتخاب شود.ستون "ELEVATION" را به عنوان Interpolation attribute انتخاب کنید. کلیک کنید:guilabel:Cellsize X و Cellsize Y values به ``5` تغییر دهید. این مقدار اندازه پیکسل در رسترخروجی است. از آنجا که در پروژکشن داده های منبع ما* Feet-US ** به عنوان واحد است ، بر اساس انتخاب ما ، اندازه شبکه ** 5 فوت ** خواهد بود. روی دکمه ... کنار:guilabel:Output file کلیک کنید و نام فایل خروجی را "elevation_tin.tif" بگذارید. OK کلیک کنید.
توجه
نتایج درونیابی بر اساس روش و پارامترهایی که انتخاب میکنید میتواند به میزان قابلتوجهی متفاوت باشد. نرمافزار QGIS از روشهای شبکه نامنظم مثلثی (TIN) و وزندهی فاصله معکوس (IDW) برای درونیابی پشتیبانی میکند. از روش TIN معمولاً برای دادههای ارتفاعی استفاده میشود، درحالیکه از روش IDW برای درونیابی انواع دیگر دادهها مانند غلظت مواد معدنی، جمعیت و غیره استفاده میشود برای جزئیات بیشتر به ماژول تجزیه و تحلیل مکانی Spatial Analysis مستندات QGIS مراجعه کنید.
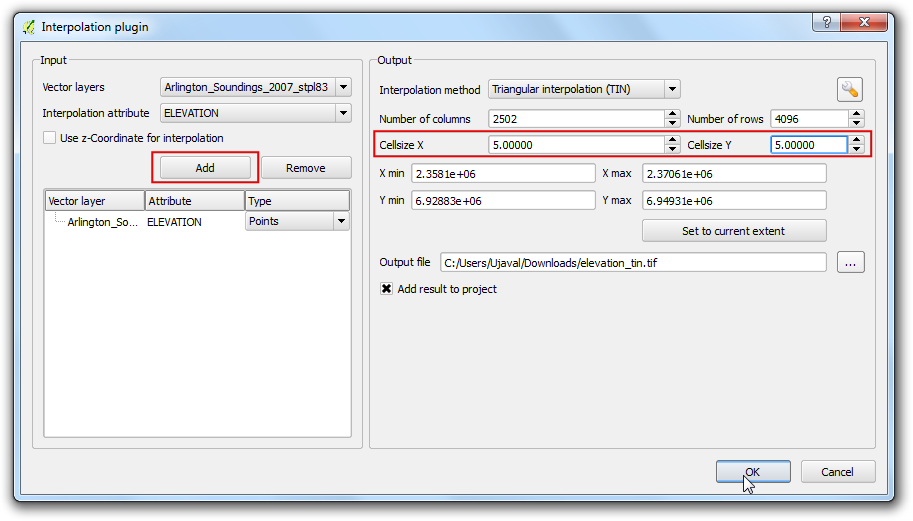
اکنون یک لایه جدید elevation_tin به پنجره نقشه نرمافزار اضافه خواهد شد. با کلیک راست بر روی نام لایه در فهرست لایه ها، گزینه Zoom to layer را انتخاب کنید.
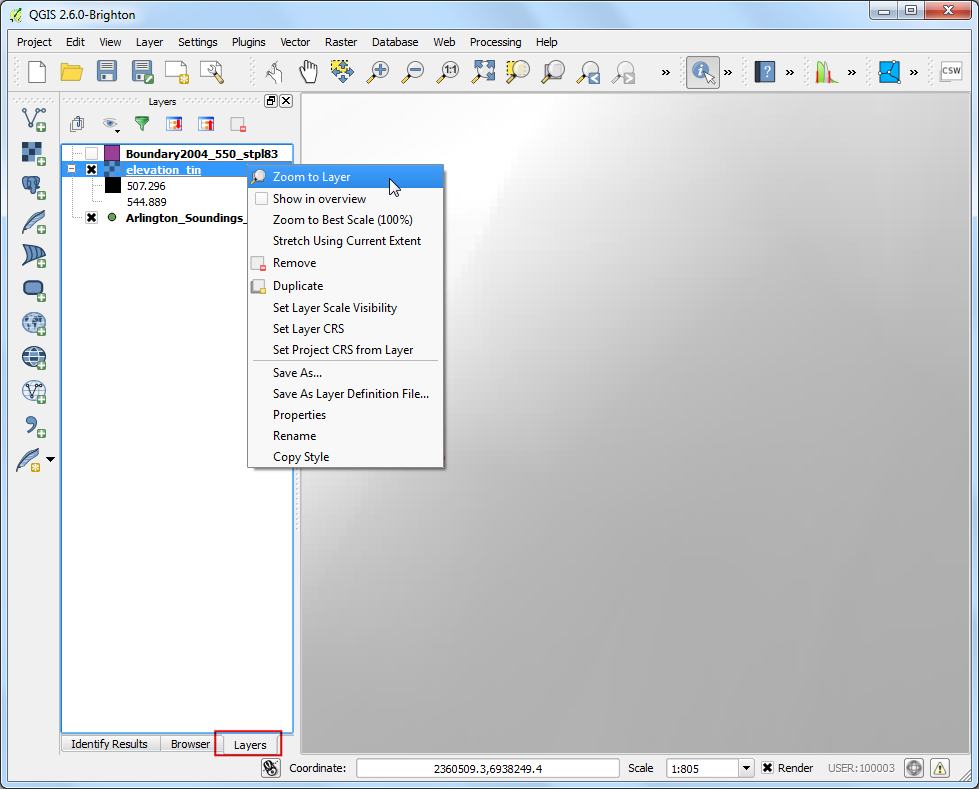
اکنون کل منطقه لایه سطحی ایجاد شده را مشاهده خواهید کرد. درون یابی نتایج دقیقی در خارج از منطقه جمع آوری نمی کند. بیایید سطح حاصل را با مرز دریاچه برش بزنیم. از جعبهابزار Processing دستور GDAL ‣ Raster extraction ‣ Clip raster by mask mask tool را جستجو و پیدا کنید. برای اجرای آن دو بار کلیک کنید.
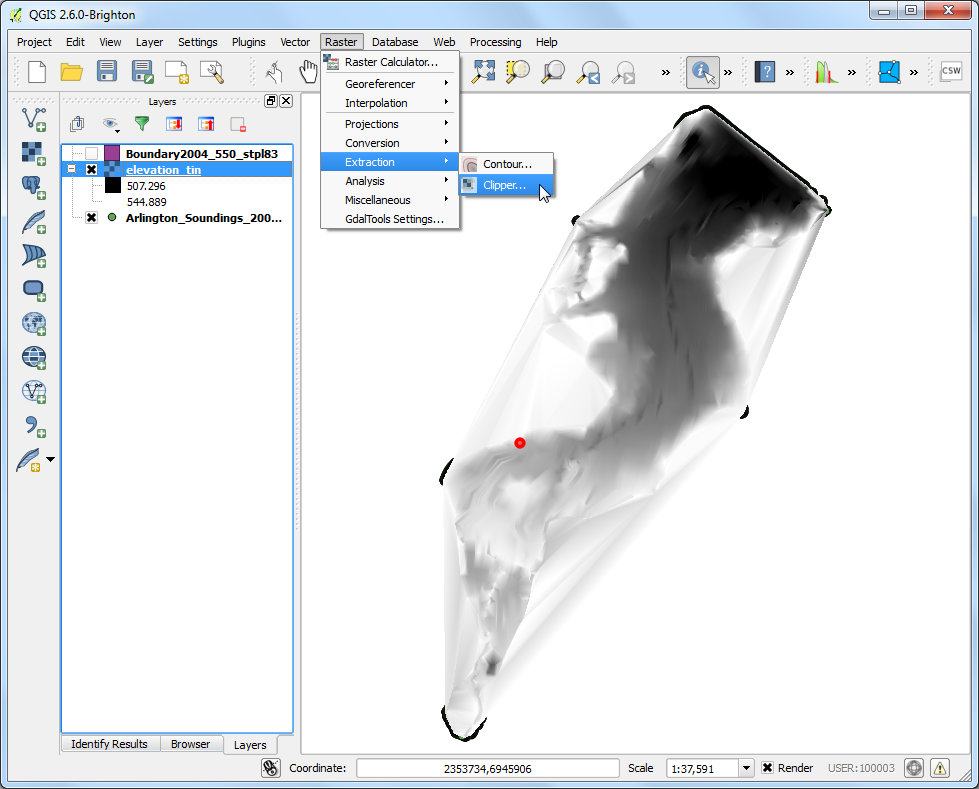
در رستر جعبه محاوره کلیپ رستر Clip raster by mask layer، لایه elevation_tin بهعنوان لایه ورودی، Boundary2004_550_stpl83 بهعنوان لایه ماسک ا Mask layer` انتخاب شوند. سپس برای ذخیره خروجی، بر روی دکمه ...زیر Clipped (mask) کلیک کنید تا لایه خروجی را به نام elevation_tin_clipped.tif ذخیره شود. روی Run کلیک کنید.
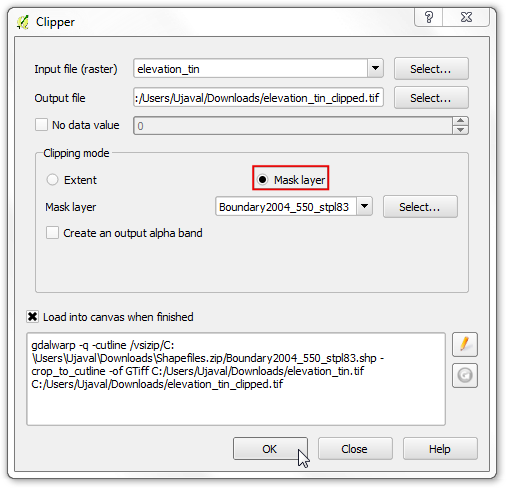
اکنون یکلایه جدید
elevation_tin_clippedبه پنجره نقشه نرمافزار اضافه خواهد شد. اکنون این لایه را سبک نمایش را تغییرمی دهیم تا تفاوت در ارتفاعات را نشان دهیم. به مقادیر حداقل و حداکثر ارتفاع از لایه "elevation_tin" توجه کنید. روی لایه "elevation_tin_clipped" کلیک راست کرده و گزینه: guilabel: "Properties" را انتخاب کنید.
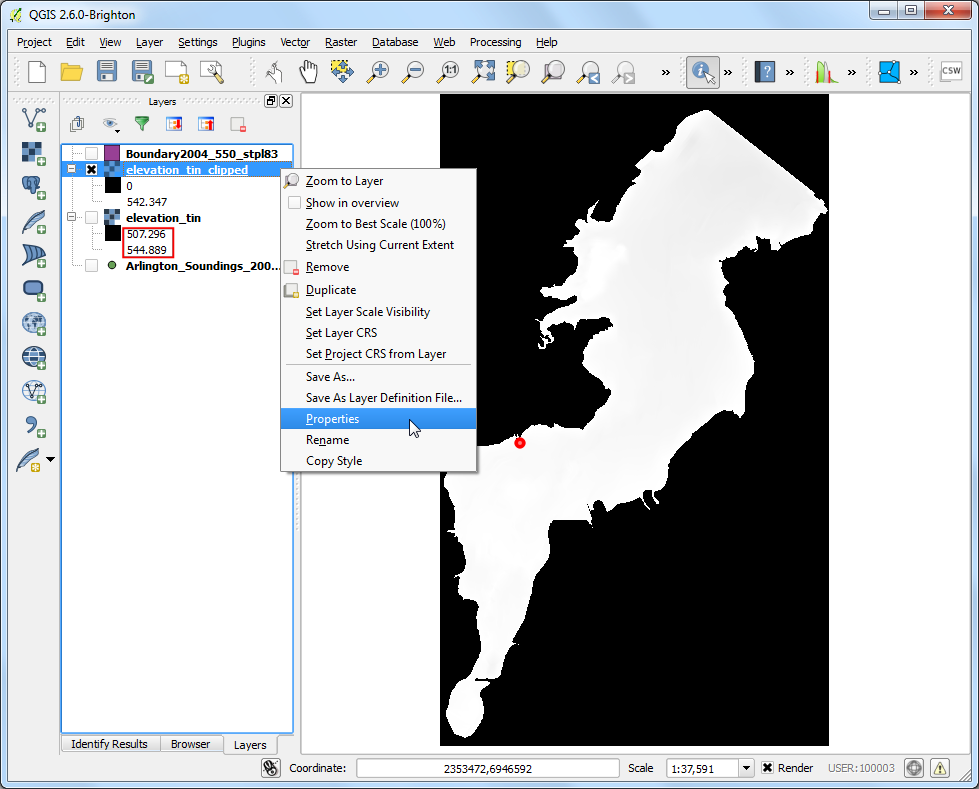
به برگه: guilabel: Style بروید. برای guilabel: "Render type" عنوان "Singleband pseudocolor"انتخاب کنید: . در پنل guilabel: "Generate new map map" ، برای نمایش رنگی "Spectral" را انتخاب کنید. همانطور که می خواهیم نقشه عمق برعکس نقشه ارتفاع ایجاد کنیم ، جعبه: guilabel: Invert را علامت بزنید. این امر باعث ایجاد رنگ آبی در مناطق عمیق و رنگ قرمز در مناطق کم عمق می شود. بر آیکون Classify کلیک کنید.
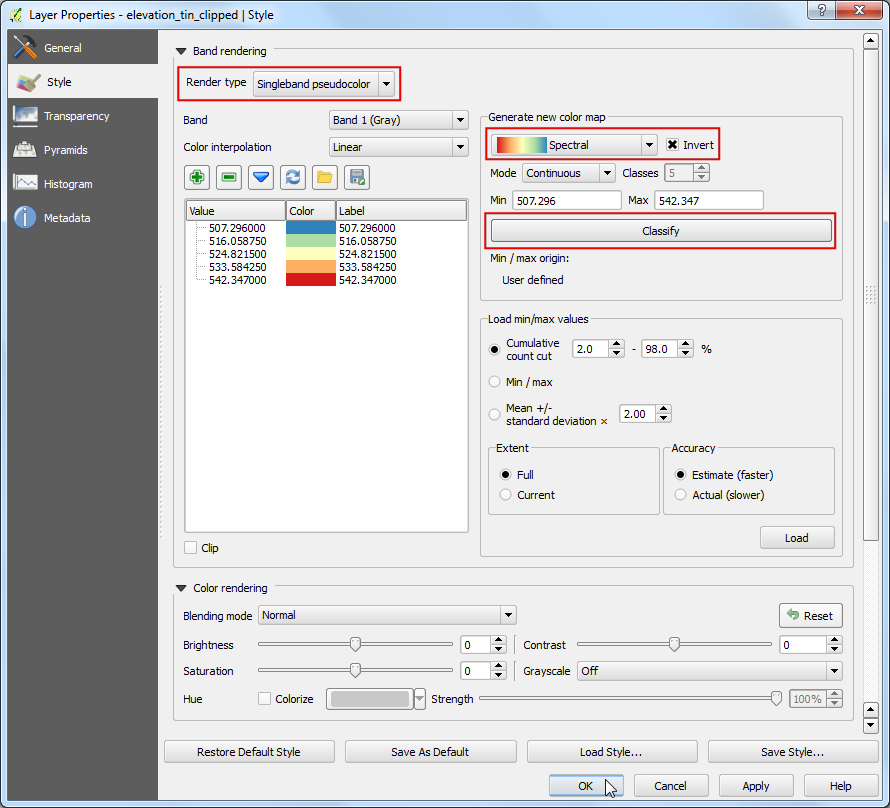
به تب Tranparency برویید. ما می خواهیم پیکسل های تیره رنگ را از نمایش خروجی خود حذف کنیم. عدد
0را به عنوان:guilabel:Additional no data value وارد کنید. کلیک کنید: بر دکمه OK کلیک نمایید.
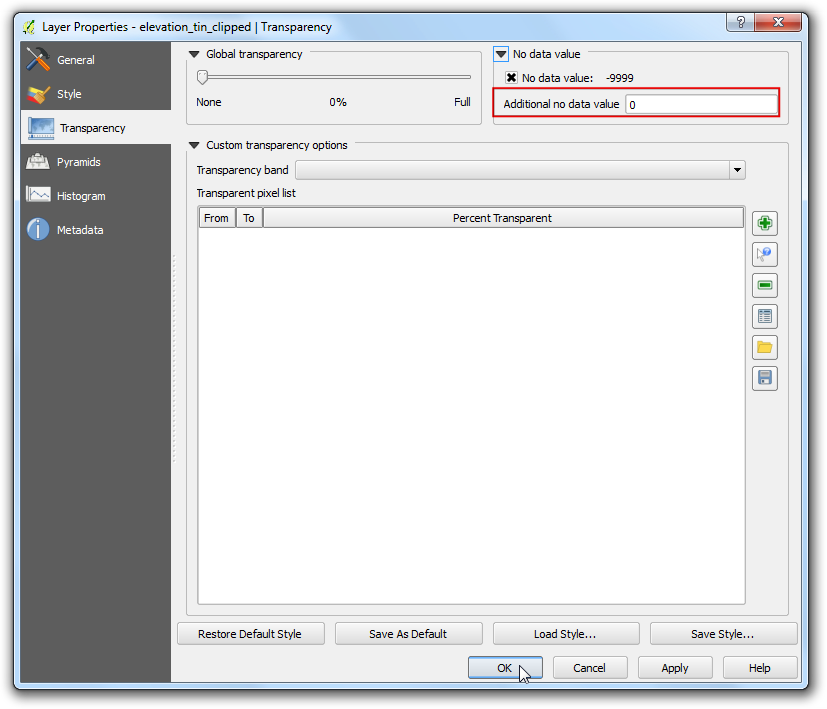
اکنون یک نقشه نهمواری ارتفاعی برای دریاچه دارید که از قرائت های عمقنقاط ایجاد شده است. برای ایجاد منحنی تراز، از جعبهابزار پردازش Processing، ابزار GDAL ‣ Raster extraction ‣ Contour را جستجو و پیدا کنید.
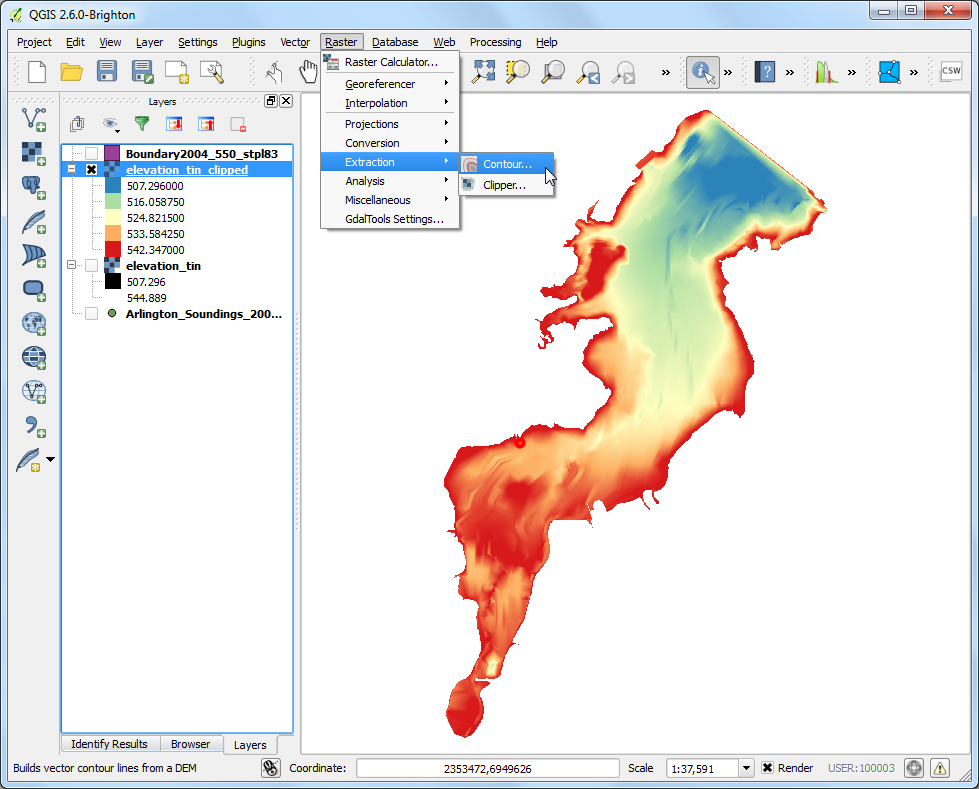
در کادرمحاورهای Contour، گزینه elevation_tin_clipped بهعنوان لایه ورودی انتخاب کنید، ما فاصله بین منحنی تراز 5 فوت درنظر گرفتیم؛ پس "5.00" برای Interval between contour lines. وارد کنید.تیک Attribute name بزنید. بر دکمه OK کلیک نمایید.
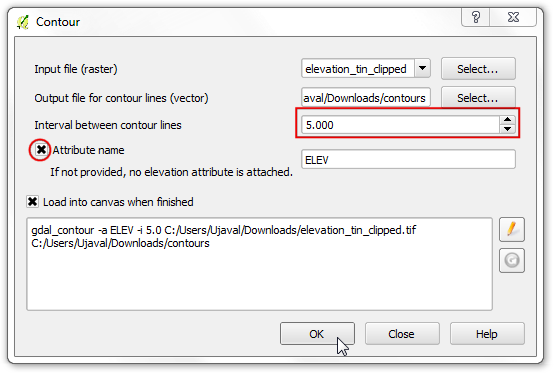
پس از اینکه فرایند اجرا تمام شود یکلایه خطوط منحنی تراز
contoursبه پنجره نقشه نرمافزار اضافه خواهد شد. بر این لایه کلیک راست نمایید و گزنیه Properties. را انتخاب نمایید.
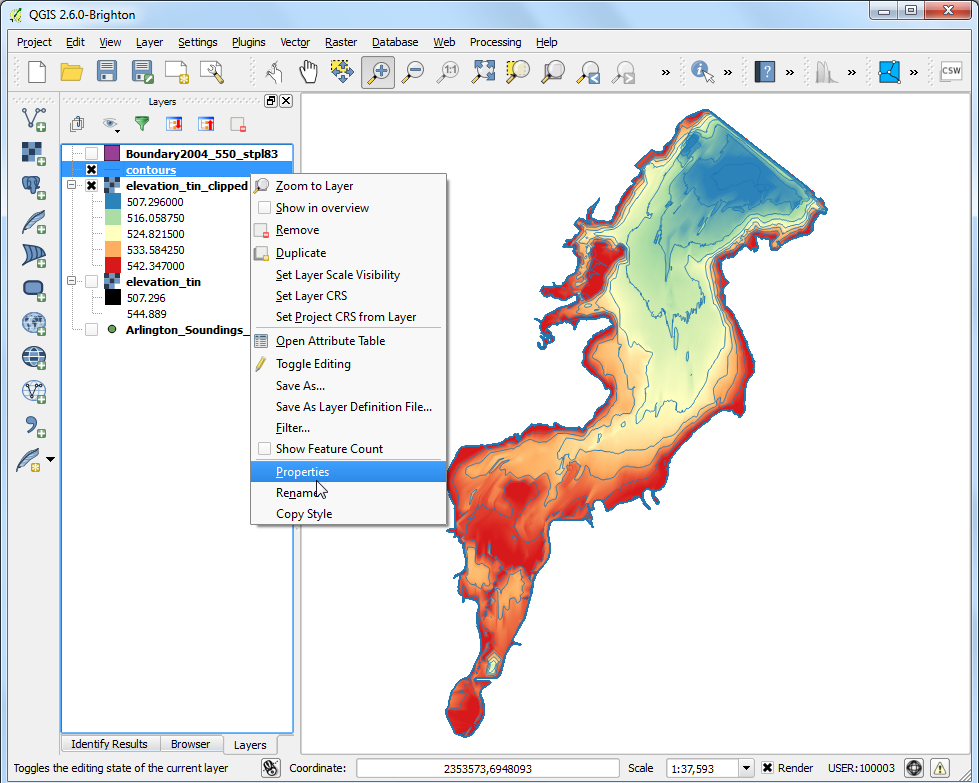
به تب Labels بروید. guilabel:Label this layer with را انتخاب کنید و ستون ELEV انتخاب کنید. حال نوع Placement به Curved. انتخاب شود. بر دکمه guilabel:OK. کلیک نمایید.
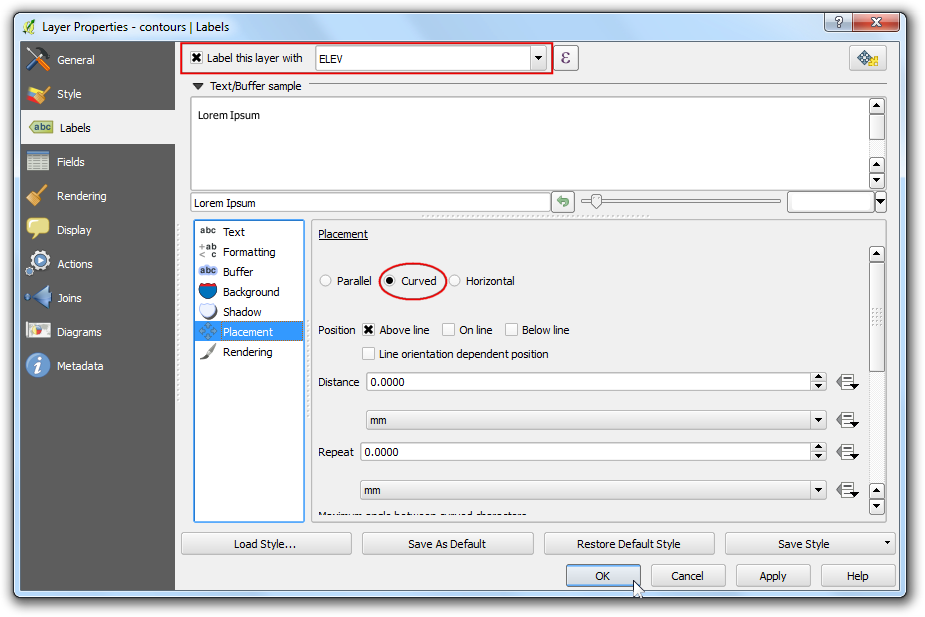
شما خواهید دید که هر خط منحنی تراز به طور مناسب با ارتفاع در امتداد خط برچسب گذاری می شود.
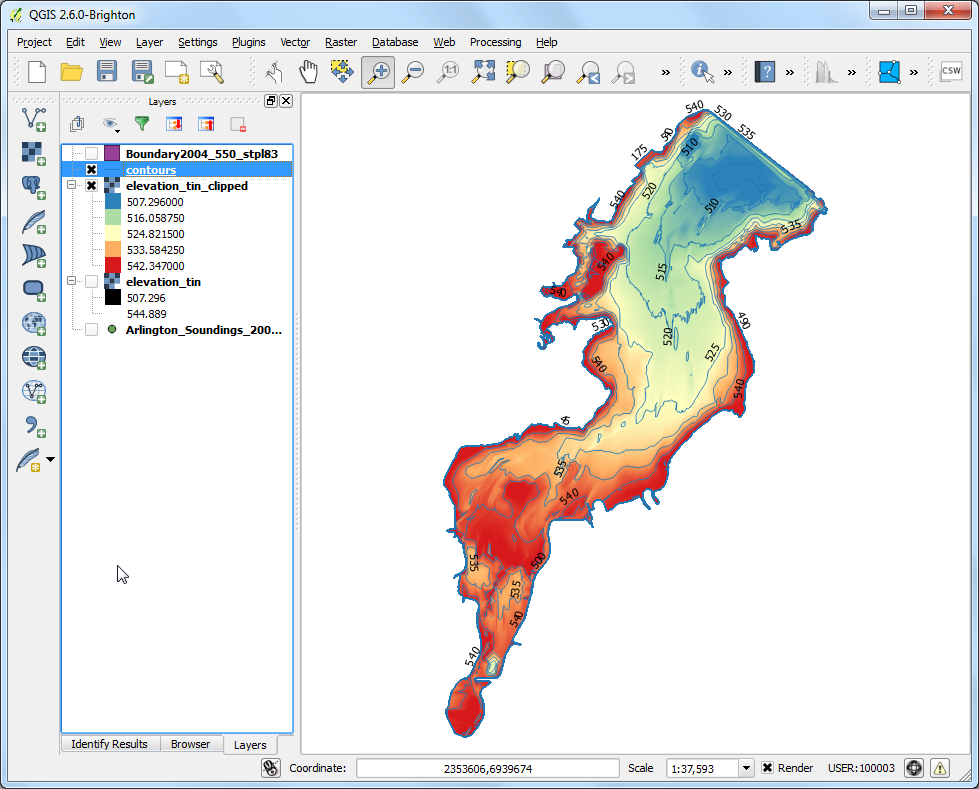
 Ujaval Gandhi
Ujaval Gandhi
If you want to give feedback or share your experience with this tutorial, please comment below. (requires GitHub account)