دیجیتالی کردن داده های نقشه¶
هشدار
نسخه جدیدی از این آموزش در: DOC: 3/Digitizing_Basics در دسترس است
دیجیتال سازی یکی از رایج ترین کارهایی است که یک متخصص GIS باید انجام دهد. اغلب مقدار زیادی از زمان GIS صرف دیجیتالی کردن داده های شطرنجی برای ایجاد لایه های برداری می شود که در تجزیه و تحلیل خود استفاده می کنید. QGIS دارای قابلیت های دیجیتالی و ویرایش قدرتمند روی صفحه است که در این آموزش به بررسی آنها خواهیم پرداخت.
بررسی اجمالی کار¶
ما از یک نقشه توپوگرافی شطرنجی استفاده می کنیم و چندین لایه برداری که نمایانگر ویژگی های اطراف یک پارک است ایجاد می کنیم.
مهارت های دیگری که یاد خواهید گرفت¶
ساخت هرم برای مجموعه داده های شطرنجی بزرگ برای سرعت بخشیدن به عملیات زوم و پان.
کار با پایگاه داده Spatialite
داده ها را دریافت کنید¶
اطلاعات زمین نیوزلند (LINZ) نقشه های توپوگرافی شطرنجی را در مقیاس 1:50000 برای سرزمین اصلی نیوزلند و جزایر چتم ارائه می دهد.
"فایل تصویر GeoTIFF <http://topo.linz.govt.nz/Topo50_raster_images/GeoTIFFTopo50/BX24_GeoTifv1-02.tif>"_ را از صفحه دانلود نقشه کریستچرچ Topo50 <http://www.linz.govt دانلود کنید. nz/topography/topo-maps/map-chooser/christchurch/christchurch#digitalfile>`_.
برای راحتی کار، میتوانید یک نسخه از مجموعه داده را مستقیماً از لینک زیر دانلود کنید:
منبع داده [LINZ]
روش¶
بروید به: انتخاب منو: `لایه -> اضافه کردن لایه شطرنجی. «BX24_GeoTifv1-02.tif» دانلود شده را پیدا کنید و روی :guilabel:'Open' کلیک کنید.
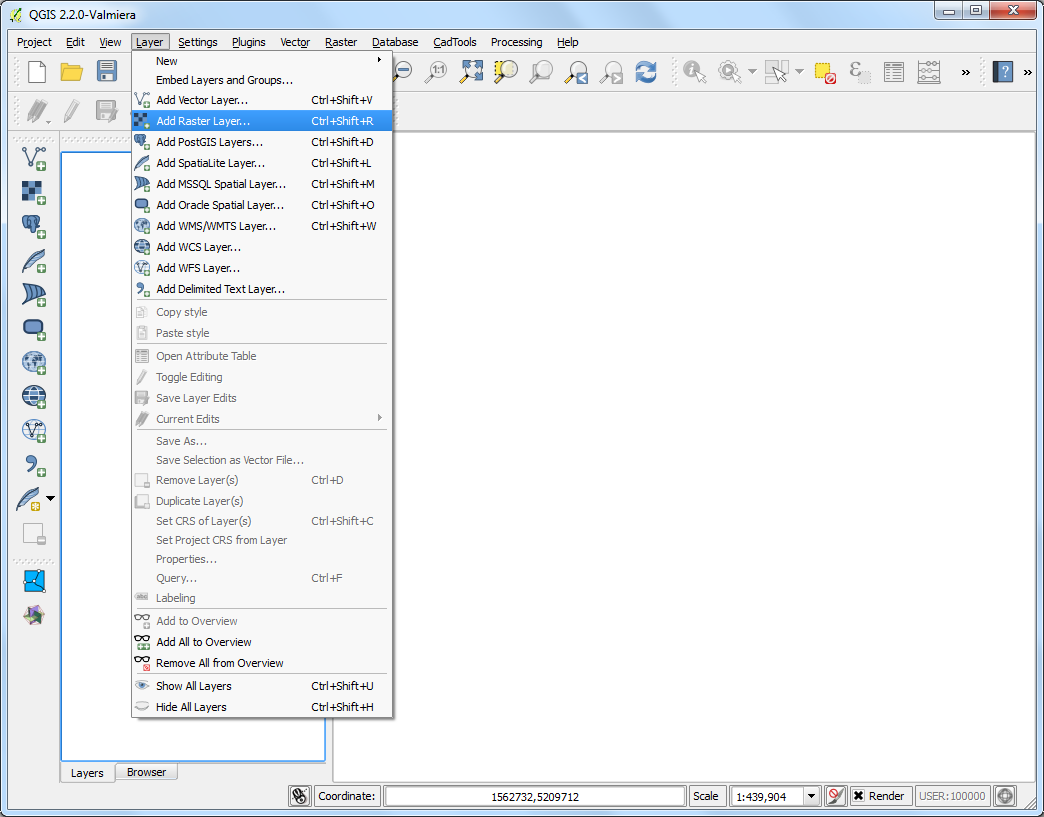
این یک فایل شطرنجی بزرگ است و ممکن است متوجه شوید که وقتی نقشه را بزرگنمایی یا حرکت میدهید، نقشه کمی زمان میبرد تا تصویر را ارائه کند. QGIS یک راه حل ساده برای بارگذاری سریعتر رسترها با استفاده از هرام تصویر ارائه می دهد. QGIS کاشی های از پیش رندر شده را با وضوح های مختلف ایجاد می کند و به جای شطرنجی کامل به شما ارائه می شود. این امر ناوبری نقشه را سریع و پاسخگو می کند. روی لایه "BX24_GeoTifv1-02" کلیک راست کرده و :guilabel:"Properties" را انتخاب کنید.
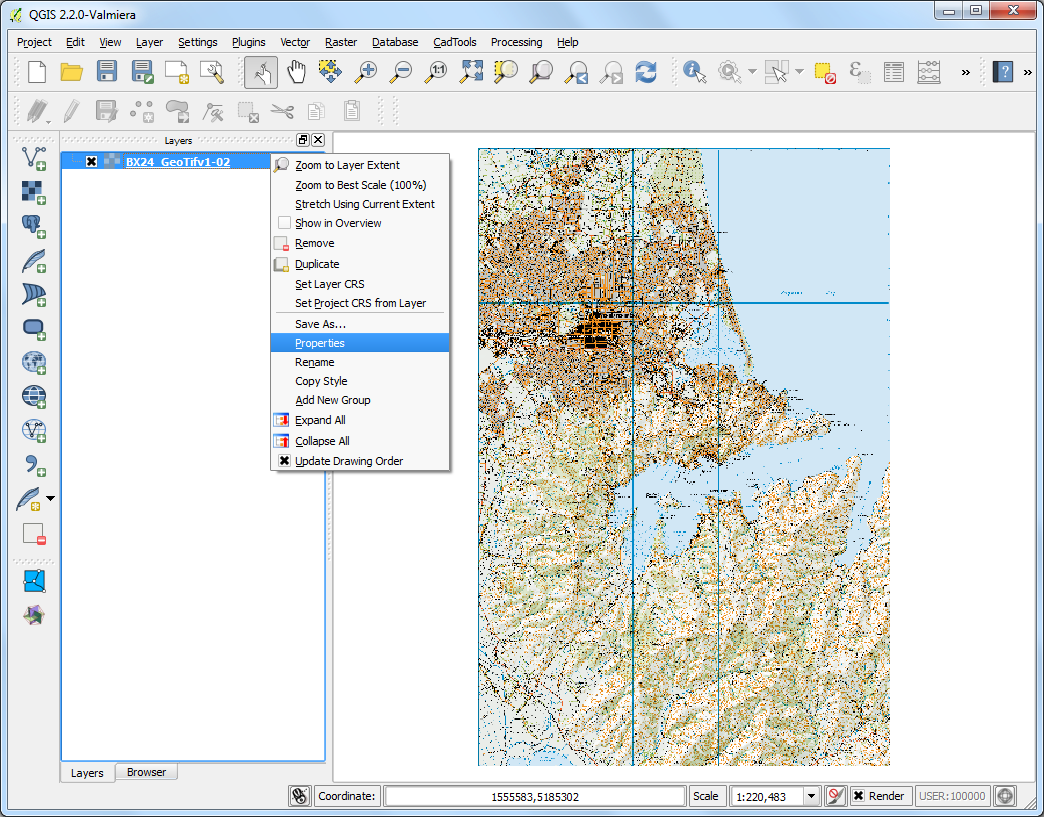
برگه :guilabel:'Pyramids' را انتخاب کنید. کلید Ctrl را نگه دارید و تمام وضوح های ارائه شده در پنل Resolutions را انتخاب کنید. گزینه های دیگر را به حالت پیش فرض رها کنید و روی :guilabel:`Build pyramids کلیک کنید. پس از اتمام فرآیند، روی :guilabel:`OK کلیک کنید.
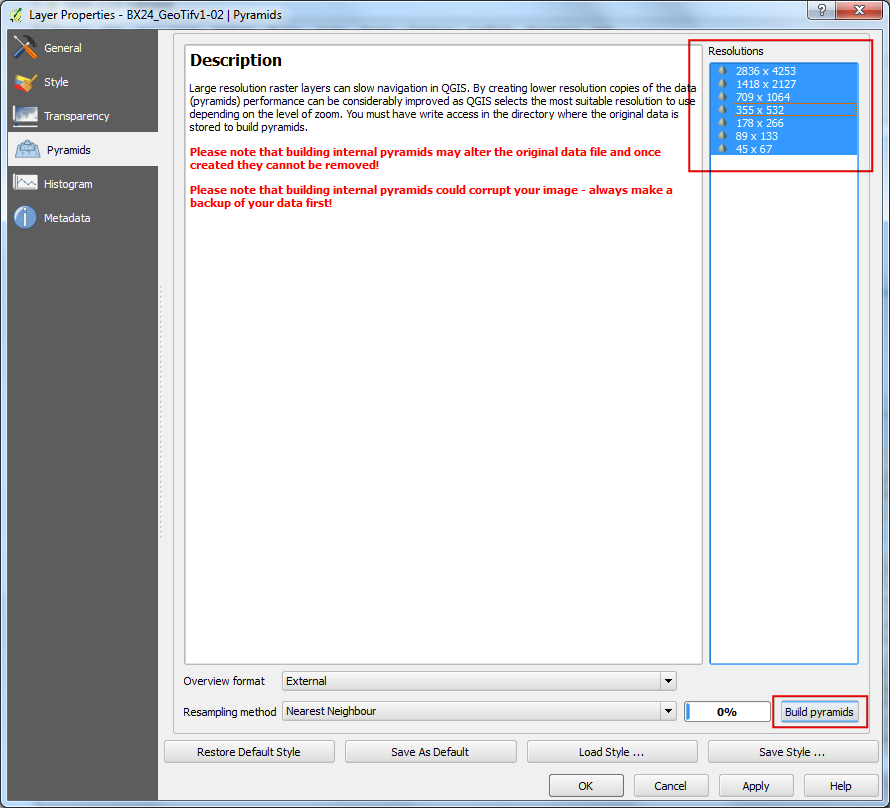
در پنجره اصلی QGIS، از ابزار :guilabel:`Zoom برای مکان یابی Hagley Park در کرایست چرچ استفاده کنید. این پارکی است که ما آن را دیجیتالی خواهیم کرد.
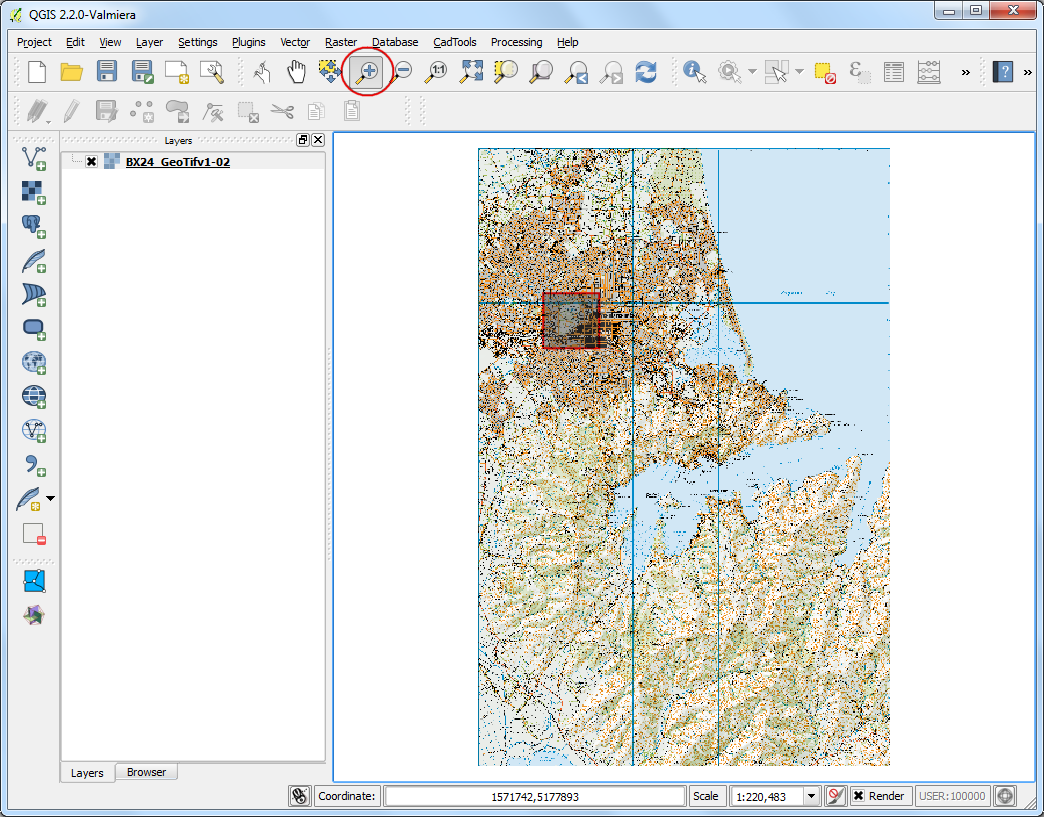
قبل از شروع، باید **گزینه های دیجیتالی ** پیش فرض را تنظیم کنیم. به بروید.
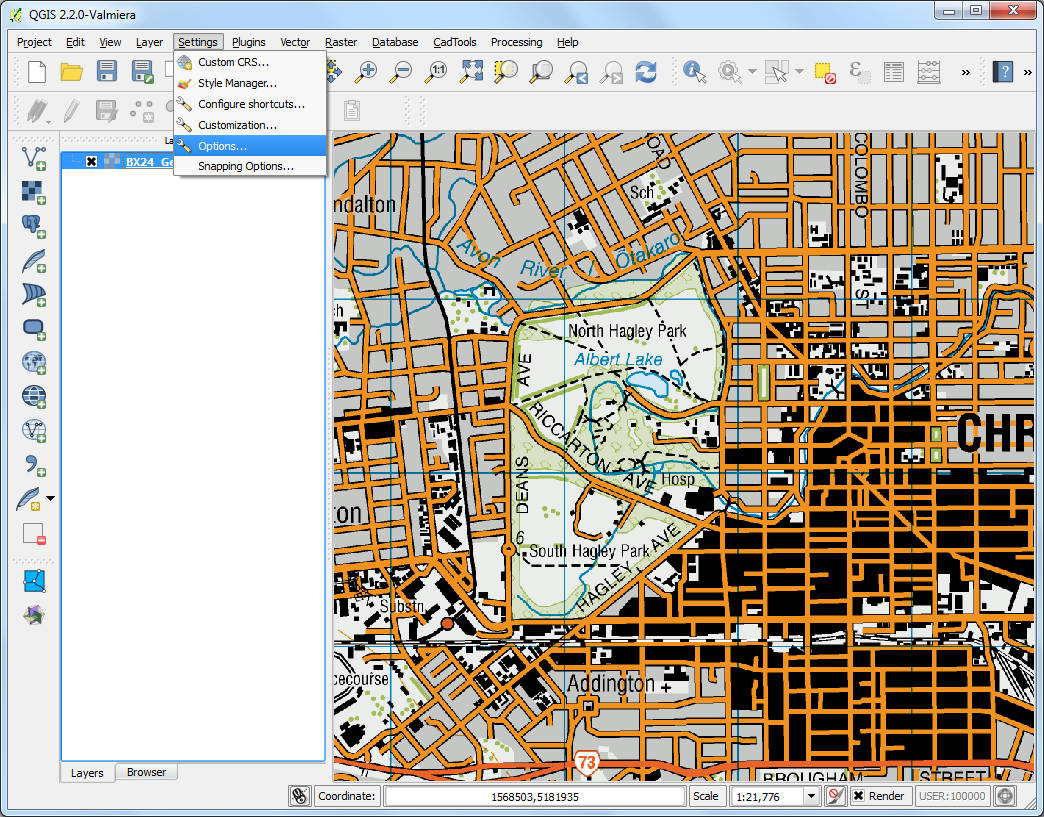
برگه Digitalizing را در گفتگوی Options انتخاب کنید. :guilabel:'Default snap mode' را روی :guilabel:'to vertex and segment' تنظیم کنید. این به شما این امکان را می دهد که به نزدیکترین راس یا بخش خط بچسبید. من همچنین ترجیح میدهم :guilabel:'تحمل پیشفرض snapping' و :guilabel:'شعاع جستجو برای ویرایشهای راس را به جای واحدهای نقشه در پیکسلها تنظیم کنم. این تضمین می کند که فاصله گیر کردن بدون توجه به سطح بزرگنمایی ثابت می ماند. بسته به وضوح صفحه نمایش رایانه خود، می توانید مقدار مناسبی را انتخاب کنید. روی :guilabel:`OK کلیک کنید.
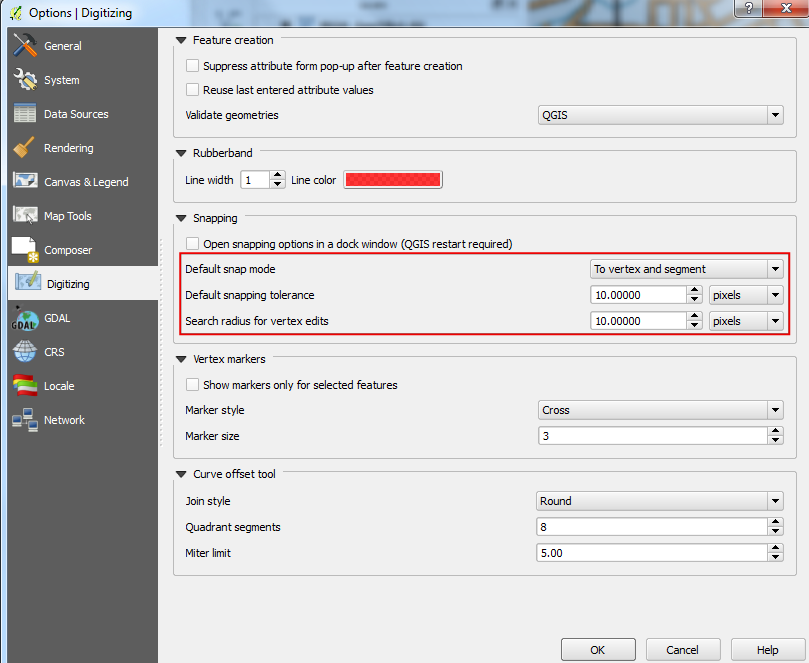
اکنون آماده شروع دیجیتالی سازی هستیم. ابتدا یک لایه جاده ایجاد می کنیم و جاده های اطراف محوطه پارک را دیجیتالی می کنیم. را انتخاب کنید. همچنین در صورت تمایل می توانید یک New Shapefile Layer... ایجاد کنید. Spatialite یک قالب پایگاه داده باز است که شبیه به فرمت پایگاه جغرافیایی ESRI است. پایگاه داده Spatialite در یک فایل واحد روی هارد دیسک شما قرار دارد و می تواند شامل انواع مختلفی از لایه های فضایی (نقطه، خط، چندضلعی) و همچنین لایه های غیر فضایی باشد. این باعث می شود که به جای دسته ای از فایل های شکل، جابجایی آن در اطراف بسیار آسان تر باشد. در این آموزش، ما در حال ایجاد چند لایه چند ضلعی و یک لایه خط هستیم، بنابراین پایگاه داده Spatialite مناسب تر خواهد بود. شما همیشه می توانید یک لایه فضایی را بارگذاری کنید و آن را به عنوان یک شکل فایل یا هر فرمت دیگری که می خواهید ذخیره کنید.
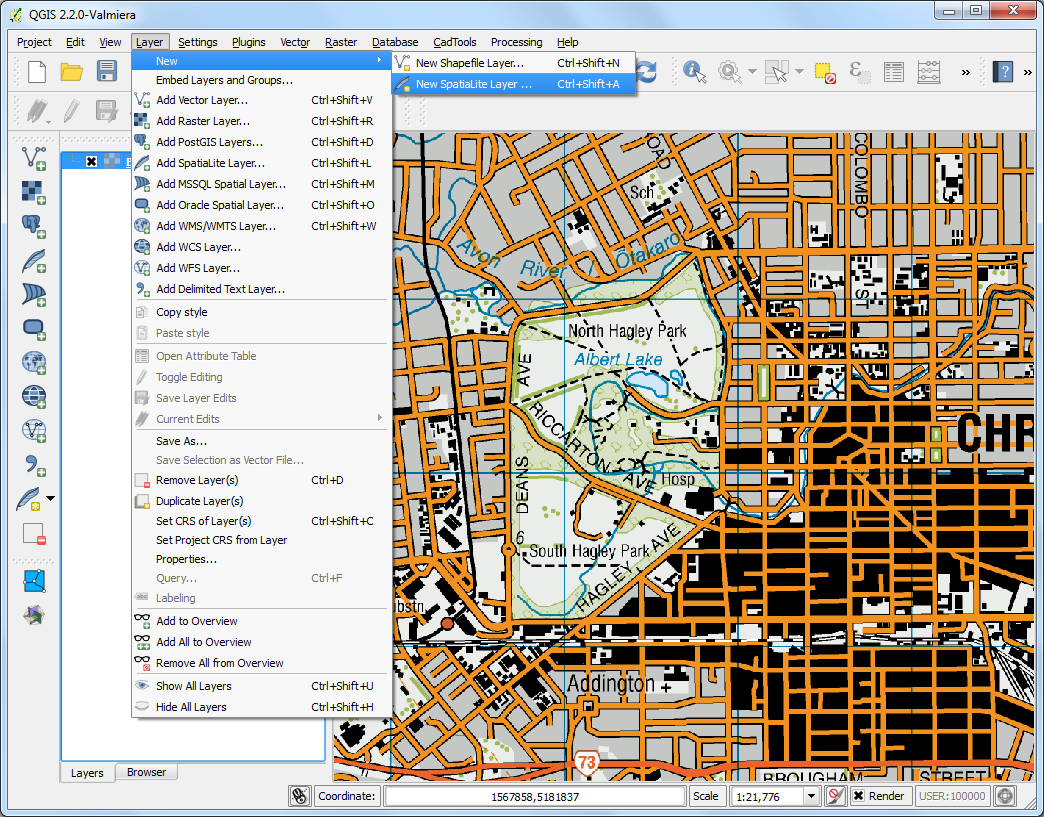
در گفتگوی New Spatialite Layer, روی دکمه :guilabel:...` کلیک کنید و یک پایگاه داده فضایی جدید به نام
nztopo.sqliteذخیره کنید. نام لایه را به عنوان "جاده ها" انتخاب کنید و "خط" را به عنوان :guilabel:"Type" انتخاب کنید. نقشه توپوگرافی پایه در "EPSG:2193 - NZGD 2000" CRS است، بنابراین ما می توانیم همان را برای لایه جاده های خود انتخاب کنیم. کادر :guilabel:`Create a autoincrementing original key' را علامت بزنید. با این کار فیلدی به نام pkuid در جدول ویژگی ایجاد می شود و به طور خودکار یک شناسه عددی منحصر به فرد به هر ویژگی اختصاص می یابد. هنگام ایجاد یک لایه GIS، باید در مورد ویژگی هایی که هر ویژگی خواهد داشت تصمیم بگیرید. از آنجایی که این یک لایه جاده است، ما 2 ویژگی اساسی خواهیم داشت - Name و Class. "Name" را به عنوان :guilabel:"Name" مشخصه در بخش :guilabel:"ویژگی جدید" وارد کنید و روی :guilabel:"افزودن به لیست ویژگی ها" کلیک کنید.
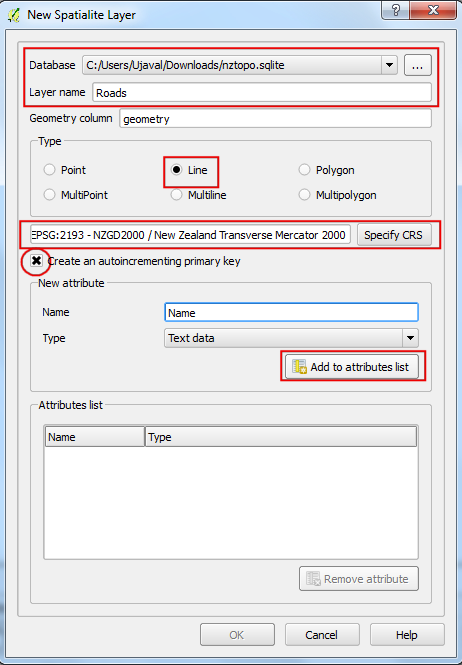
به طور مشابه یک ویژگی جدید "Class" از نوع :guilabel:"Text data" ایجاد کنید. روی :guilabel:'OK' کلیک کنید.
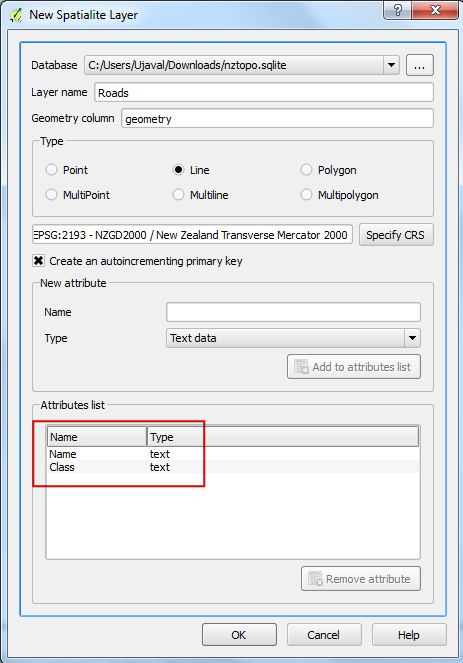
پس از بارگذاری لایه، روی دکمه :guilabel:«Toggle Editing» کلیک کنید تا لایه در حالت ویرایش قرار گیرد.
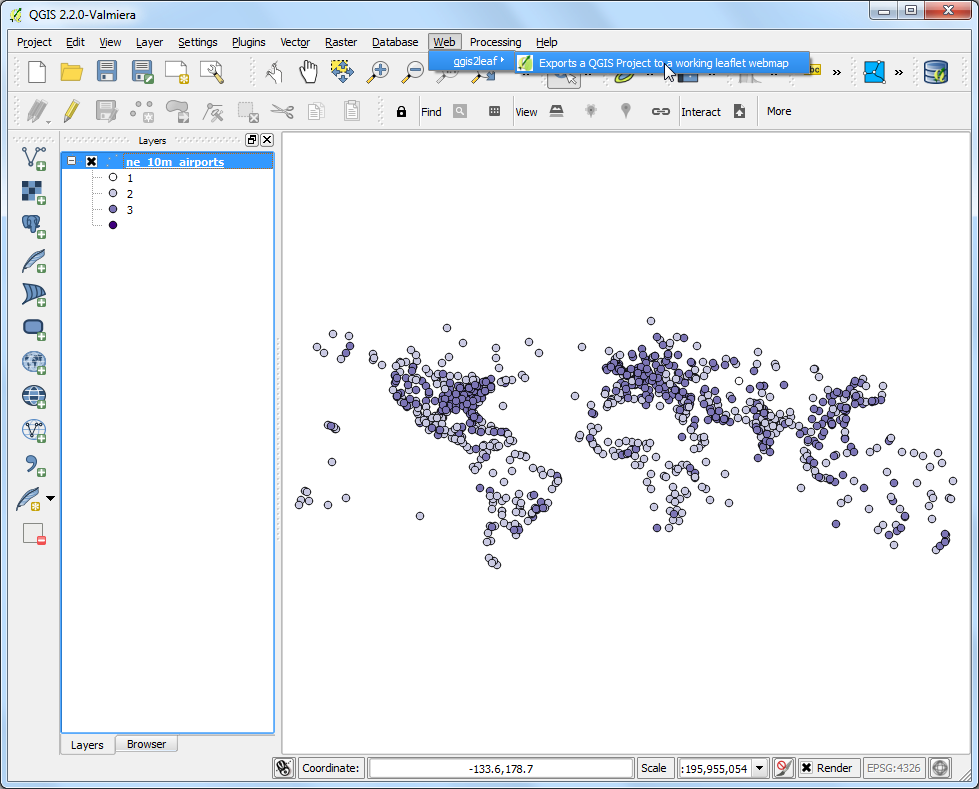
روی دکمه :guilabel:Add feature کلیک کنید. برای افزودن راس جدید روی بوم نقشه کلیک کنید. رئوس جدید در امتداد ویژگی جاده اضافه کنید. هنگامی که یک بخش جاده را دیجیتالی کردید، برای پایان دادن به ویژگی، کلیک راست کنید.
توجه
می توانید از چرخ اسکرول ماوس برای بزرگنمایی یا کوچکنمایی در حین دیجیتالی کردن استفاده کنید. همچنین می توانید دکمه اسکرول را نگه دارید و ماوس را برای حرکت به اطراف حرکت دهید.
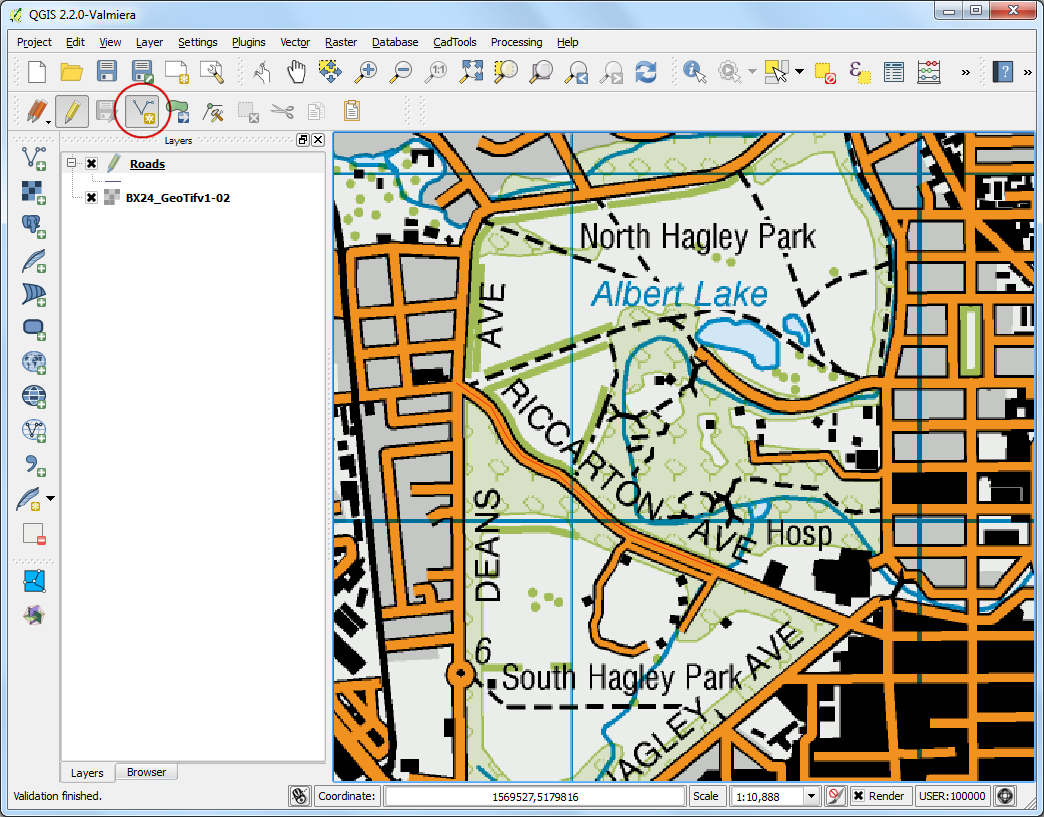
پس از کلیک راست برای پایان دادن به ویژگی، یک گفتگوی پاپ آپ به نام Attributes دریافت خواهید کرد. در اینجا می توانید ویژگی های ویژگی جدید ایجاد شده را وارد کنید. از آنجایی که pkuid یک فیلد افزایش خودکار است، نمی توانید مقداری را به صورت دستی وارد کنید. آن را خالی بگذارید و نام جاده را همانطور که در نقشه توپو نشان داده می شود وارد کنید. به صورت اختیاری، یک مقدار Road Class نیز اختصاص دهید. روی :guilabel:'OK' کلیک کنید.
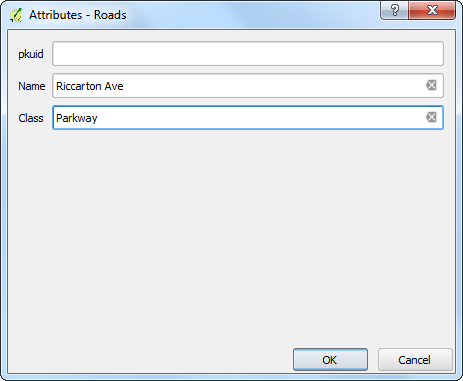
سبک پیش فرض لایه خط جدید یک خط نازک است. بیایید آن را تغییر دهیم تا بتوانیم ویژگی های دیجیتالی شده روی بوم را بهتر ببینیم. روی لایه "Roads" کلیک راست کرده و :guilabel:"Properties" را انتخاب کنید.
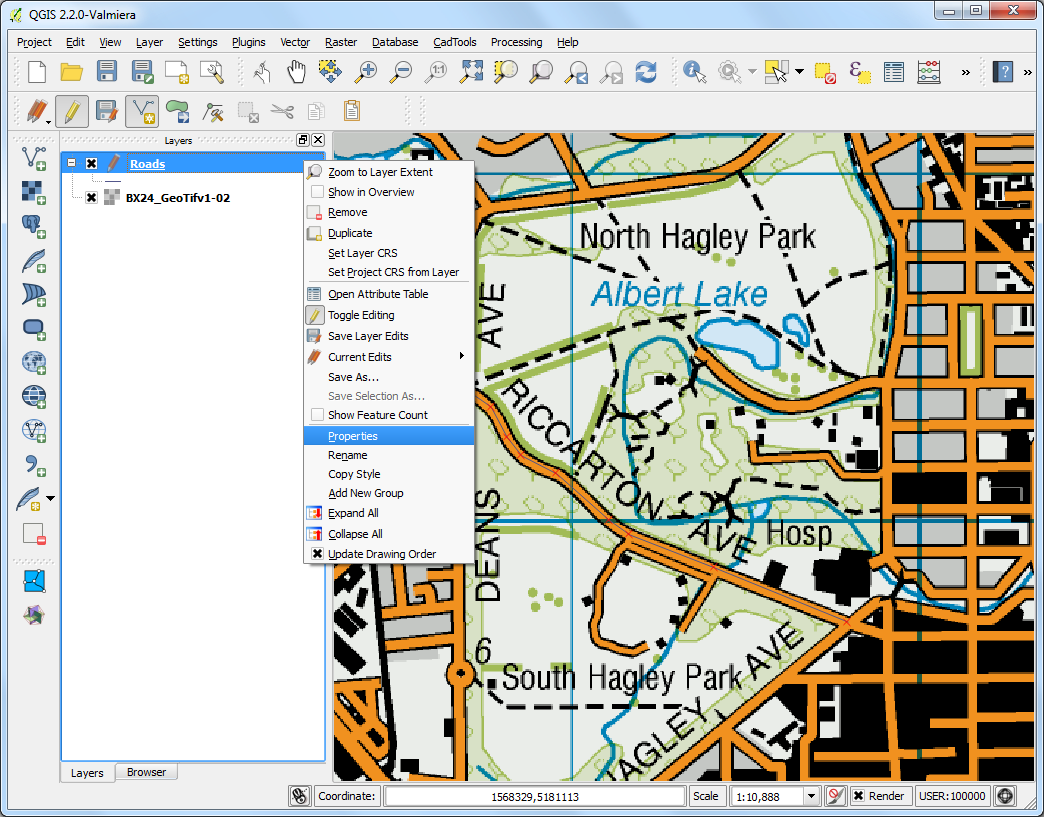
برگه Style را در گفتگوی ویژگی های لایه انتخاب کنید. سبک خط ضخیم تری مانند :guilabel:`Primary را از سبک های از پیش تعریف شده انتخاب کنید. روی :guilabel:'OK' کلیک کنید.
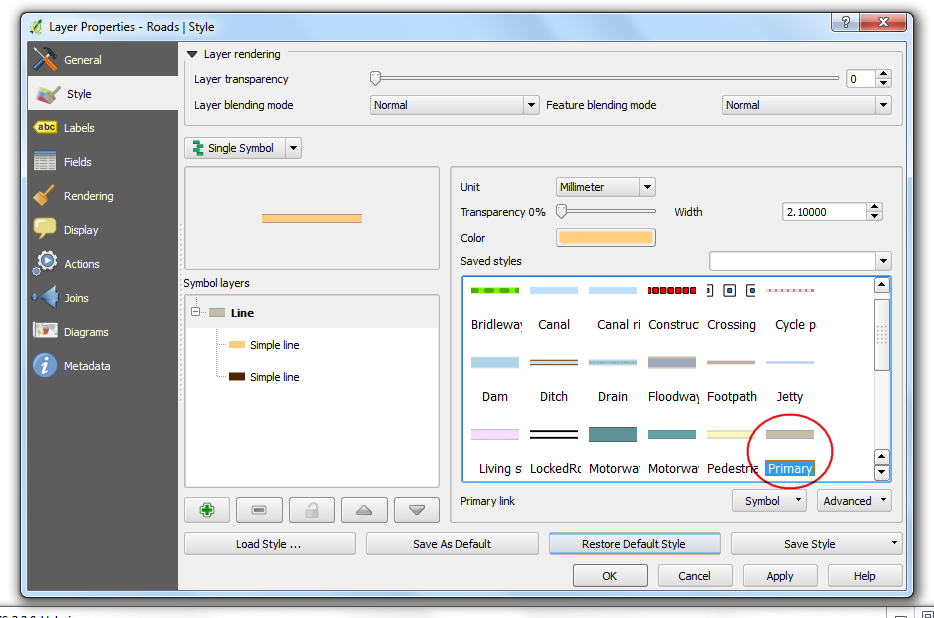
اکنون ویژگی جاده دیجیتالی شده را به وضوح خواهید دید. روی :guilabel:'Save Layer Edits' کلیک کنید تا ویژگی جدید روی دیسک اعمال شود.
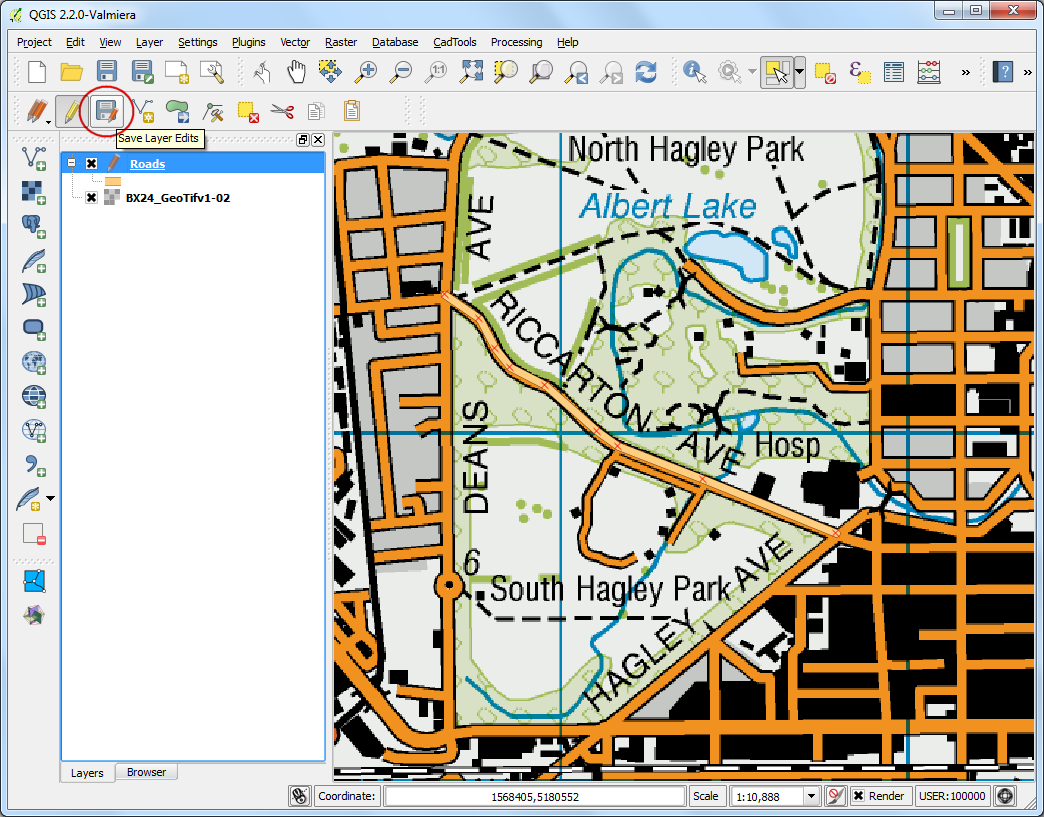
قبل از اینکه جاده های باقیمانده را دیجیتالی کنیم، مهم است که برخی تنظیمات دیگر را که برای ایجاد یک لایه بدون خطا مهم هستند، به روز کنیم. به بروید.
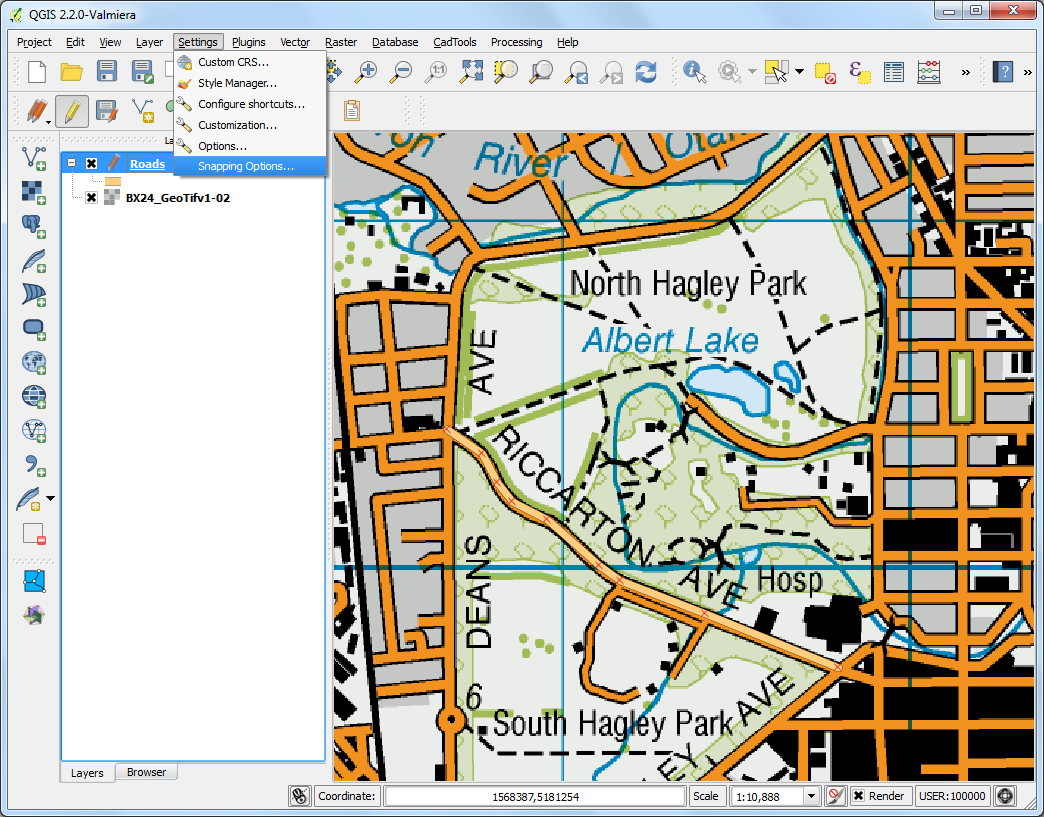
In the Snapping Options dialog, check the Enable topological editing. This option will ensure that the common boundaries are maintained correctly in polygon layers. Also check the Enable snapping on intersection which allows you to snap on an intersection of a background layer.
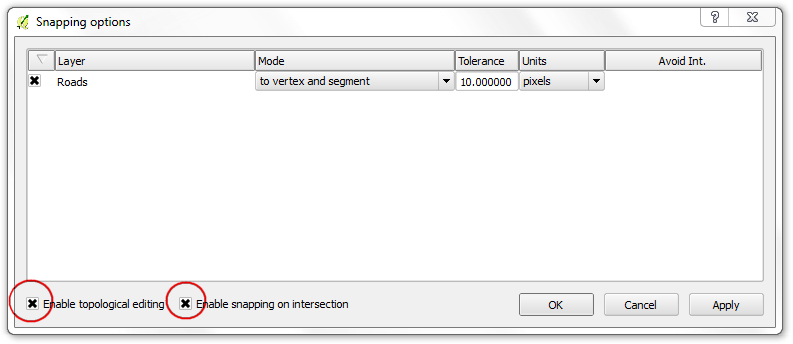
اکنون میتوانید روی دکمه :guilabel:'Add feature' کلیک کنید و سایر جادههای اطراف پارک را دیجیتالی کنید. پس از افزودن یک ویژگی جدید برای ذخیره کار، حتما روی :guilabel:`ذخیره ویرایش ها کلیک کنید. یک ابزار مفید برای کمک به شما در دیجیتالی کردن، ابزار Node است. روی دکمه :guilabel:'Node Tool' کلیک کنید.
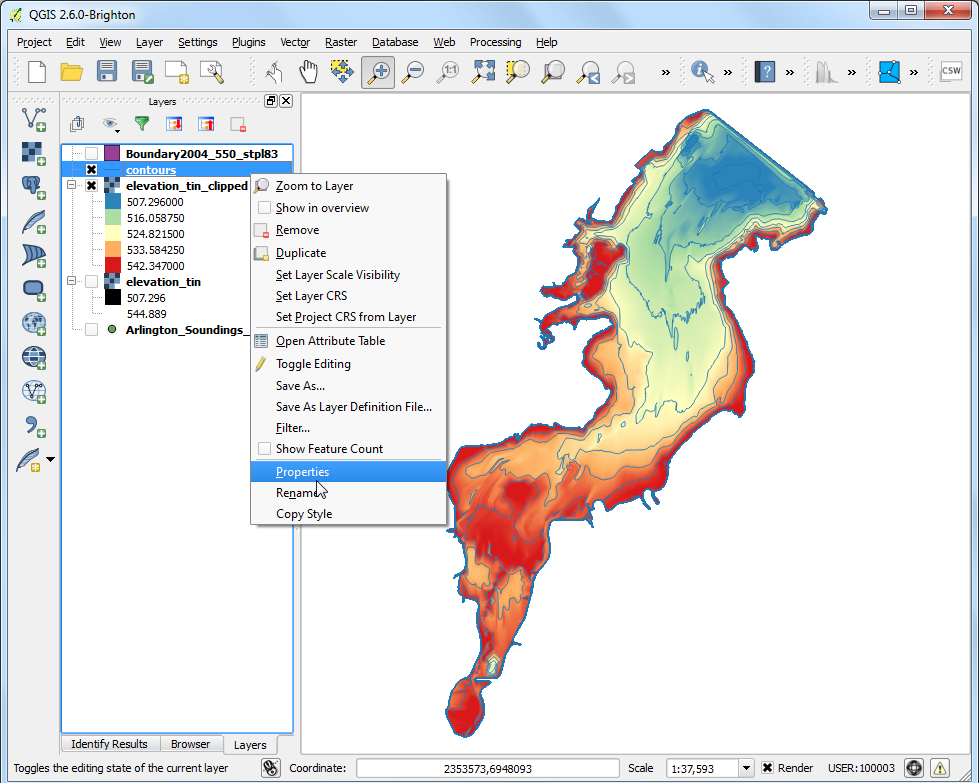
پس از فعال شدن ابزار گره، روی هر ویژگی کلیک کنید تا رئوس نمایش داده شود. برای انتخاب هر راس روی آن کلیک کنید. پس از انتخاب راس، رنگ آن را تغییر می دهد. اکنون می توانید برای جابجایی راس، ماوس خود را کلیک کرده و بکشید. این زمانی مفید است که بخواهید پس از ایجاد ویژگی تنظیمات را انجام دهید. همچنین می توانید یک راس انتخاب شده را با کلیک کردن روی کلید :kbd:`Delete حذف کنید. (:kbd:'Option+Delete' در مک)
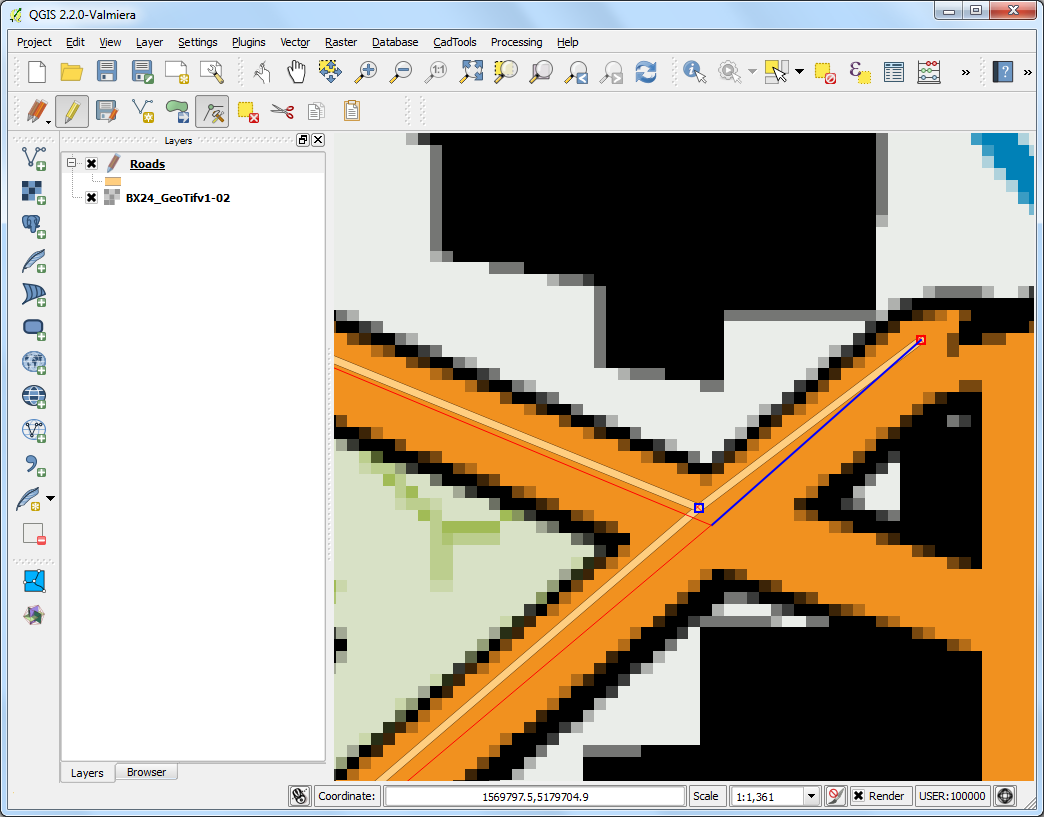
پس از پایان دیجیتالی کردن تمام جادهها، روی دکمه :guilabel:«Toggle Editing» کلیک کنید.
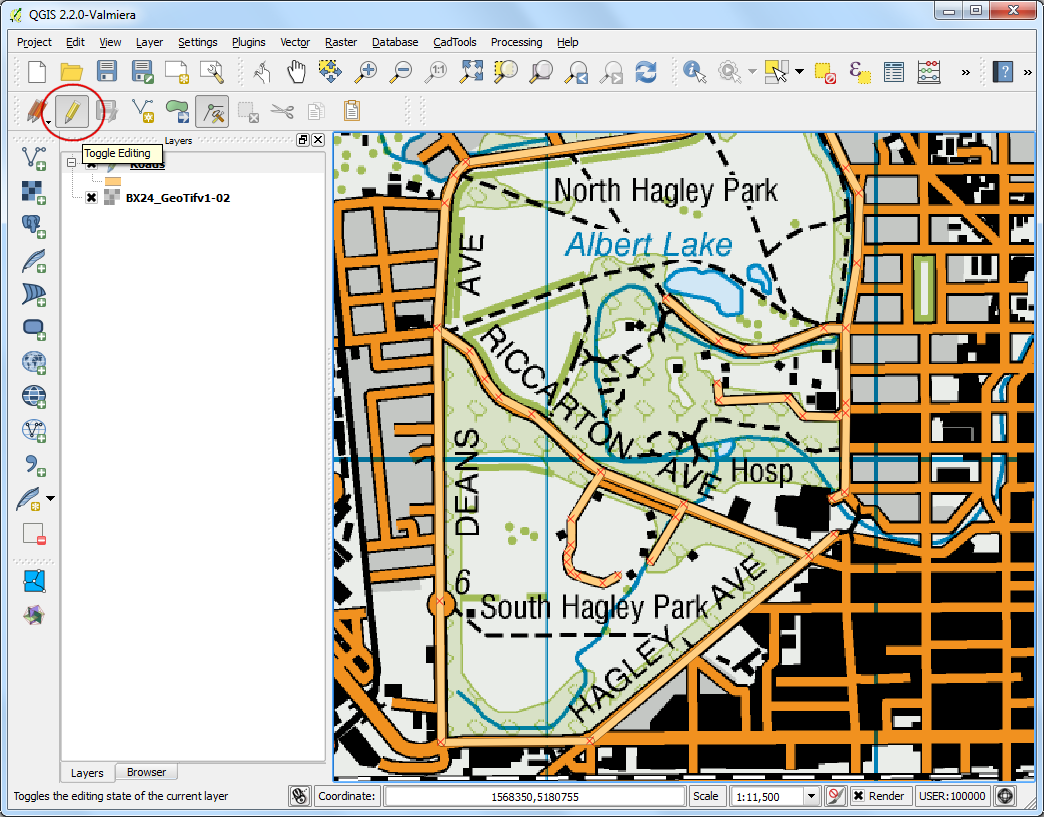
اکنون یک لایه چند ضلعی ایجاد خواهیم کرد که نمایانگر مرزهای پارک است. به بروید. پایگاه داده
nztopo.sqliteرا از لیست کشویی انتخاب کنید. لایه جدید را "پارک" نامگذاری کنید. "Polygon" را به عنوان :guilabel:"Type" انتخاب کنید. یک ویژگی جدید به نام "Name" ایجاد کنید. روی :guilabel:'OK' کلیک کنید.
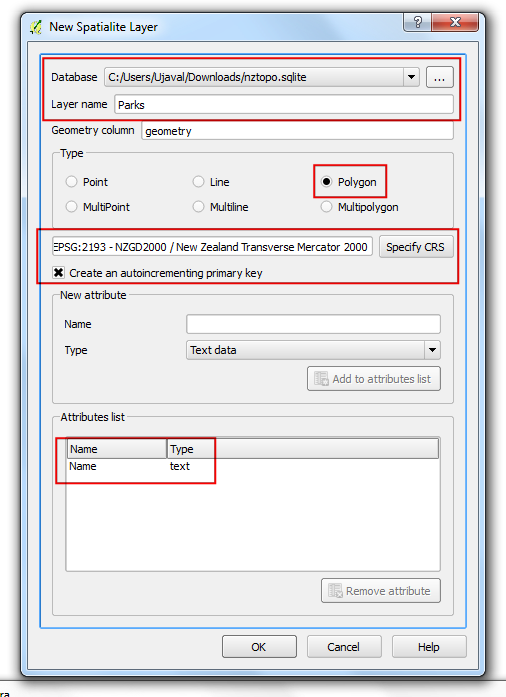
روی دکمه :guilabel:'Add feature' کلیک کنید و روی بوم نقشه کلیک کنید تا یک راس چند ضلعی اضافه شود. چند ضلعی که پارک را نشان می دهد دیجیتالی کنید. مطمئن شوید که به رئوس جاده ها ضربه بزنید تا هیچ شکافی بین چند ضلعی های پارک و خطوط جاده وجود نداشته باشد. برای اتمام چند ضلعی کلیک راست کنید.
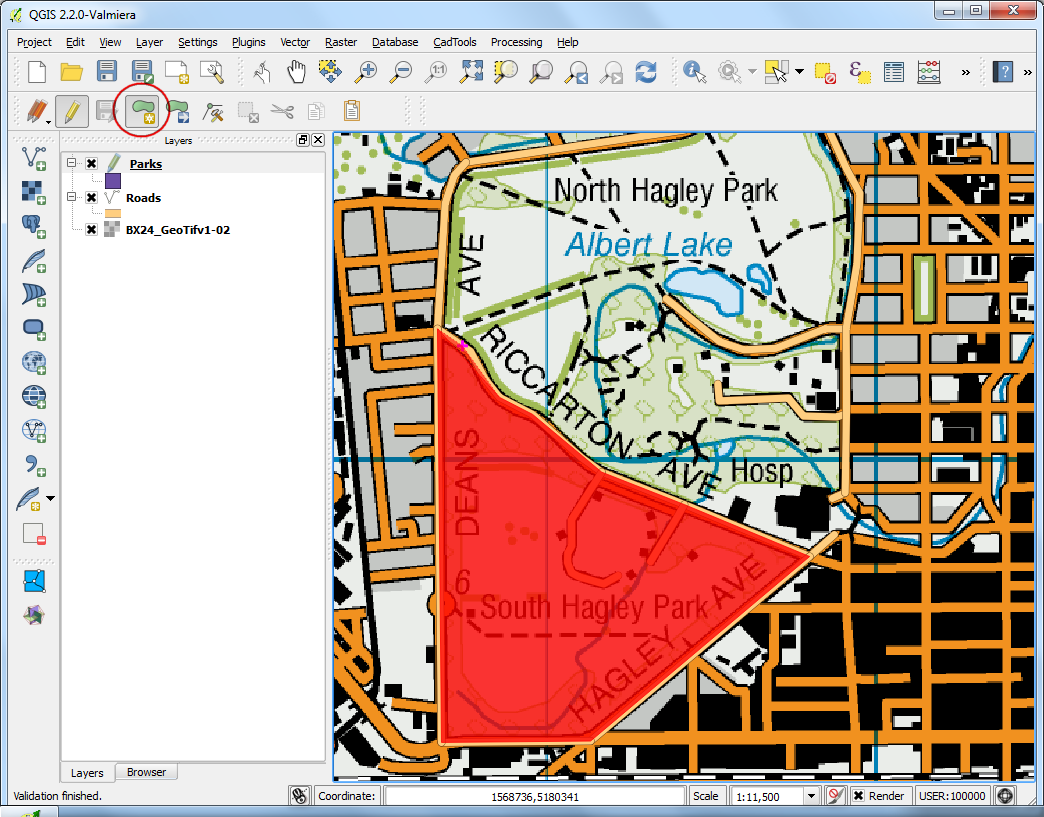
نام پارک را در پاپ آپ Attributes وارد کنید.
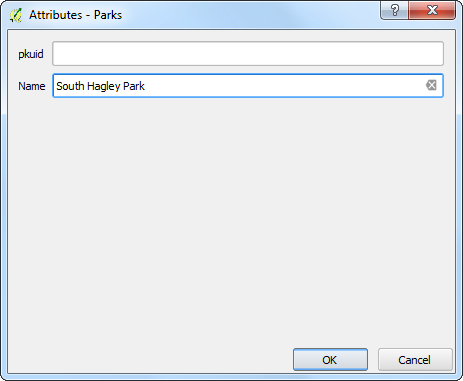
لایه های چند ضلعی تنظیمات بسیار مفید دیگری به نام ** اجتناب از تقاطع چند ضلعی های جدید** را ارائه می دهند. به بروید. کادر موجود در ستون :guilabel:'Avoid Int' در ردیف لایه 'Parks' را علامت بزنید. روی :guilabel:'OK' کلیک کنید.
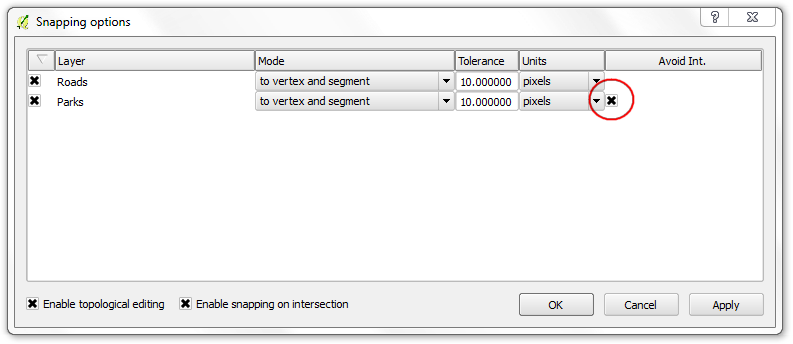
اکنون روی Add feature کلیک کنید تا یک چند ضلعی اضافه شود. با جلوگیری از تقاطع چند ضلعی های جدید، می توانید به سرعت یک چند ضلعی جدید را دیجیتالی کنید بدون اینکه نگران باشید که دقیقاً به چند ضلعی های مجاور متصل شود.
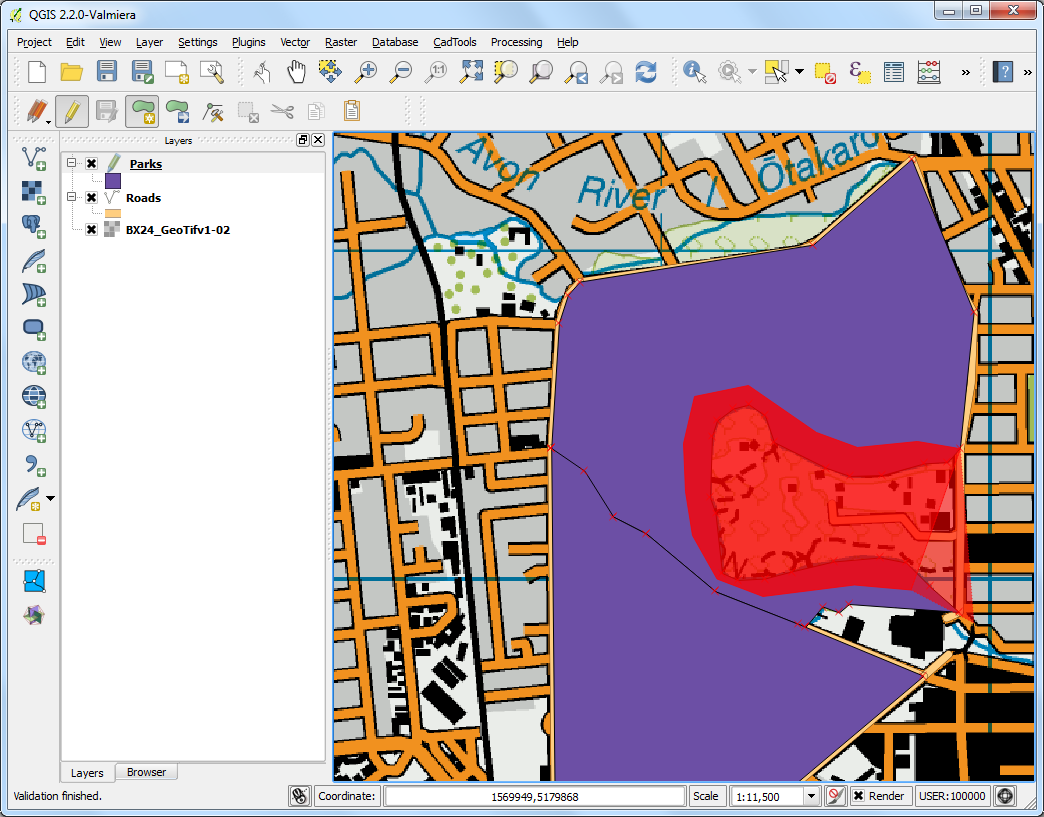
برای اتمام چند ضلعی کلیک راست کرده و ویژگی ها را وارد کنید. به طور جادویی چند ضلعی جدید کوچک شده و دقیقاً به مرز چند ضلعی های همسایه منقبض می شود! این برای دیجیتالی کردن مرزهای پیچیده بسیار مفید است، جایی که لازم نیست خیلی دقیق باشید و هنوز چند ضلعی درست از نظر توپولوژیکی داشته باشید. روی :guilabel:"Toggle Editing" کلیک کنید تا ویرایش لایه "Parks" به پایان برسد.
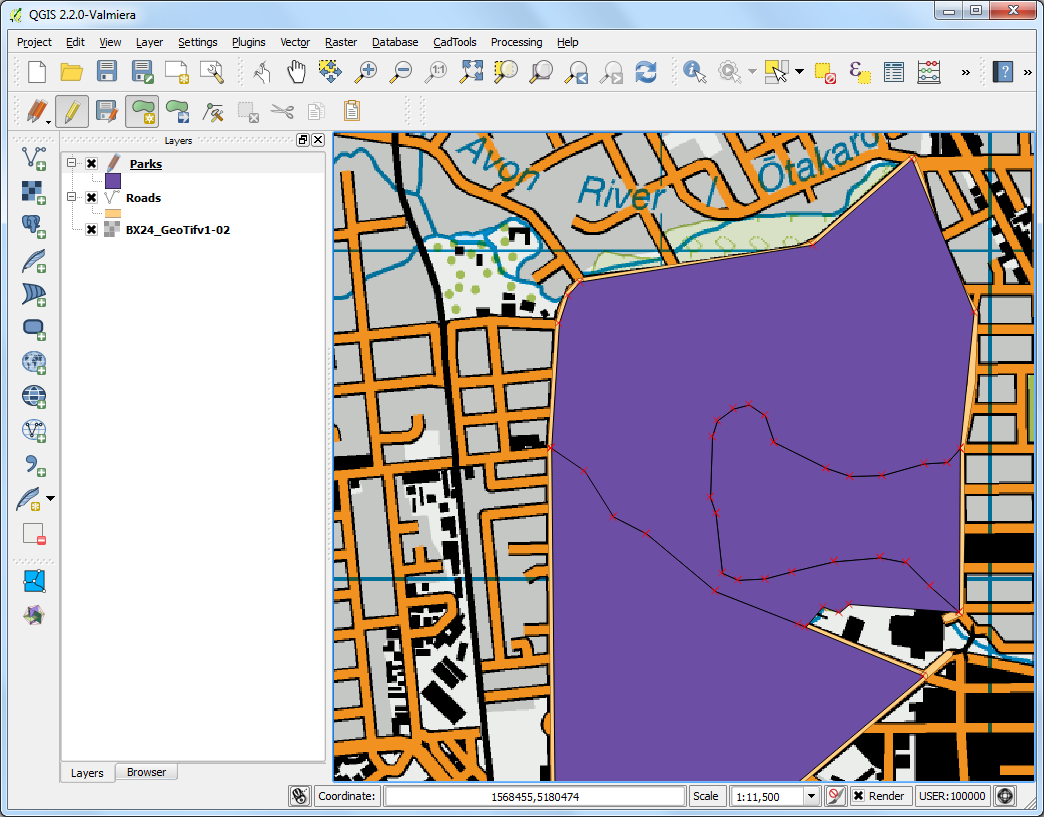
اکنون زمان دیجیتالی کردن یک لایه ساختمان است. با رفتن به یک لایه چندضلعی جدید به نام "Buildings" ایجاد کنید.
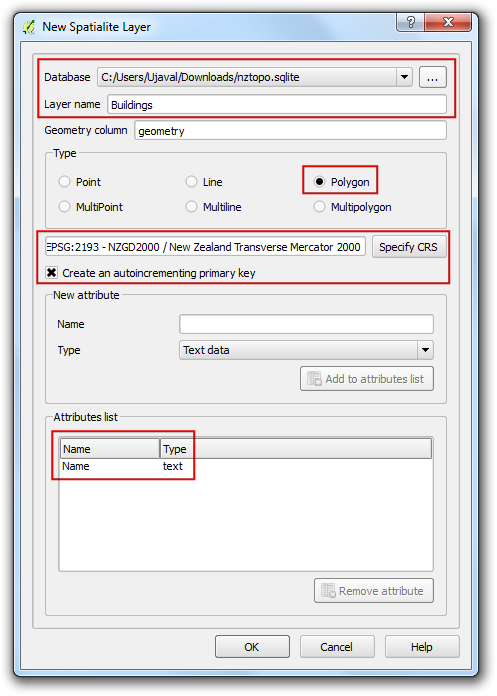
پس از افزودن لایه «ساختمانها»، لایه «پارکها» و «جادهها» را خاموش کنید تا نقشه توپی پایه قابل مشاهده باشد. لایه "Buildings" را انتخاب کنید و روی :guilabel:"Toggle Editing" کلیک کنید.
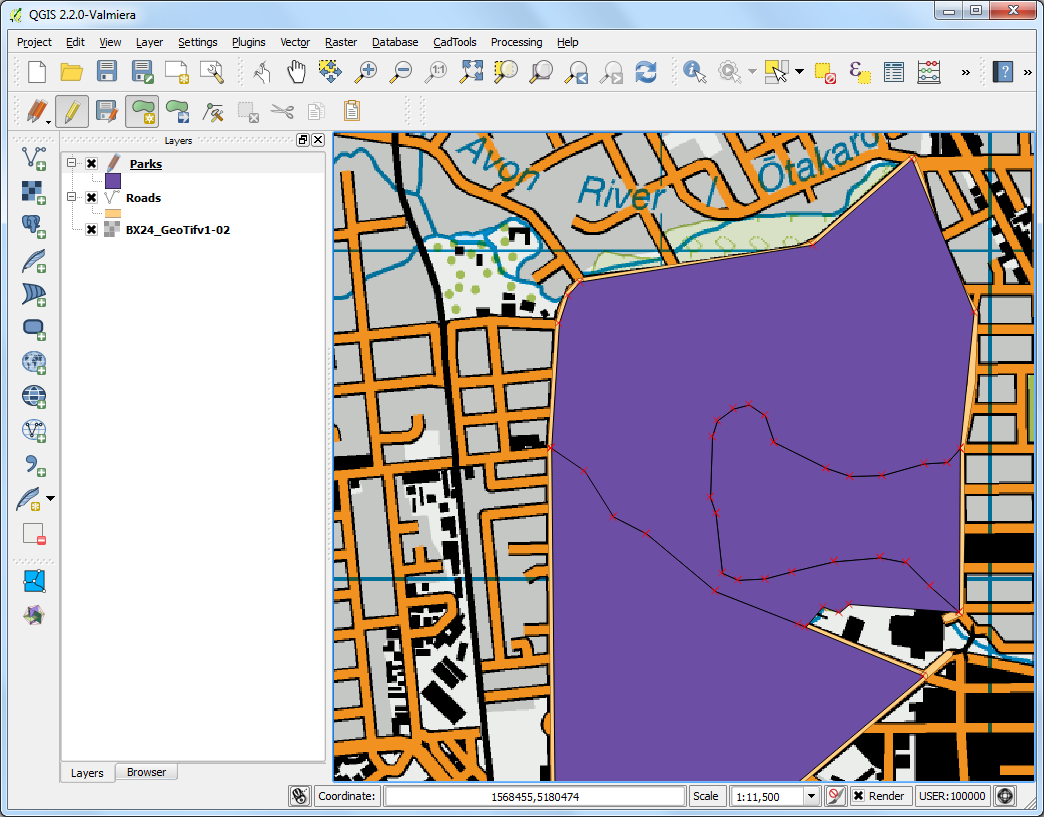
دیجیتالی کردن ساختمان ها می تواند یک کار دست و پا گیر باشد. همچنین اضافه کردن رئوس به صورت دستی دشوار است به طوری که لبه ها عمود باشند و مستطیل تشکیل دهند. برای کمک به این کار از افزونه ای به نام Rectangles Ovals Digitizing استفاده خواهیم کرد. برای مشاهده نحوه جستجو و نصب افزونه ها به استفاده از پلاگین Plugins مراجعه کنید. پس از نصب افزونه Rectangles Ovals Digitizing، یک نوار ابزار جدید در بالای بوم ظاهر می شود.
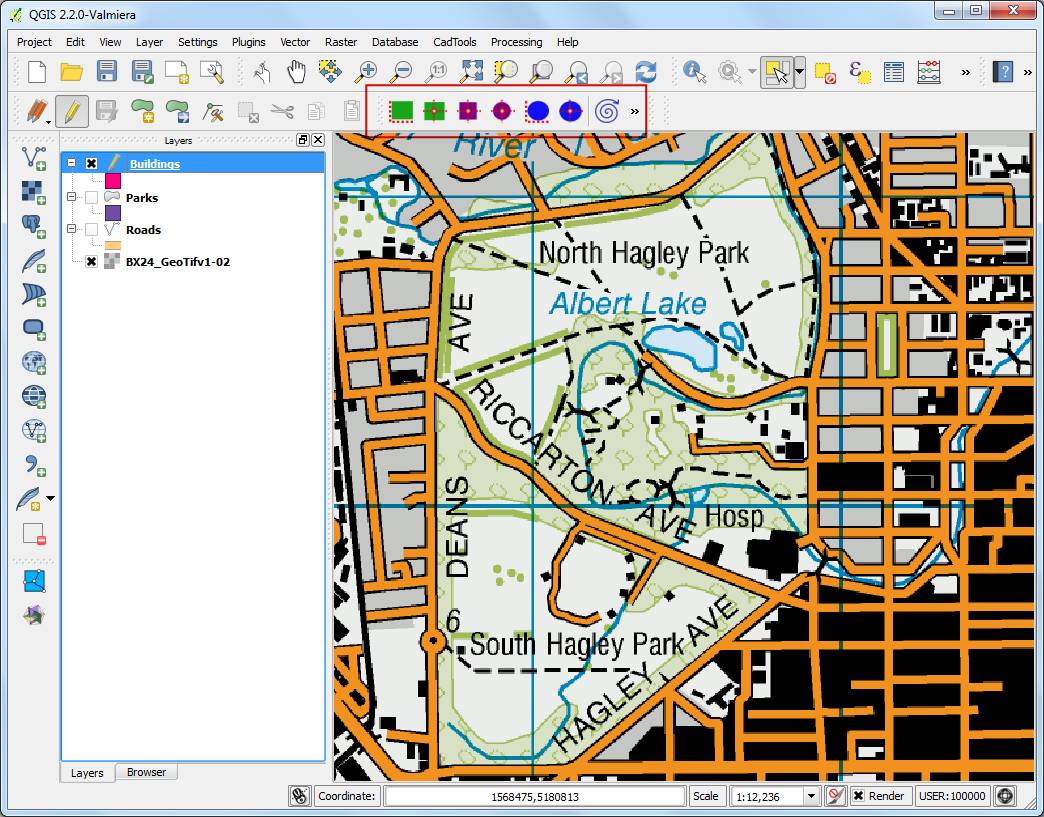
روی ناحیه ای با ساختمان ها زوم کنید و روی دکمه :guilabel: «مستطیل با وسعت» کلیک کنید. کلیک کنید و ماوس را بکشید تا یک مستطیل کامل بکشید. به طور مشابه، ساختمان های باقی مانده را اضافه کنید.
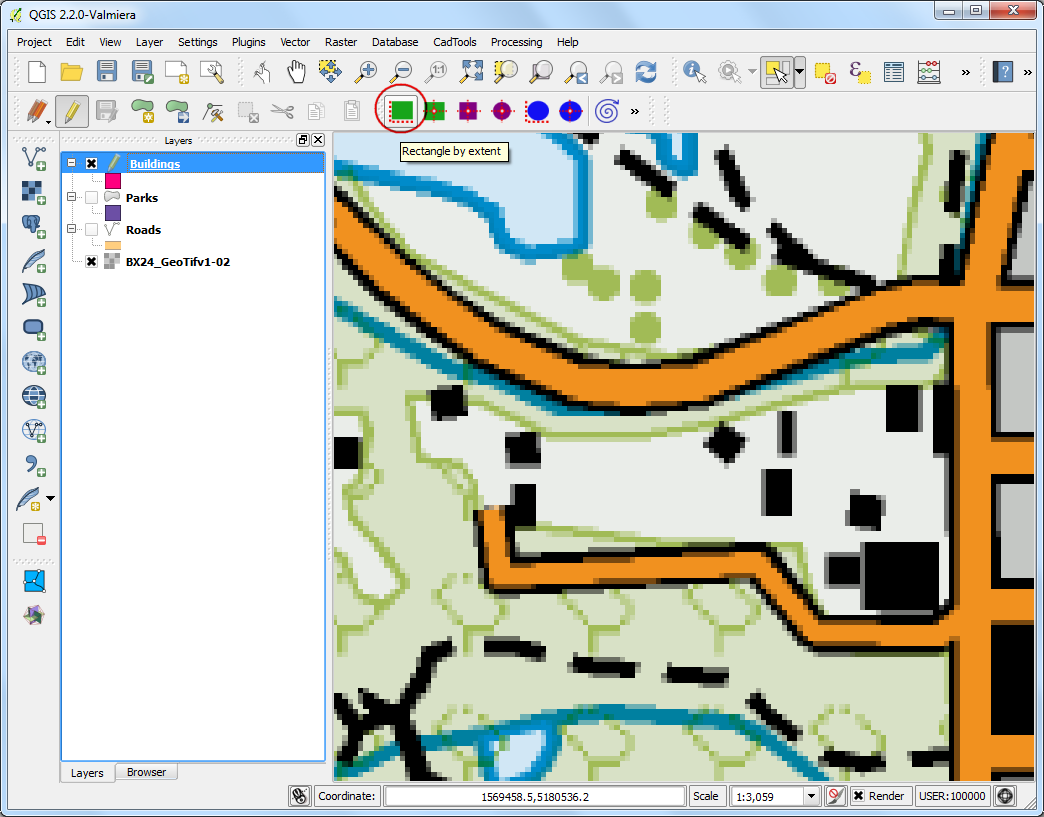
متوجه خواهید شد که برخی از ساختمان ها عمودی نیستند. ما باید یک مستطیل با زاویه ای بکشیم که با ردپای ساختمان مطابقت داشته باشد. روی :guilabel:«مستطیل از مرکز» کلیک کنید.
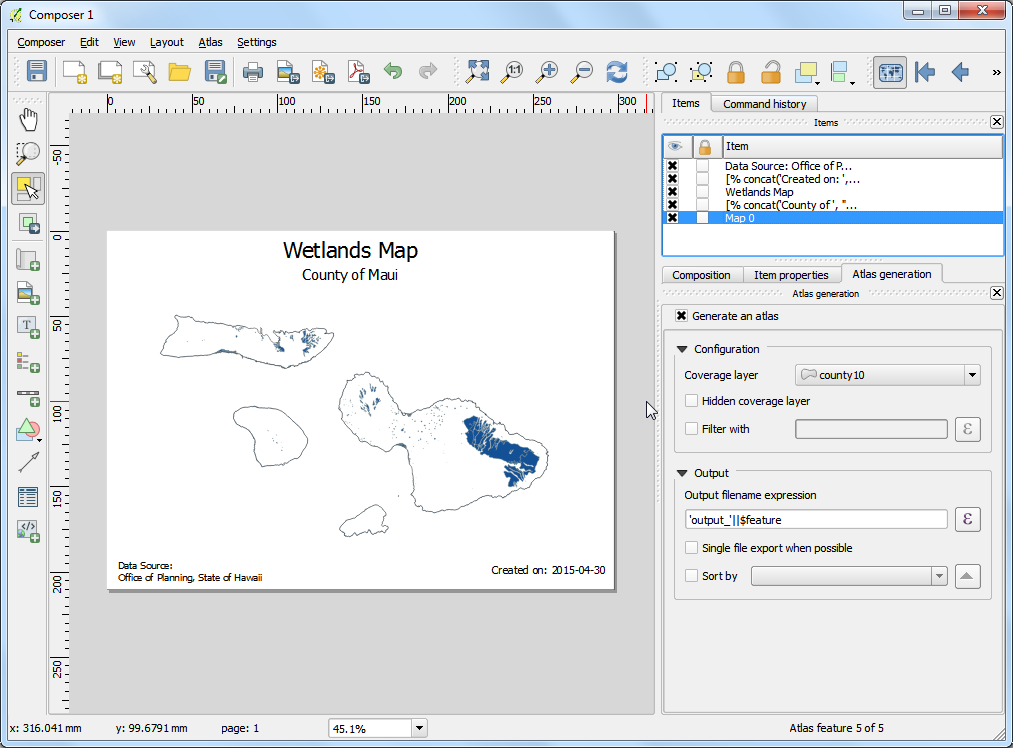
در مرکز ساختمان کلیک کنید و ماوس را بکشید تا یک مستطیل عمودی بکشید.
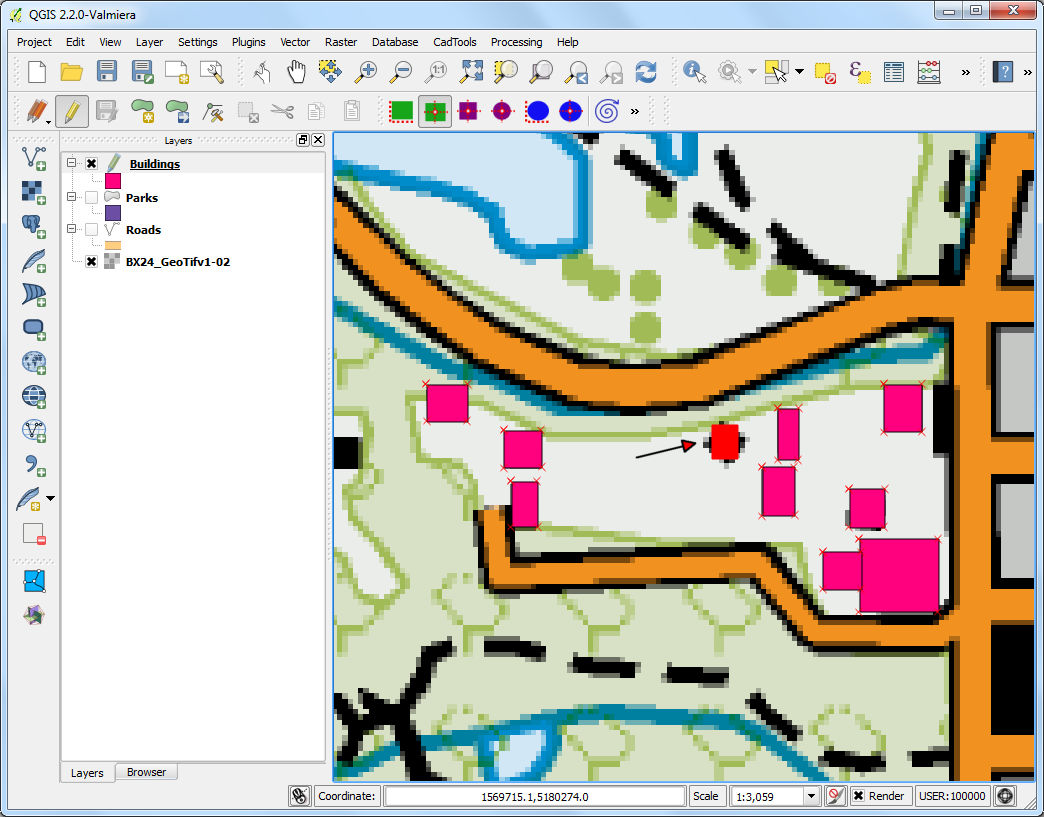
ما باید این مستطیل را بچرخانیم تا با تصویر روی نقشه توپو مطابقت داشته باشد. ابزار چرخش در نوار ابزار Digitizing Advanced موجود است. روی یک قسمت خالی در قسمت نوار ابزار کلیک راست کرده و نوار ابزار Digitizing Advanced را فعال کنید.
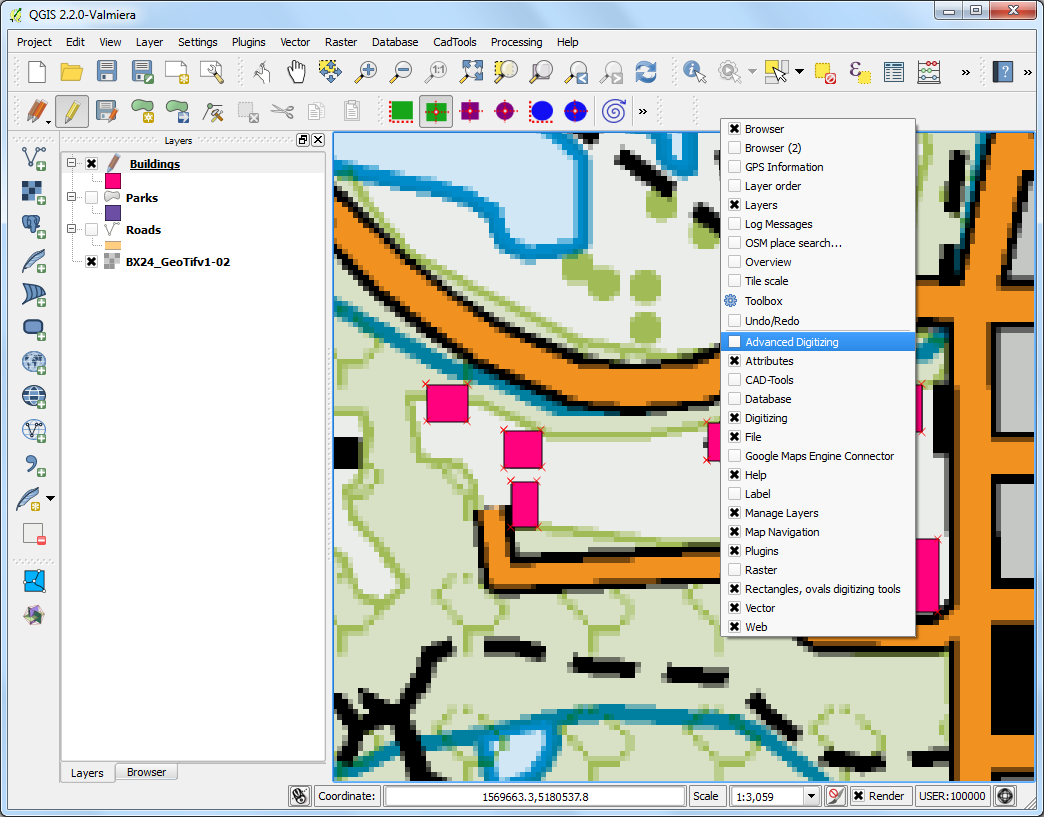
روی دکمه چرخش ویژگی(های) کلیک کنید.
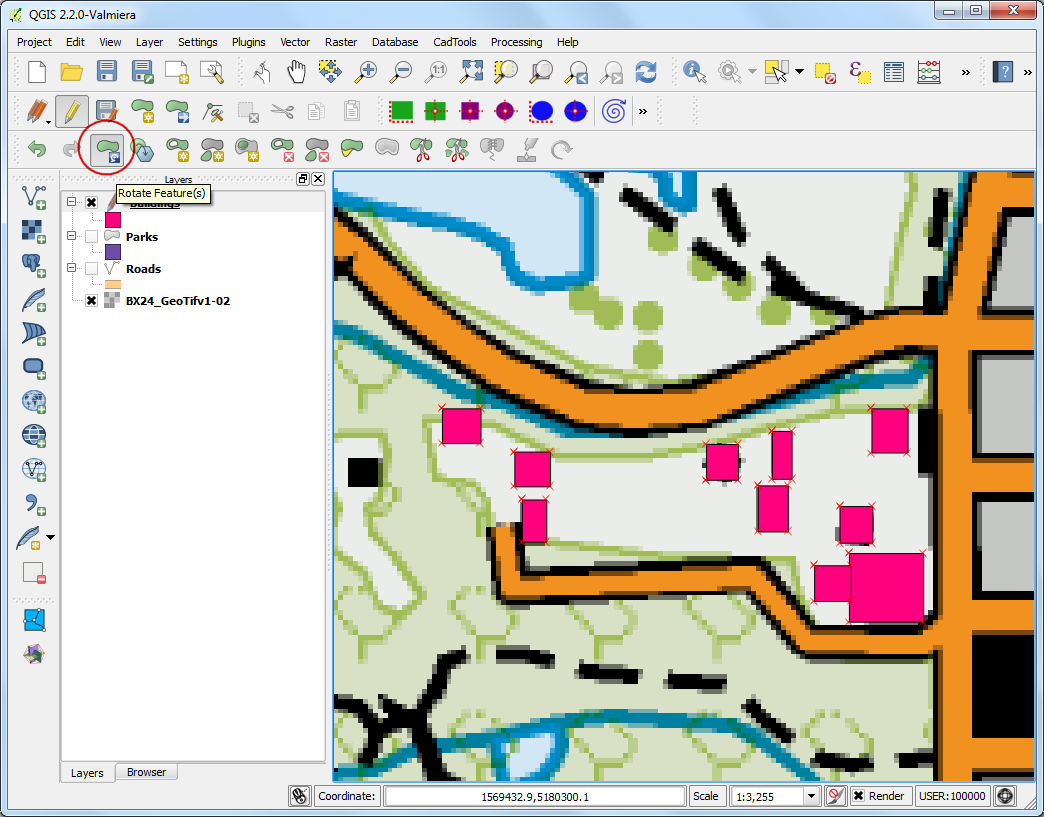
برای انتخاب چند ضلعی که می خواهید بچرخانید از ابزار Select Single feature استفاده کنید. هنگامی که ابزار :guilabel:`Rotate Feature(s) فعال شد، در مرکز چند ضلعی خطوط متقاطع را مشاهده خواهید کرد. دقیقاً روی آن چهارراه کلیک کنید و در حالی که دکمه چپ کلیک را نگه داشته اید، ماوس را بکشید. پیش نمایشی از ویژگی چرخانده شده ظاهر می شود. وقتی چند ضلعی با ردپای ساختمان تراز شد، دکمه ماوس را رها کنید.
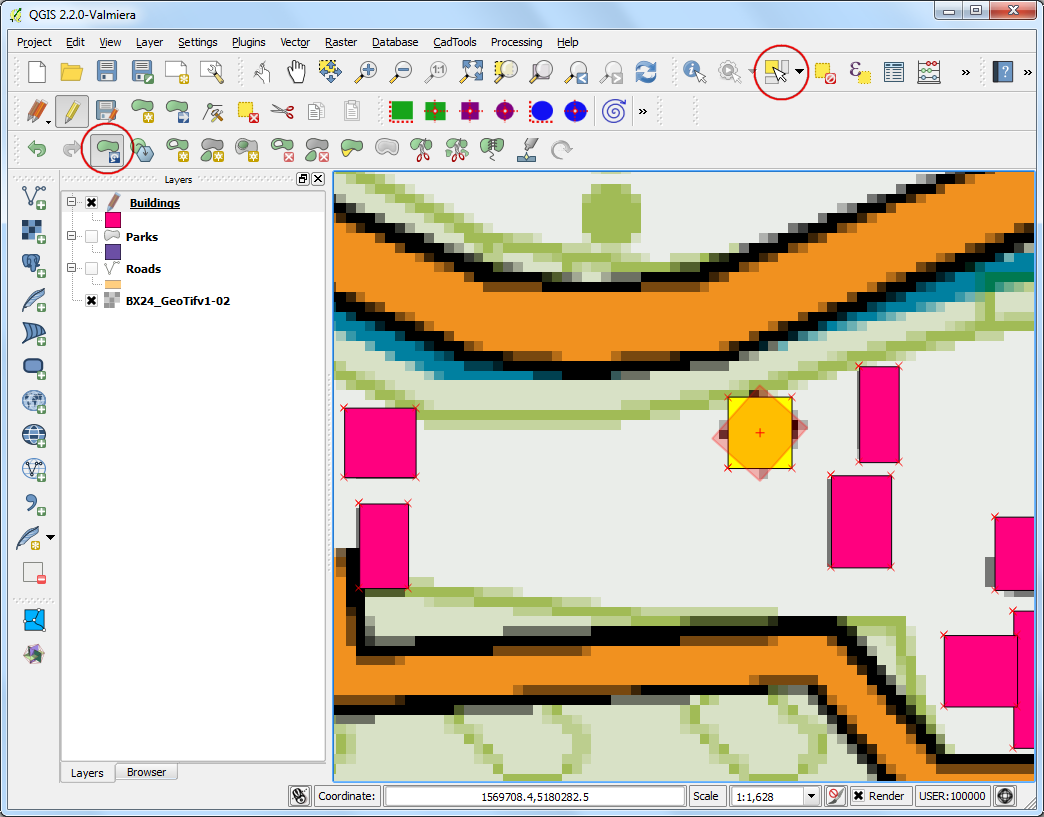
ویرایشهای لایه را ذخیره کنید و پس از پایان دیجیتالی کردن تمام ساختمانها، روی :guilabel:`Toggle Editing کلیک کنید. می توانید لایه ها را بکشید تا ترتیب ظاهر آنها را تغییر دهید.
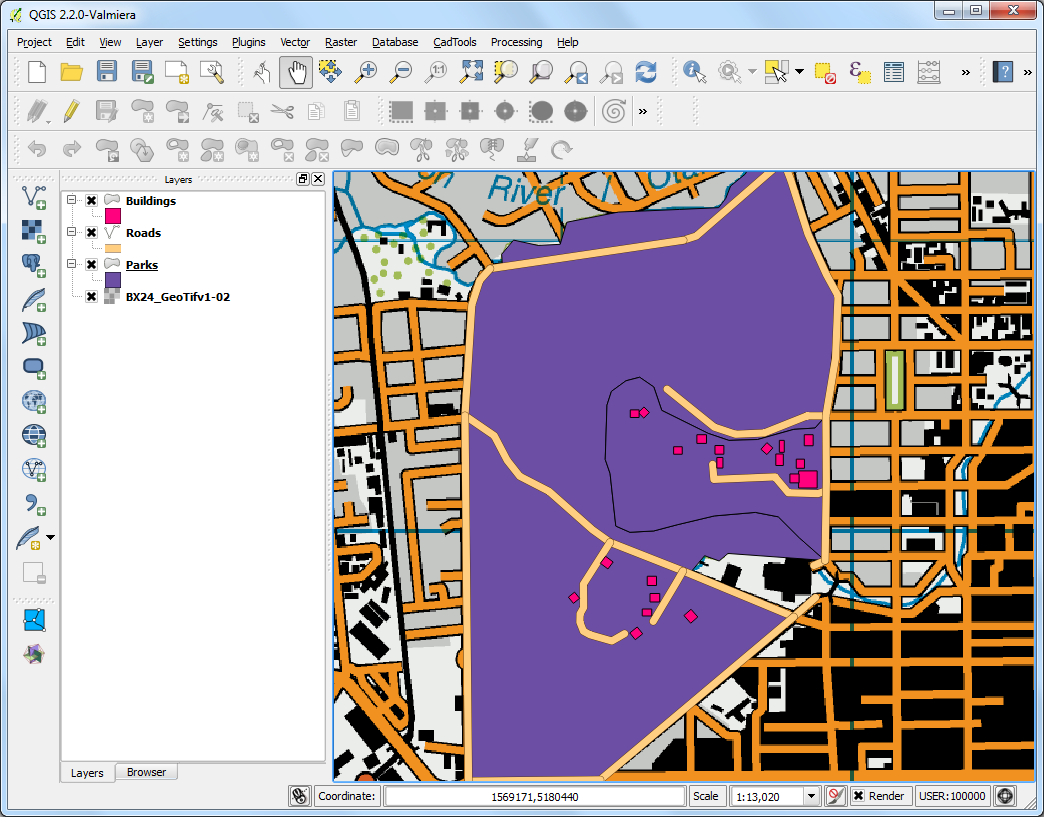
کار دیجیتالی اکنون کامل شده است. میتوانید با گزینههای استایلگذاری و برچسبگذاری در ویژگیهای لایه بازی کنید تا از دادههایی که ایجاد کردهاید، یک نقشه زیبا با ظاهر ایجاد کنید.
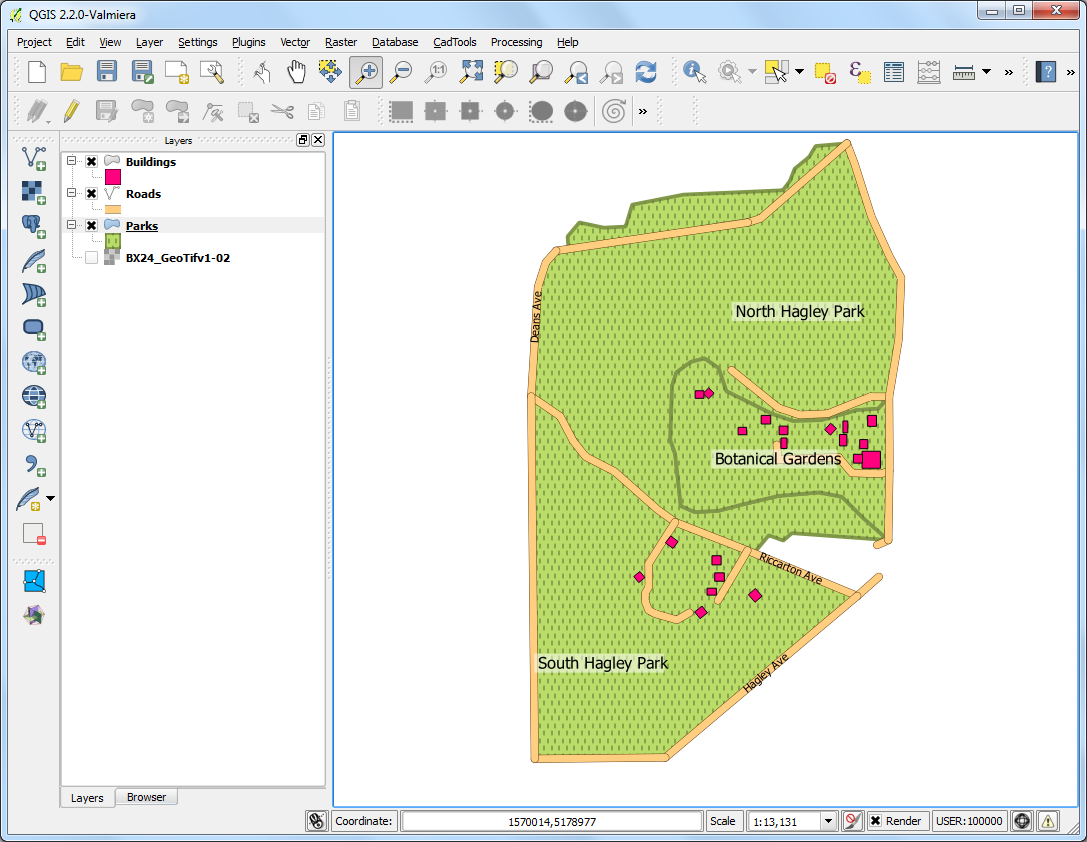
 Ujaval Gandhi
Ujaval Gandhi
If you want to give feedback or share your experience with this tutorial, please comment below. (requires GitHub account)