Einfache Vektor Gestaltung (QGIS3)¶
Um eine Karte zu erstellen, muss man räumliche Daten so aufbereiten und präsentieren, dass die anschaulich und informativ sind. In QGIS gibt es viele Möglichkeiten, um verschiedene Typen von Symbologien für die zugrunde liegenden Daten zu verwenden. In dieser Anleitung verwenden wir eine Textdatei und zeigen daran verschiedene Techniken zur Datenvisualisierung der in der Datei enthaltenen räumlichen Daten.
Überblick über die Aufgabe¶
Wir nehmen eine CSV-Datei mit den Standorten aller Kraftwerke in der Welt und erstellen eine Visualisierung, die die Verteilung der in diesen Kraftwerken verwendeten erneuerbaren und nicht-erneuerbaren Brennstoffe zeigt.
Weitere Fähigkeiten die wir erlernen¶
Verwendung von Ausdrücken, um verschiedene Attributwerte zu einer Kategorie zu gruppieren
Beschaffung der Daten¶
Das World Resources Institute <https://www.wri.org>`_ hat eine umfassende, quelloffene Datenbank über Kraftwerke in aller Welt zusammengestellt, die über 30000 Anlagen umfasst. Lade die „The Global Power Plant Database <http://datasets.wri.org/dataset/globalpowerplantdatabase>`_“ vom WRI Open Data Portal herunter.
Bei Natural Earth findet man verschiedene weltweite Vectorlayer. Lade den Layer 10m Physical Vectors - Land herunter, der Polygone der Ländergrenzen enthält.
Der Einfachheit halber kannst du auch eine Kopie des Datensatzes unter folgendem link herunterladen:
globalpowerplantdatabasev120.zip
Datenquelle [WRI] [NATURALEARTH]
Arbeitsablauf¶
Entpacke beide Datensätze in einen lokalen Ordner. Gehe im QGIS Browser Bereich zu diesem Ordner. Öffne den
ne_10m_landOrdner und wähle denne_10m_land.shpLayer. Ziehe den Layer in der Arbeitsbereich.
Eine neue Ebene
ne_10m_landwird dem Layers Panel hinzugefügt. Die globale Kraftwerksdatenbank wird als CSV-Datei geliefert, so dass wir sie importieren müssen. Klicke auf die Schaltfläche Open Data Source Manager in der Data Source Toolbar. Du kannst auch das Tastaturkürzel Strg + L verwenden.
Gehe im Fenster Data Source Manager zur Delimited Text Auswahl. Klicke auf den … Knopf neben dem File name und gehe zu dem Ordner in dem du die Datei
globalpowerplantdatabasev120.zipentpackt hast. Wähle die Dateiglobal_power_plant_database.csv. QGIS wird automatisch die Trennzeichen und Geometriefelder erkennen. Behalte den vorgegebenen Wert unter Geometry CRS bei:EPSG:4326 - WGS84. Klicke auf Hinzufügen und danach auf Close.
Ein neuer Layer
global_power_plant_databasewird nun im Layers Bereich hinzugefügt. Man sieht die Punkte, die die Krakftwerke repräsentieren im Arbeitsbereich. Jetzt können wir die Darstellung beider Layer anpassen. Klicke auf den Open the Layer Styling panel Knopf button oben im Layers Bereich.
Der Layer Styling Bereich öffnet sich jetzt auf der rechten Seite. Wähle zuerst den Layer
ne_10m_land. Dies wird unser Basislayer, d.h. wir werden den Layerstil einfach halten, um nicht abzulenken. Klicke aufSimple fillund scrolle nach unten. Wähle eine Fill color die dir gefällt. Klicke das drop-down-Feld neben Stroke color und wähleTransparent Stroke. Damit wird der Umriss der Länderpolygone transparent. Das Ergebnis der Eingaben sieht man sofort an der veränderten Dartellung des Layers.
Wähle als nächstes den
global_power_plant_databaseLayer. Klicke aufSimple markerund scrolle nach unten. Wähle ein Dreieck als Symbol aus.
Scrolle nach oben und wähle eine Fill color die du magst. Eine nützliche kartographische Technik ist, die Stroke color etwas dunkler zu halten als die Füllfarbe. Anstatt dies manuell einzugeben, kann QGIS die Farbe mit Hilfe eines Ausdrucks genauer steuern. Klicke auf den Data defined override Knopf und wähle Edit.
Um die Strichfarbe 30% dunkler als die Füllfarbe zu setzen, gebe folgenden Ausdruck ein und drücke :OK.
darker(@symbol_color, 130)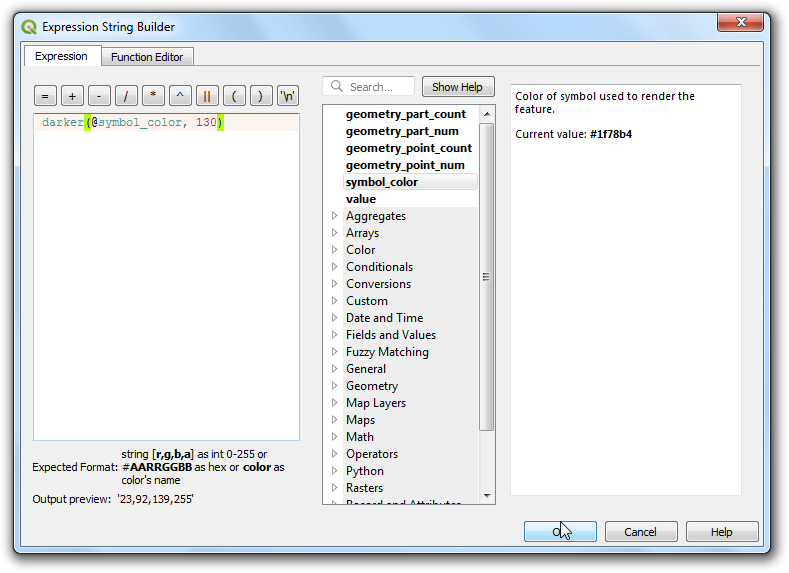
Bemerkung
Der verwendete Ausdruck ist unabhängig von der Auswahl der Füllfarbe. Dies wird im folgenden sehr nützlich sein, wenn die Strichfarbe automatisch an die Füllfarbe angepasst werden soll.
Wir bemerken, das der Knopf Data defined override neben dem Knopf Stroke color jetzt gelb hinterlegt ist - ein Hinweis, dass die Änderung dieser Eigenschaft überschrieben wird. Ein einheitliches Symbol für alle Kraftwerke ist nicht sehr sinnvoll. Es enthält nur die Lageinformation. Wir werden in der Folge verschiedene Symbole verwenden. Klicke auf das drop-down-Feld Symbology und wähle
Categorizedzur Darstellung.
Der Layer
global_power_plant_databaseenthält ein Attribut über die primär im Kraftwerk genutzte Energiequelle. Wir können einen Stil erstellen, mit dem jede Energiequelle in einer anderen Farbe dargestellt wird. Wähleprimary_fuelals Column. Klicke auf Classify. Es werden jetzt verschiedene Kategorien angezeigt und die Kartendarstellung verändert sich.
Obwohl die kategorisierte Darstellung an sich sinnvoll ist, enthält sie aktuell zu viele Kategorien, um einfach interpretiert werden zu können. Ein sinnvollerer Ansatz wäre, einige Kategorien zu Klassen zusammenzufassen. Wir versuchen es mit 3 Klassen - Erneuerbare Kraftstoffe, Nicht erneuerbare Kraftstoffe und Andere. Wähle für die Darstellung
Regelbasierend. Wähle alle bis auf eine Regel aus, indem du die Strg Taste gedrückt hältst und die Zeilen einzeln anklickst. Nach dem Selektieren klicke auf den Knopf Gewählte Regeln löschen, um sie zu löschen.
Wähle die verbleibende Regel aus und klicke auf Aktuelle Regel bearbeiten.
Gebe
Erneuerbare Energiequellenals Beschriftung ein. Klicke auf den Expression Knopf neben Filter.
Gebe im Fenster Ausdruckseditor folgenden Ausdruck ein und klicke auf OK. Hiermit gruppieren wir mehrere Kategorien erneuerbarer Energien zu einer Klasse.
"primary_fuel" IN ('Biomass', 'Geothermal', 'Hydro', 'Solar', 'Wind', 'Storage', 'Wave and Tidal')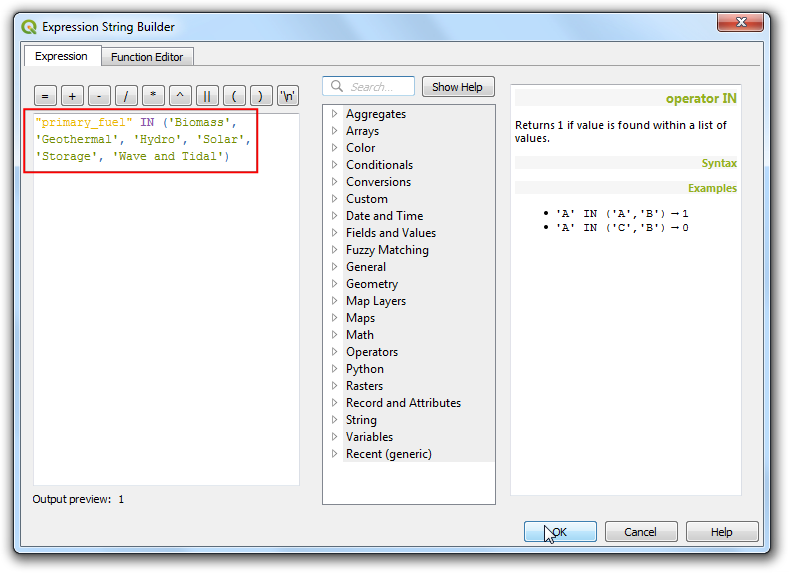
Bemerkung
Die Klassifizierung nach erneuerbarer bzw. nicht erneuerbarer Energie basiert auf Wikipedia. Es gibt andere ggf. hiervon abweichende Zuordnungen.
Scrolle nach unten und klicke auf Einfache Markierung. Wähle ein passende Fill color. Danach klicke auf den Back Knopf.
Wir sehen jetzt, dass die Regel auf den Layer der Kategorie Erneuerbare Energiequellen angewendet wird. Klicke mit rechts auf die Zeile und wähle Copy. Klicke noch einmal mit rechts und wähle Paste.
Es wird eine Kopie der bestehenden Regel hinzugefügt. Wähle die neu hnizugefügte Zeile und klicke auf Aktuelle Regel bearbeiten.
Gebe
Nicht erneuerbare Energiequellenals Beschriftung ein. Klicke auf den Expression Knopf neben Filter.
Gebe im Fenster Ausdruckseditor den folgenden Ausdruck ein und klicke auf OK.
"primary_fuel" IN ('Coal', 'Gas', 'Nuclear', 'Oil', 'Petcoke')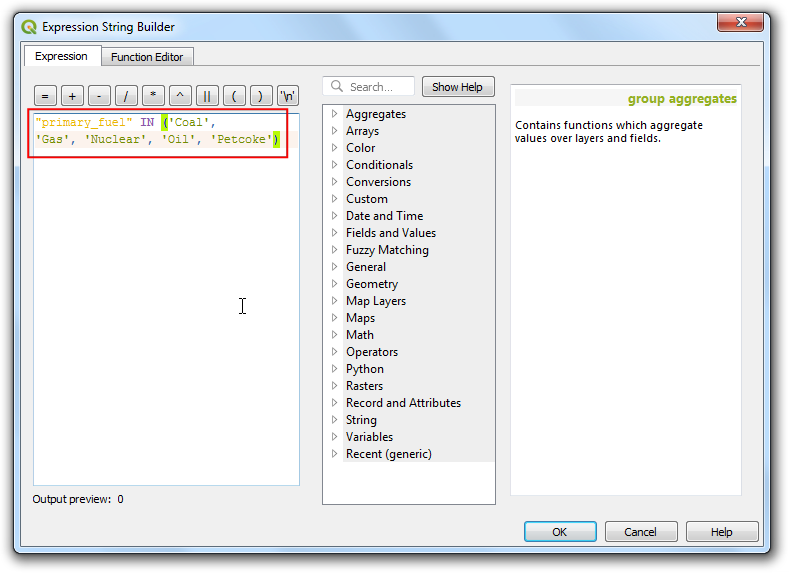
Scrolle nach unten und klicke auf Einfache Markierung. Wähle ein passende Fill color. Danach klicke auf den Back Knopf.
Wiederhole den Copy/Paste Vorgang, um eine dritte Regel hinzuzufügen. Wähle sie aus und klicke auf Aktuelle Regel bearbeiten.
Gebe
Andereals Label ein. Wähle Else - Catch all for other features anstelle von Filter. Das stellt sicher, dass alle anderen Kategorien, die nicht in die 2 vorher erstellten Klassen fallen, in dieser Klasse erfasst werden. Scrolle nach unten und klicke auf Simple marker. Wähle eine pasende Fill color. Klicek im Anschluss auf den Back Knopf.
Die Neuklassifizierung ist nun abgeschlossen. Wir sehen jetzt eine viel übersichtlichere Darstellung der erneuerbaren vs. nicht erneuerbaren Energiequellen der Kraftwerke und deren Verteilung in den einzelnen Ländern. Damit haben wir aber noch kein vollständiges Bild. Wir können noch eine weitere Variable zur Darstellung hinzufügen. Anstatt alle Symbole mit der gleichen Größe darzustellen, können wir die Symbolgröße proportional zur Energieerzeugungskapazität ändern. Diese kartographische Technik wird auch als Multivariate Abbildung bezeichnet. Klicke mit rechts auf die
Erneuerbare KraftstoffeRegel und wähle Change Size.
Klicke auf den Data defined override Knopf neben Size. Wähle Edit.
Da die Energieerzeugungskapazität sehr stark variiert, ist es sinnvoll die
log10Funktion zu verwenden, um eine kleinere Spannweite an Symbolgrößen zu erhalten. Man kann mit verschiedenen Ausdrücken experimentieren, um die gewünschte Darstellung zu erreichen. Gebe den folgenden Ausdruck ein und klicke auf OK.
log10("capacity_mw") + 1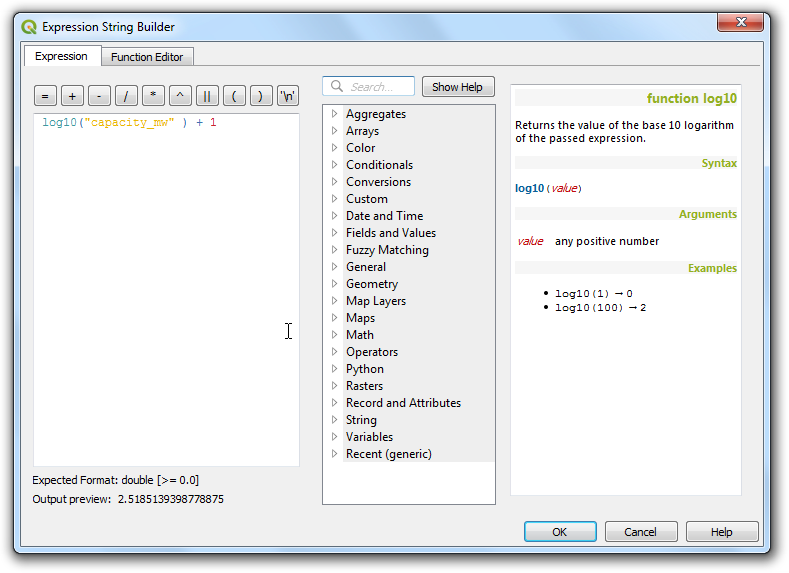
Wiederhole dieses Vorgehen für die anderen Regeln.
Wenn du zufrieden bist, schließe Layer Styling panel.
Wenn wir auf die fertige Darstellung blicken, fällt sofort ein Verteilungsmuster auf. Zum Beispiel gibt es in Europa mehr Kraftwerke mit erneuerbaren Energiequellen, die aber eine geringere Kapazität als die Kraftwerke mit nicht erneuerbaren Energiequellen haben.
 Ujaval Gandhi
Ujaval Gandhi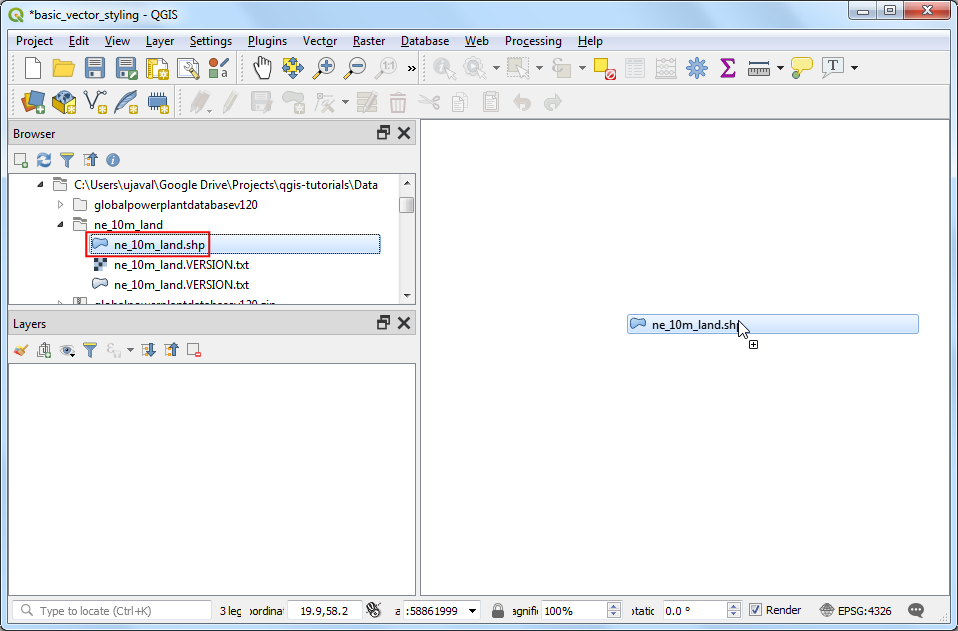
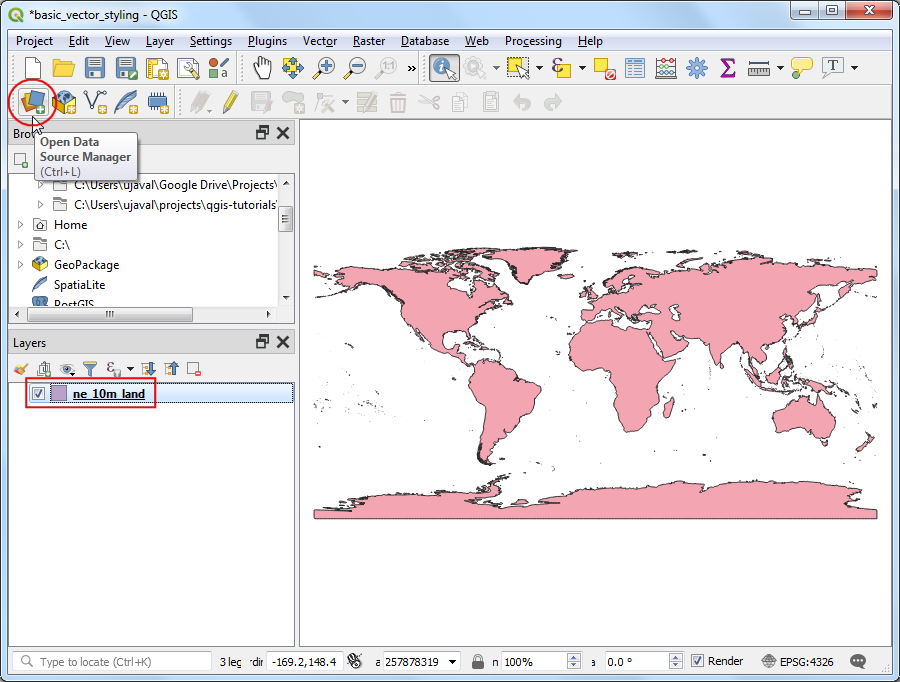
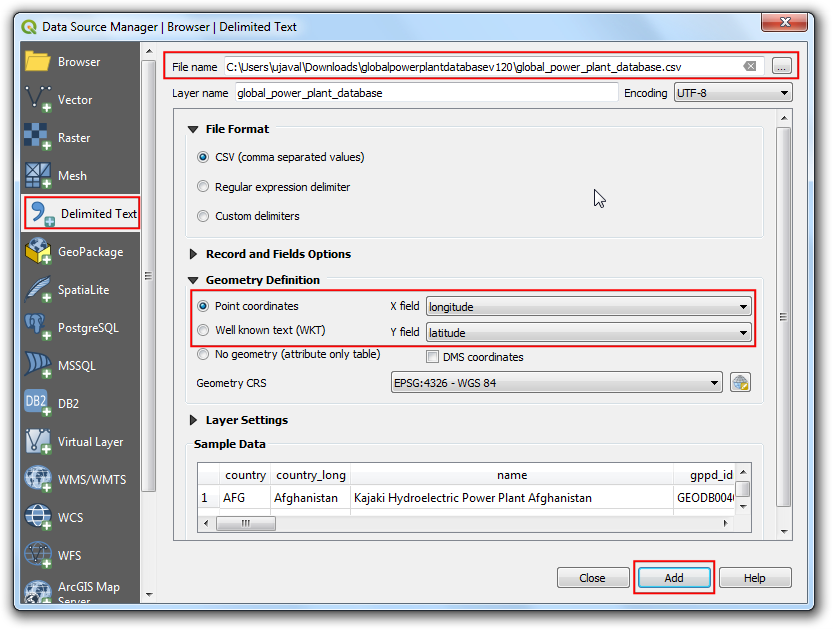
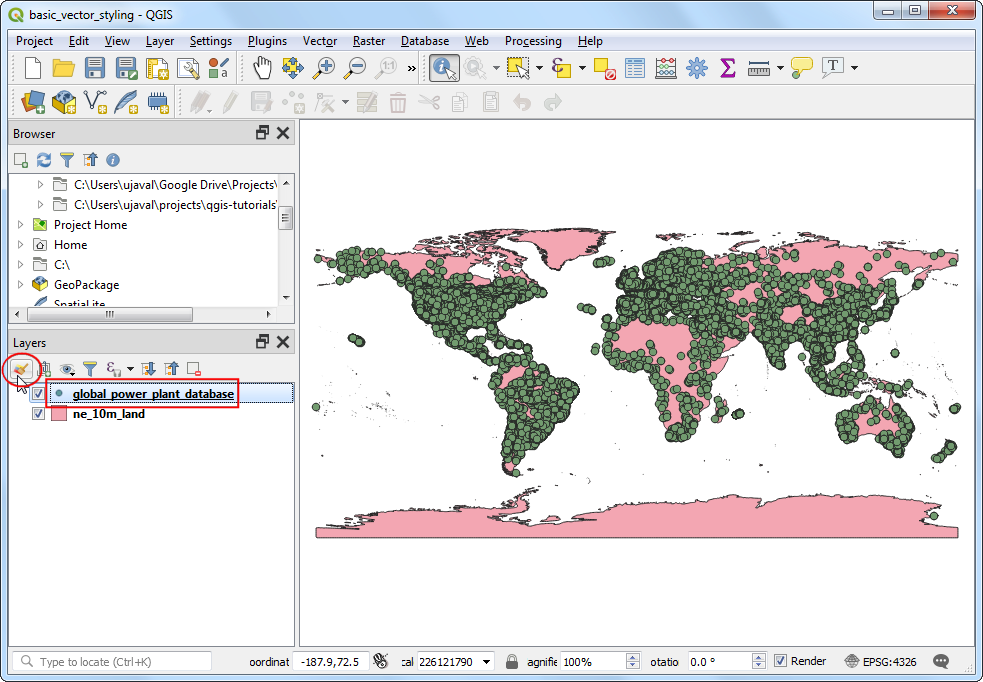
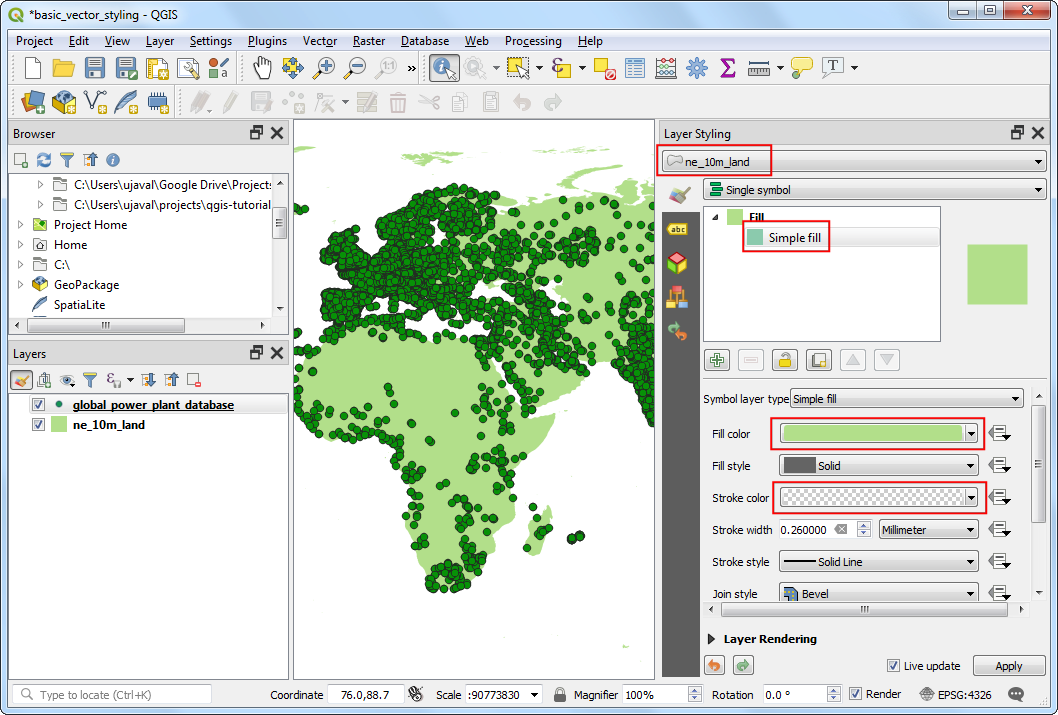
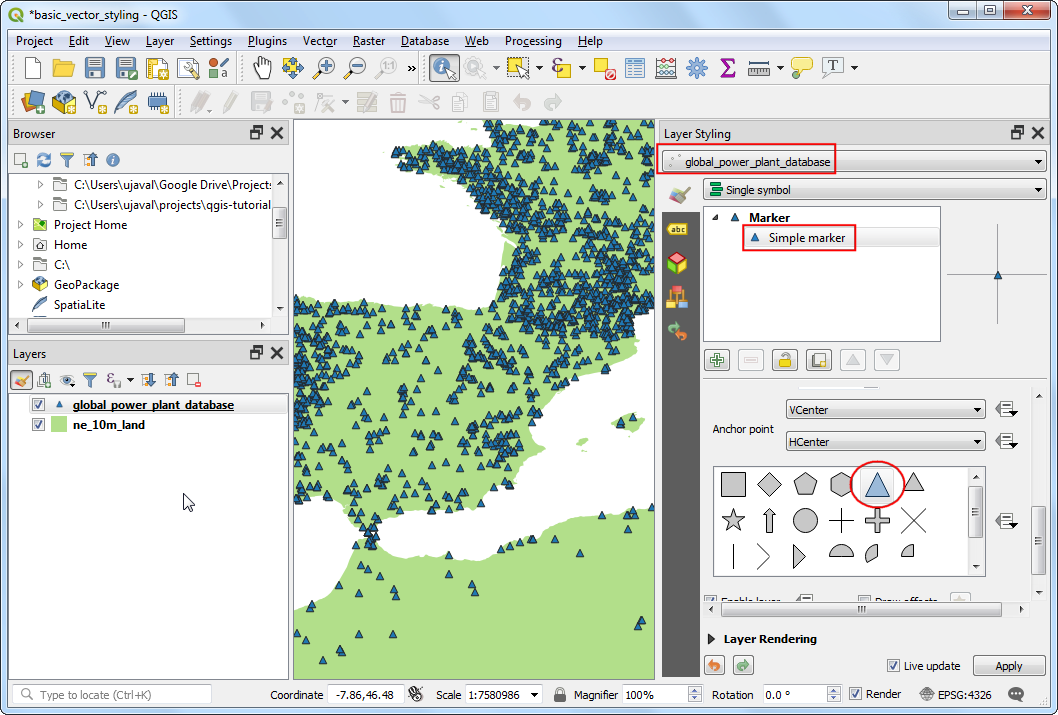
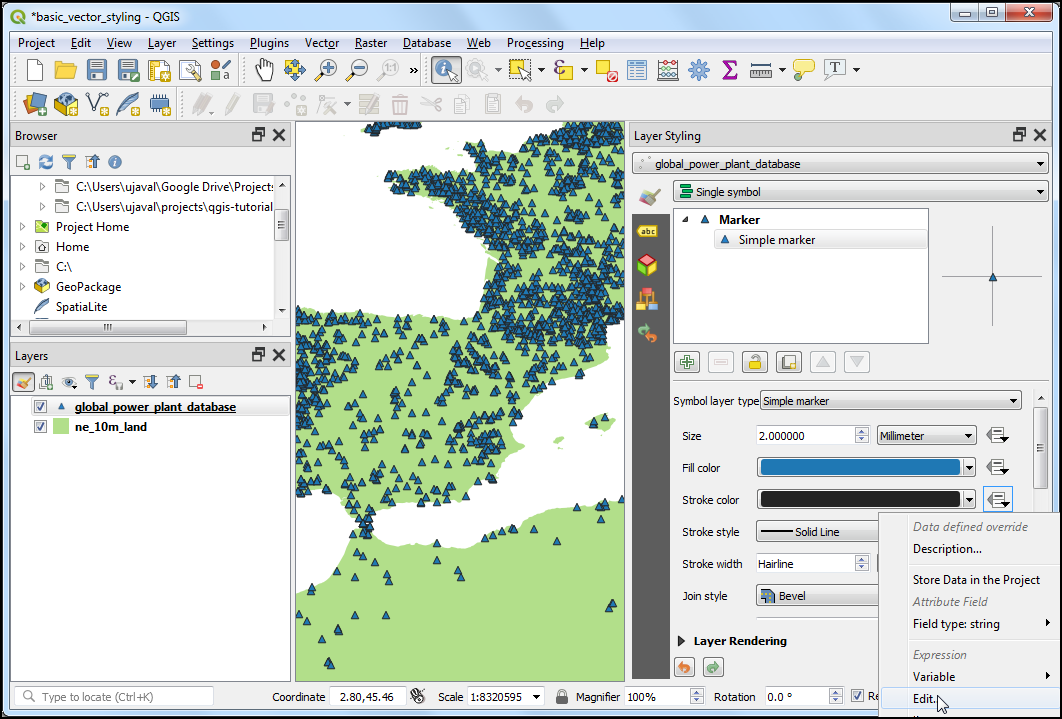
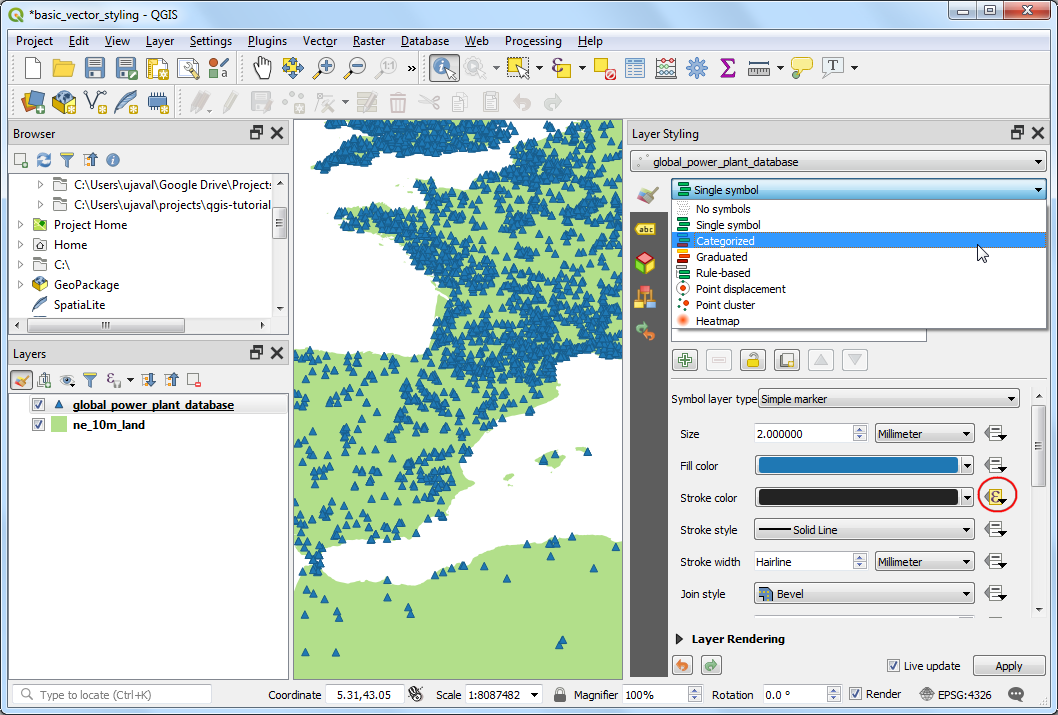
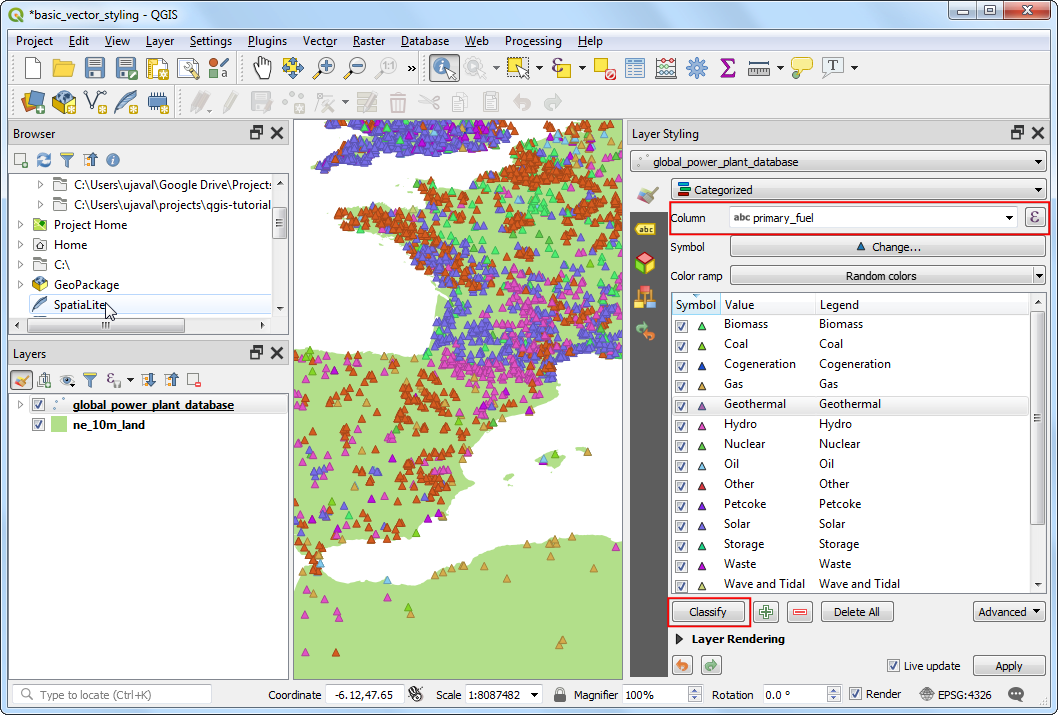
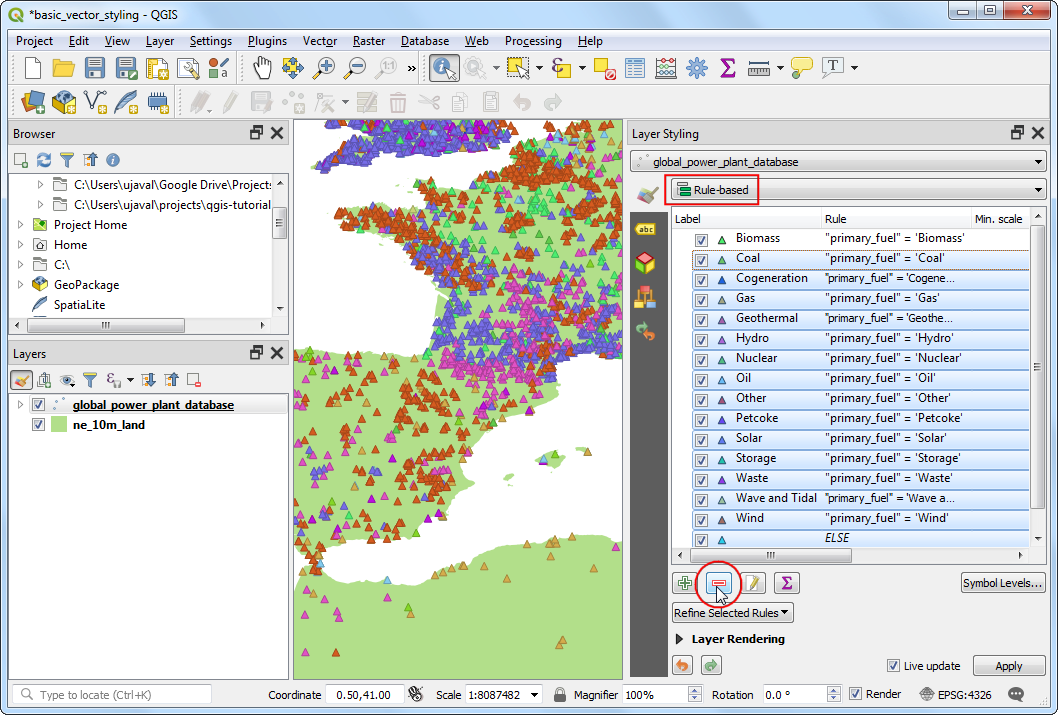
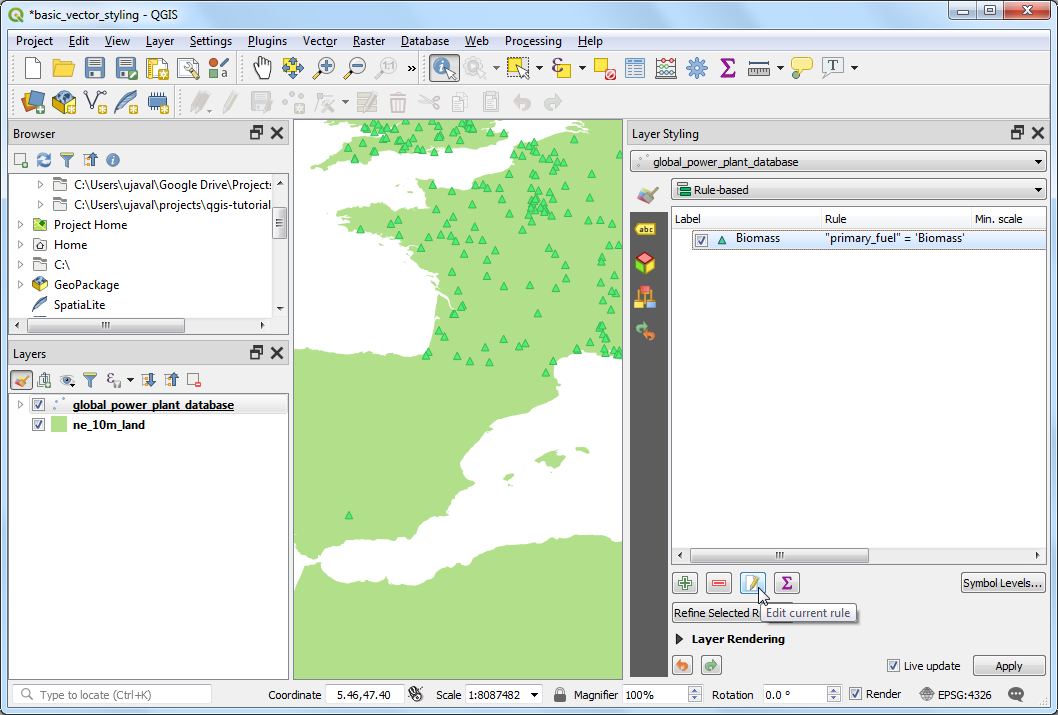
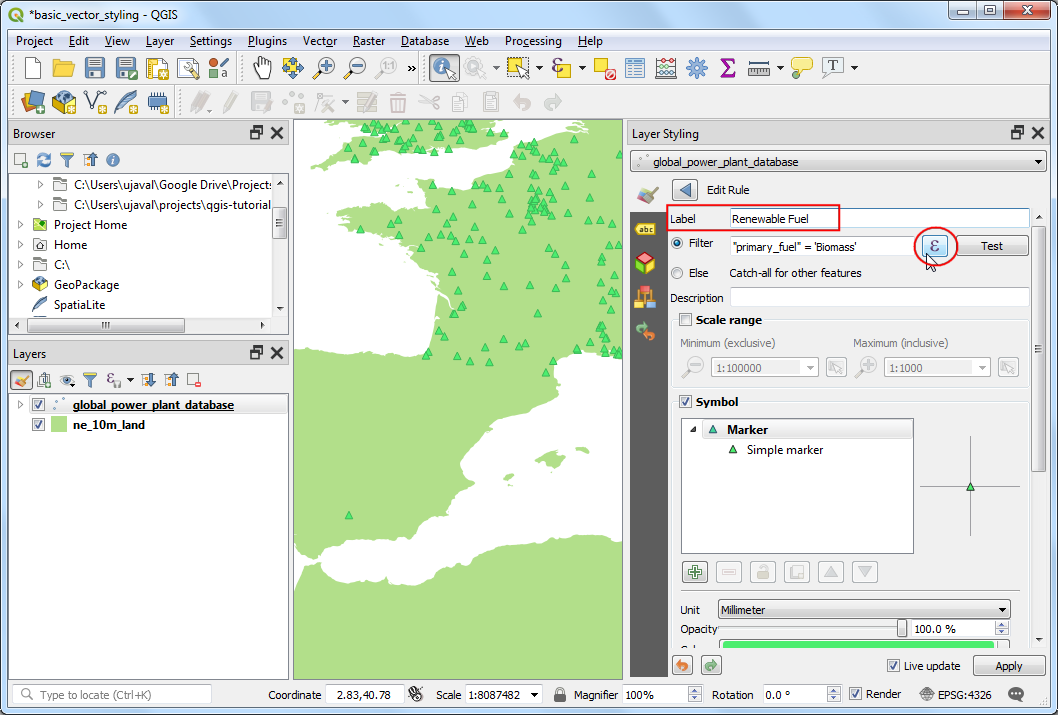
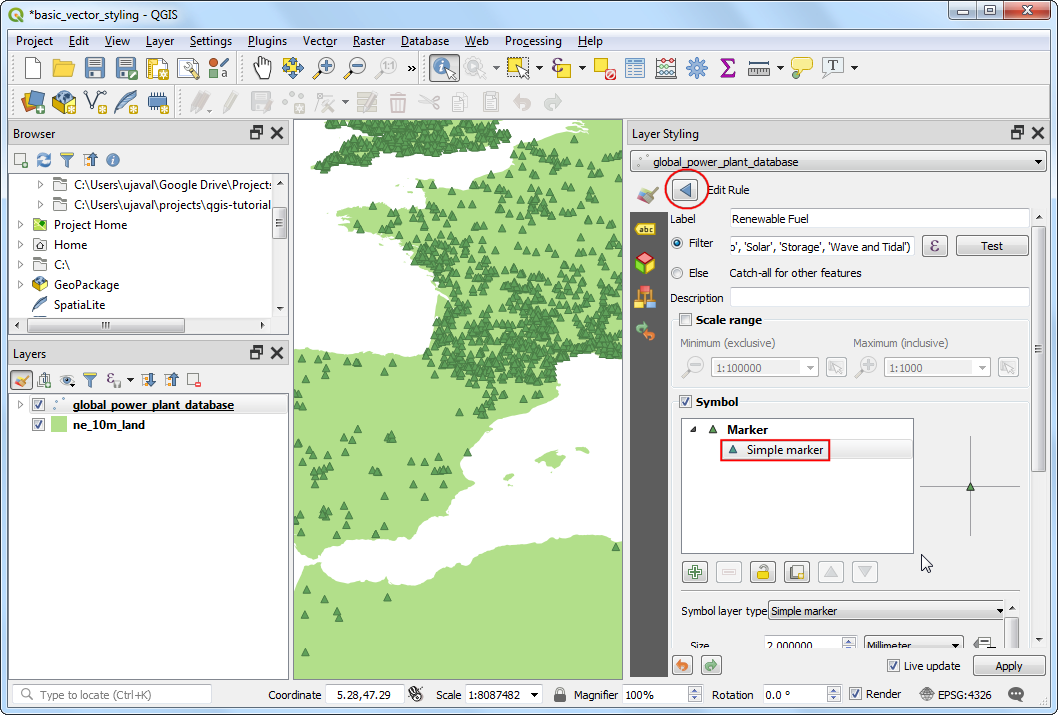
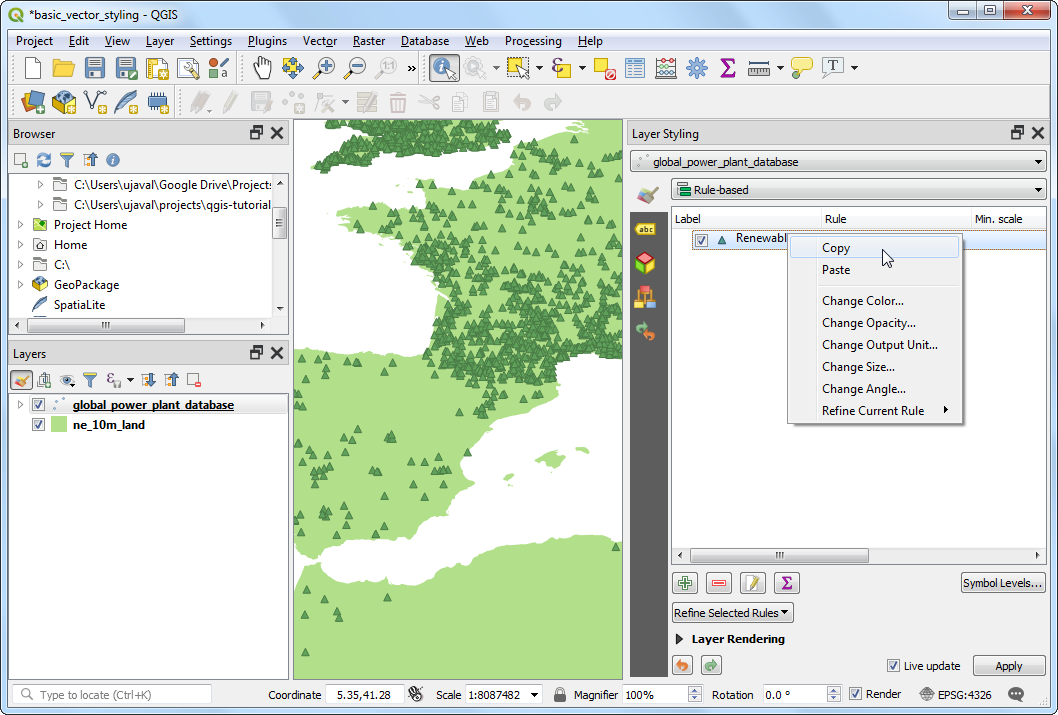
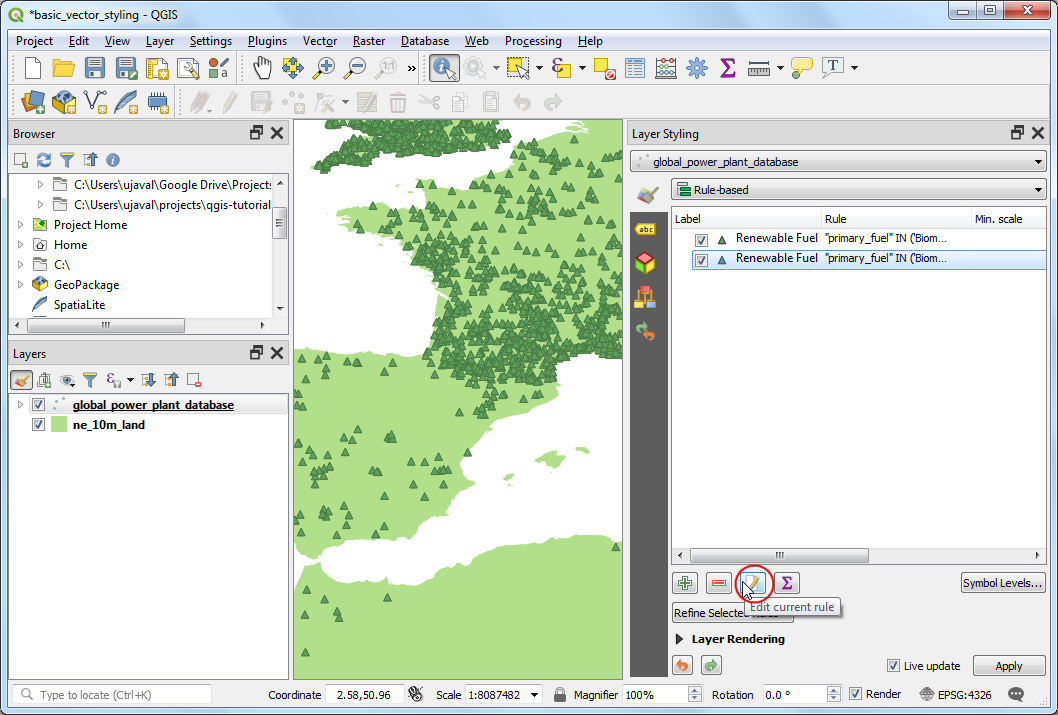
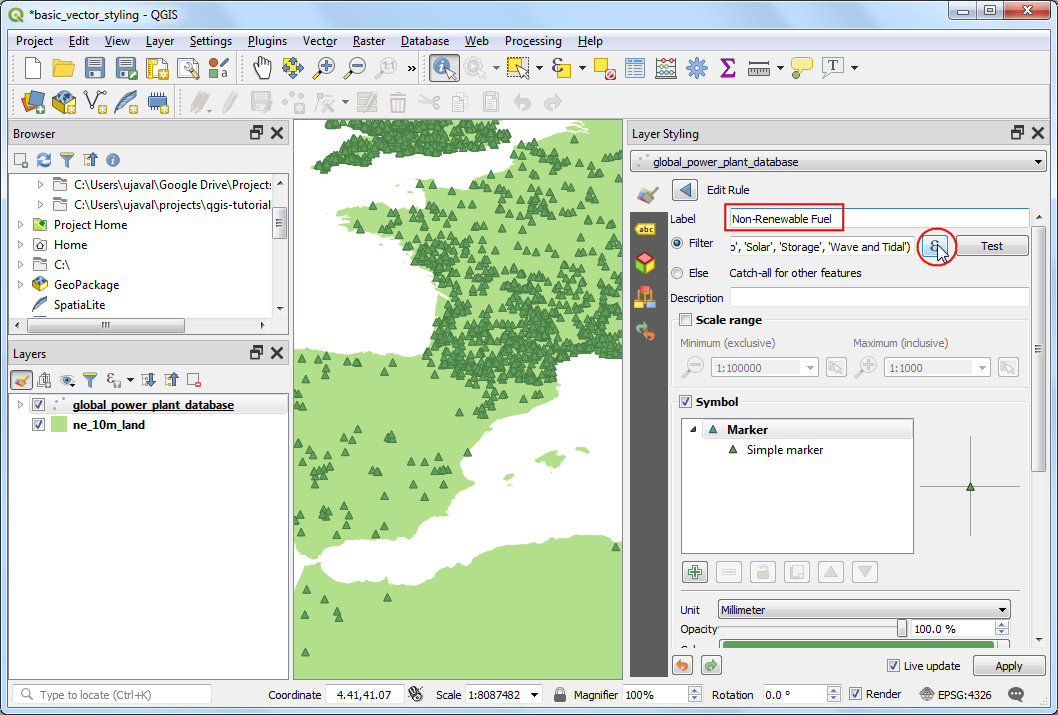
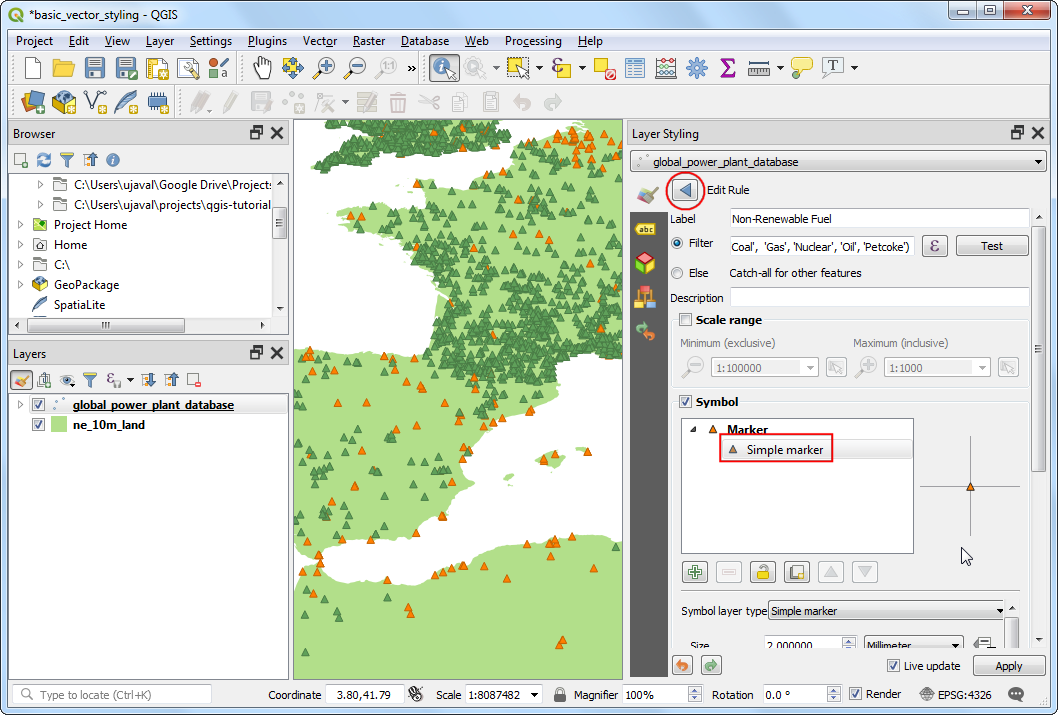
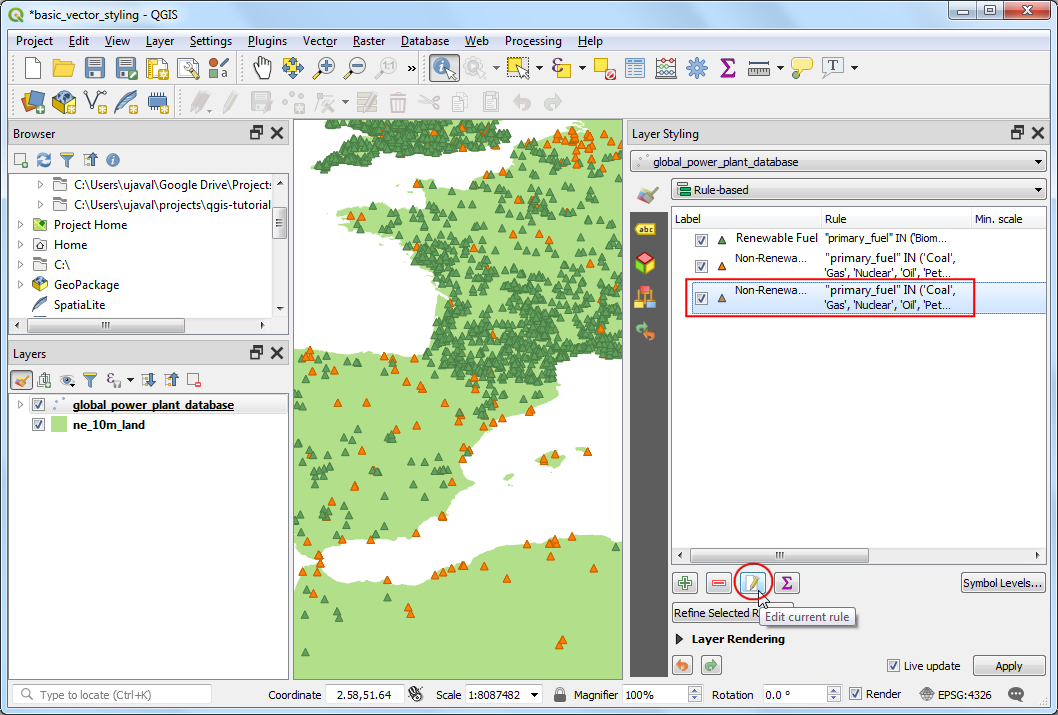
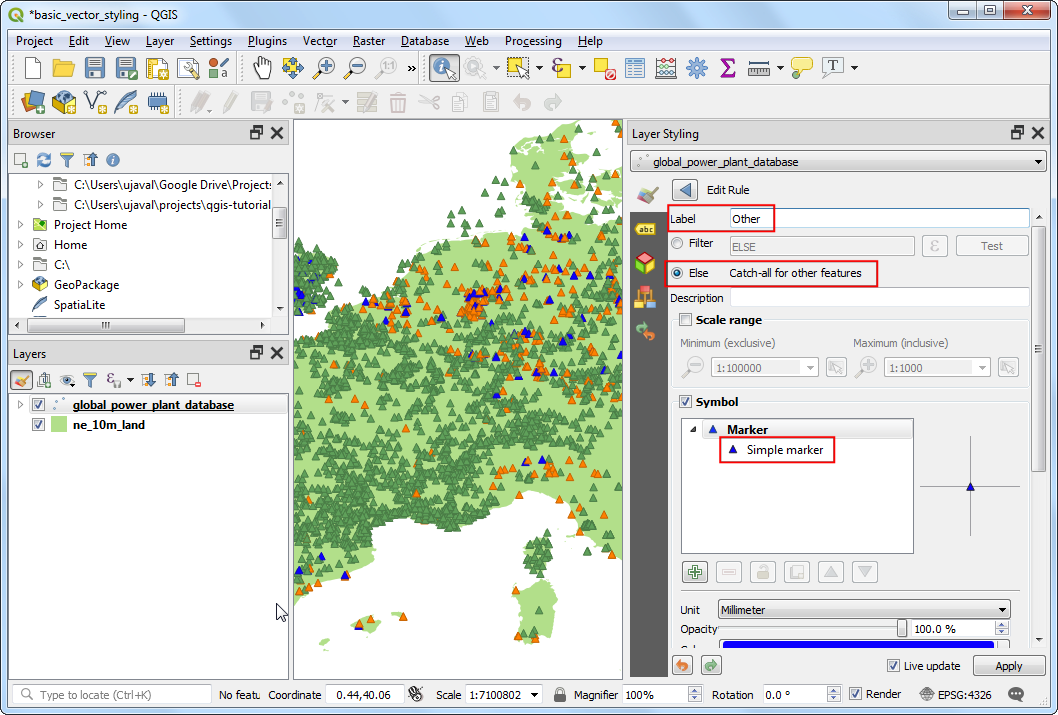
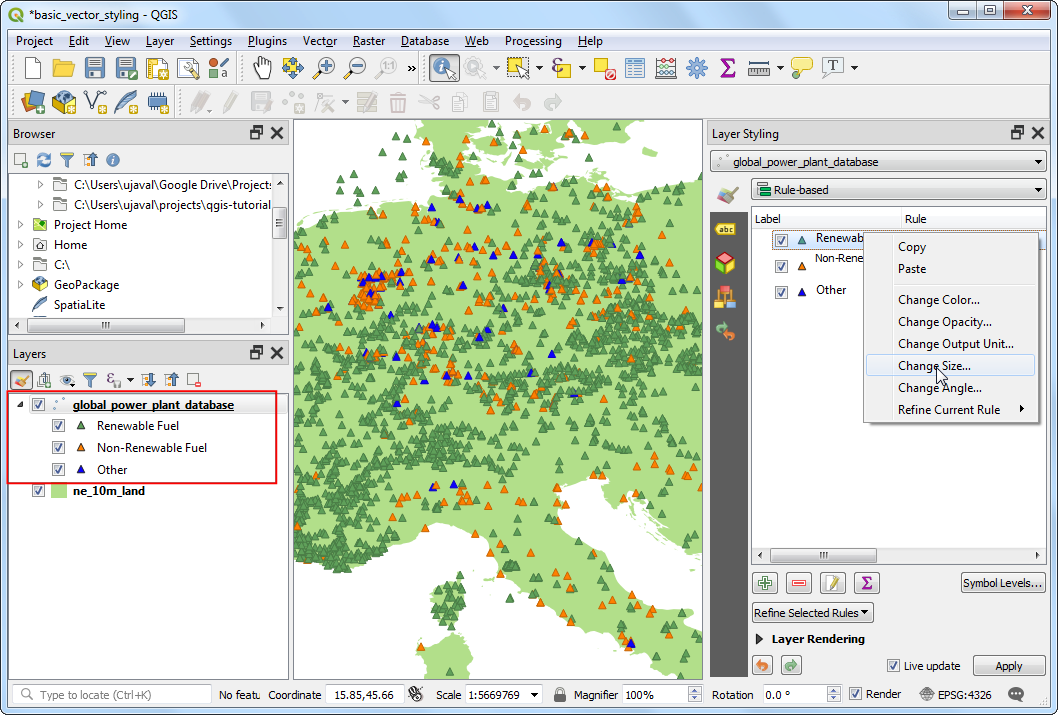
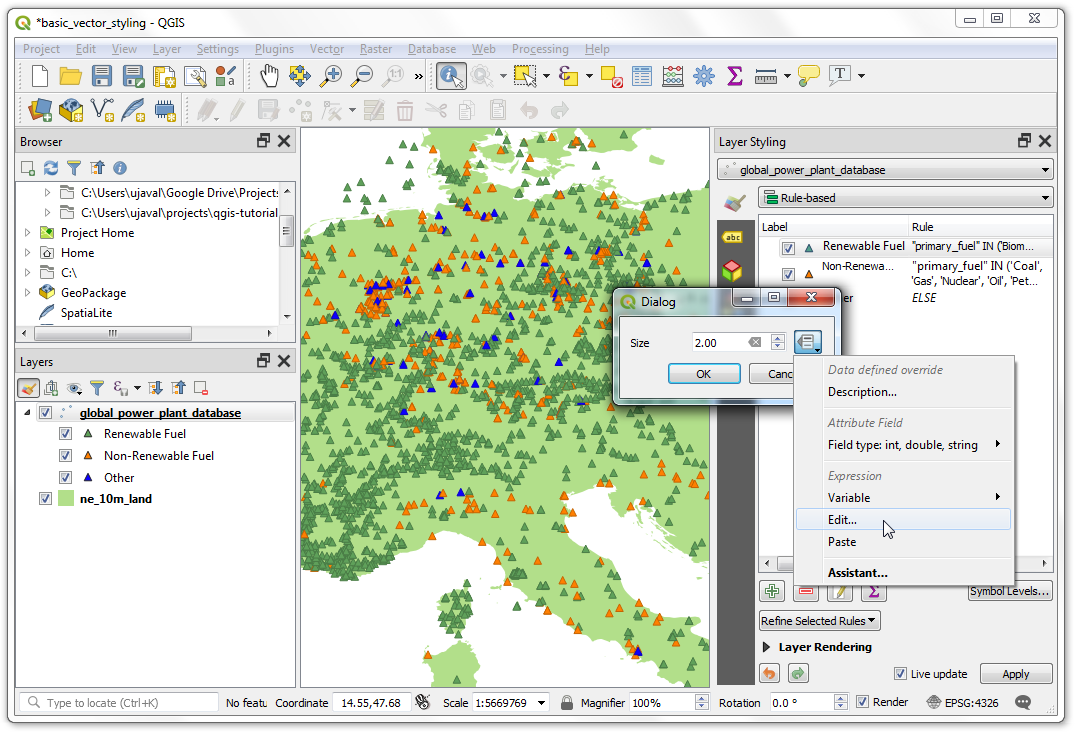
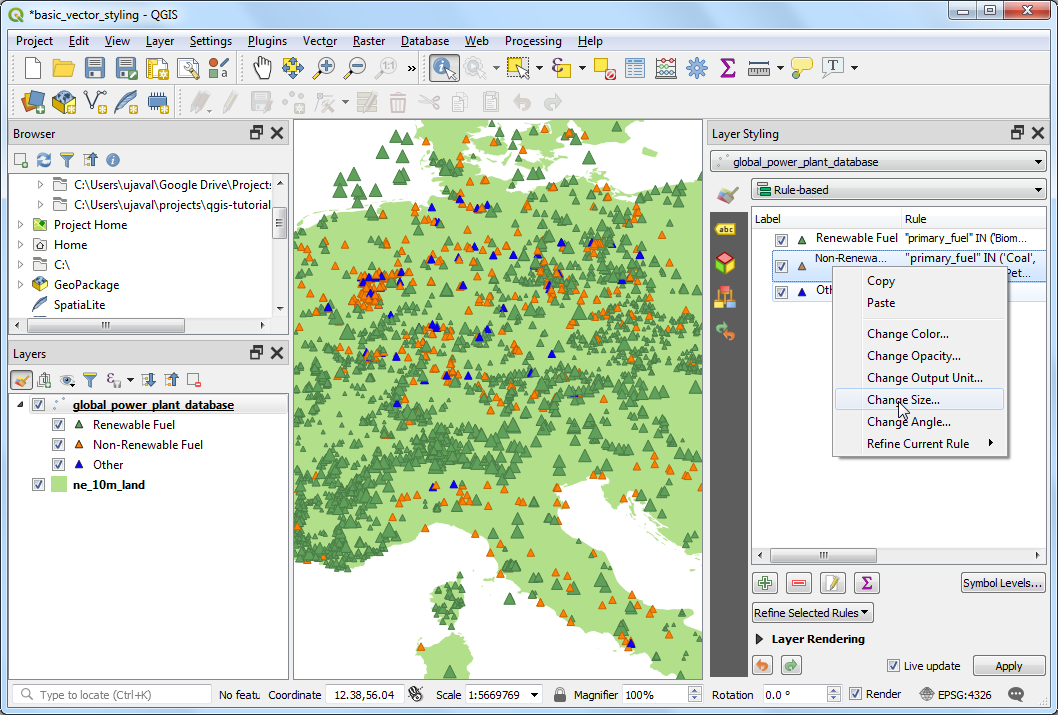
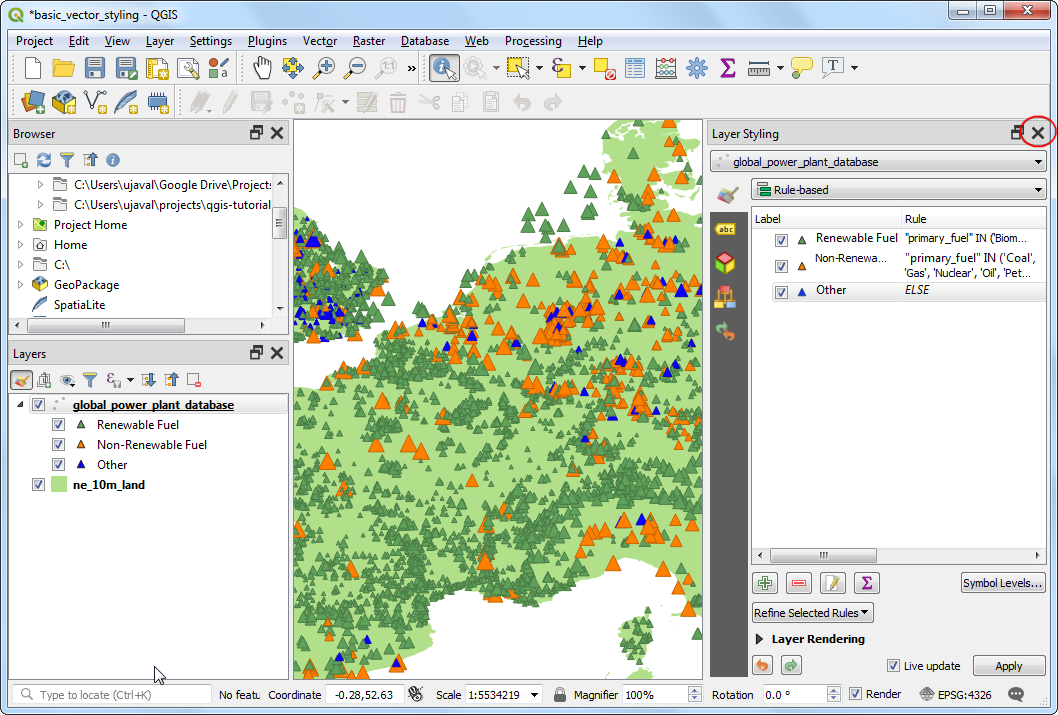
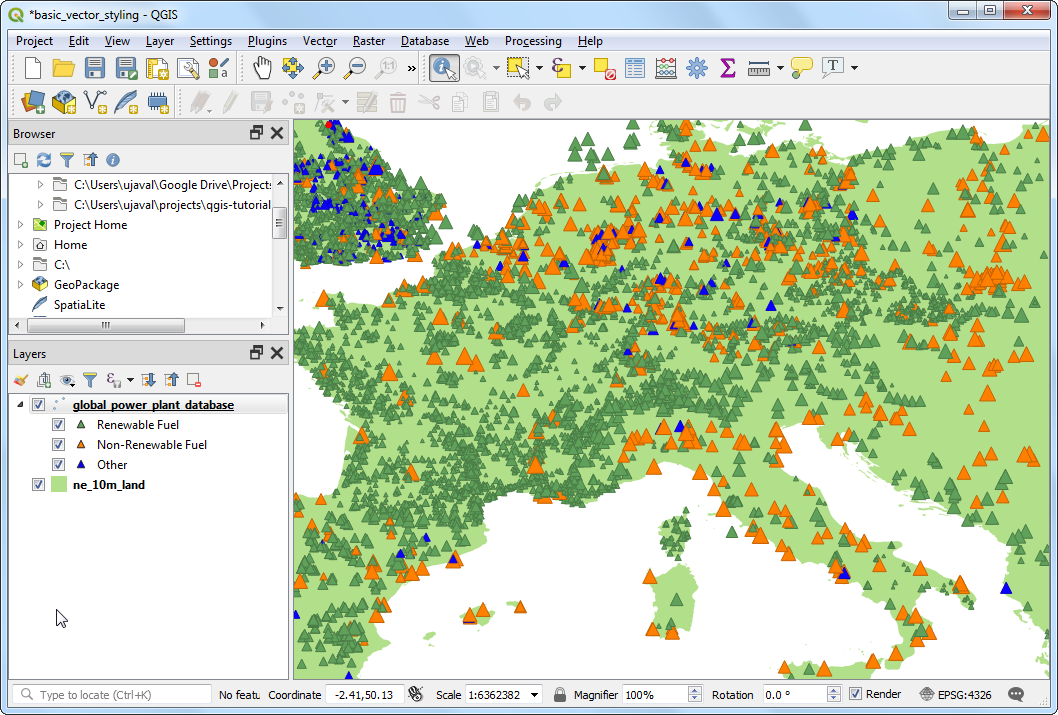
If you want to give feedback or share your experience with this tutorial, please comment below. (requires GitHub account)