Trabajar con Proyecciones¶
Advertencia
Este tutorial está ahora obsoleto. Está disponible uno nuevo y actualizado en Trabajar con Proyecciones (QGIS3)
Proyección de mapas - o Sistema de Referencia de Coordenadas (SRC) - a menudo causa bastante frustación cuando cuando se trabaja con datos SIG. Pero entendiendo apropiadamente los conceptos y el acceso a las herramientas correctas nos facilitará lidiar con las proyecciones. En este tutorial, exploraremos como trabajan las proyecciones en QGIS y aprenderemos sobre las herramientas disponibles para vectores y rásters - particularmente re-proyectar datos vectoriales y ráster, habilitando la re-proyección al vuelo y asignando proyecciones a datos sin proyección.
Descripción de la tarea¶
La tarea es re-proyectar y superponer datos de capas en diferentes proyecciones en QGIS.
Otras habilidades que aprenderá¶
Usar archivos
.tfwpara georreferenciar rástersComo guardar una selección de características de una capa a otra nueva.
Como ver en QGIS la información de meta datos en las capas.
Obtener datos¶
Natural Earth tiene un conjunto de datos Admin 0 - Países. Descargue los países
UK’s Ordnance Survey provee datos abiertos para su descarga. Descargue el MiniScale raster product para Gran Bretaña y extráigalo a una carpeta en su computadora.
Nota
Necesitará ingresar tus datos personales para habilitar la descarga de los conjuntos de datos en Ordnance Survey.
Para su comodidad, puede descargar directamente una copia del conjuntos de datos del enlace de abajo:
minisc_gb.zip (contiene solo los archivos necesarios para este tutorial)
Fuente de datos: [NATURALEARTH] [OSOPENDATA]
Procedimiento¶
Abrir QGIS. Ir a .
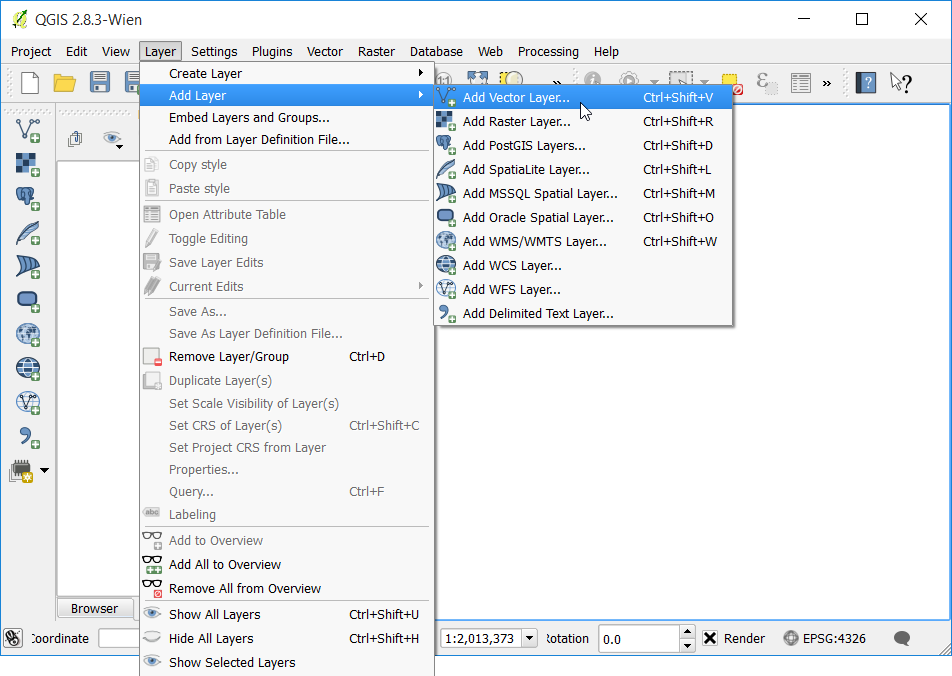
Buscar el archivo descargado
ne_10m_admin_0_countries.zipy haga clic en Abrir.

Debajo de la ventana de QGIS, notará la etiqueta que dice Coordenada. Al mover el cursor sobre el mapa, ahí se muestra la localización de las coordenadas X e Y. En la esquina inferior derecha verá EPSG:4326. Éste es el código de la SRC (proyección) actual del proyecto.
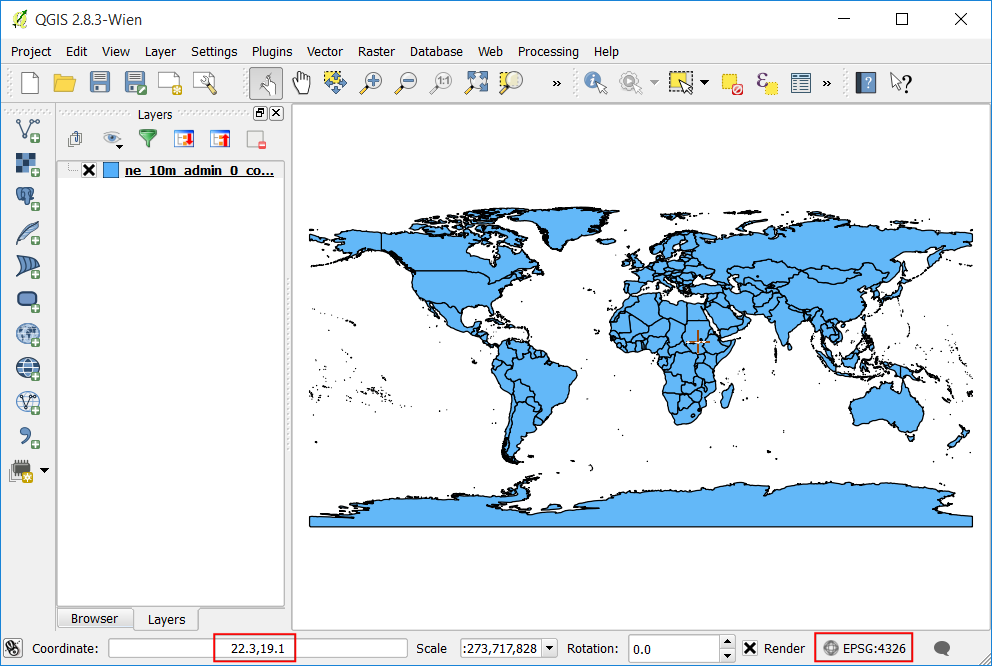
Como verá luego, los SRC de proyectos no coinciden con los SRC capas. Para determinar las proyecciones de las capas, miraremos dentro de los metadatos. Haga clic derecho en la capa
ne_10m_admin_0_countriesy seleccione Propiedades.
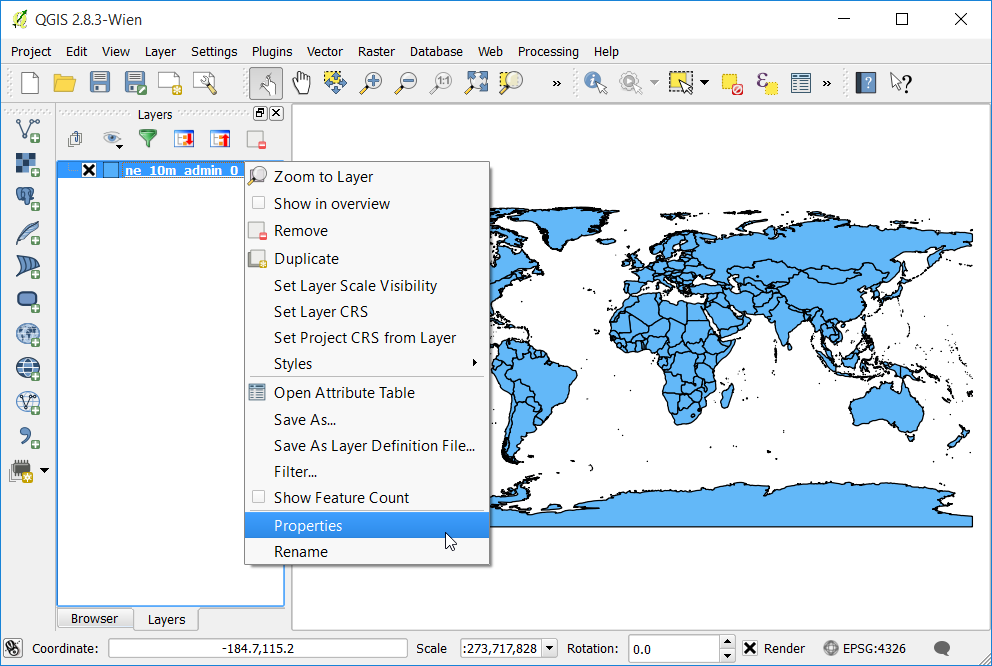
Cámbiese a la pestaña Metadatos en el diálogo Propiedades. Expanda la sección Propiedades. Abajo, verá la definición para la proyección bajo Sistema de referencia espacial de la capa. Esta definición está en formato PROJ.4.
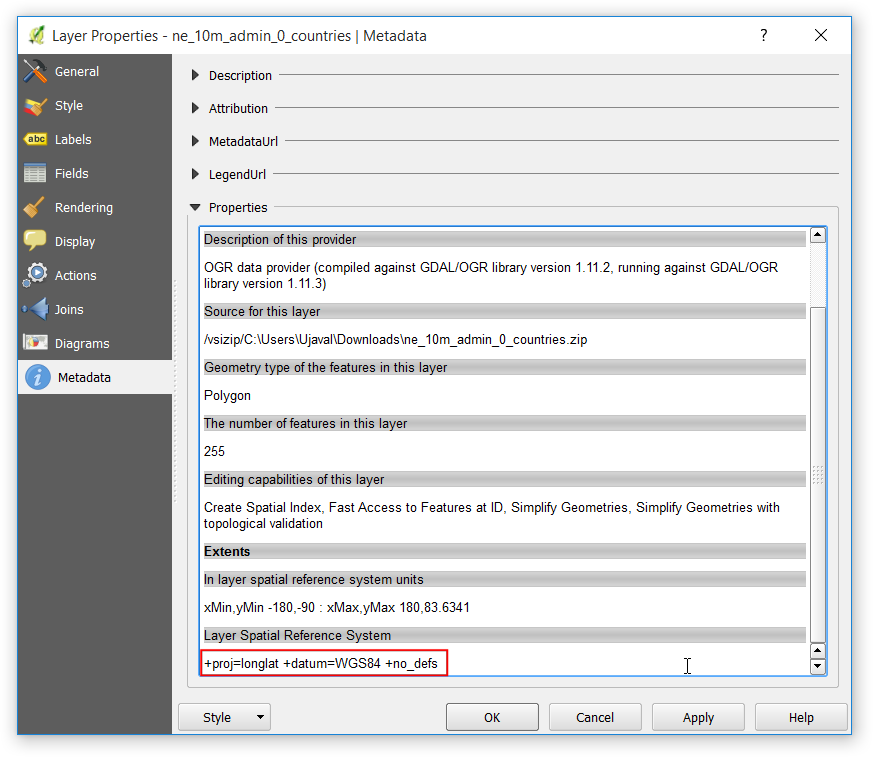
Ahora veamos como cambiar la proyección de capas. Esta operación es llamada re-proyección. En vez de re-proyectar la capa entera, podemos re-proyectar solo algunos objetos espaciales de la capa. Usando la herramienta Seleccionar objetos espaciales por área o por clic único haga clic en el objeto espacial Estados Unidos para seleccionarlo.
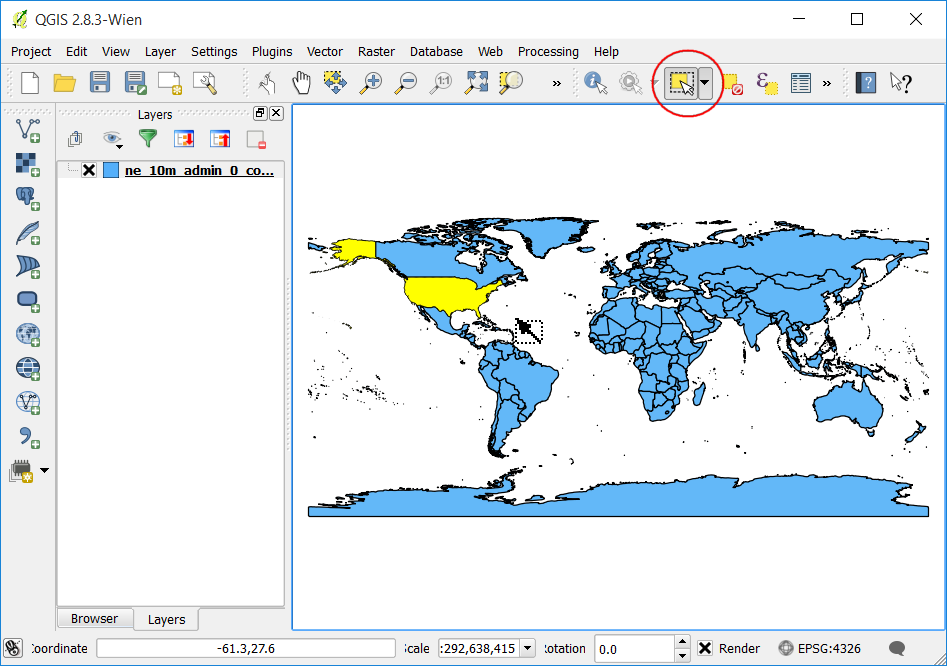
Haga clic derecho en la capa
ne_10m_admin_0_countriesy seleccione Guardar como….
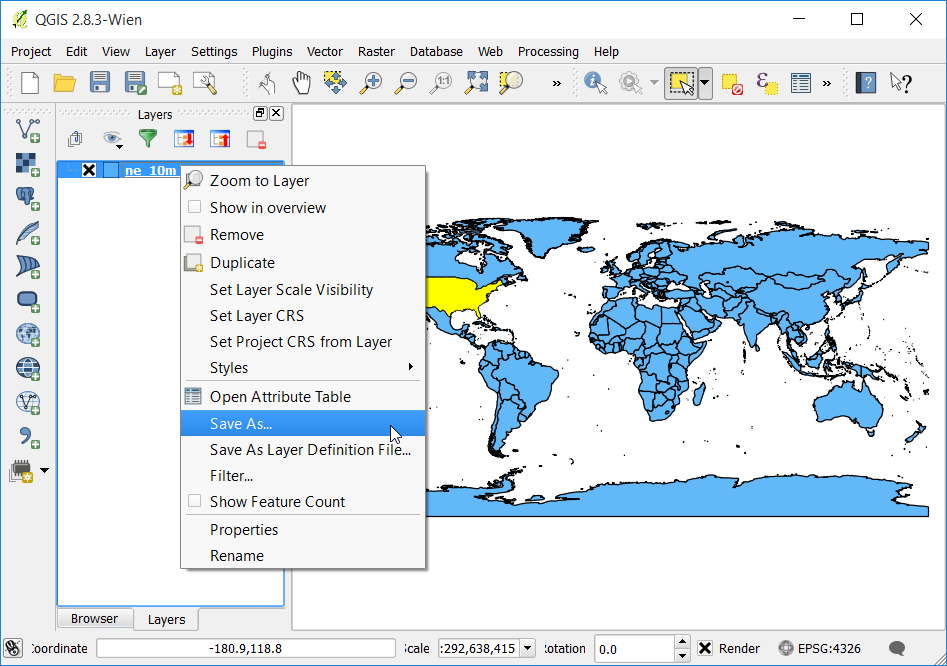
En el diálogo Guardar capa vectorial como…, nombre la capa de salida como
united_states.shp. También marque la casilla Guardar sólo los objetos espaciales seleccionados. Esto asegurará que sólo los objetos seleccionados y sus características serán re-proyectadas y exportadas. Luego, elija la nueva proyección para la capa. Haga clic en el botón Seleccionar CRS.
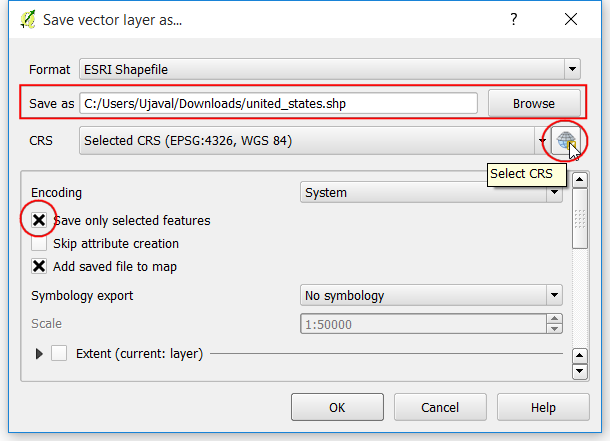
En el diálogo Selector de sistema de referencia de coordenadas, en la caja de búsqueda Filtro ingrese
north america. Desplácese por los resultados y seleccione la proyecciónNorth_America_Albers_Equal_Area_Conic (EPSG:102008)y clic en Aceptar.
Nota
Elegimos la proyección Albers Equal Area Conic para este tutorial ya que es una proyección para mapas temáticos de EE.UU. La elección de la proyección para su caso particulará dependerá de muchos factores. Vea esta guía para obtener una buena vista general de las Proyecciones.
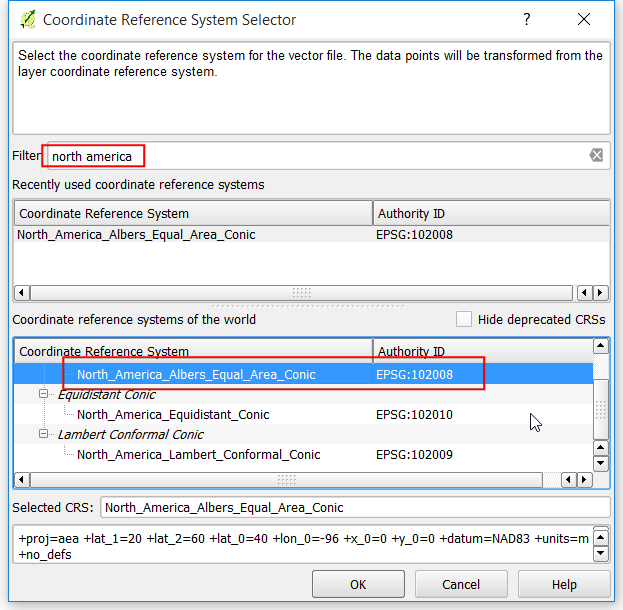
Verá el nuevo SRC seleccionado en el diálogo Guardar capa vectorial como... Clic en Aceptar.
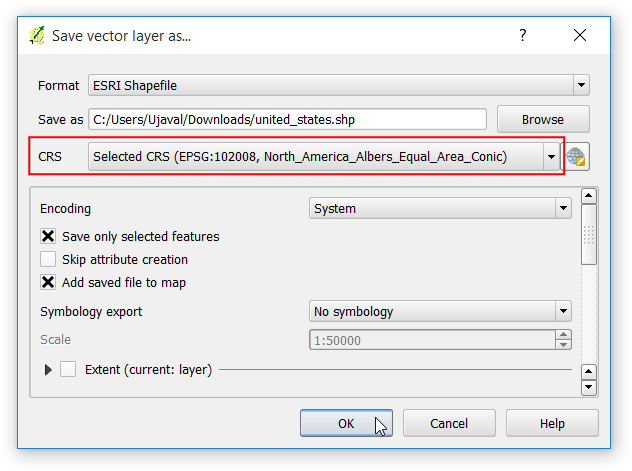
Una vez que las capas re-proyectadas estén cargadas, notará que la nueva capa insertada
united_statesqueda perfectamente sobre la capane_10m_admin_0_countries, aunque las dos estén en proyecciones distintas. Esto se debe a que QGIS posee la característica «Transformación SRC al vuelo». El texto mostrado sobre la proyección en la esquina inferior derecha de QGIS ahora muestra las palabras «al vuelo» luego de EPSG:4326`. Para ver más sobre ésto, buscaremos las opciones SRC en QGIS.
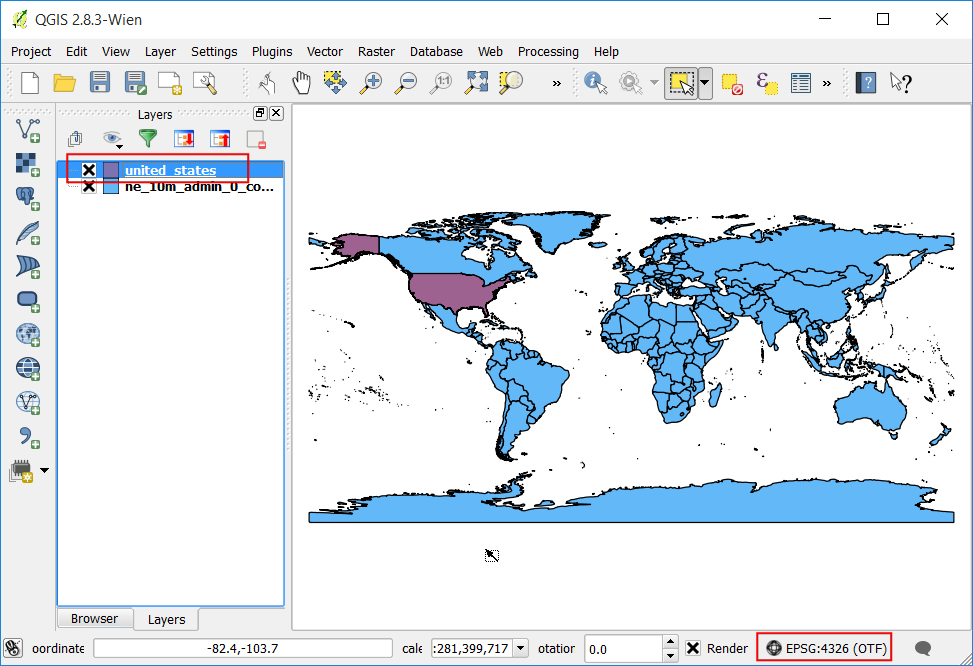
Ir a .
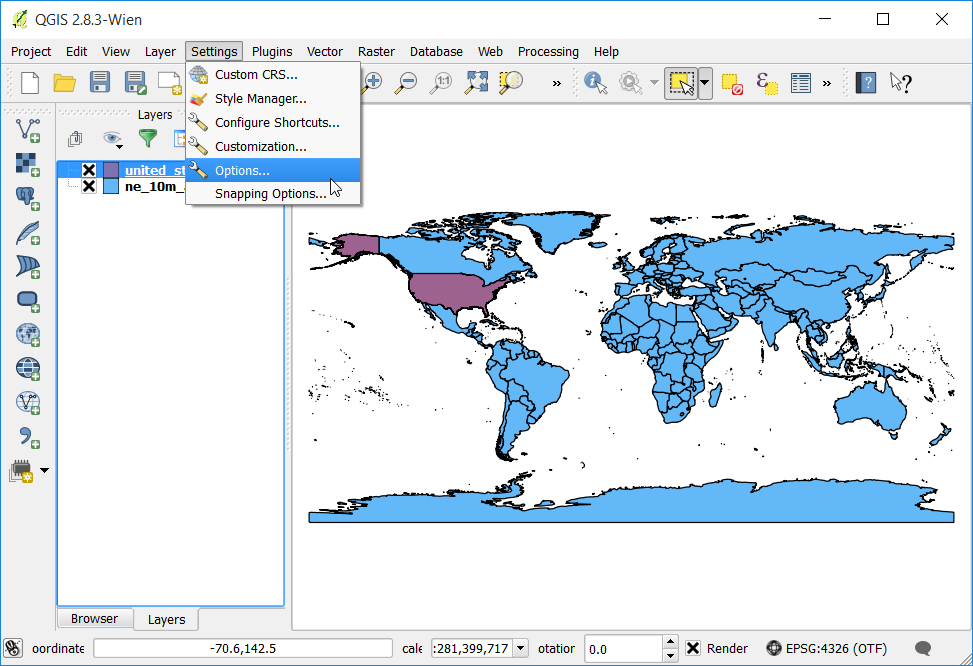
Una vez dentro del diálogo Opciones cambie a la pestaña SRC. Verá que por defecto se encuentra marcado Habilitar automáticamente la re-proyección “al vuelo” si las capas tienen un SRC diferente. Esto significa que cuando QGIS detecta que ha cargado una capa con un SRC distinto, automáticamente la re-proyectará a un SRC en común, de manera que se alinee con las otras. Clic en Aceptar.
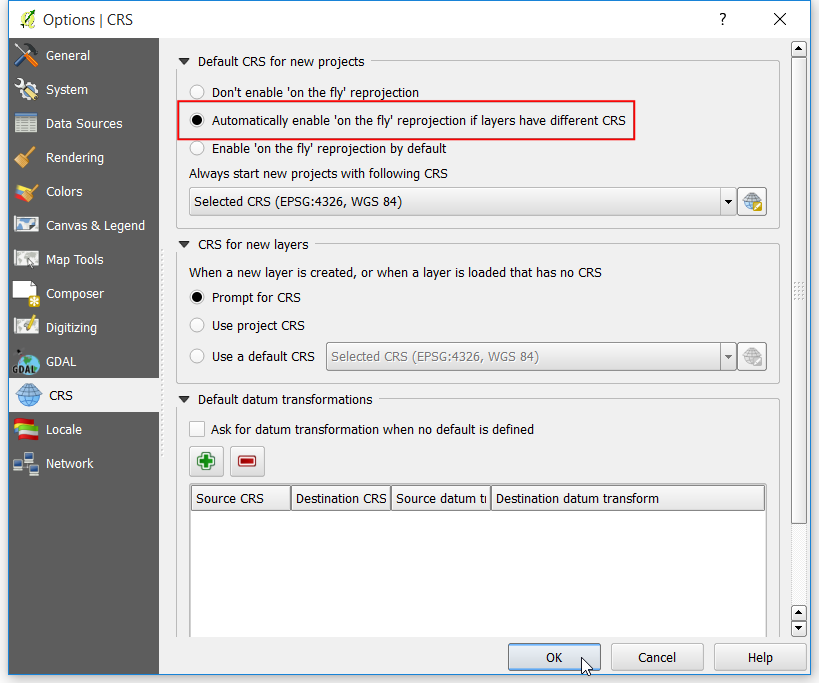
Desactivemos la opción Transformación de SRC al vuelo y veamos que sucede. Clic en SRC actual ubicado en la esquina inferior derecha.
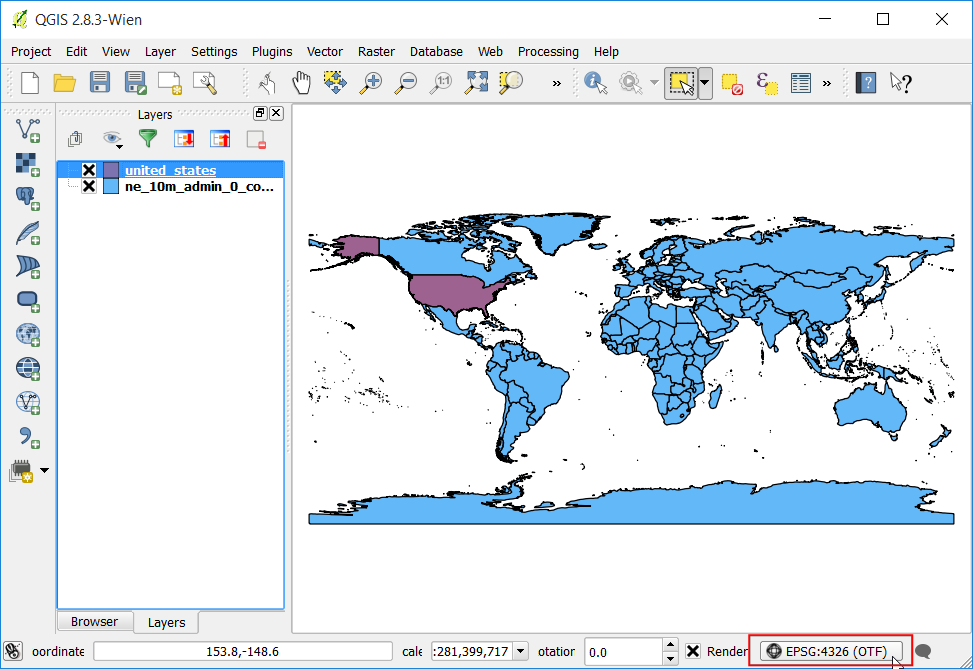
En el diálogo Propiedades del proyecto desmarque la casilla Habilitar transformación SRC “al vuelo” y haga clic en Aceptar.
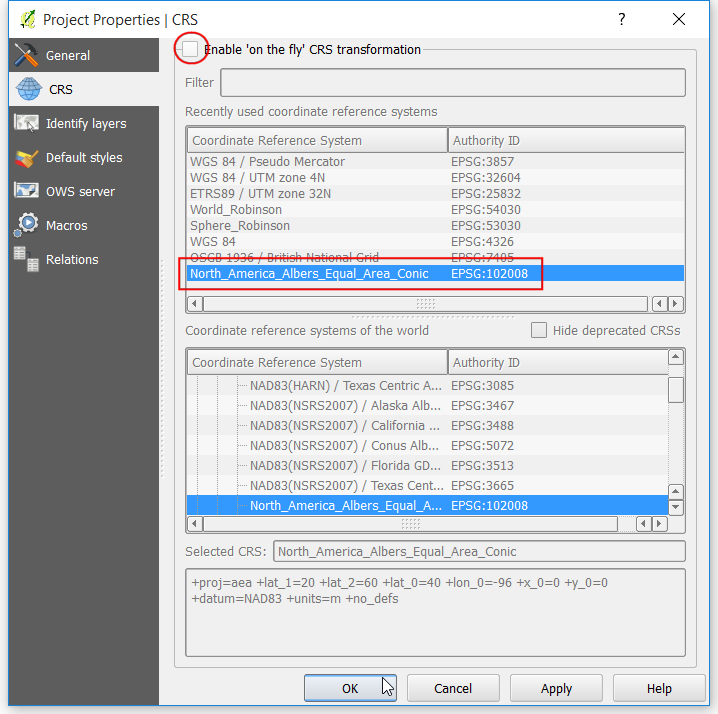
De vuelta en la ventana principal de QGIS, verá que el lindo mapa mundial ha desaparecido. Esto es porque el SRC del Proyecto cambió a
North_America_Albers_Equal_Area_Conicy las coordenadas y escalas ahora son distintas. Haga clic derecho en la capaunited_statesy seleccione Zoom a la capa.
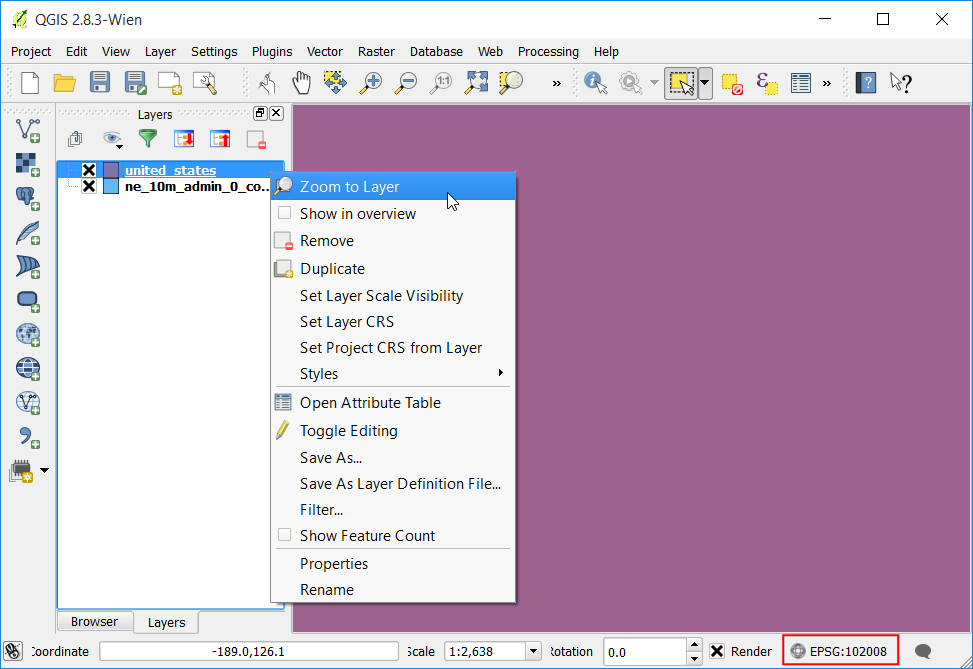
Ahora veremos a Estados Unidos en la proyección seleccionada. Notará que las características de
ne_10m_admin_0_countriesno se muestran en la vista ya que está en un espacio de coordenadas distinto de la capaunited_states. Vuelva al diálogo Propiedades del proyecto y active nuevamente Habilitar transformación SRC “al vuelo” para el resto del tutorial.
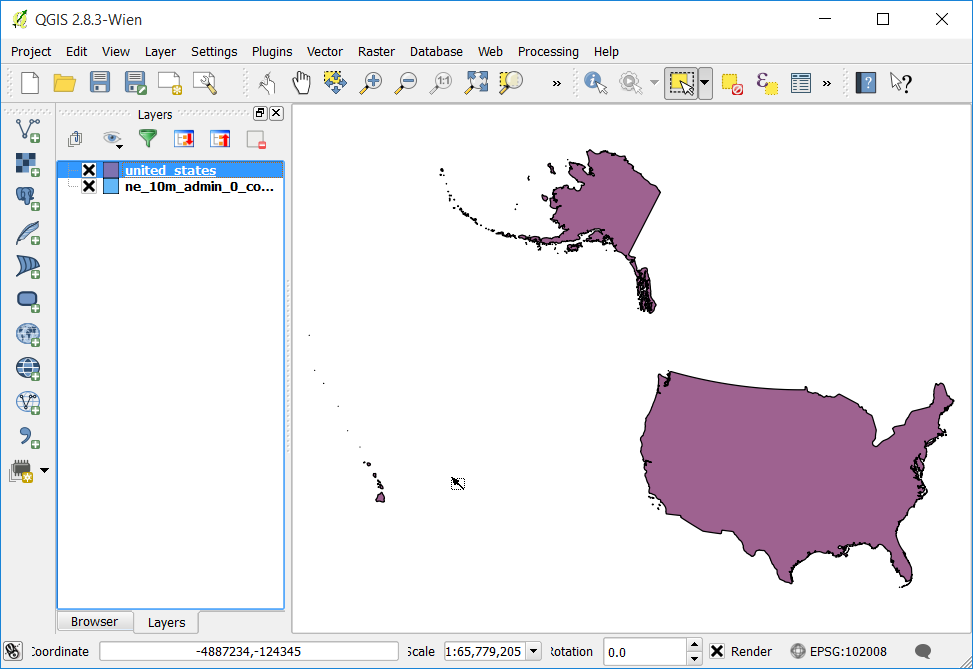
Bueno ahora hagamos un giro y agreguemos una capa ráster a nuestro proyecto. Busque en el directorio donde extrajo el contenido del archivo
minisc_gb.zip. Localice la carpetaRGB_TIF_COMPRESSEDque contiene los archivos tif. Notará que las archivos imágenes .tif son archivos planos TIF, no son archivos GeoTIFF. Esto significa que no contienen información de proyección. Para usar estas imágenes en un SIG, necesita georreferenciarlas. Una georreferencia contiene 2 tipos de información - extensión y proyección de la imagen. Generalmente, las coberturas se encuentran almacenadas como archivos World file y poseen extensiones como.tfwor.jgw. La mayoría de los software SIG, incluyendo QGIS son capaces de usar información almacenada en los archivos world siempre que éstos se encuentren almacenados en el mismo directorio que la imagen original y con el mismo nombre. Los archivos.tfwpara el ráster MiniScale se encuentran en carpetas separadas nombradasgeoreferencing_files.
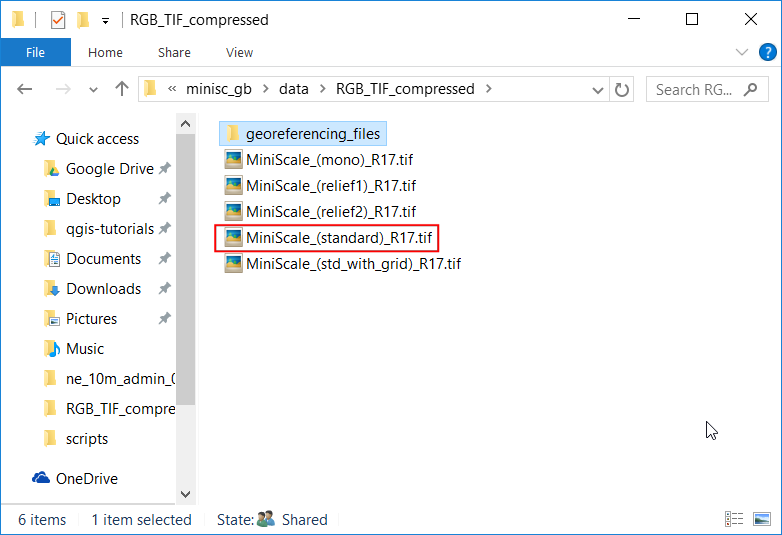
Vaya a la carpeta
ESRI_TFW_FILESque se encuentra dentro degeoreferencing_files. Los archivos.tfwson archivos de texto plano. Abra uno de los.tfwen un editor de texto.
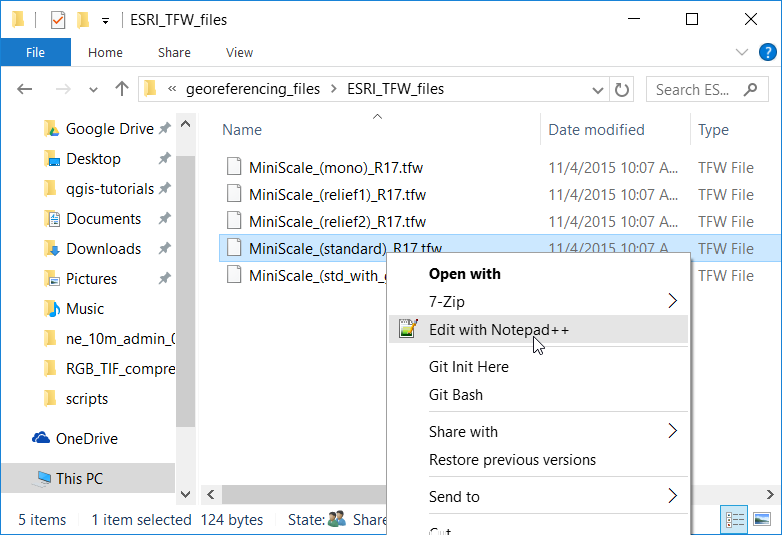
Los archivos world poseen 6 líneas con varios números. Como se explica a continuación, cada línea contiene cierta información acerca del archivo ráster. Conocer el formato es importante ya que algunos datos no vienen dentro de los archivos world y debes crearlos manualmente usando la información provista.
Line 1: A: pixel size in the x-direction in map units/pixel
Line 2: D: rotation about y-axis
Line 3: B: rotation about x-axis
Line 4: E: pixel size in the y-direction in map units
Line 5: C: x-coordinate of the center of the upper left pixel
Line 6: F: y-coordinate of the center of the upper left pixel
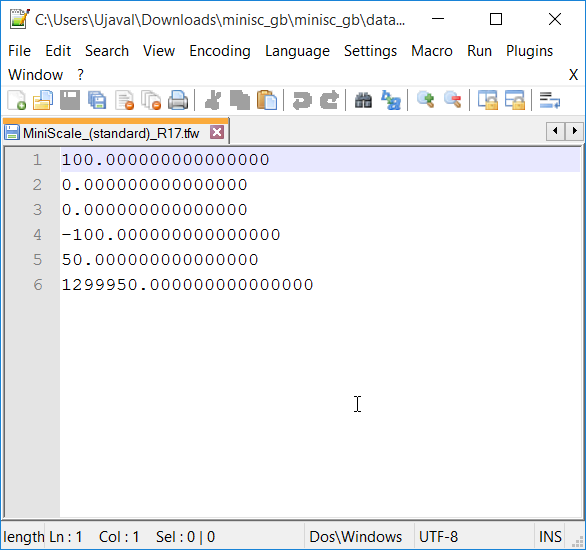
Copie el archivo
MiniScale_(standard)_R17.tfwcontenido en la carpetageoreferencing_filesa la carpetaRGB_TIF_COMPRESSED. De esta forma el archivo.tfwy el.tifquedarán en el mismo lugar y QGIS podrá utilizar la información.
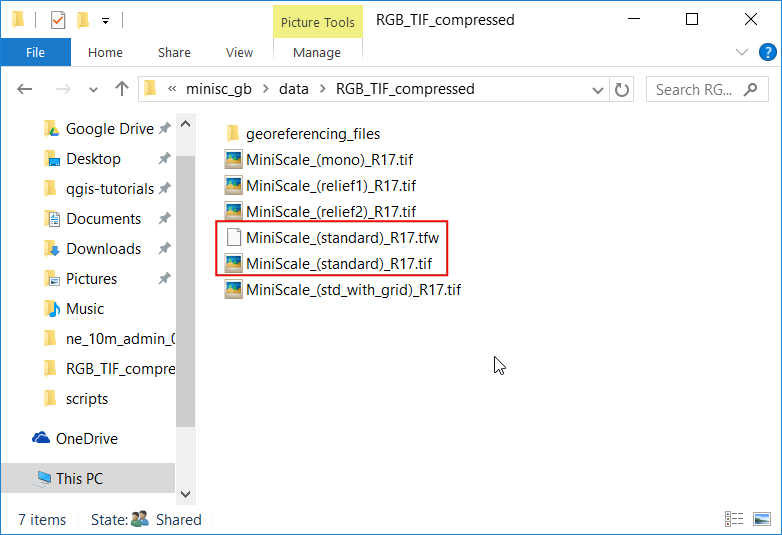
Desde la ventana principal de QGIS, vaya a . Encuentre el archivo
MiniScale_(standard)_R17.tify clic en Abrir.
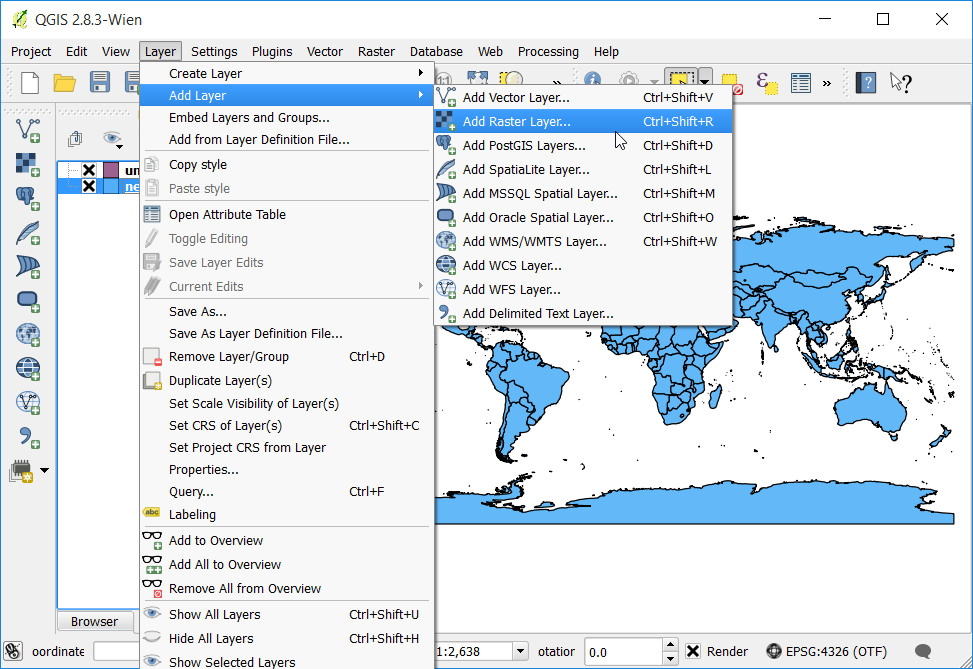
Los archivos de Ordnance Survey se encuentran en la proyección de la grilla British National. En el diálogo Selector de sistema de referencia de coordenadas, busque «british national» y elija la SRC
OSGB 1936 / British National Grid (EPSG:27700). Clic en Aceptar.
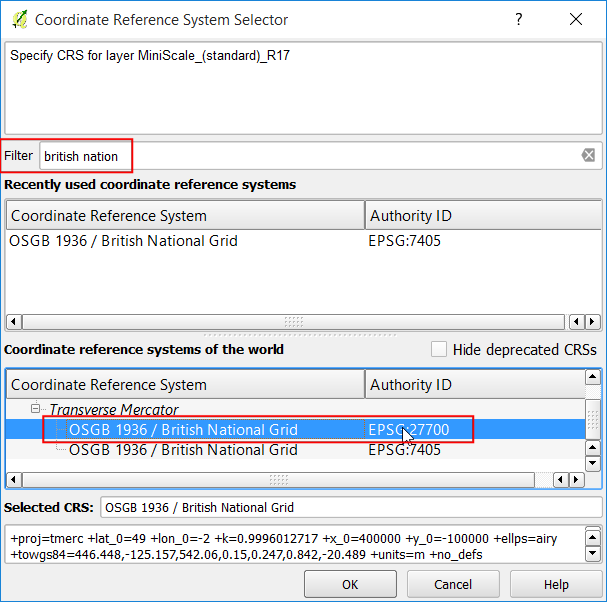
Una vez que la capa
MiniScale_(standard)_R17haya sido cargada, clic derecho en ella y seleccione Zoom a la capa.
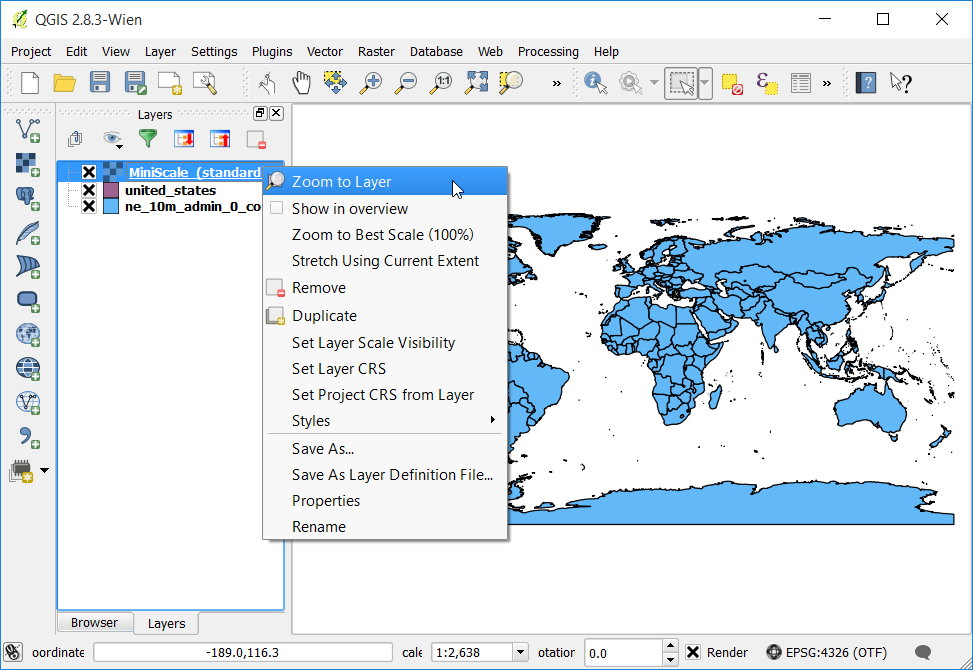
Ahora verá la capa ráster sobre la capa vectorial
ne_10m_admin_0_countries. Ya que la opción «OTF» está habilitada con EPSG:4326, la capaMiniScale_(standard)_R17se proyecta dinámicamente hacia EPSG:4326 mostrándolo en el mismo espacio de coordenadas de las otras capas.
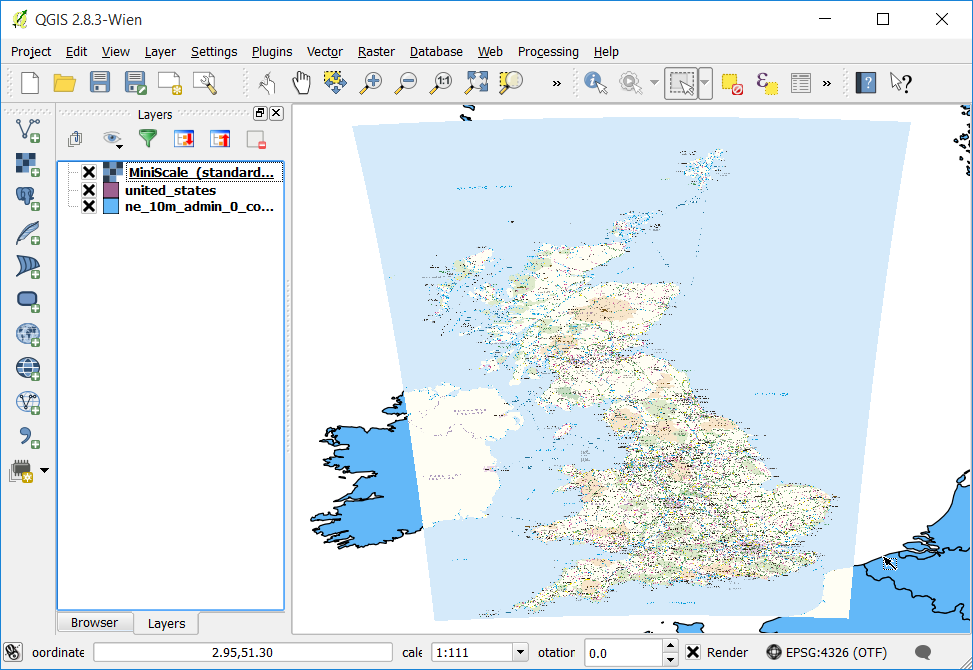
 Ujaval Gandhi
Ujaval Gandhi
If you want to give feedback or share your experience with this tutorial, please comment below. (requires GitHub account)