Estilo Básico Vectorial (QGIS3)¶
Para crear un mapa, se debe dar estilo a los datos SIG y presentarlos en una forma visualmente informativa. Hay un gran número de opciones disponibles en QGIS para aplicar diferentes tipos de simbología a los datos por detrás. En este tutorial, tomaremos un archivo texto y aplicaremos diferentes técnicas de visualización para resaltar patrones espaciales en los datos.
Vista general de la tarea¶
Tomaremos un archivo CSV que contiene la ubicación de todas las plantas de energía en el mundo y crearemos una visualización que muestra la distribución de combustibles renovables y no-renovables usados en estas plantas de energía.
Otras habilidades que aprenderá¶
Usar expresiones para agrupar múltiples valores de atributos en una sola categoría.
Obtener los datos¶
El World Resources Institute ha compilado una base de datos extensa, de código abierto de plantas de energía alrededor del mundo que cubren más de 30000 plantas. Descargue la The Global Power Plant Database del Portal WRI Open Data.
Natural Earth tiene varioas capas vectoriales. Descargue 10m Physical Vectors - Land que contiene poligonos de Tierra.
Para su comodidad, puede descargar directamente una copia de las capas mencionadas previamente de aquí abajo:
globalpowerplantdatabasev120.zip
Fuente de Datos [WRI] [NATURALEARTH]
Procedimiento¶
Descomprima ambos conjuntos de datos en una carpeta en su computadora. En el Panel del Explorador QGIS, localice el directorio donde extrajo los datos. Expanda la carpeta
ne_10m_landy selecciones la capane_10m_land.shp. Arrastre la capa a la pantalla.
Verá una nueva capa
ne_10m_landagregada al panel Capas. La base de datos global de plantas de energía viene como un archivo CSV, por lo que necesitamos importarlo. Clic en el botón Abrir el Administrador de Fuente de Datos en la Barra de Herramientas Fuente de Datos. También puede usar el atajo de teclado Ctrl + L.
En la ventana Administrador de Fuente de Datos, cambie a la pestaña Texto Delimitado. Clic en el botón … junto a Nombre de archivo y explore al directorio donde extrajo el archivo
globalpowerplantdatabasev120.zip. Seleccioneglobal_power_plant_database.csv. QGIS detectará automáticamente el delimitador y campos de geometría. Deje la SRC Geometría al valor predeterminadoEPSG:4326 - WGS84. Clic en Agregar seguido por Cerrar.
Una nueva capa
global_power_plant_databaseserá agregada al panel Capas y verá los puntos que representan las plantas de energía en la pantalla. Ahora estamos listos para dar estilo a ambas capas. Clic en el botón Abrir el panel de Estilo de Capa en la parte de arriba del panel Capas.
El panel Estilo de Capa se abrirá a la derecha. Seleccione primero la capa
ne_10m_land. Esta será nuestra capa base por lo que mantendremos el estilo minimalista para que no distraiga. Clic enLlenado simpley deslice hacia abajo. Seleccione un Color de relleno a su gusto. Clic en el menú desplegable junto a Color de contorno y seleccioneContorno Transparente. Esto definirá los contornos de los polígonos de tierras como transparentes. Verá el resultado de su selección aplicado inmediatamente a la capa.
A continuación, seleccione la capa
global_power_plant_database. Clic enMarcador simpley desplácese hacia abajo. Elija un marcador triángulo.
Desplácese hacia arriba y seleccione un Color de relleno de su gusto. Un técnica cartográfica útil es elegir una versión ligeramente más oscura del color de relleno como el Color de borde. En vez de intentar escoger eso manualmente, QGIS provee una expresión para controlar esto más precisamente. Clic en el botón Desautorización definida por datos y elija Editar.
Ingrese la siguiente expresión para establecer el color como un tono 30% más oscuro que el color de relleno y clic en Aceptar.
darker(@symbol_color, 130)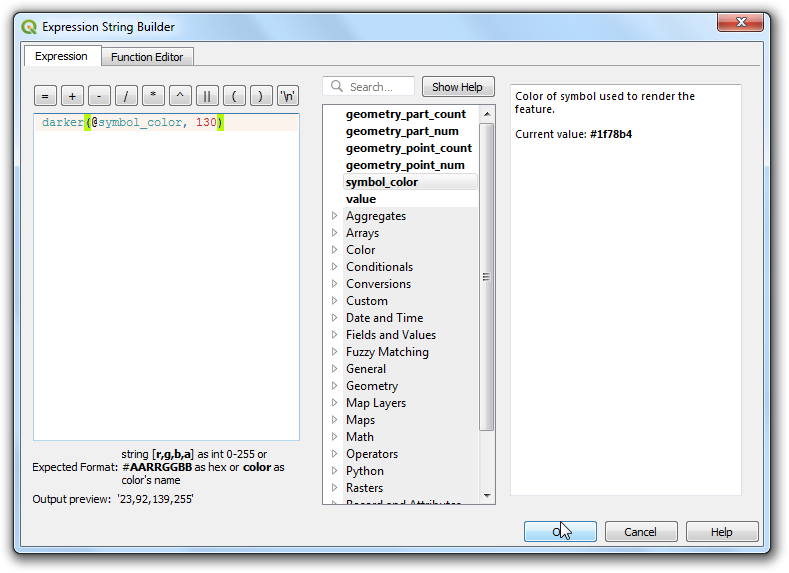
Nota
Note que esta expresión es independiente del color de relleno que haya elegido. Verá que esto es inménsamente útil en los siguiente pasos donde establece automáticamente el color de borde basado en el color de relleno provisto.
Notará que el botón de Desautorización definida por datos junto a Color de borde se volvió amarillo - indicando que esta propiedad está controlada por una desautorización. Un símbolo único que representa a las plantas de energía no es muy útil. No transmite mucha información excepto las ubicaciones de las plantas de energía. Usemos un representador diferente para hacerlo más útil. Clic en la Simbología desplegable y seleccione el representador
Categorizado.
La capa
global_power_plant_databasecontiene un atributo que indica el combustible principal usado en cada planta de energía. Podemos crear un estilo donde cada tipo único de combustible sea mostrado en un color diferente. Seleccione ``primary_fuel``como la Columna. Clic Clasificar. Verá que aparecen múltiples categorías y que la representación del mapa cambia como corresponde.
While a Categorized view is useful, this layer contains too-many categories for one to meaningfully interpret the map. A better approach would be to group certain type of fuel categories and reduce the number of classes. Let’s try to create 3 categories - Renewable fuel, Non-renewable fuel and Other. Select
Rule-basedrenderer. We want to delete all the categories except the top one. Select the second category from the top, hold the Shift key and click the bottom category. This will select all the categories except the top one. Once selected, click the Remove selected rules button to delete them.
Seleccione la regla restante y clic Editar la regla actual.
Ingrese
Combustible renovablecomo la Etiqueta. Clic el botón Expresión junto a Filtro.
En el diálogo Constructor de Cadena de Expresión, ingrese la siguiente expresión y clic en Aceptar. Aquí estamos agrupando múltiples categorías de energía renovable en una sola categoría.
"primary_fuel" IN ('Biomass', 'Geothermal', 'Hydro', 'Solar', 'Wind', 'Storage', 'Wave and Tidal')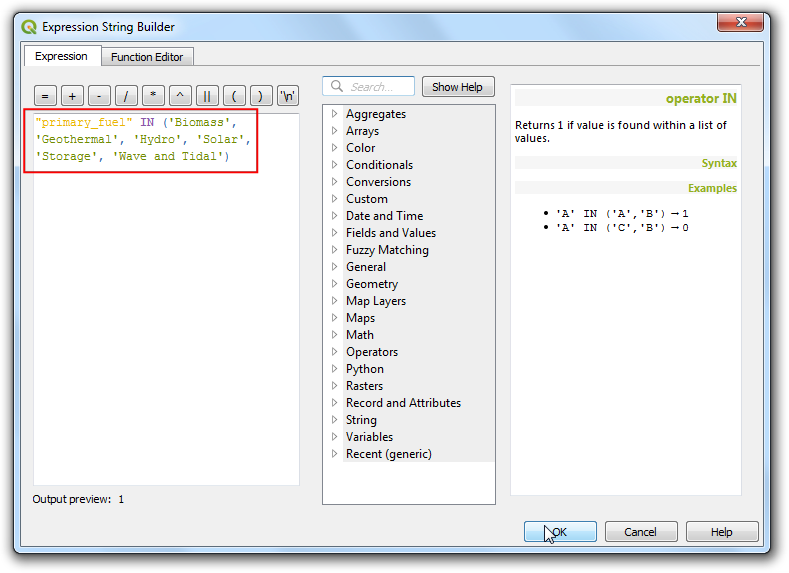
Nota
Los tipos de combustibles elegidos para las categoría renovables vs. no-renovables están basados en `Wikipedia <https://es.wikipedia.org/wiki/Energ%C3%ADa_renovable>_. Hay definiciones y clasificaciones alternas que pueden no coincidir con lo que se eligió aquí.
Deslice hacia abajo y clic Marcador simple. Elija un Color de relleno apropiado. Una vez listo, clic el botón Atrás.
Verá que se aplica una sola regla a la capa para la categoría Combustible renovable. Clic-derecho la fila y elija Copiar. Clic-derecho de nuevo y elija Pegar.
Una copia de la regla existente será agregada. Selecciona la fila recientemente agregada y clic Editar regla actual.
Ingrese
Combustible no-renovablecomo la Etiqueta. Clic el botón Expresión junto a Filtro.
En el diálogo Constructor de Cadena de Expresión, ingrese la siguiente expresión y clic en Aceptar.
"primary_fuel" IN ('Coal', 'Gas', 'Nuclear', 'Oil', 'Petcoke')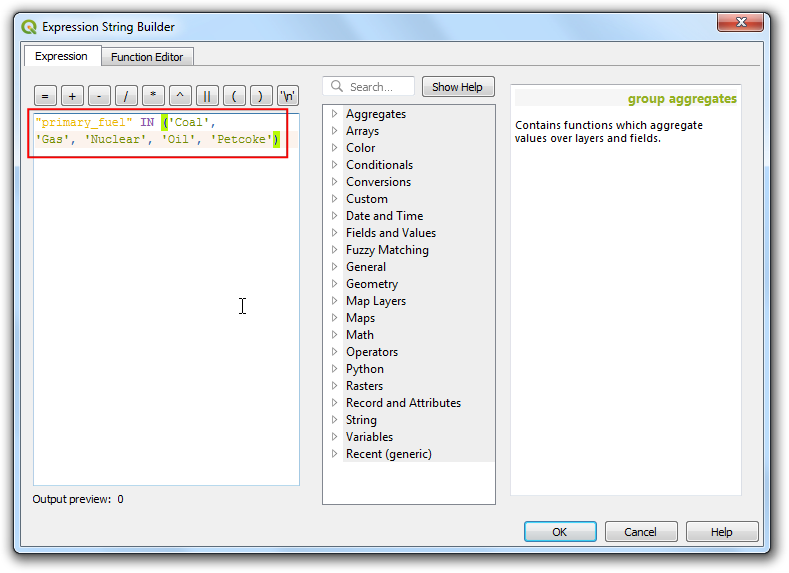
Deslice hacia abajo y clic Marcador simple. Elija un Color de relleno apropiado. Una vez listo, clic el botón Atrás.
Repita el proceso de Copiado/Pegado y agregue una tercera regla. Selecciónela y clic en Editar regla actual.
Ingrese
Otrocomo la Etiqueta. Elija Sino - Capturar todos los otros objetos espaciales en vez de Filtro. Esto asegurará que cualquier categoría no considerada en las 2 reglas previas recibirá un estilo con esta regla. Deslice hacia abajo y clic Marcador simple. Elija un Color de relleno apropiado. Una vez listo, clic en el botón Atrás.
La recategorización ahora está completa. Tendrá una vista más limpia que muestra la distribución de las fuentes de combustible renovable vs. no-renovable usada por las plantas de energía y su distribución a través del país. Esto sin embargo no da una figura completa. Podemos agregar otra variable al estilo. En vez de mostrar todos los marcadores con tamaño uniforme, podemos mostrar los tamaños proporcionales a la capacidad de generación de energía de cada planta. Esta técnica de cartografía es llamada Mapeo multivariado. Clic-derecho a la regla
Combustible renovabley seleccione Cambiar de Tamaño.
Clic en el botón Desautorización definida por dato junto a Tamaño. Seleccione Editar.
Como la capacidad de generación varía bastante a lo largo de conjunto de dato, una manera efectiva de obtener un rango pequeño de tamaño es usar la función
log10. Puede experimentar con diferentes expresiones para llegar a lo que funciona mejor para su visualización preferida. Ingrese la siguiente expresión clic en Aceptar.
log10("capacity_mw") + 1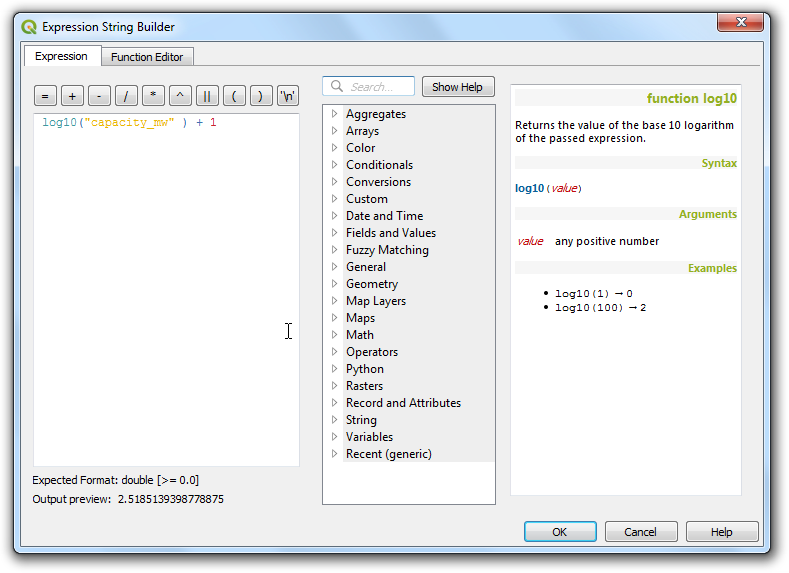
Repita el mismo proceso para otras reglas.
Una vez satisfecho, puede cerrar Panel de Estilo de Capa.
Mirando nuestra visualización final, puede ver inmediatamente los patrones en el conjunto de datos. Por ejemplo, sobre Europa hay más plantas de energía que usan fuentes de energía renovable, pero son de menor capacidad que las plantas que usan fuentes de energía no-renovable.
 Ujaval Gandhi
Ujaval Gandhi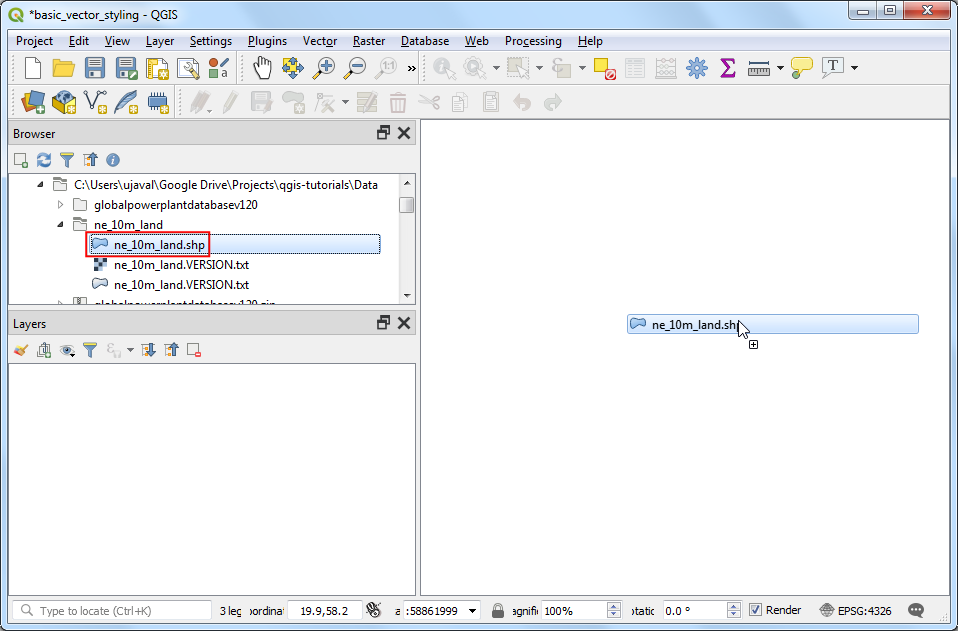
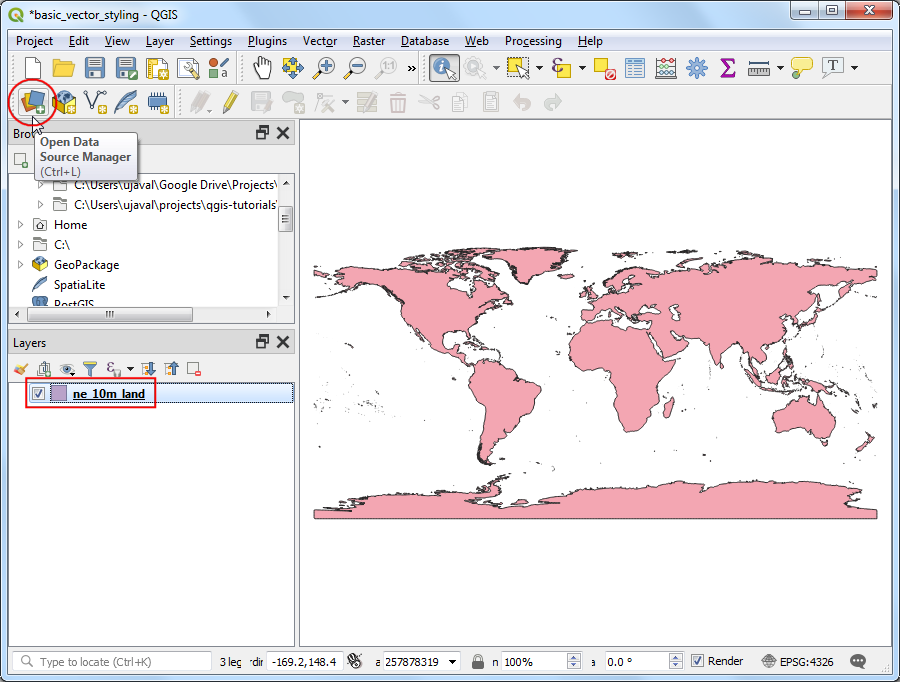
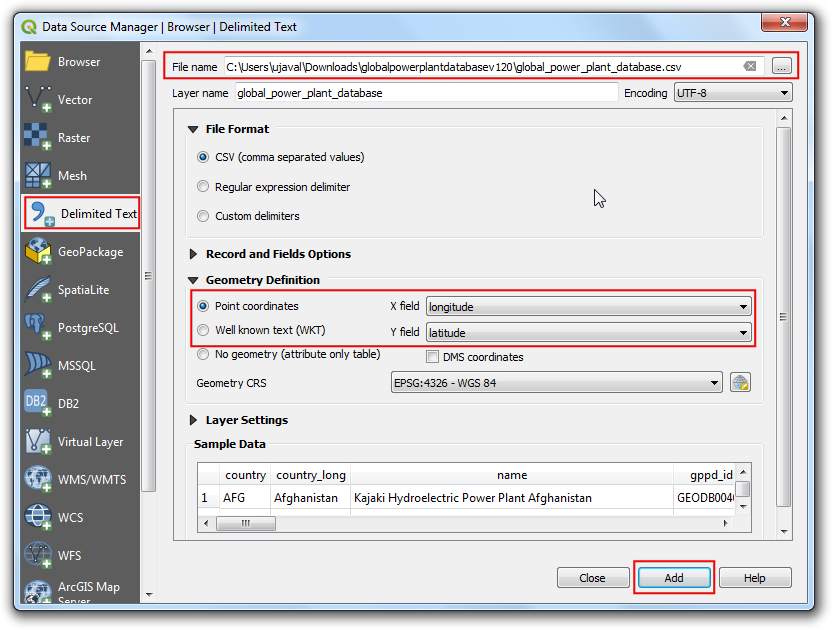
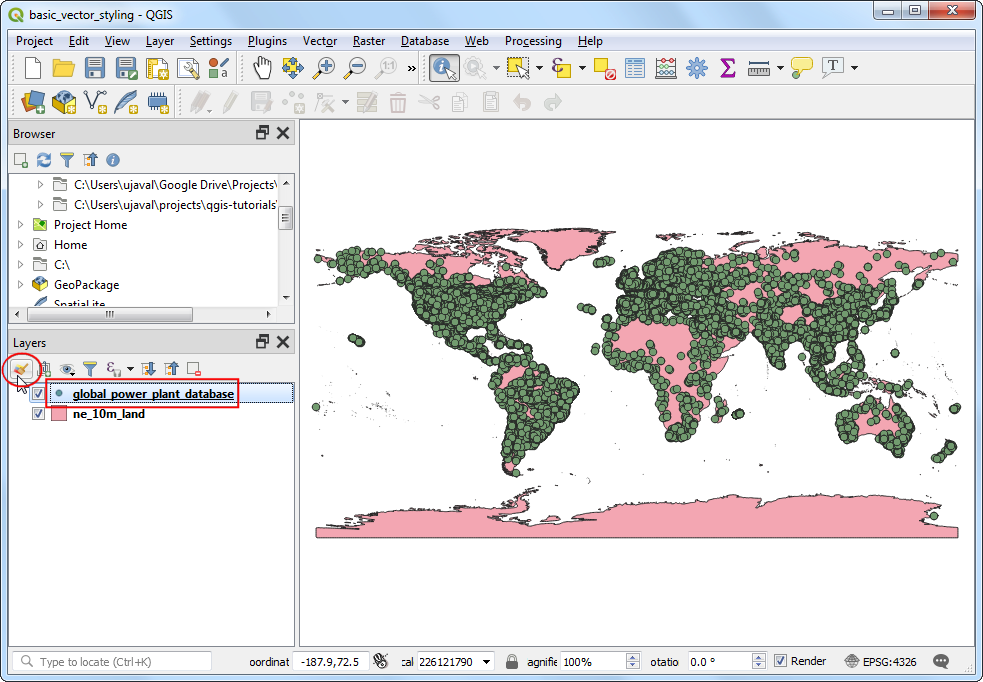
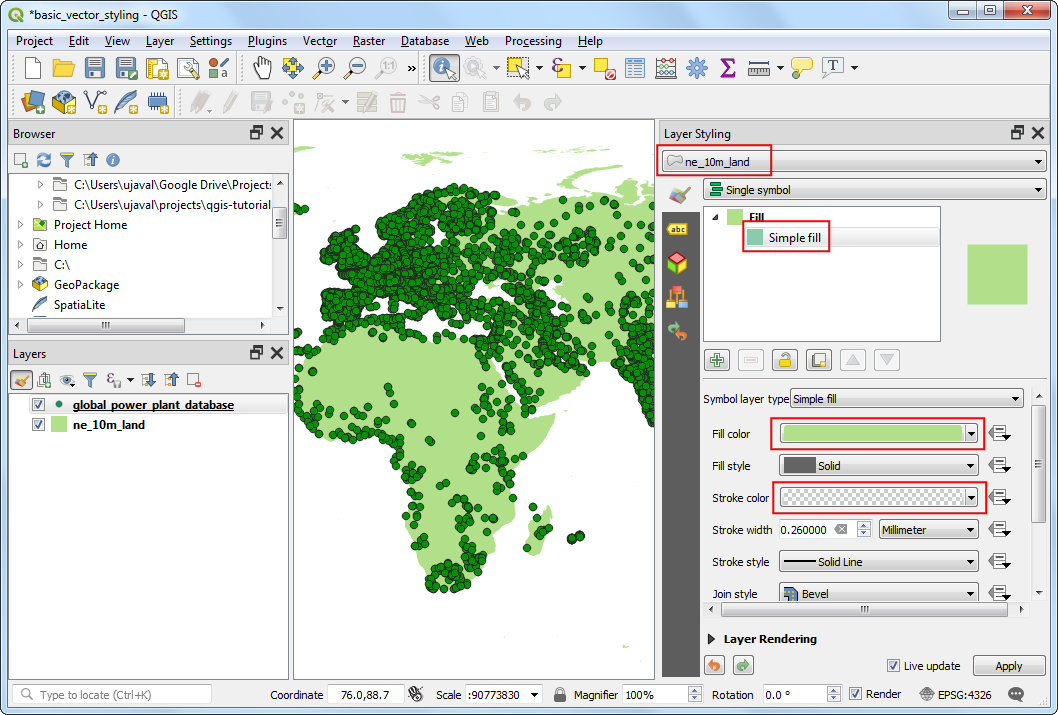
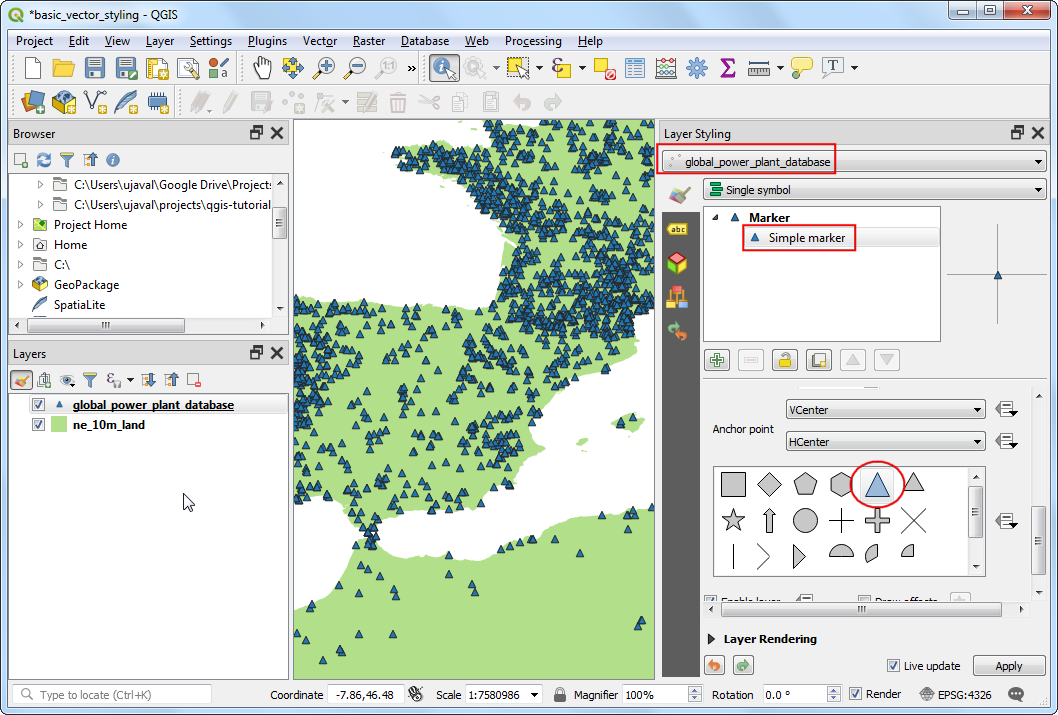
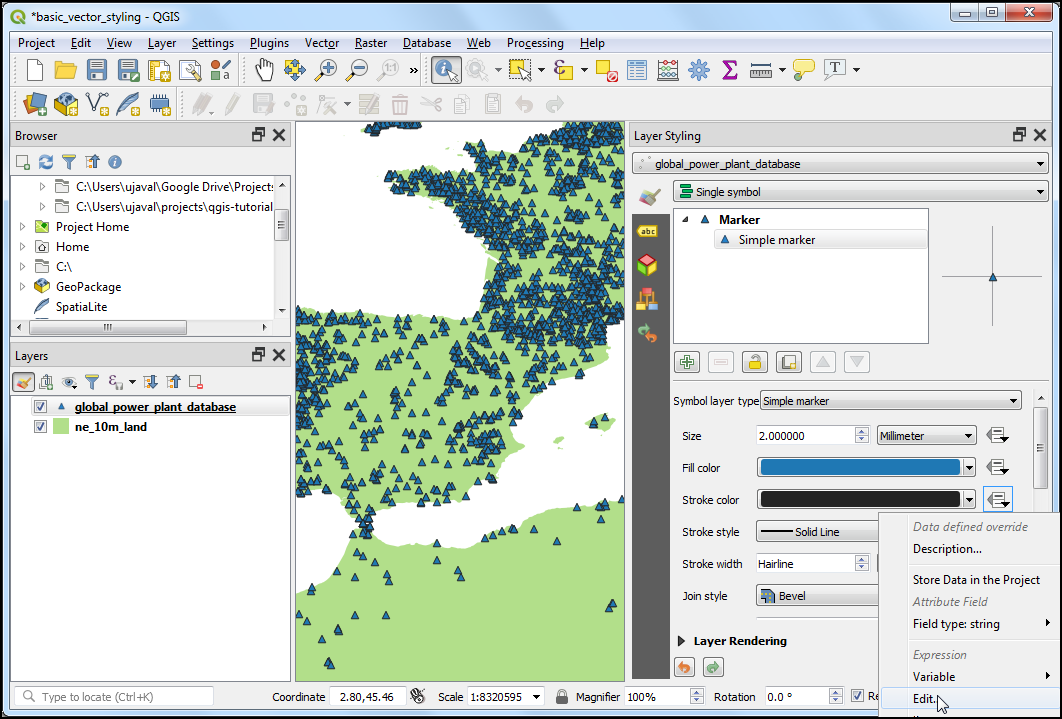
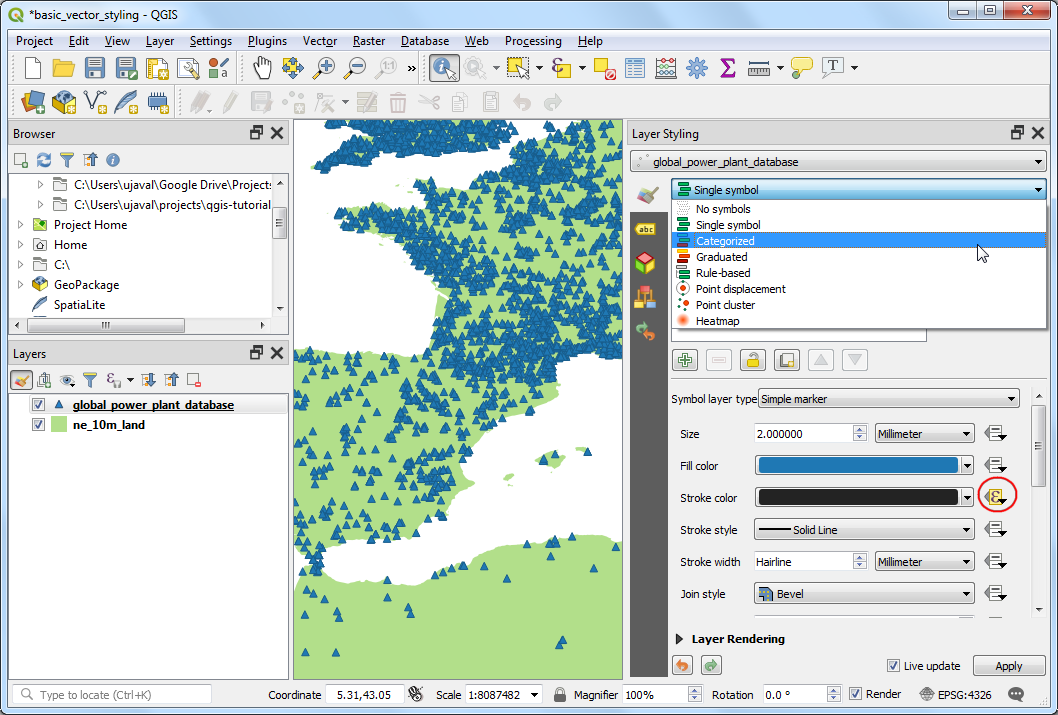
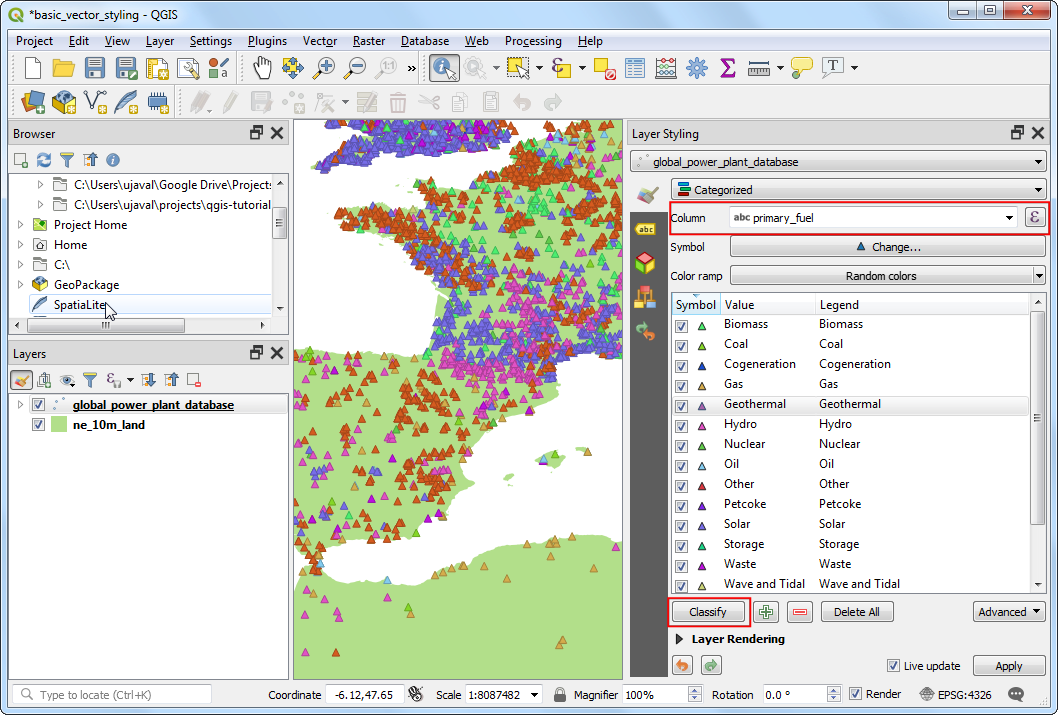
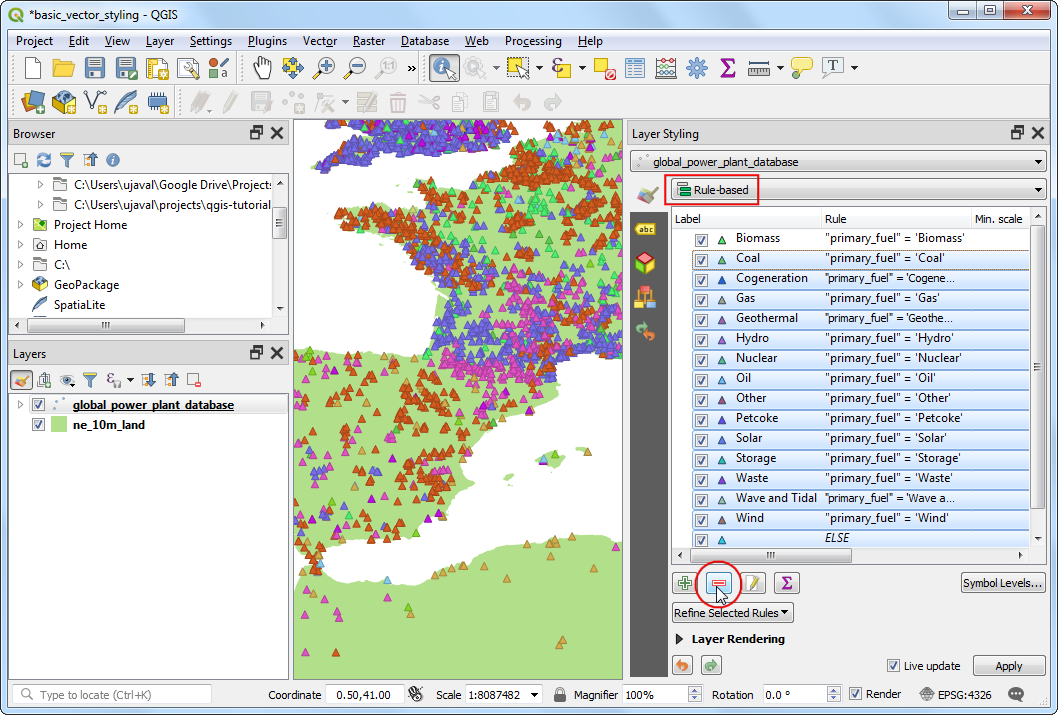
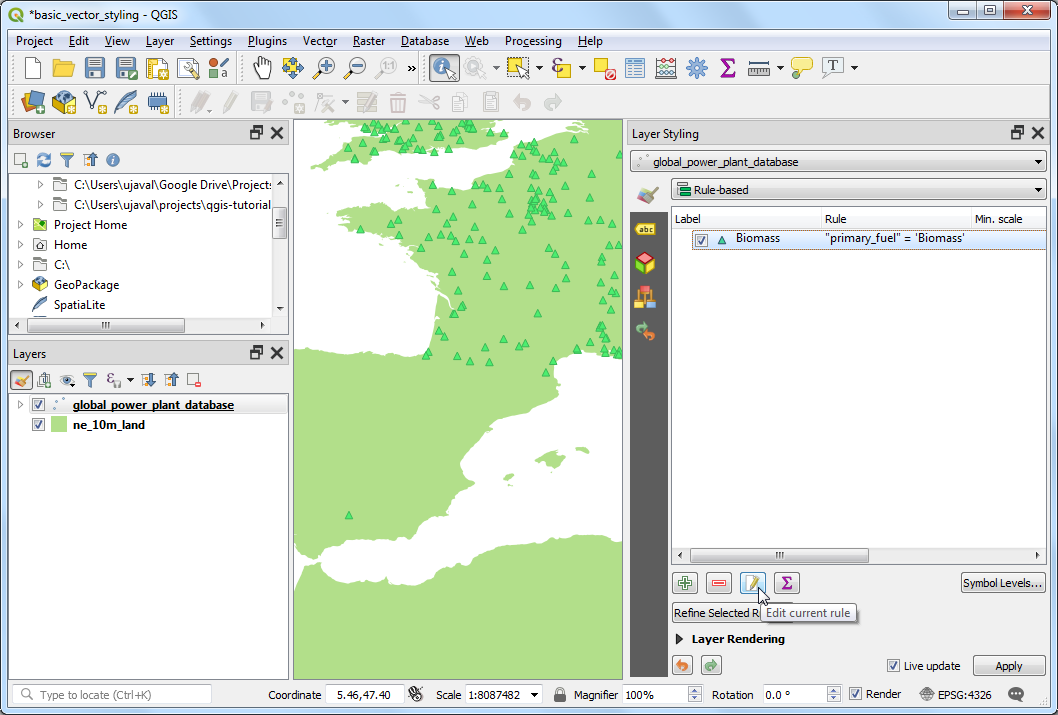
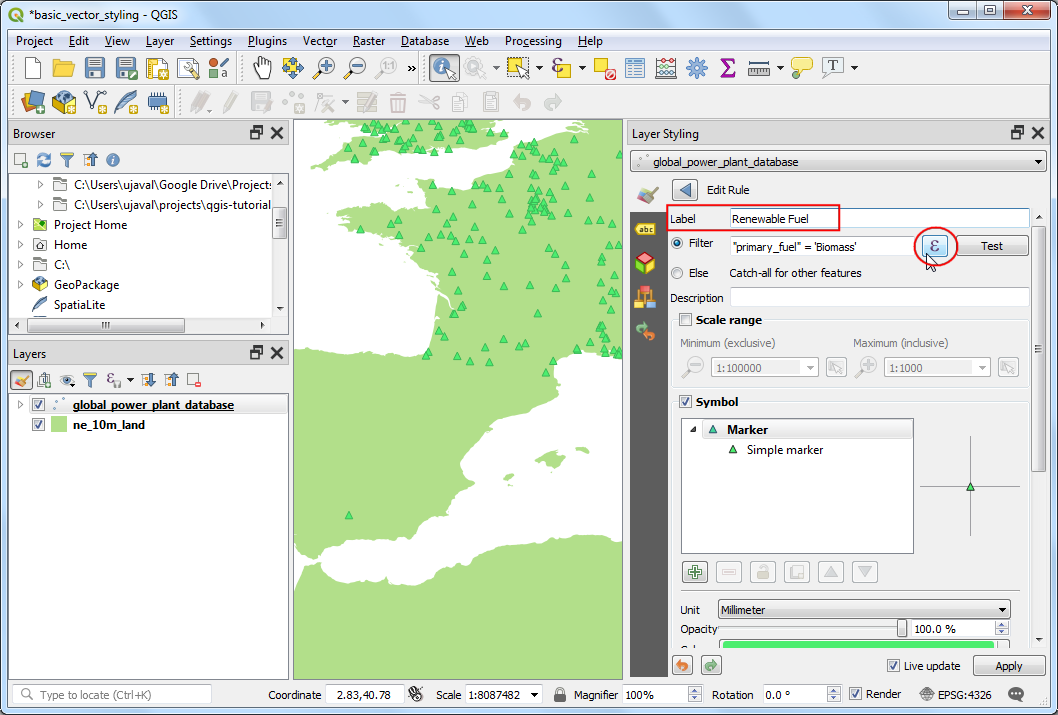
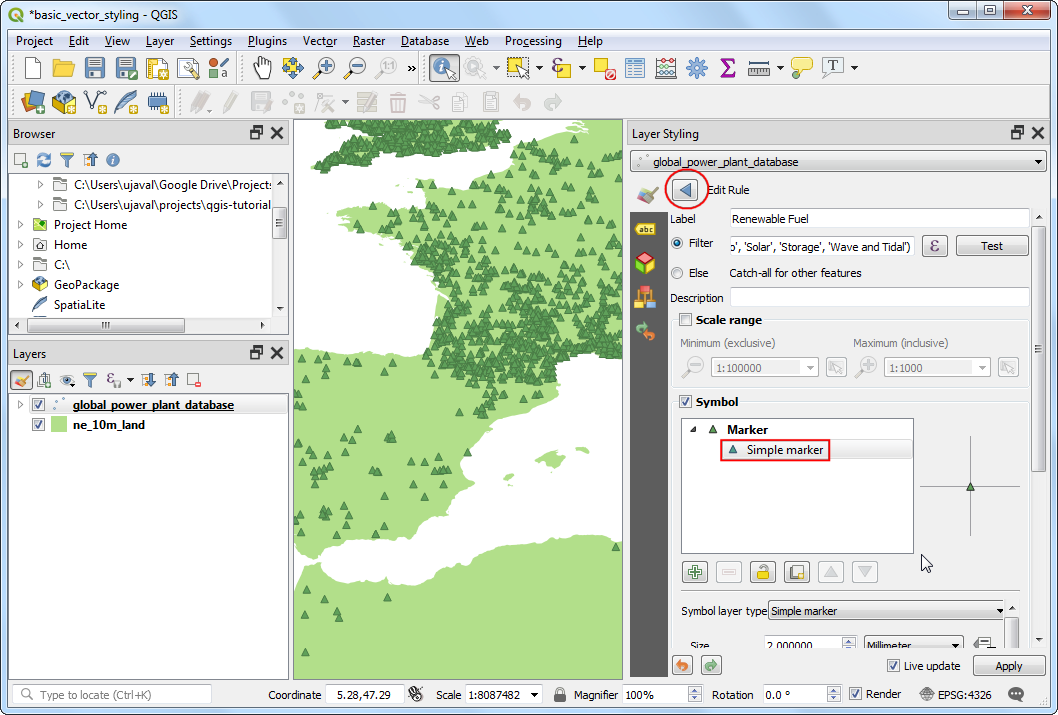
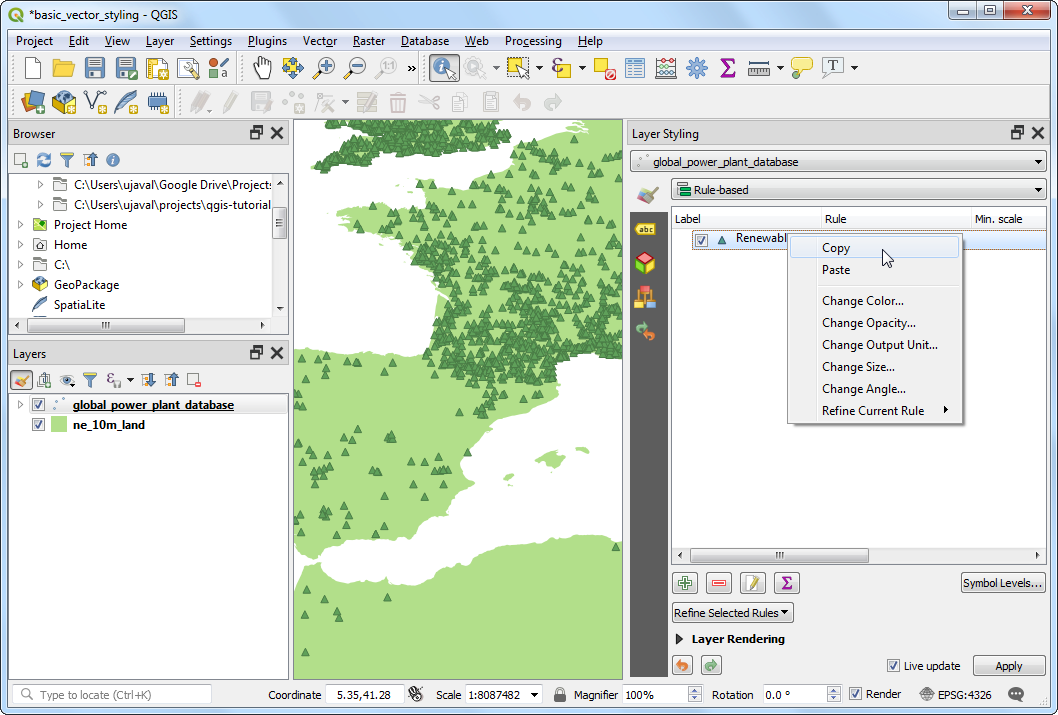
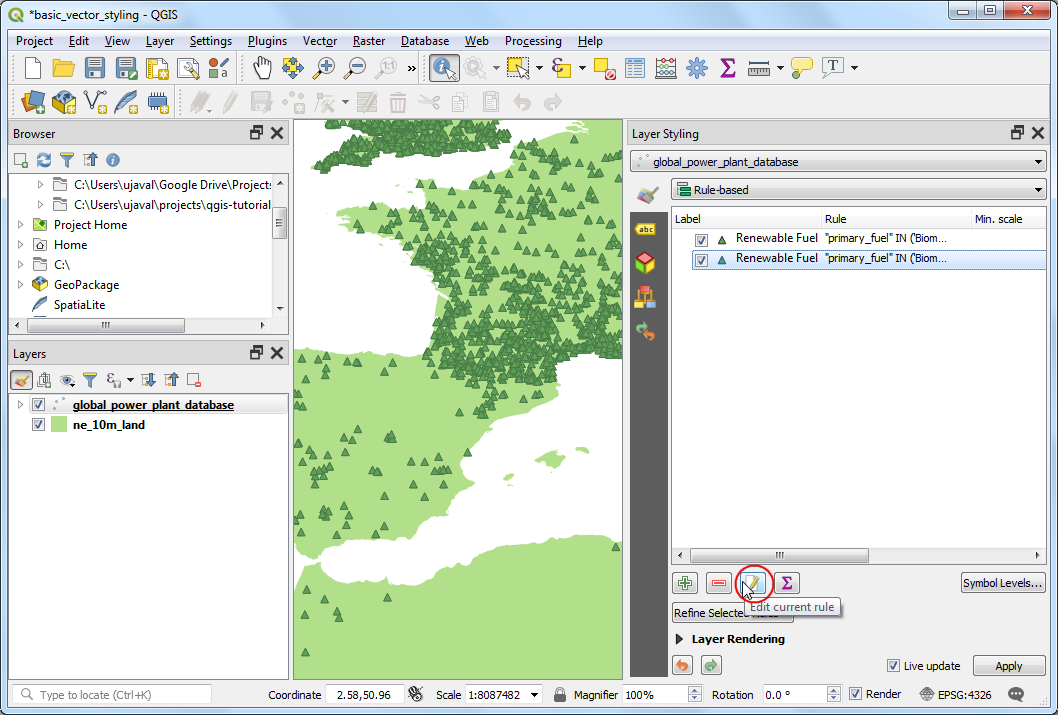
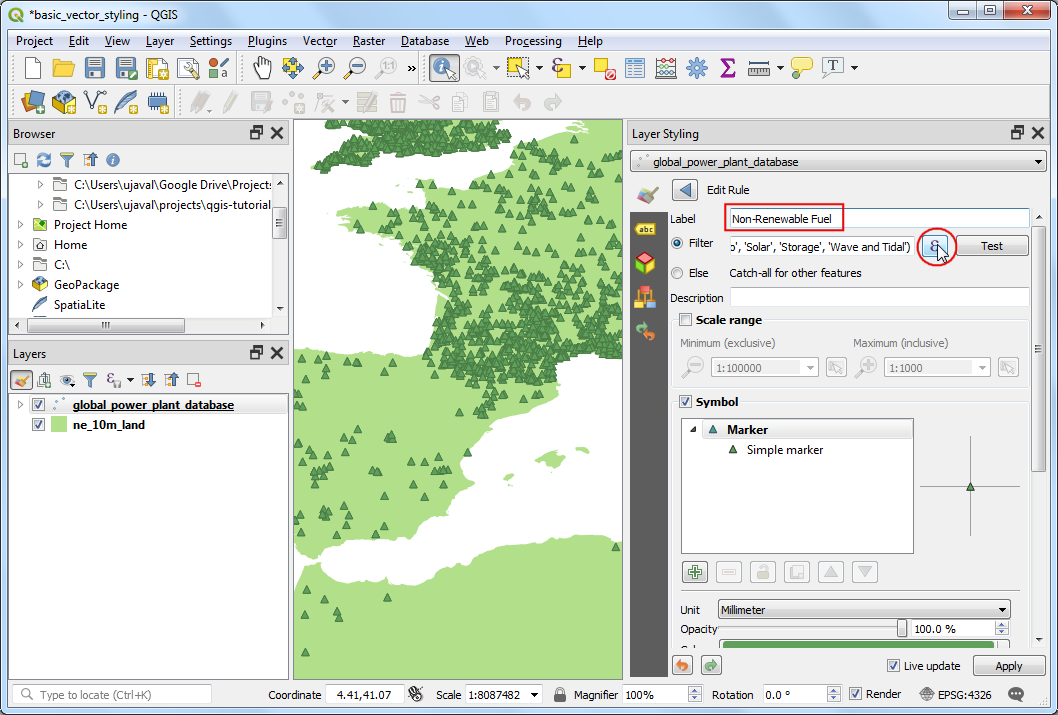
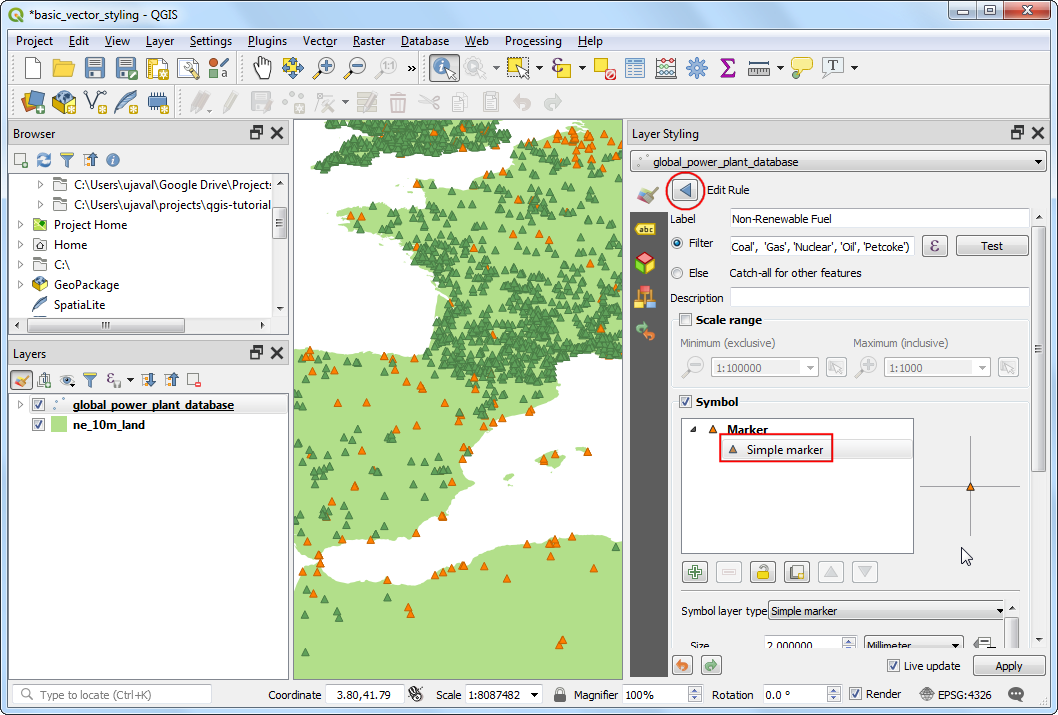
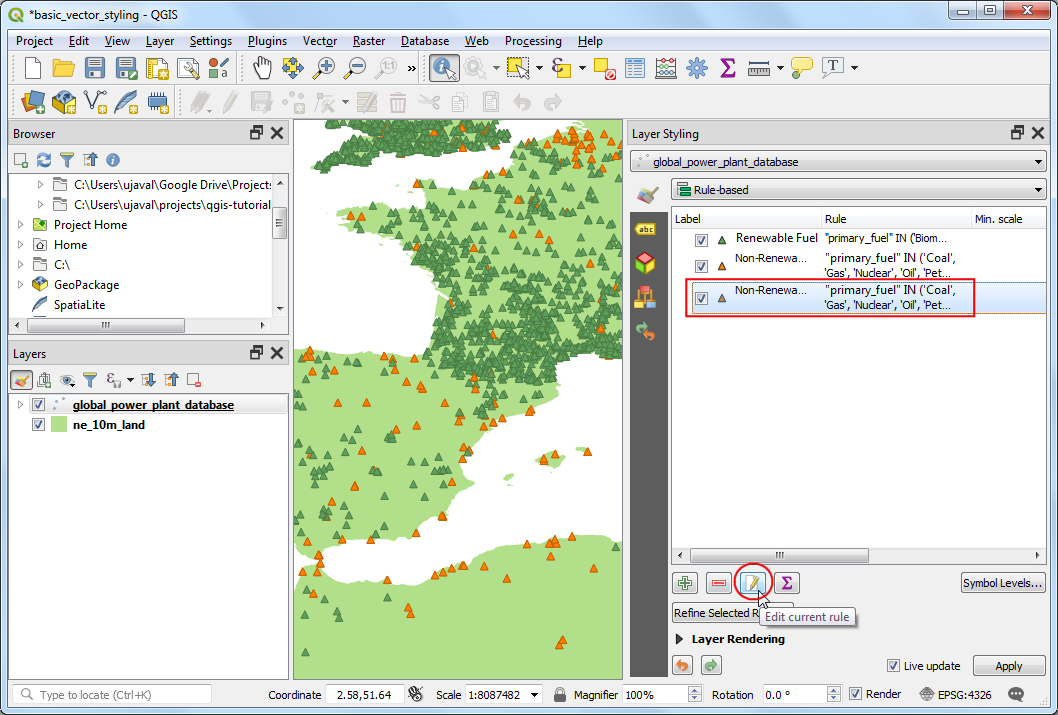
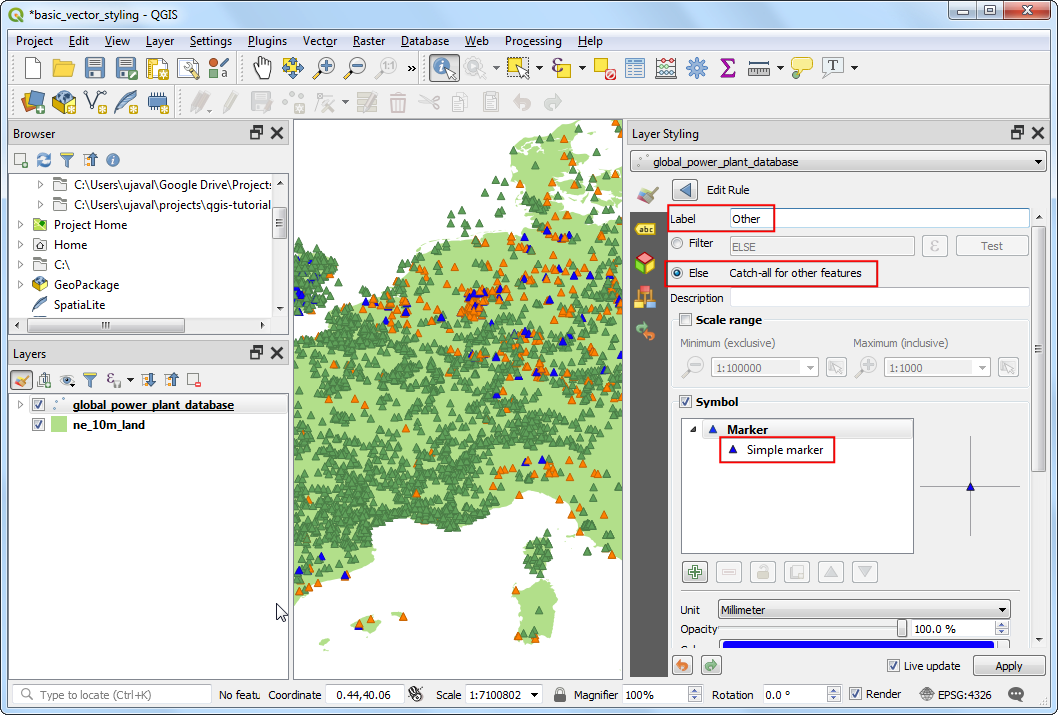
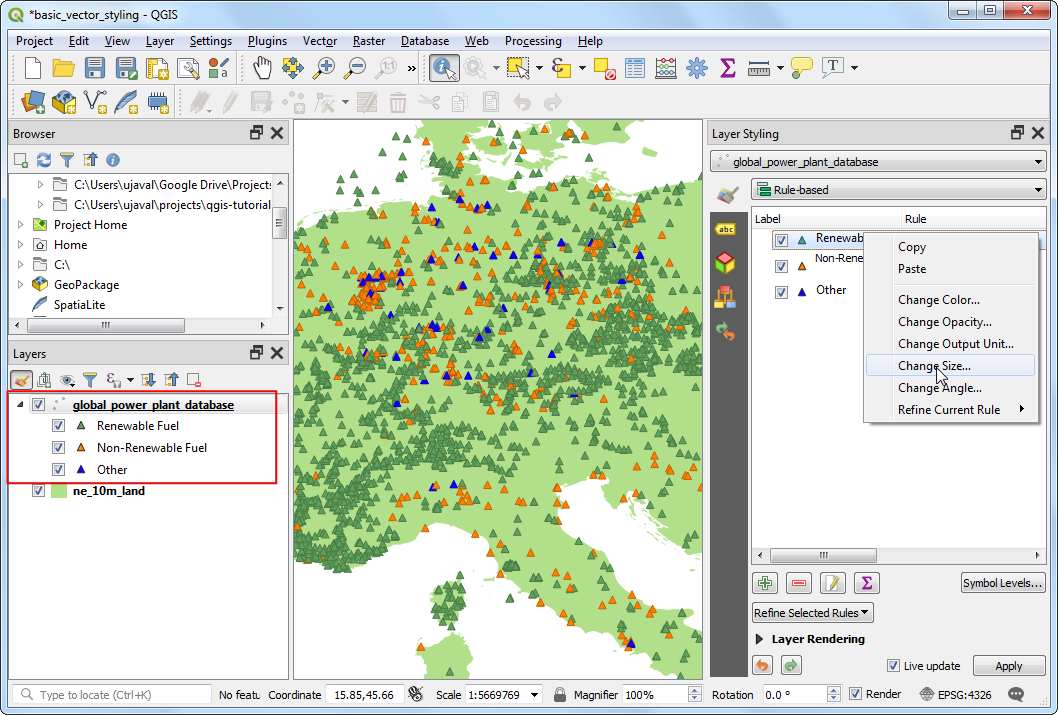
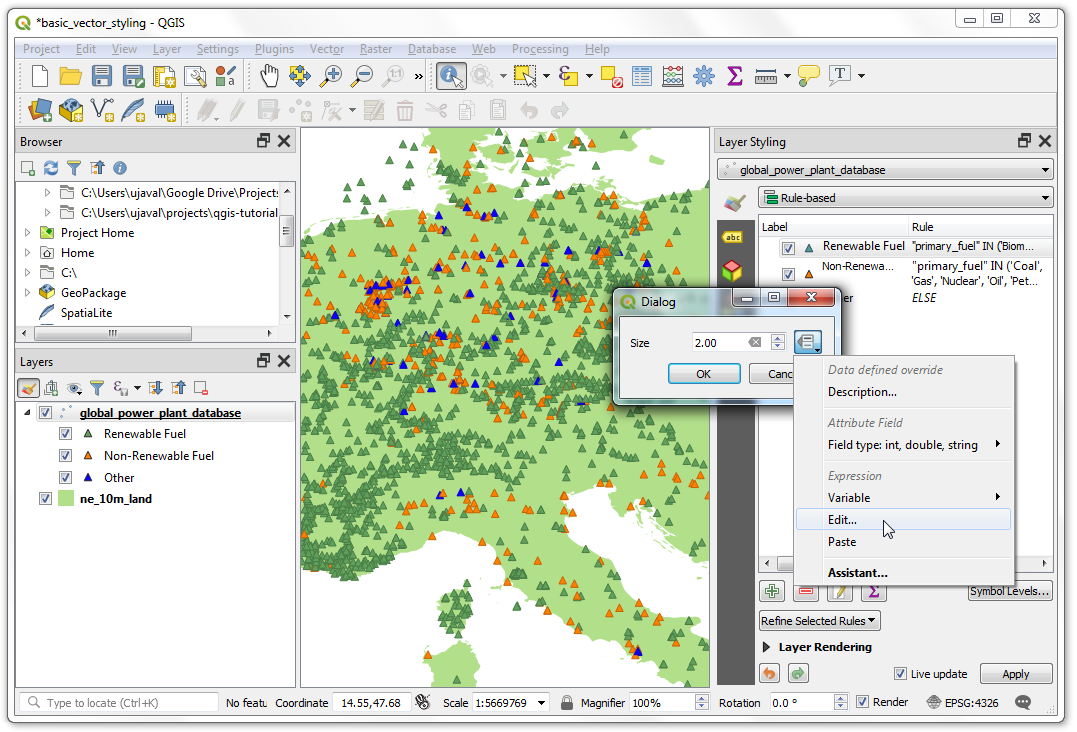
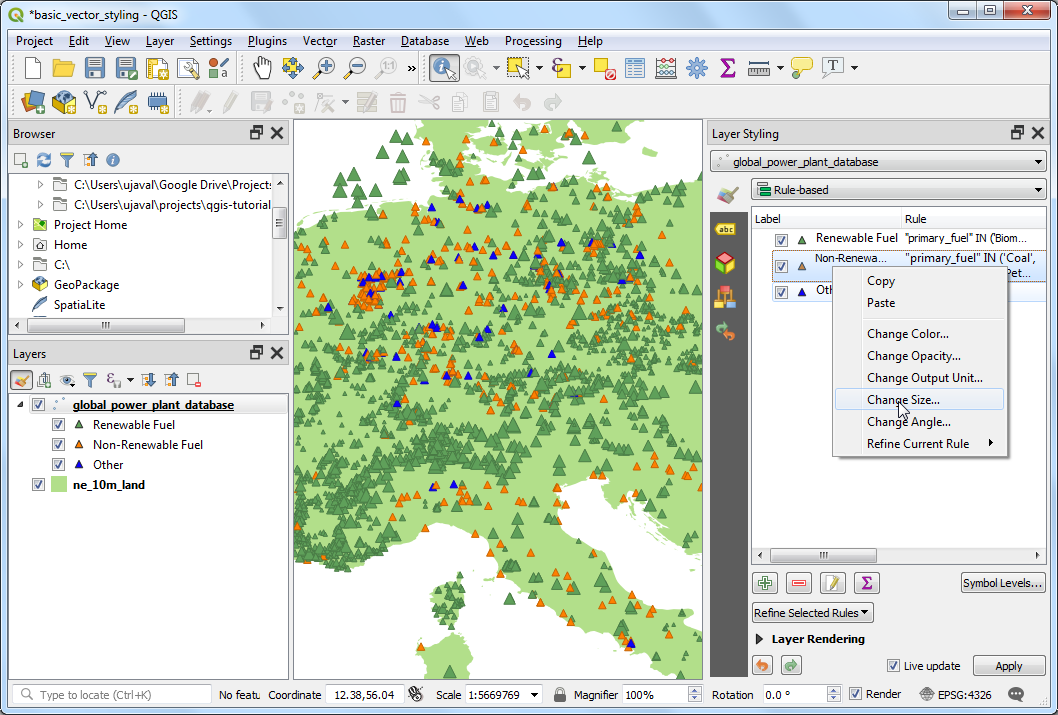
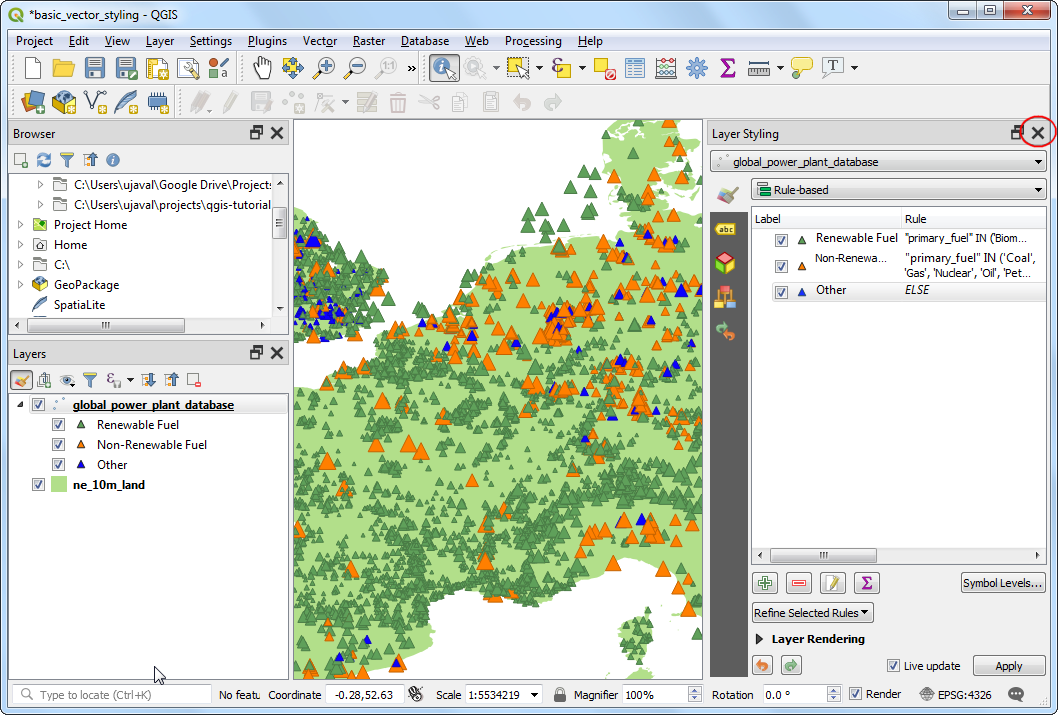
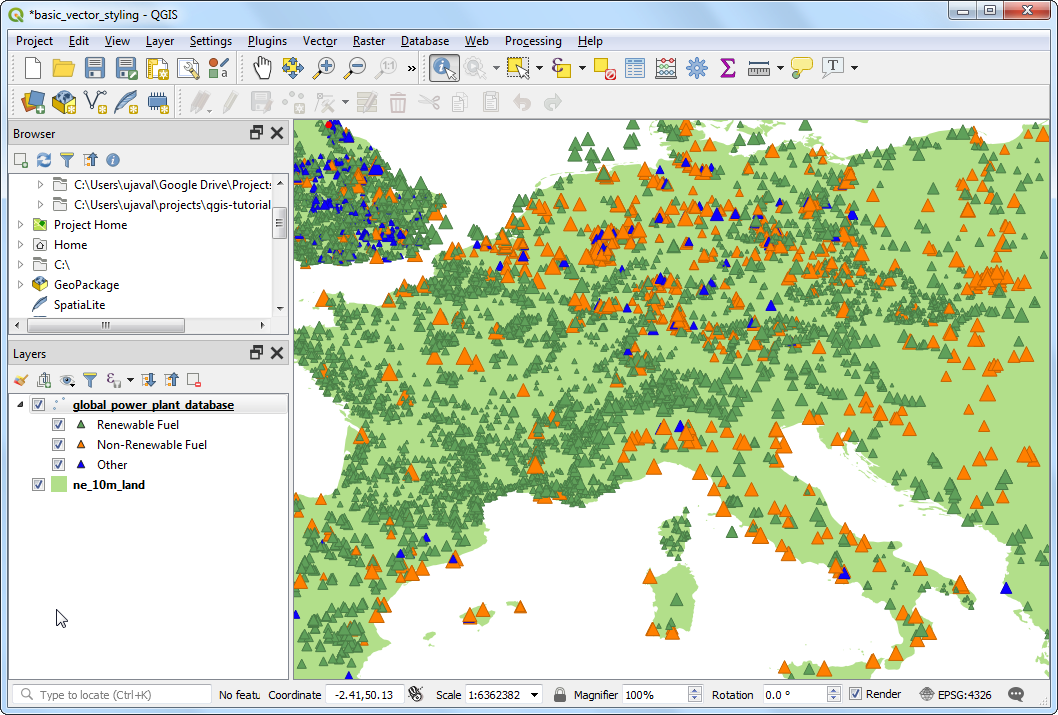
If you want to give feedback or share your experience with this tutorial, please comment below. (requires GitHub account)