Automatizar Flujos de Trabajo Complejos usando el Modelador de Procesos (QGIS3)¶
Los Flujos de Trabajo SIG típicamente involucran varios pasos - con cada paso generando una salida intermedia que es usada por el siguiente paso. Si se cambia los datos de entrada o se quiere retocar un parámetro, necesitará correr manualmente de nuevo por todo el proceso. Afortunadamente, QGIS tiene un modeladodor gráfico incorporado que puede ayudarle a definir su flujo de trabajo y ejecutarlo en una sola llamada. Puede también ejecutar esos flujos de trabajo por lote sobre un gran número de entradas.
Vista general de la tarea¶
Tomaremos una capa de puntos de incidentes de piratería marítima y crearemos un modelo de proceso para producir un mapa de densidad agregándolos sobre una cuadrícula global hexagonal.
Otras habilidades que aprenderá¶
Usar una proyección global de área igual y establecer el SRC del Proyecto
Aplicar una simbología Graduada a una capa polígono
Obtener los datos¶
El portal de Información de Seguridad Marítima de la National Geospatial-Intelligence Agency provee un archivo shape de todos los incidentes de priatería marítima en la forma de Mensajes de Actividad Anti-barcos. Descargue la versión archivo Arc Shape de la base de datos.
Natural Earth tiene varias capas vectoriales globales. Descargue los Vectores Físicos 10m - Tierra que contienen los polígonos Tierra (Land).
Para su comodidad, puede descargar directamente una copia de las capas mencionadas previamente de aquí abajo:
Fuente de Datos: [NGA_MSI] [NATURALEARTH]
Procedimiento¶
En el panel QGIS Explorador, ubique el directorio donde guardó sus datos descargados. Expanda
ne_10m_land.zipy seleccione la capane_10m_land.shp. Arrastre la capa a la pantalla. A continuación, localice el archivoASAM_shp.zip. Expándala y seleccione la capaasam_data_download/ASAM_events.shpy arrástrela a la pantalla.
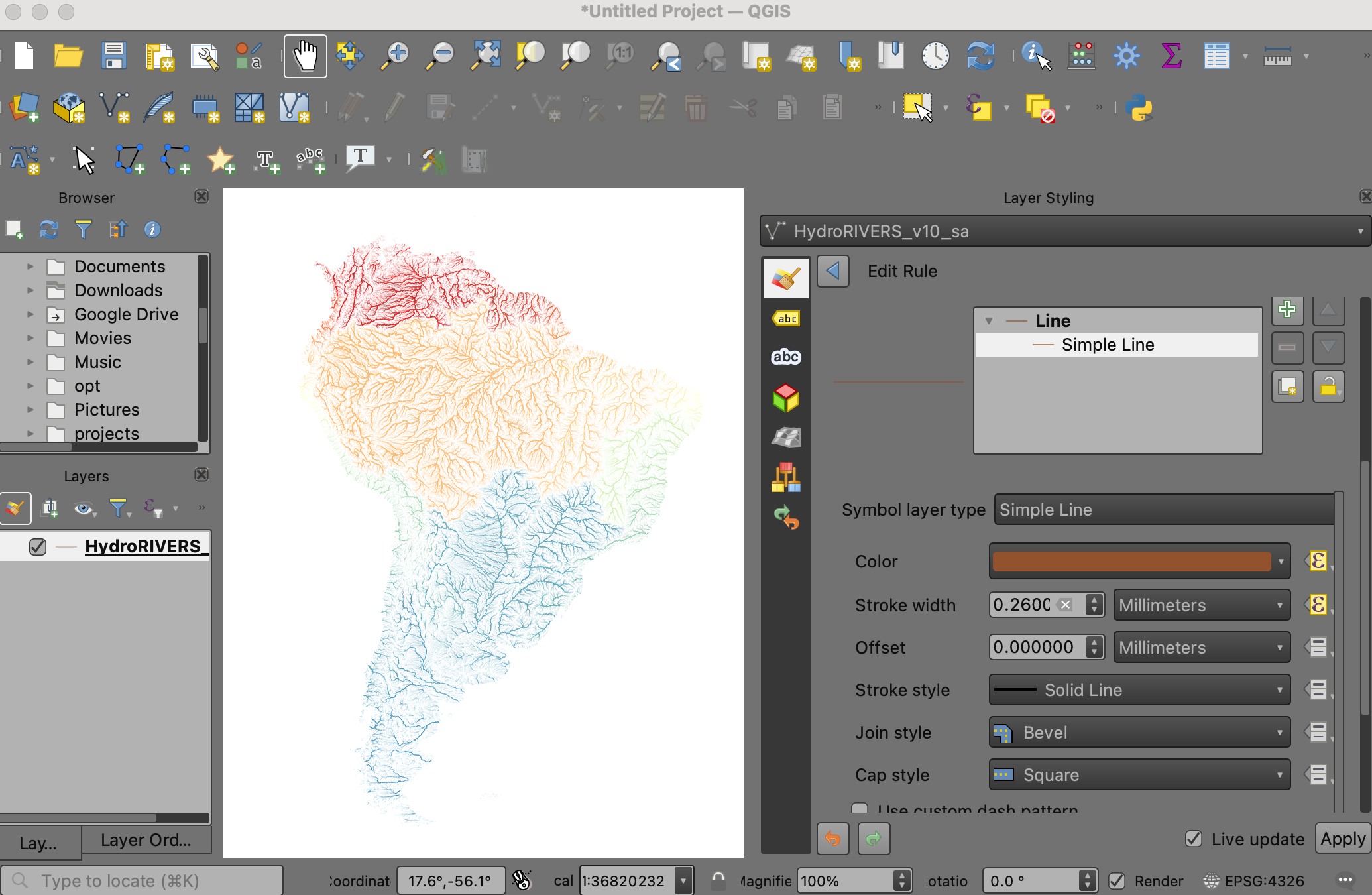
La capa
ASAM_events.shpno tiene información de proyección asociada, por lo que se le pedirá elegir un SRC en el Selector del Sistema de Referencia de Coordenadas. Aquí, los puntos están en coordenadas Latitud y Longitud, así que seleccione el SRCWGS 84y clic en Aceptar.
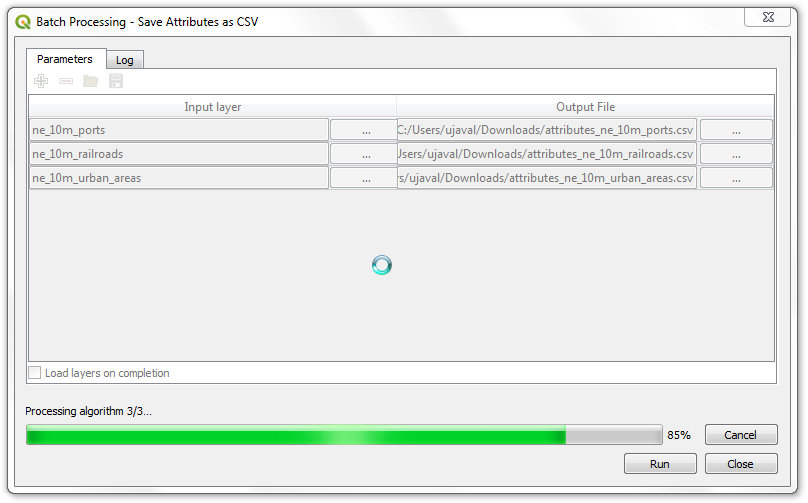
Una vez la capa está cargada, puede ver los puntos individuales que representan incidentes de ubicaciones de piratería. Comencemos construyendo nuestro modelo de Proceso para procesar estas capas. Vaya a .
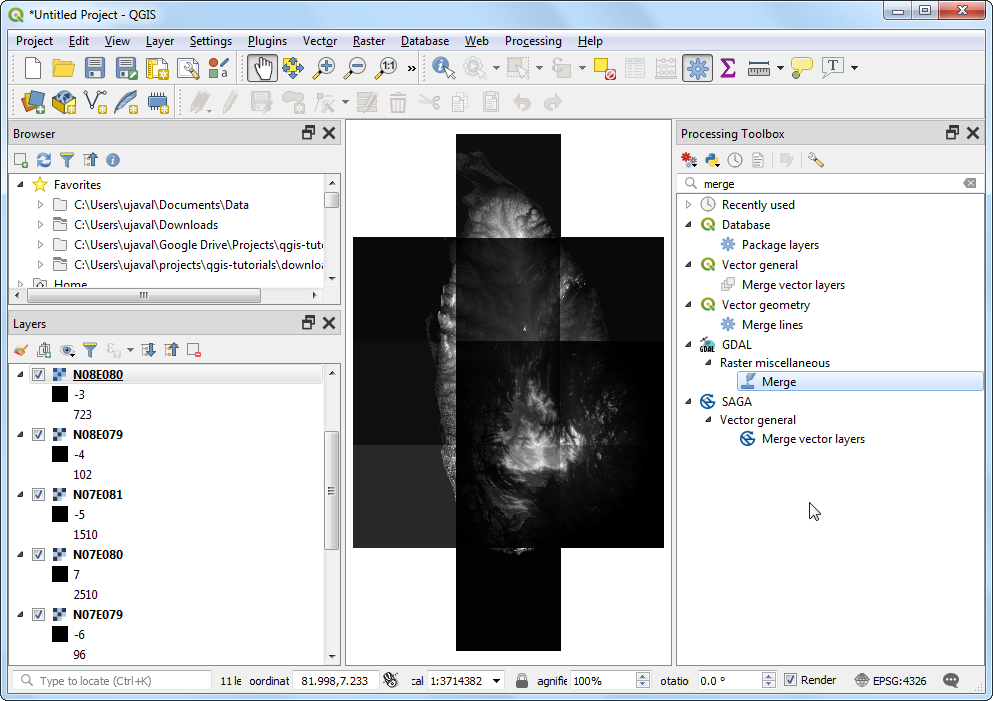
En el diálogo Modelador de Procesos, ubique el panel Propiedades del Modelo. Ingrese
piracy hexbinpara el Nombre del modelo yproyectoscomo Grupos. Clic en el botón Guardar.
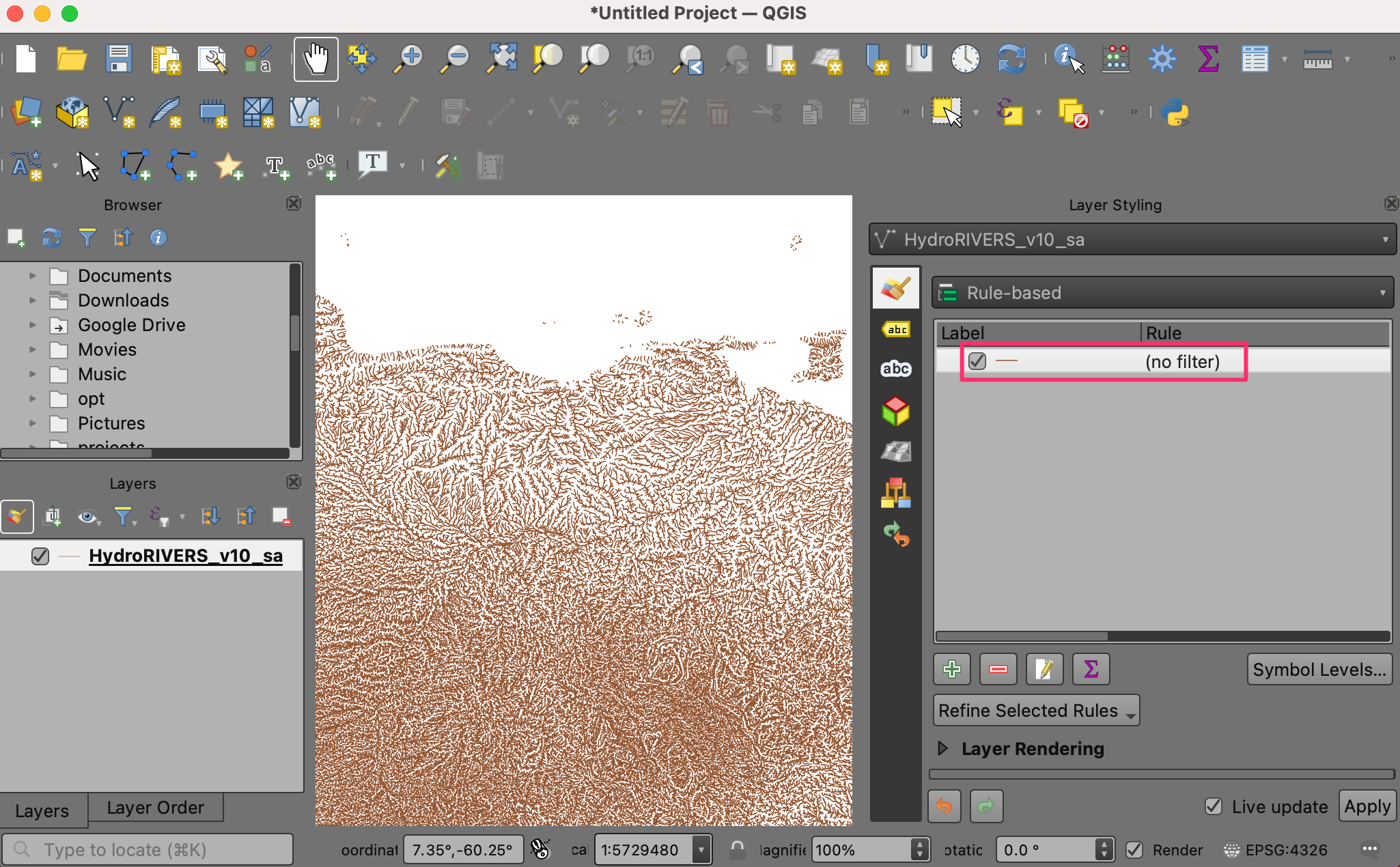
Guarde el modelo como
piracy_hexbin.
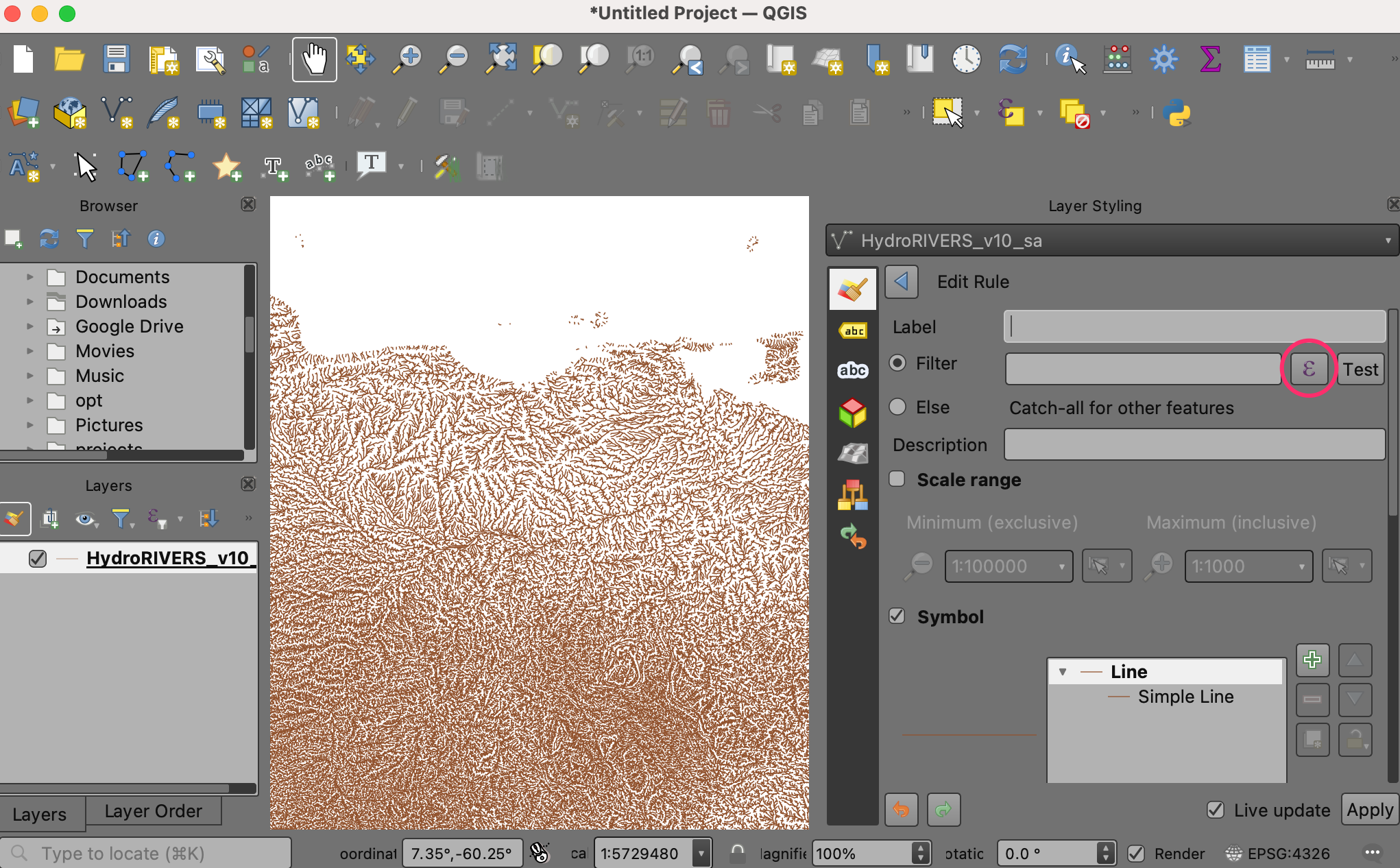
Ahora podemos empezar a construir un modelo gráfico de nuestro proceso. El cuadro de diálogo Modelador de procesos contiene un panel izquierdo y un lienzo principal. En el panel izquierdo, localice el panel Entradas en el que se enumeran varios tipos de datos de entrada. Desplácese hacia abajo y seleccione la entrada + Capa Vectorial. Arrástrela al lienzo.
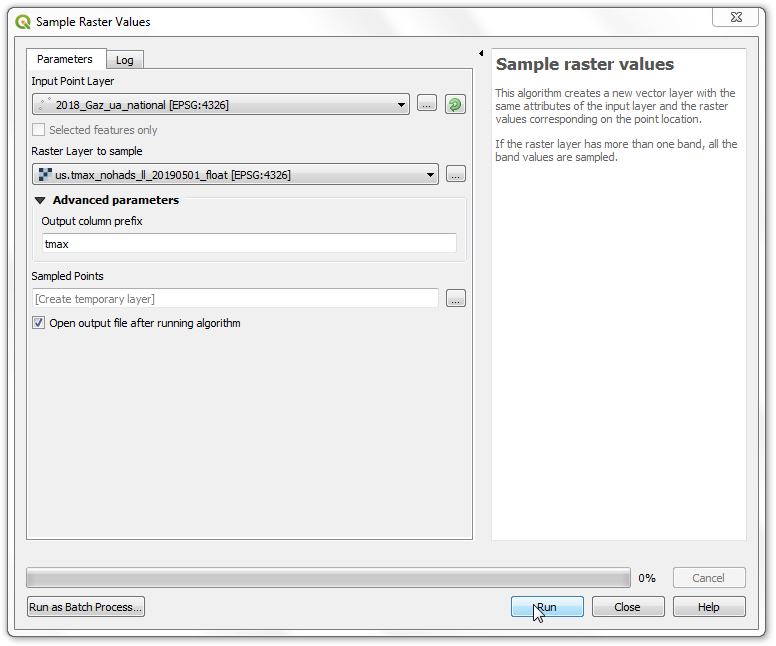
Ingrese
Puntos de Entradacomo el Nombre de parámetro yPuntocomo el Tipo de geometría. La entrada representa la capa punto de incidentes de piratería.
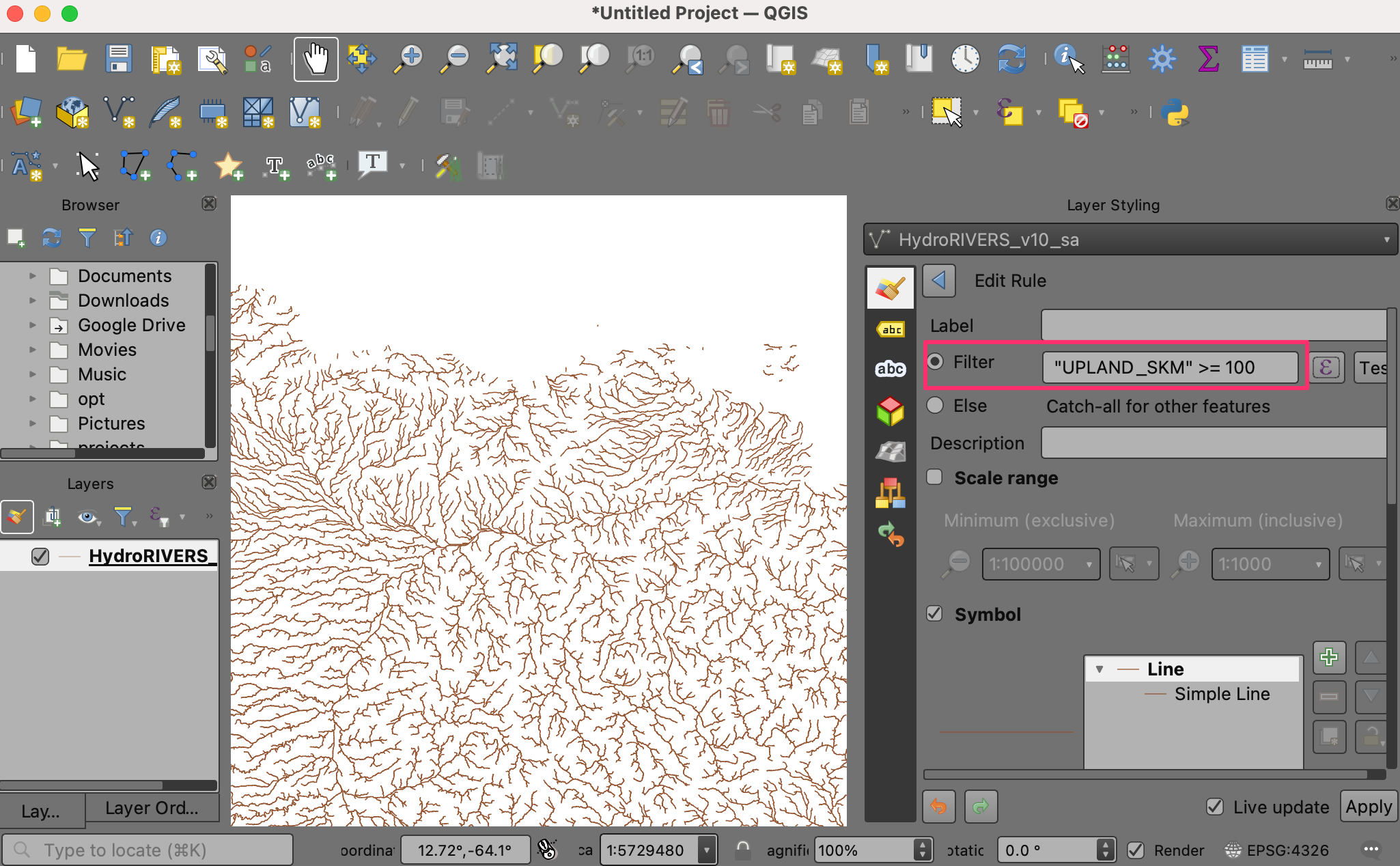
A continuación, arrastre otra entrada + Capa Vectorial en la pantalla. Ingrese
Capa Basecomo el Nombre de parámetro yPolígonocomo el Tipo de geometría. Esta entrada representa la capa tierra global de Natural Earth.
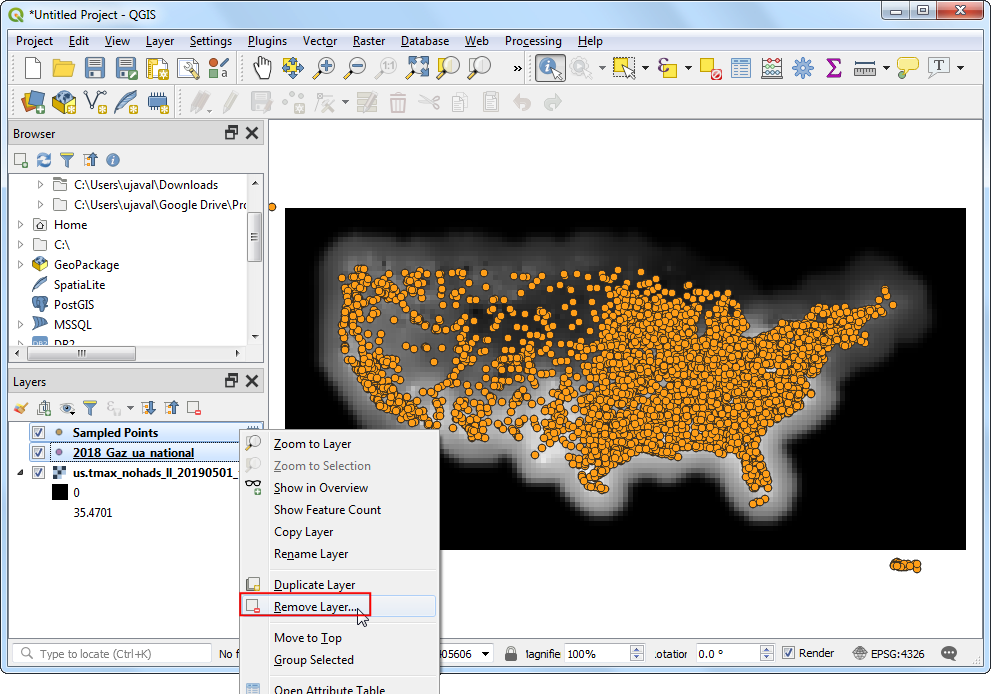
Como estamos generando una cuadrícula hexagonal global, podemos pedir al usuario que provea el tamaño de cuadrícula como una entrada en vez de tenerlo codificado como parte de nuestro modelo. De esta manera, el usuario puede experimentar rápidamente con diferentes tamaños de cuadrícula sin cambiar el modelo. Seleccione una entrada + Número y arrástrelo a la pantalla. Ingrese
Tamaño de Cuadrículacomo el Nombre de parámetro y clic en Aceptar.
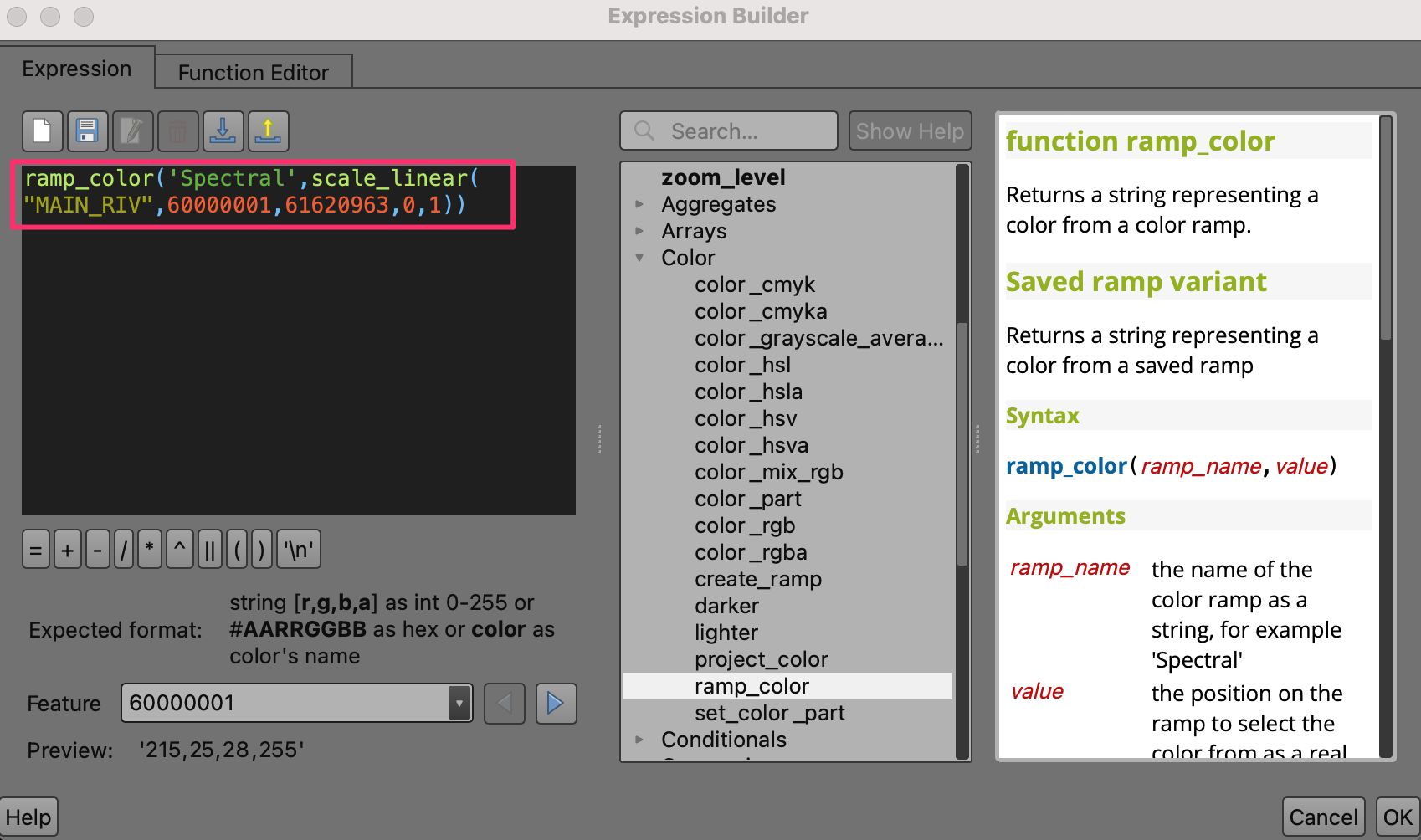
Ahora que tenemos definidas nuestras entradas de usuario, estamos listos para agregar pasos de procesamiento. Todos los algoritmos de procesamiento están disponibles para usted bajo la pestaña Algoritmos. El primer paso en nuestra secuencia será reproyectar la capa base al SRC del Proyecto. Busque el algoritmo
Reproyectar capay arrástrelo a la pantalla.
Nota
La necesidad de esta reproyección será evidente pronto. El algoritmo de generación de cuadrícula requiere que especifiquemos la extensión de la cuadrícula en la unidad del SRC de Proyecto. Podemos proveer esta capa reproyectada para calcular su extensión.
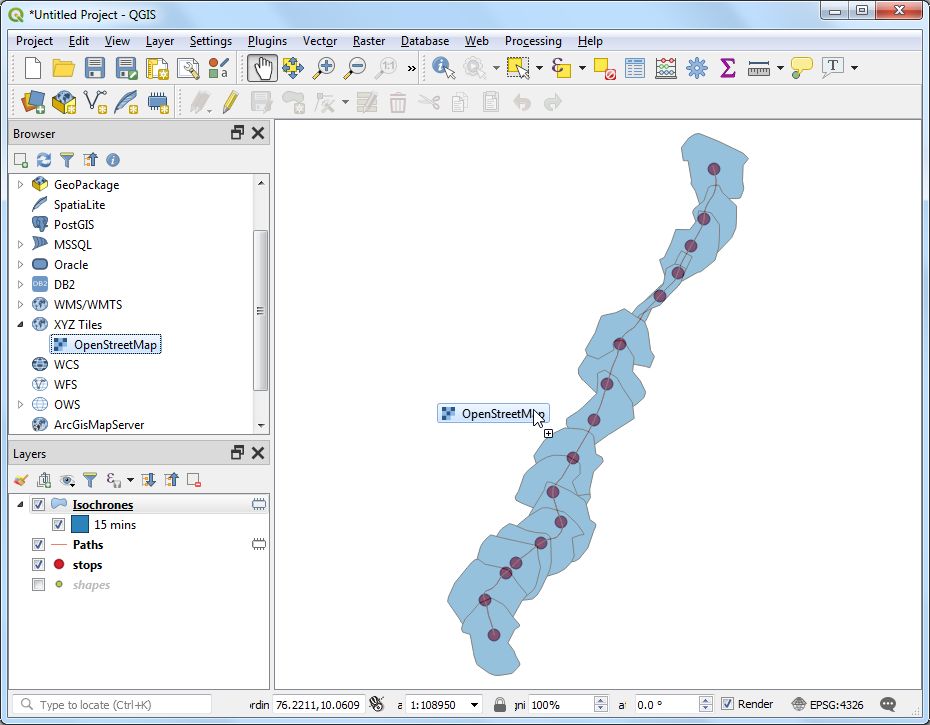
En el diálogo Reproyectar capa, seleccione la
Capa Basecomo la Capa de entrada. Marque Usar la SRC de Proyecto como el SRC Destino. Clic en Aceptar.
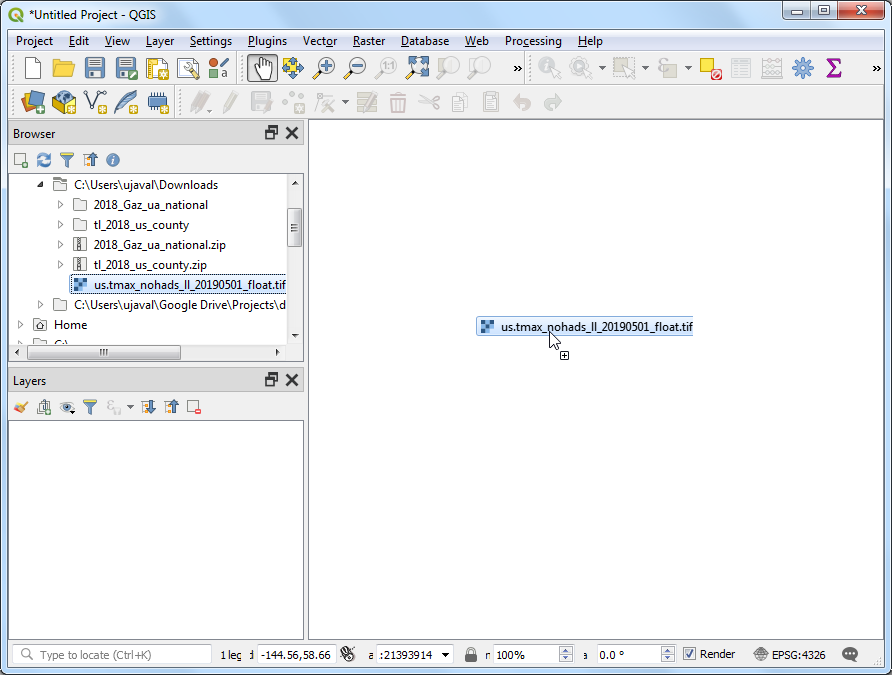
En la pantalla Modelador de Procesamiento, notará una conexión que aparece entre la entrada + Capa Base y el algoritmo Reproyectar capa. Esta conexión indica el flujo de nuestra secuencia de procesamiento. El siguiente paso es crear una cuadrícula hexagonal. Busque el algoritmo
Crear cuadrículay arrástrelo a la pantalla.
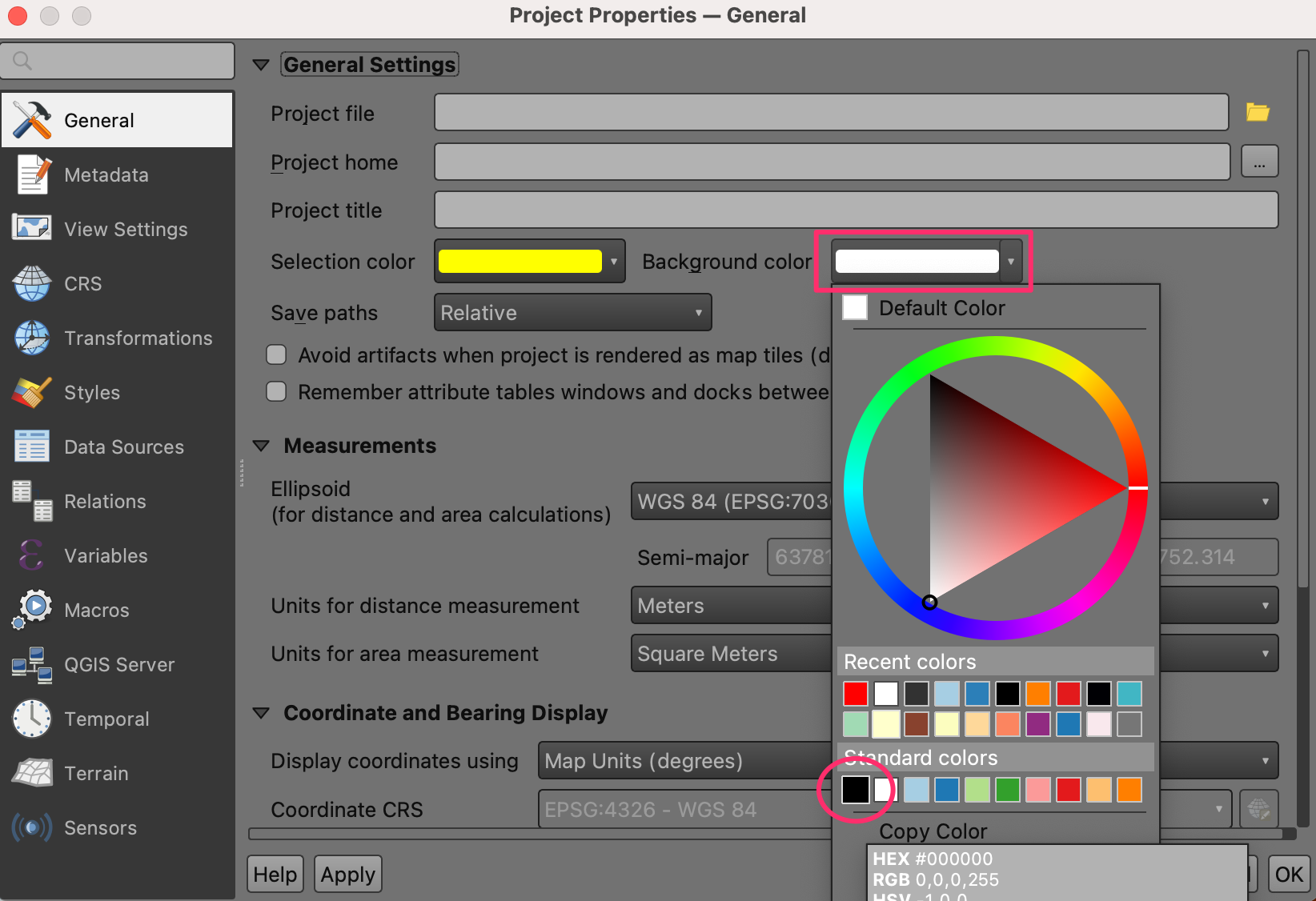
En el diálogo Generar cuadrícula, elija
Hexágono (polígono)como el Tipo de cuadrícula. SeleccioneExtensión de 'Reproyectado' del algoritmo 'Reproyectar Capa'como la Extensión de la cuadrícula. Clic el botón 123 bajo la etiqueta Espaciamiento horizontal y elija Entrada del modelo.
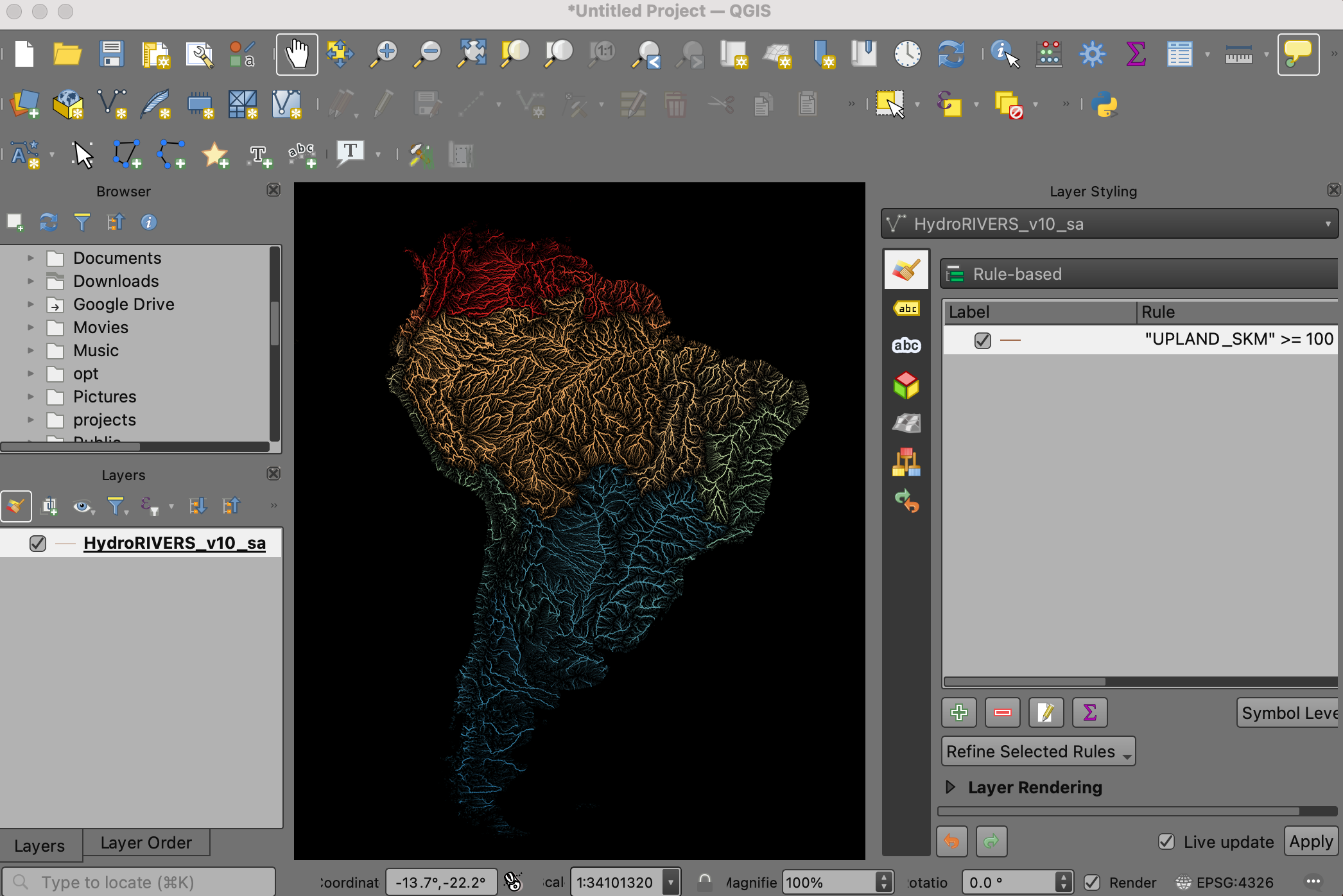
Seleccione la entrada
Tamaño de Cuadrículapara Usar entrada de modelo. Repetir el mismo proceso para Espaciado Vertical. Clic en Aceptar.
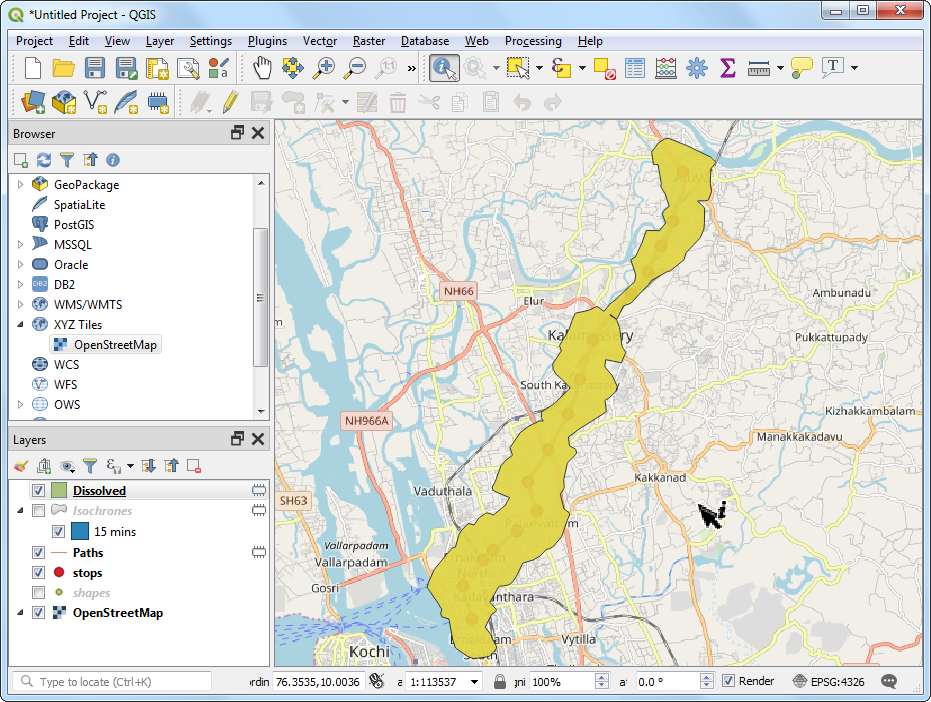
A esta altura, tenemos una cuadrícula hexagonal global. La cuadrícula cubre toda la extensión de la capa base, incluyendo las áreas de tierra y lugares donde no hay puntos. Filtremos aquellos polígonos de cuadrícula donde no hay puntos de entrada. Busque el algoritmo
Extraer por ubicacióny arrástrelo a la pantalla.
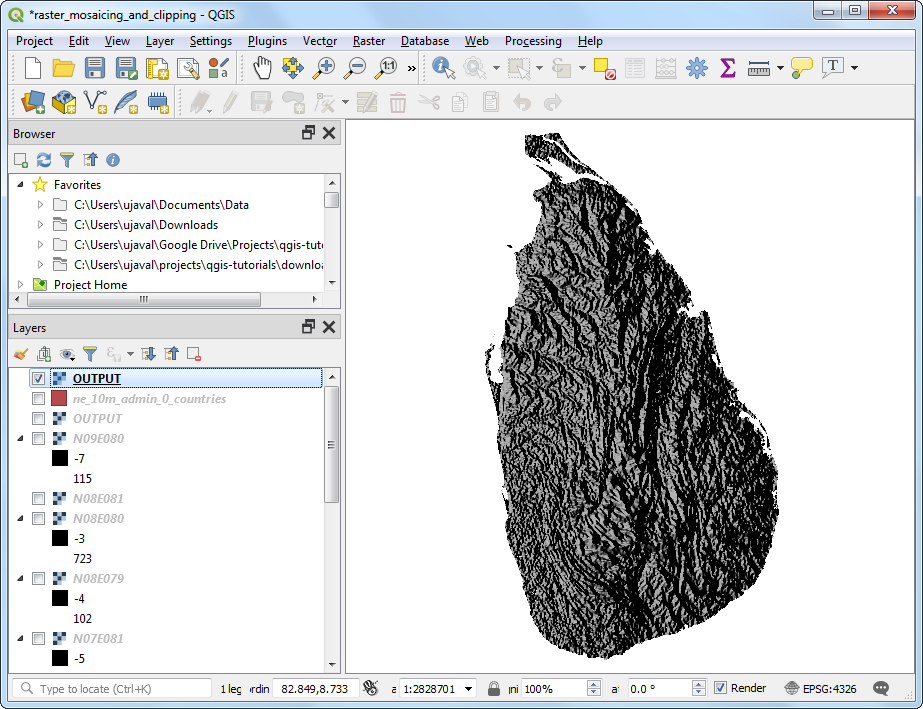
Para Extraer objetos espaciales de, seleccione
Grid'' del algoritmo 'Crear cuadrícula', Donde los objetos espaciales (predicado geométrico) comoIntersectary Comparando con los objetos espaciales de comoPuntos de entrada. Haga clic en Aceptar.
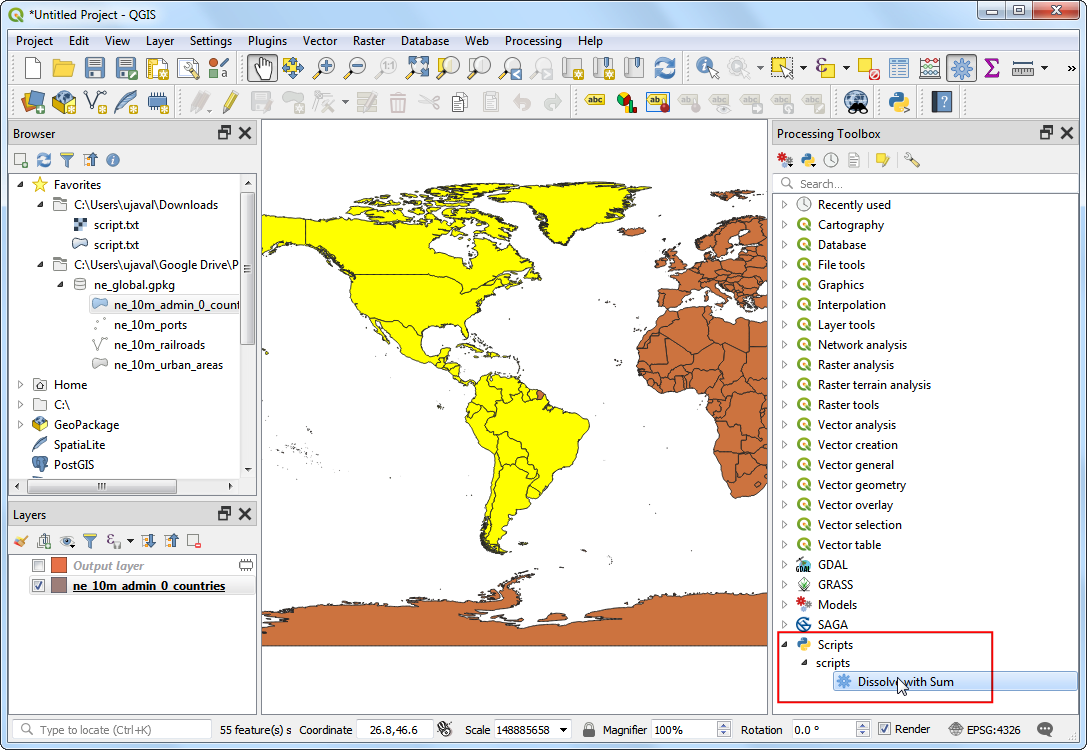
Ahora tenemos sólo los polígonos de cuadrícula que contienen algún punto de entrada. Para agregar estos puntos, usaremos el algoritmo
Contar puntos en polígono. Búsquelo y arrástrelo a la pantalla.
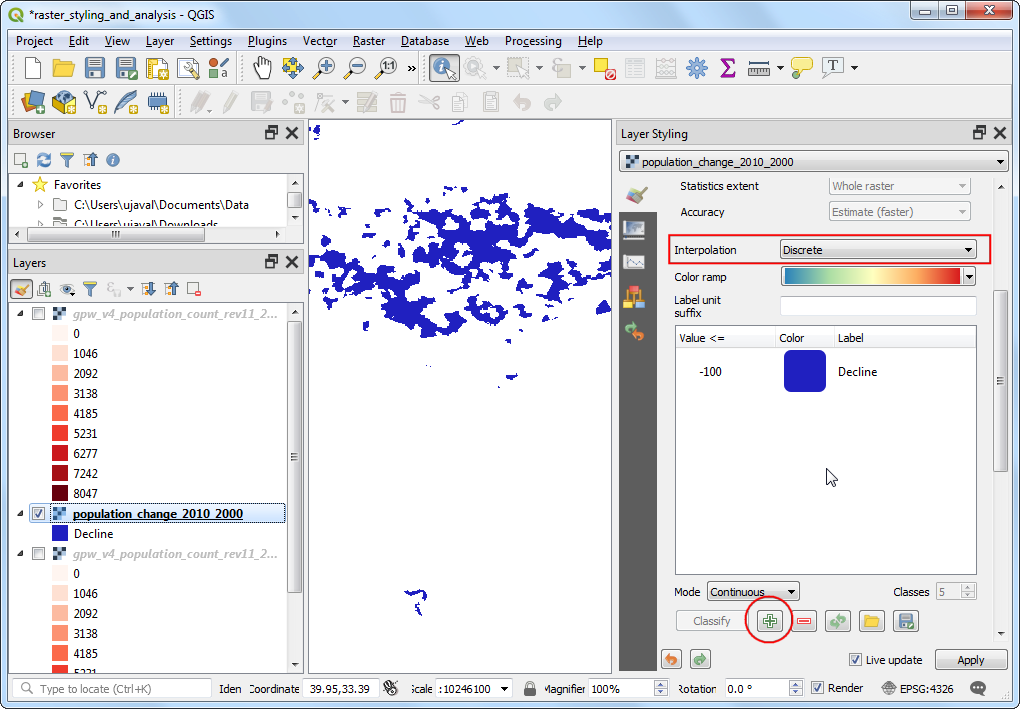
Seleccione
'Extraído (ubicación)' del algoritmo 'Extraer por ubicación'como el valor para Polígonos. La capa Puntos sería la capaPuntos de Entrada. Abajo, nombre la capa de salida Conteo comoAgregado. Clic en Aceptar.
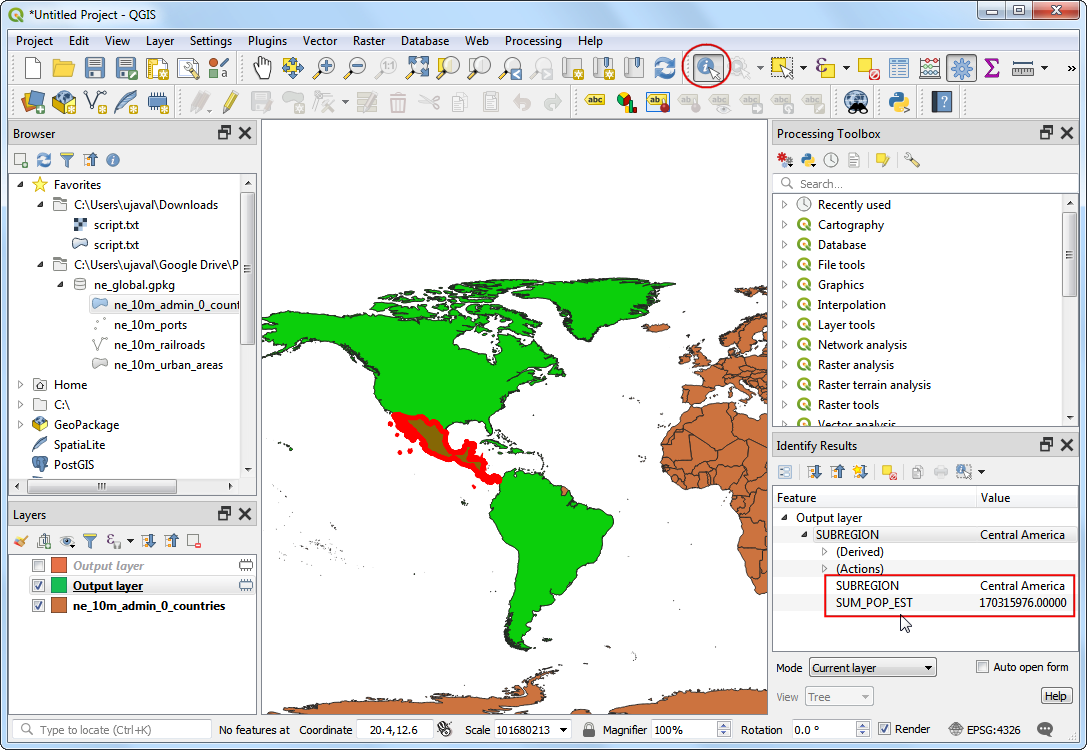
El modelo está ahora completo. Clic el botón Guardar
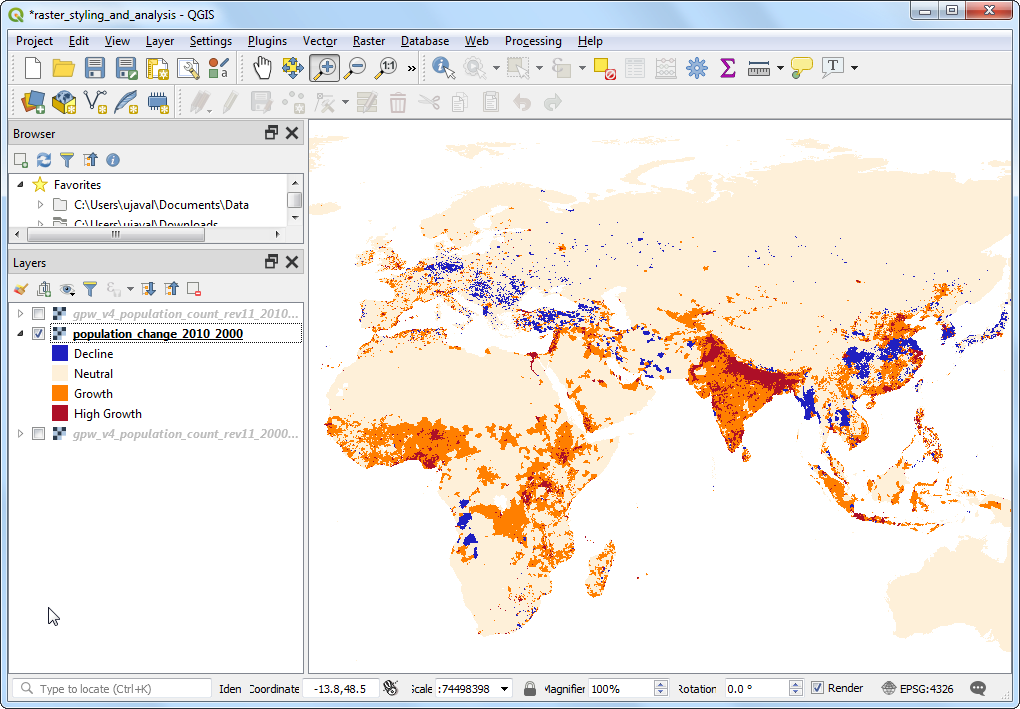
Cambiése a la ventana principal QGIS. Puede encontrar su modelo recientemente creado en la Caja de Herramientas de Procesos bajo . Ahora es momento de ejecutar y probar el modelo. Como nuestra meta es agregar los puntos de entrada sobre las cuadrículas hexagonales, es importante que las cuadrículas sean generadas usando una proyección de área igual. Esto asegurará que sin importar la ubicación de la cuadrícula, se cubrirá exáctamente la misma área. Nuestro modelo no pide explícitamente un SRC, pero usa cualquier SRC que se defina como SRC de Proyecto. Escojamos una proyección de área igual global como el SRC de Proyecto. Vaya a .
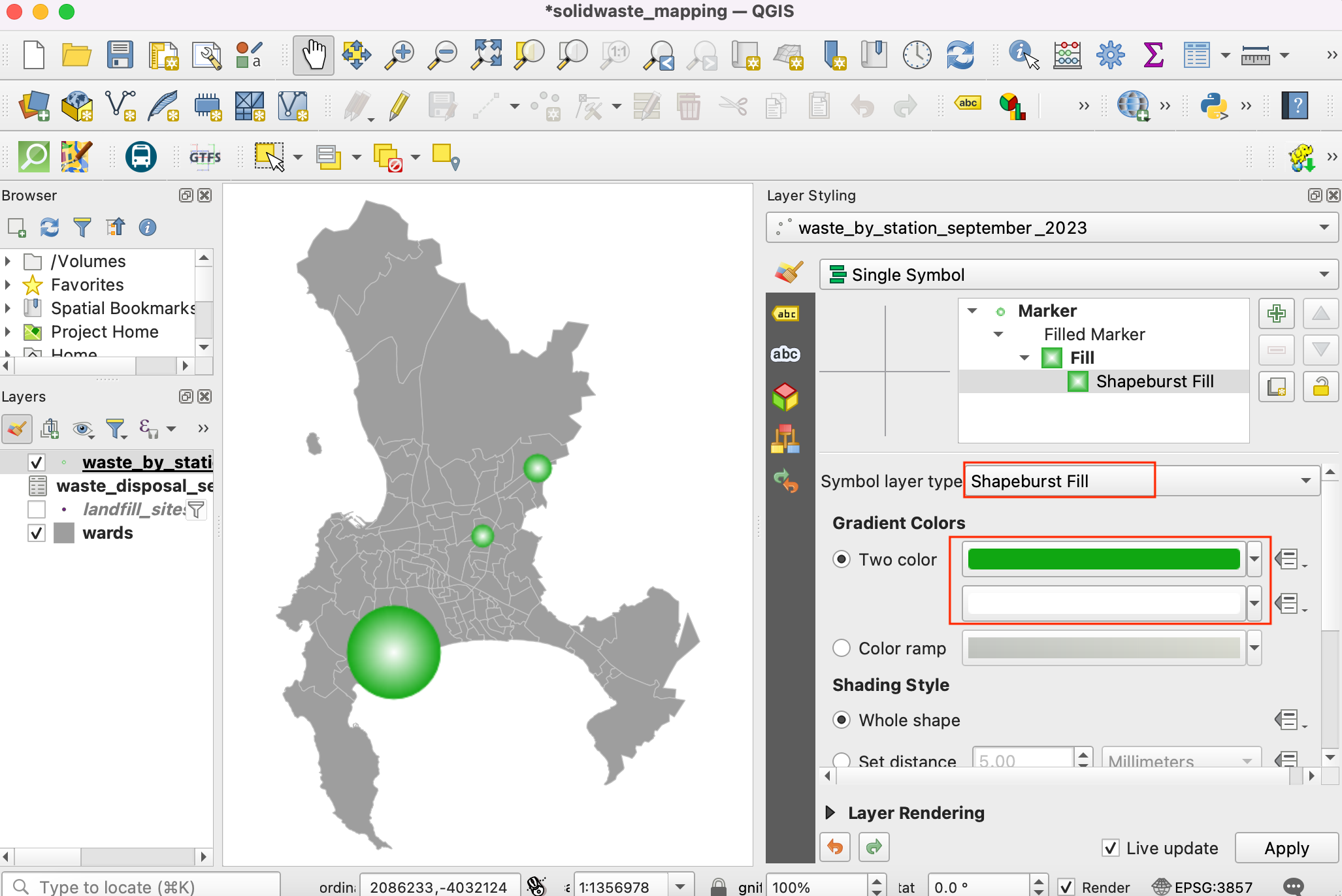
En el diálogo Propiedades de Proyecto, cámbiese a la pestaña SRC. Usaremos una proyección global Mollweide para este ejercicio que es una proyección de área igual. Busque
Mollweideen la caja Filtro y seleccioneWorld_Mollweide EPSG:54009como la SRC. Clic en Aceptar.
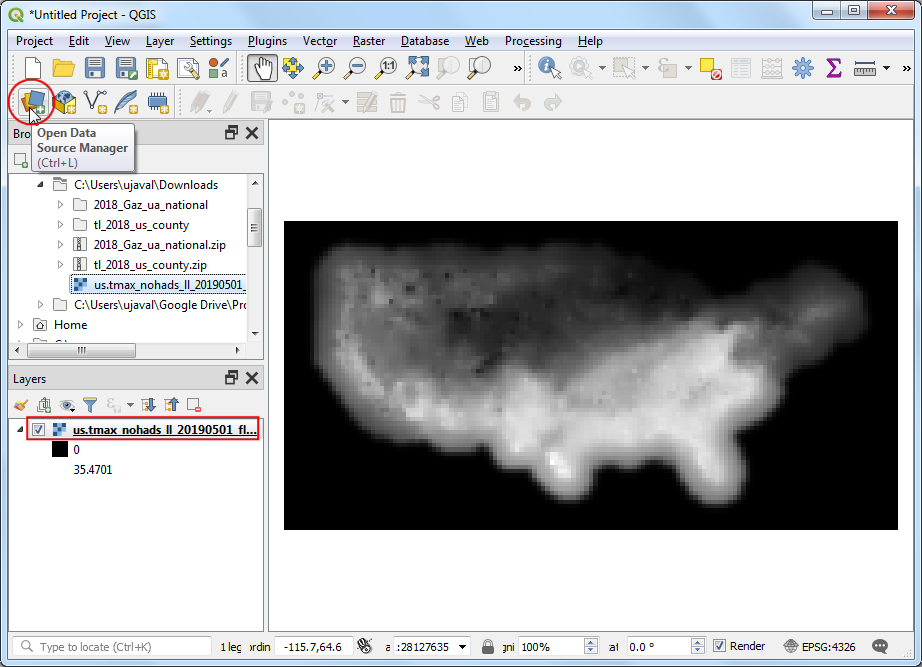
Verá que las capas son reproyectadas al instante que se selecciona el SRC. Ubique el modelo
piracy_hexbinen la Caja de Herramientas de Procesos y haga doble-clic.
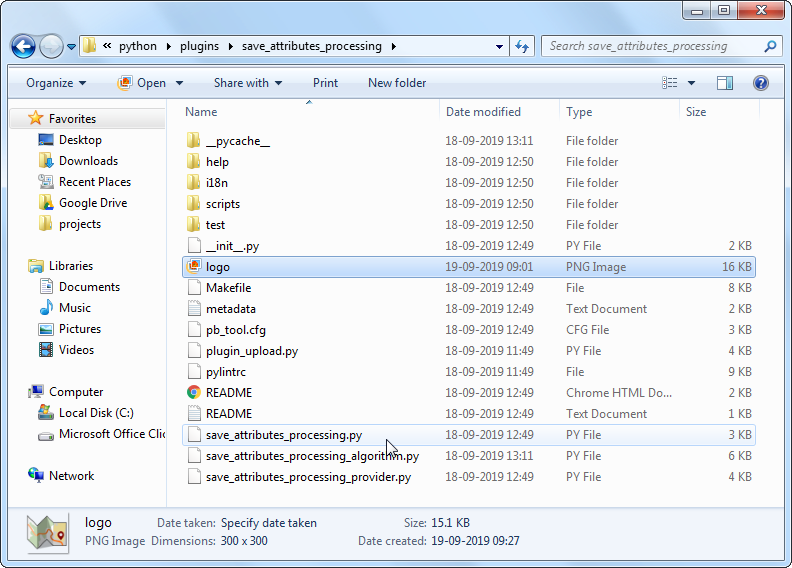
Nuestra Capa Base es la
ne_10m_landy la capa Puntos de Entrada esASAM_events. El Tamaño de Cuadrícula necesita ser especificado en unidades del SRC seleccionado. La unidad del SRC World_Mollweide CRS es metros, por lo que especificamos100000m (100 Kms) como el Tamaño de Cuadrícula. Clic en Ejecutar para iniciar la secuencia de procesamiento. Una vez que termine el proceso, clic en Cerrar.
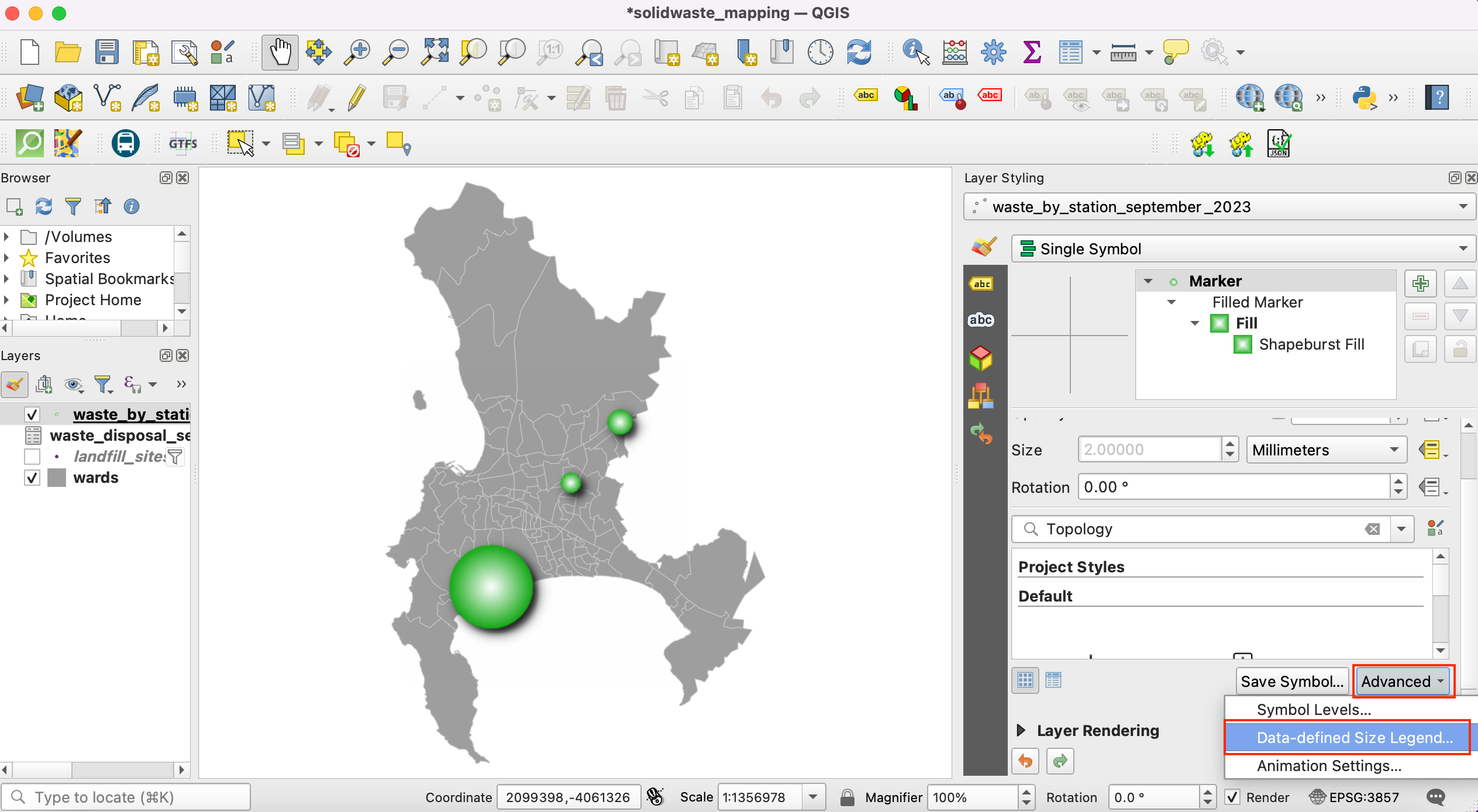
Verá que se carga una nueva capa
Agregadocomo resultado del modelo. Cuando la explore, notará que la capa contiene un atributo llamado NUMPOINTS que contienen el número de puntos incidentes de piratería dentro de ese objeto espacial cuadrícula. Démosle estilo a esta capa para mostrar mejor esta información. Clic-derecho a la capaAgregadoy seleccione Propiedades.
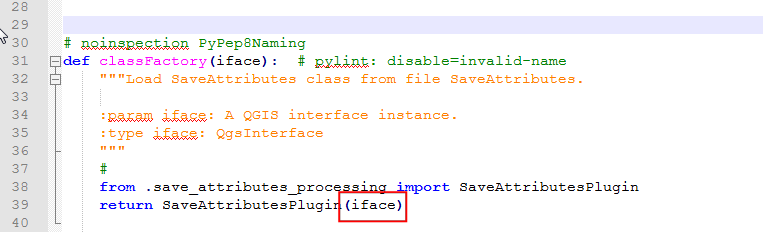
Cámbiese a la pestaña Simbología. Seleccione simbología
GraduadayNUMPOINTScomo la Columna. ClicCambiar..junto a la etiqueta Símbolo.
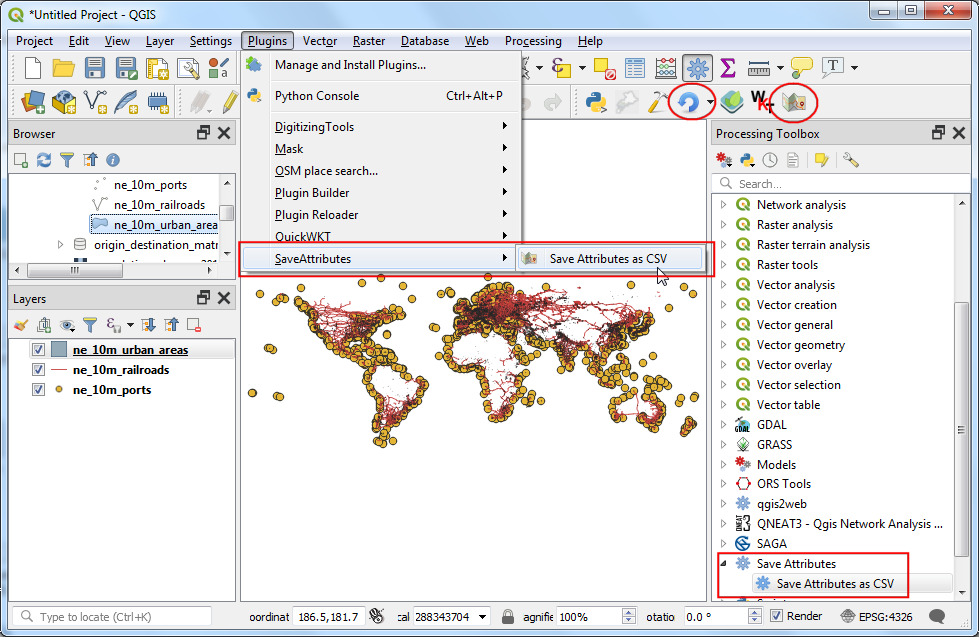
Seleccione el símbolo Llenado simple y marque el botón Relleno transparente bajo Color de relleno. Esto es para hacer transparentes los bordes del hexágono.
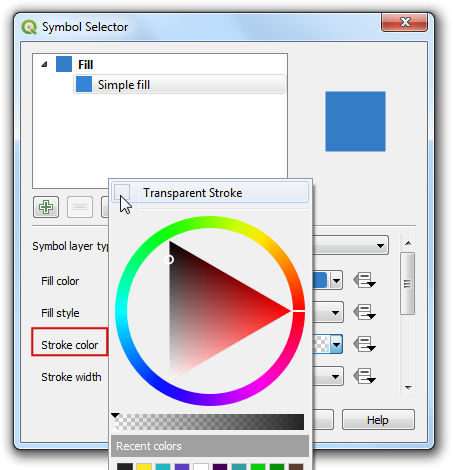
Clic a la lista desplegable junto a Rampa de color y seleccione la rampa
Viridis. Clic la lista desplegable de nuevo y seleccione Rampa de color invertida para revertir el orden del color.
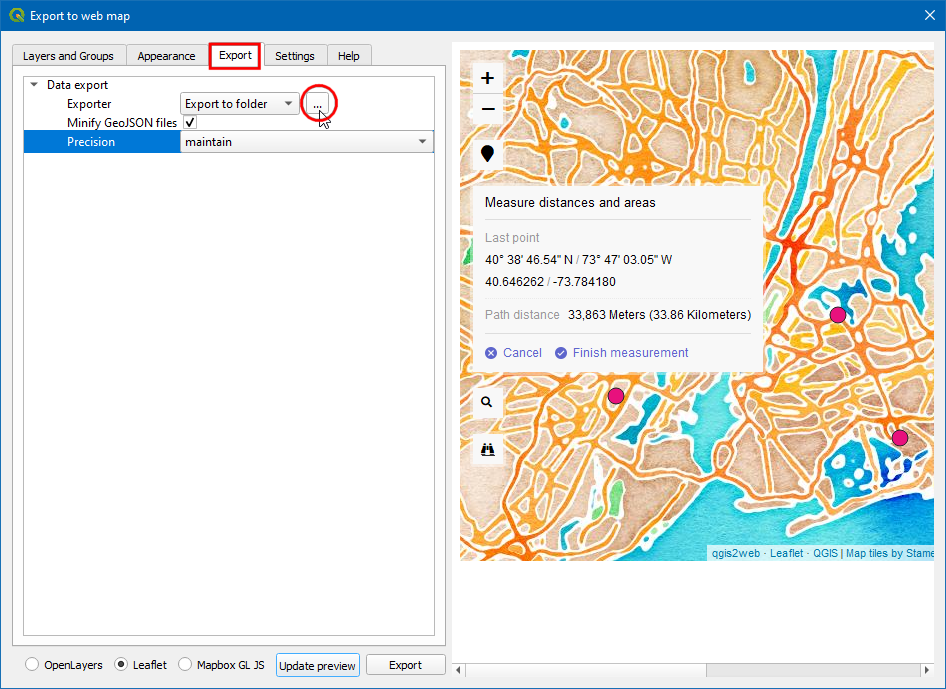
La Simbología Graduada dividirá los valores en la columna seleccionada en clases distintas y asignará un color diferente a cada clase. Seleccione
Cortes Naturales (Jenks)como el Modo y clic Clasificar y clic Aceptar.
Nota
vea Estilos Vectoriales Básicos para una explicación detallada de modos diferentes.
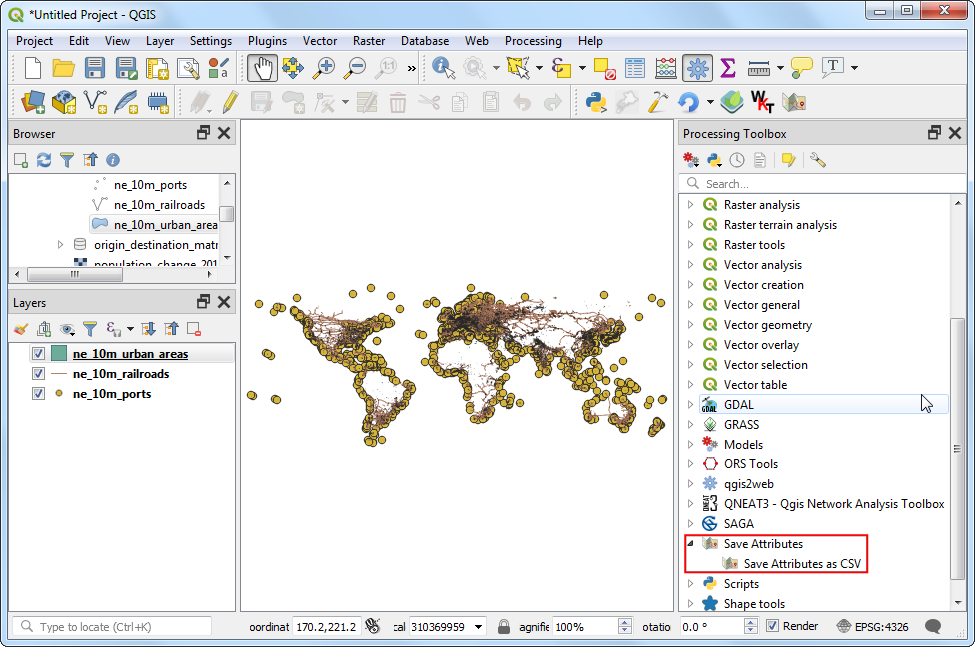
De vuelta en la ventana principal QGIS, deshabilite la capa
ASAM_events. Verá una visualización agradable de puntos calientes de piratería a lo largo del mundo.
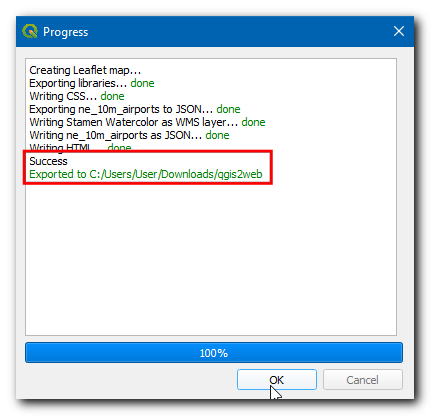
Ahora que ha codificado la secuencia completa de datos en el modelo, es fácil reproducir sus resultados. Un modelo también le permite experimentar rápidamente sin repetir manualmente cada paso intermedio cada vez. Si sus entradas cambian en el tiempo, digamos que una base de datos actualizada de piratería es publicada después de unos meses, puede ejecutar su modelo sobre esa entrada para generar una visualización similar sin tener que recordar cada paso.
 Ujaval Gandhi
Ujaval Gandhi
If you want to give feedback or share your experience with this tutorial, please comment below. (requires GitHub account)