Unificarea tabelelor¶
Atenționare
Acest tutorial este învechit. O versiune actualizată este disponibilă la Efectuarea Joncțiunilor Tabelare (QGIS3)
Nu orice set de date, pe care doriți să-l folosiți, este într-un format de fișier shape, sau într-unul spațial. Adesea, datele vor veni sub formă tabelară sau de foaie de calcul, pe care va trebui să-l legați de datele spațiale existente, înainte de a-l utiliza în analiza dumneavoastră. Această operațiune este cunoscută ca o Joncțiune Tabelară, iar prezentul tutorial vă arată cum să efectuați acest lucru în QGIS.
Privire de ansamblu asupra activității¶
Vom folosi un fișier shape al zonelor de recensământ din California, și un tabel de date al US Census Bureau, pentru a crea o hartă a populației Californiei.
Alte competențe pe care le veți dobândi¶
Crearea fișierelor .csvt pentru a indica tipurile de date ale coloanelor dintr-un fișier CSV.
Încărcarea fișierelelor CSV, care nu conțin nici o geometrie, în QGIS.
Obținerea datelor¶
US Census Bureau are mai multe extrase din baza de date spațiale MAF/TIGER. Puteți interoga și descărca fișierul shape al zonelor de recensământ din California <http://www2.census.gov/geo/tiger/TIGER2013/TRACT/tl_2013_06_tract.zip>`_.
Americal FactFinder este un depozit al tuturor datelor recensămintelor din SUA. Puteți folosi Advanced Search și să interogați după subiectele Topic - Total Population și Geographies - All Census Tracts in California, să creați un CSV personalizat și să-l descărcați. Acest tutorial folosește datele Total Population 2010 Census Summary File 1`.
Pentru comoditate, puteți descărca o copie a ambelor seturi de date direct de la adresele următoare:
Surse de date: [TIGER] [USCENSUS]
Procedura¶
Mai întâi vom încărca fișierele shape ale zonelor de recenzare. Mergeți la .
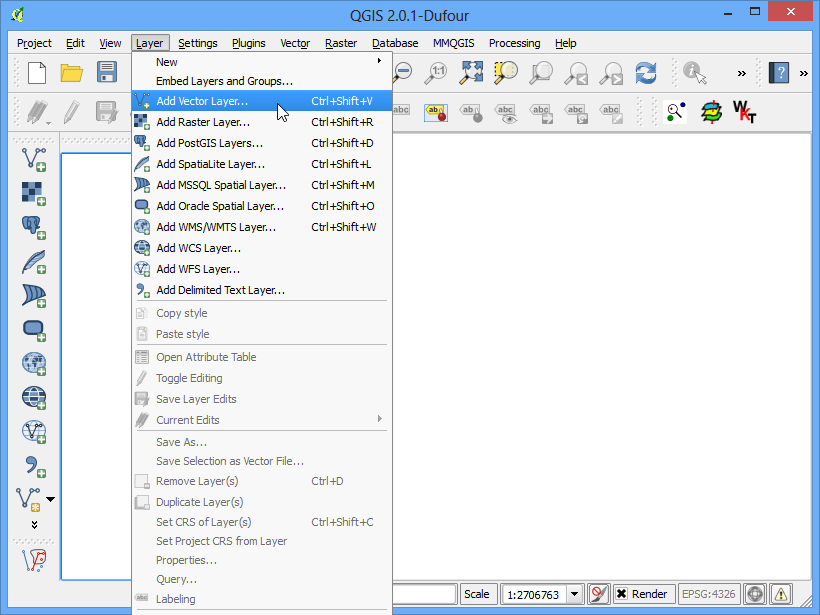
Navigați la fișierul descărcat tl_2013_06_tract.zip și selectați-l. QGIS poate deschide direct fișierele zip, așa că nu este necesară decomprimarea prealabilă.
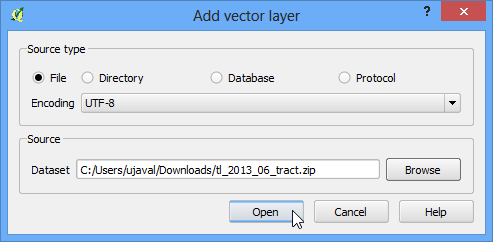
Selectați stratul tl_2013_06_tract.shp și efectuați clic pe OK.
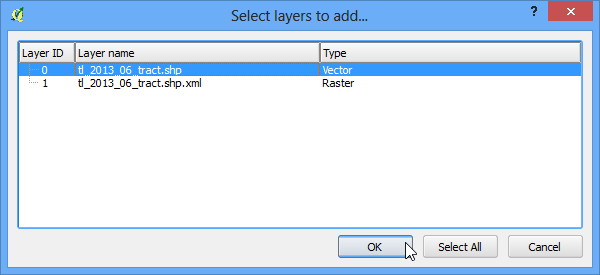
Veți vedea zonele recensământului încărcate în QGIS.
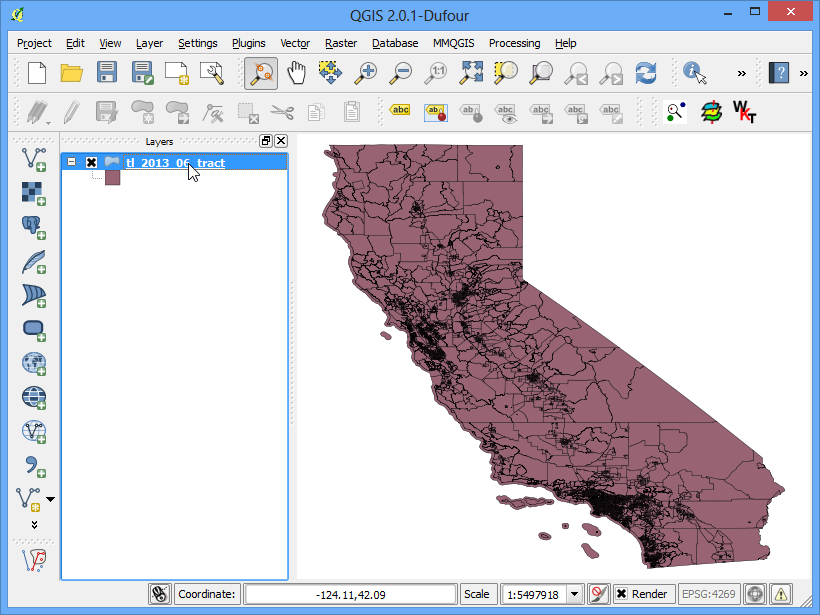
Faceți clic-dreapta pe layer și selectați Open Attribute Table.
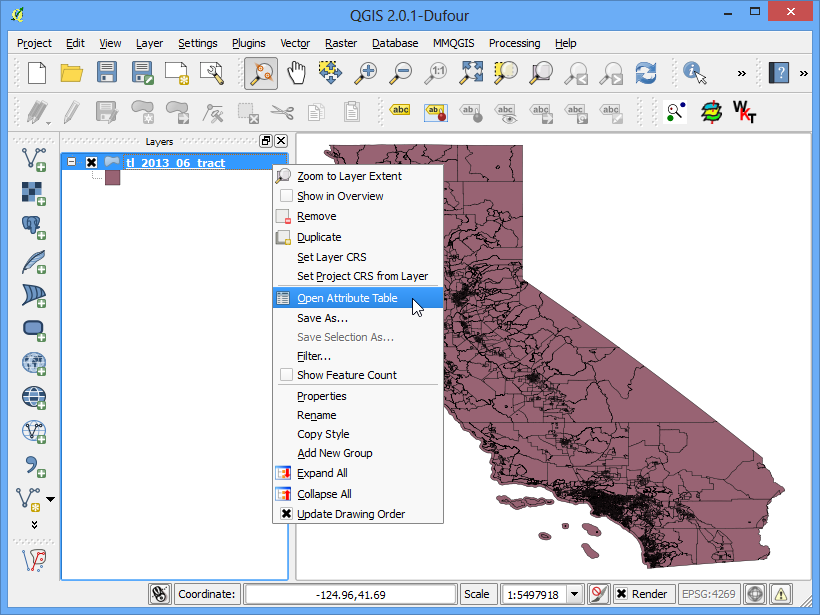
Examinați atributele fișierele shape ale zonelor de recenzare. Pentru a uni un tabel cu acest fișier shape, avem nevoie de un atribut unic, comun, pentru fiecare entitate. În acest caz, câmpul GEOID reprezintă un identificator unic pentru fiecare zonă, și poate fi folosit pentru a lega acest fișier shape de orice alt tabel conținând același ID.
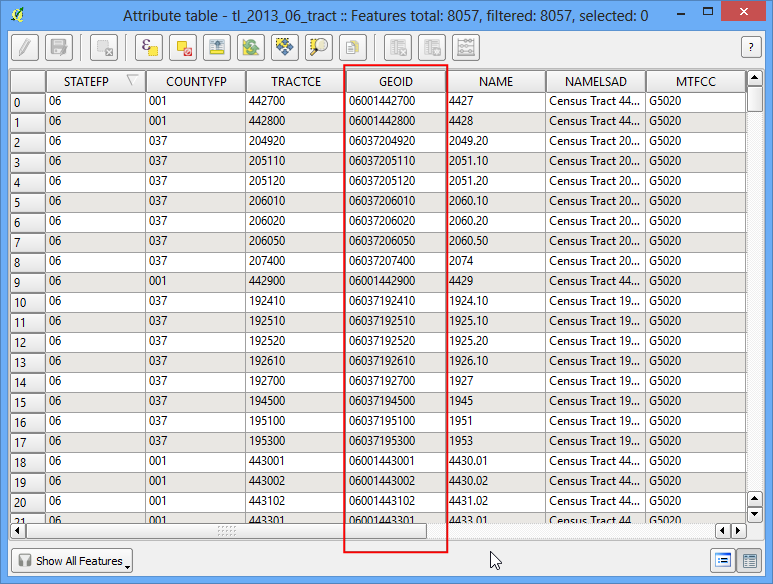
Deschideți fișierul CSV ca_tracts_pop.csv într-un editor de texte. Veți observa că fiecare rând din fișier conține informații despre un zona de recenzie, alături de codul unic de identificare pe care l-am văzut în etapa anterioară. Rețineți că acest câmp este denumit GEO.id2 în CSV. Observați, de asemenea, că în coloana D001 este specificată cifra populației corespunzatoare fiecărei zone de recenzie.
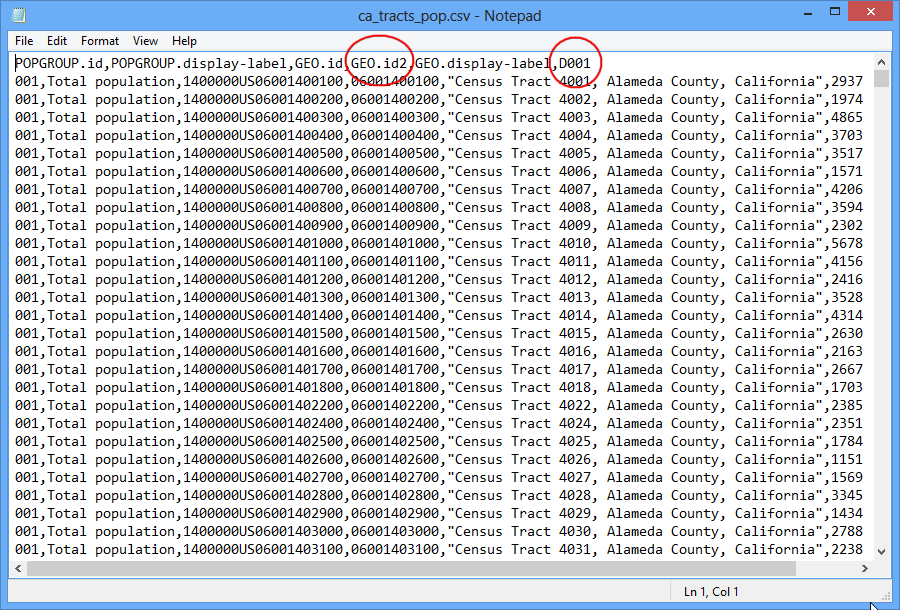
Am putea importa acest fișier csv, fără alte acțiuni suplimentare, iar el va fi încărcat. Însă, tipul implicit al fiecărei coloane va fi te tip String (text). Acest lucru este ok, cu excepția câmpului D001 care conține cifrele referitoare la populație. Această coloană fiind de format text, nu am putea executa operațiunile matematice dorite. Pentru a indica aplicației QGIS că acest câmp este de tip numeric, trebuie să creăm un fișier companion cu extensia . csvt. Acest fișier va avea doar un singur rând, în care se va specifica tipul datelor pentru fiecare coloană. Salvați acest fișier sub denumirea
ca_tracts_pop.csvt, în același director ca și fișierul .csv original. De asemenea, puteți :download:`descărca fișierul csvt de aici. <../../downloads/ca_tracts_pop.csvt>`_
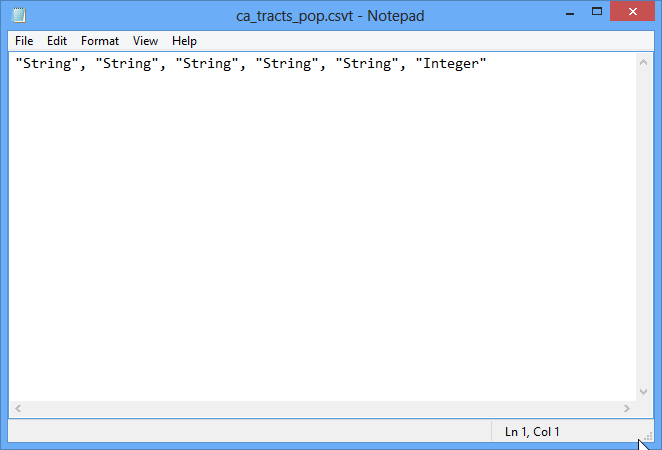
Acum suntem gata pentru a importa fișierul CSV în QGIS. Mergeți la .
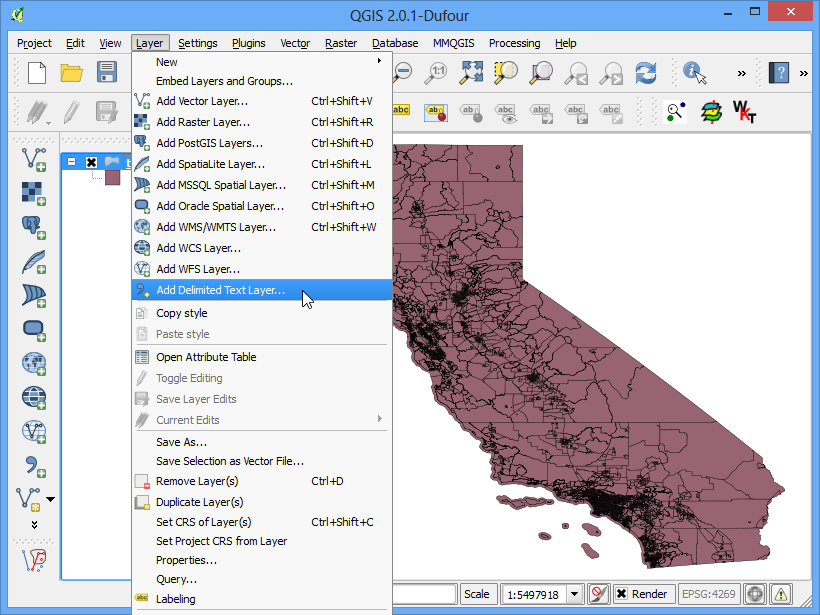
Navigați la folderul care conține fișierul CSV și selectați-l. Asigurați-vă că ați selectat File format ca CSV (comma separated values). Din moment ce importăm acest lucru ca pe un tabel, trebuie să precizăm că dosarul nostru nu conține nici o geometrie. Selectați opțiunea No geometry (attribute only table). Clic pe OK.
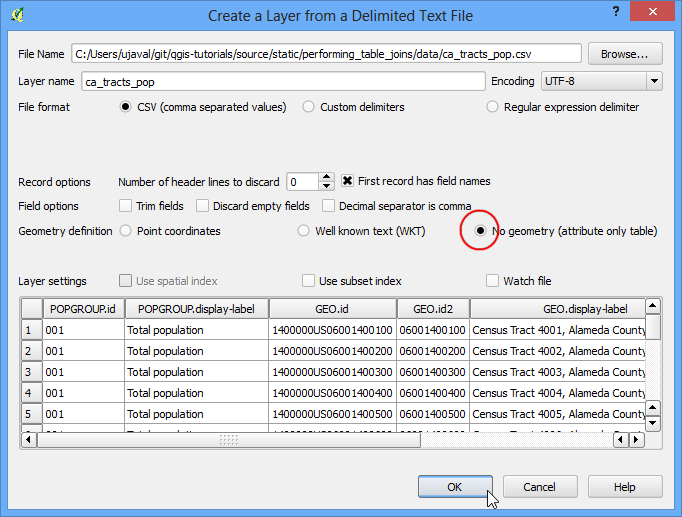
CSV-ul va fi importat ca tabel în QGIS.
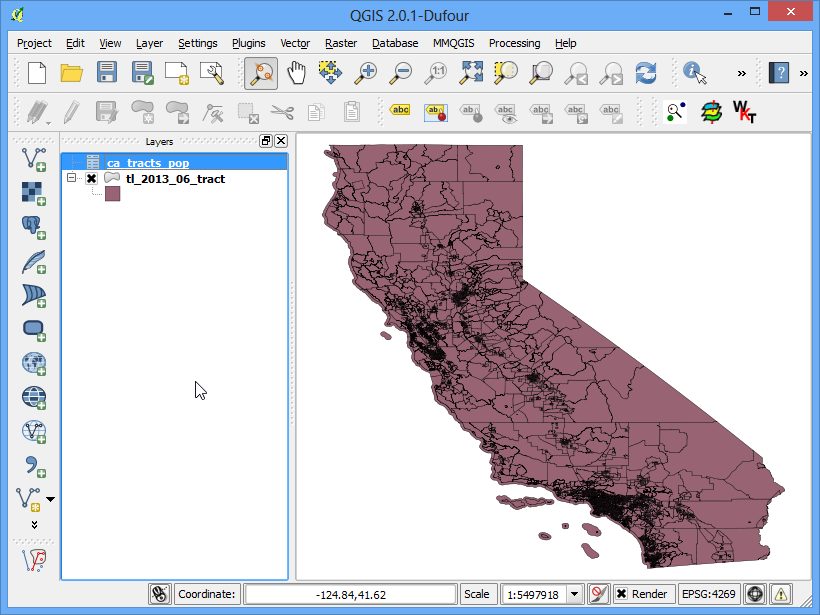
Selectați
stratul tl_2013_06_tract. Faceți clic-dreapta pe el și selectați Properties.
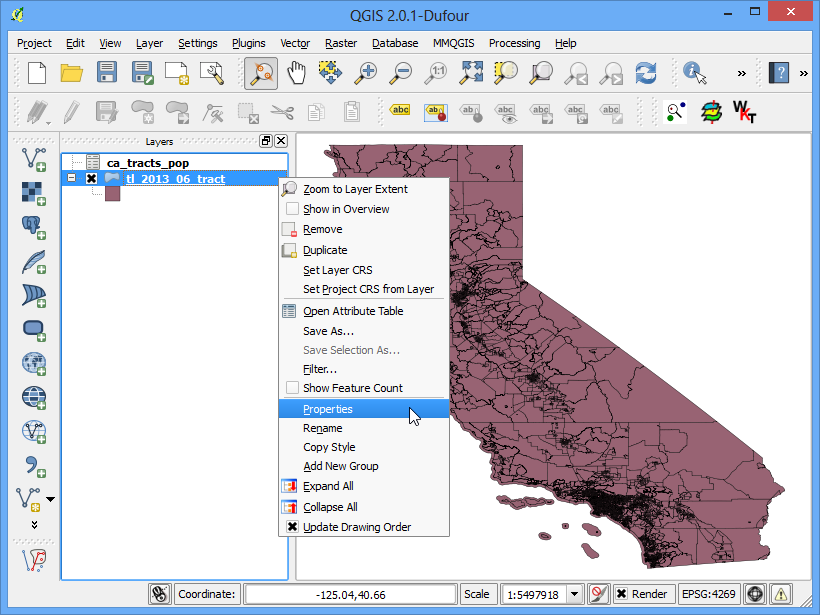
În fereastra de dialog Layer Properties selectați fila Joins. Faceți clic pe butonul + din partea de jos, pentru a adăuga o nouă uniune cu un tabel.
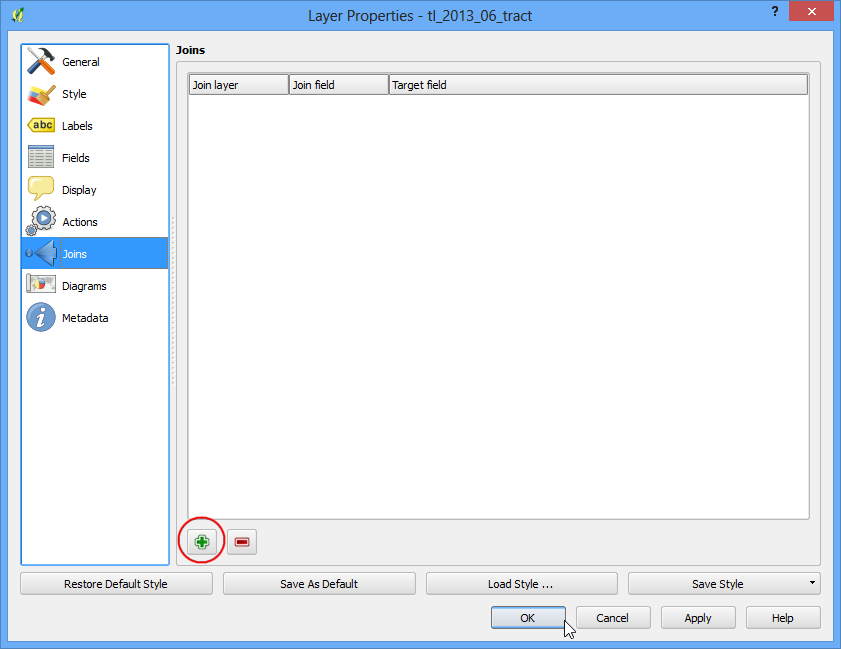
În fereastra de dialog Add vector join, selectați
ca_tracts_poppentru Join layer. Apoi, trebuie să selectăm câmpul cu id-uri unice, atât din fișierul shape cât și din fișierul CSV. Selectați GEO.id2 și GEOID pentru Join field și respectiv Target field. Clic pe OK.
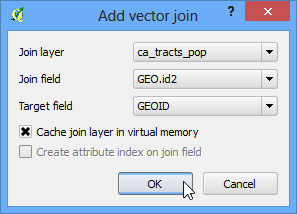
Închideți fereastra de dialog Layer Properties și întoarceți-vă în principala fereastră a QGIS. În acest moment, câmpurile din fișierul CSV sunt atașate fișierului shape. Faceți clic-dreapta pe stratul
tl_2013_06_tractși selectați Open Attribute Table.
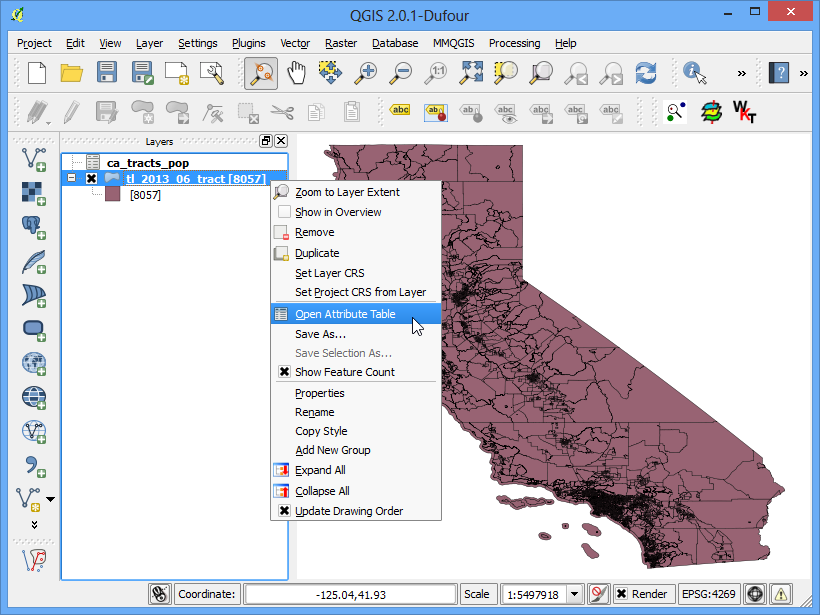
Puteți observa acum un nou set de câmpuri, inclusiv câmpul ca_tracts_pop_D001 adăugat fiecărei entități. Acum aveți acces la valoarea populației fiecărei zone de recenzie din fișierul CSV. Închideți tabela de atribute și reveniți la fereastra principală a QGIS.
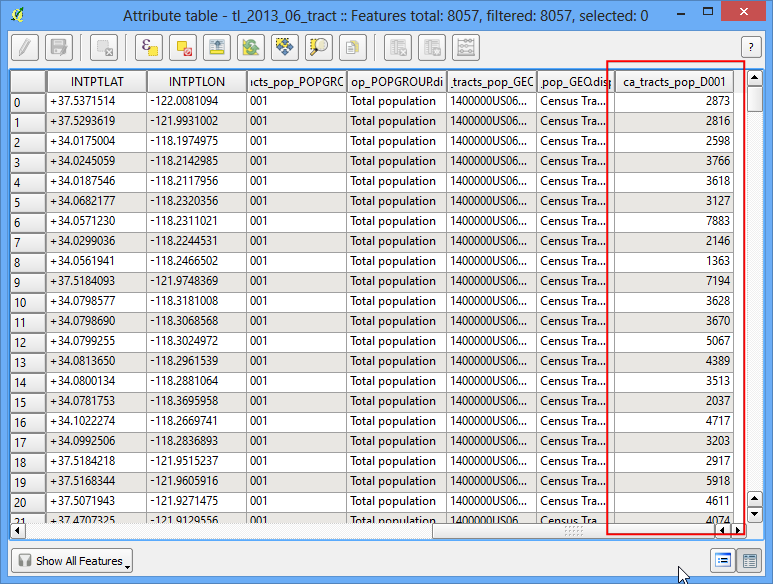
Faceți clic dreapta pe stratul
tl_2013_06_tractși selectați Properties.
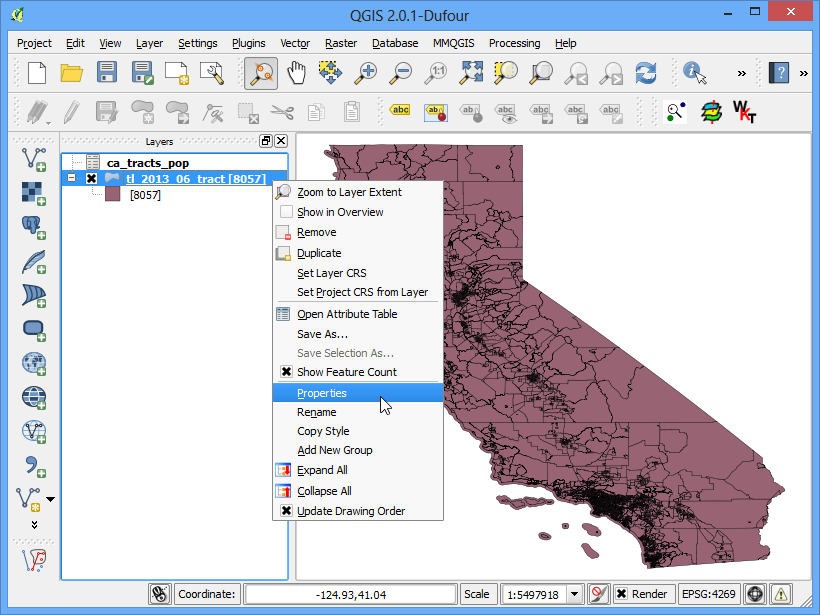
Selectați fila Style. Selectați Graduated din meniul drop-down. Având în vedere că dorim să creăm o hartă a populației, vrem să atribuim diferite culori pentru fiecare entitate a zonelor de recenzie, în funcție de numărul populației. Selectați ca_tracts_pop_D001 ca și Column. Selectați o gamă de culori pe placul dvs. din caseta Color ramp. În Mode, selectați Quantile (Equal Count). Apoi, efectuați clic pe Classify. Veți vedea asignată o culoare diferită pentru anumite intervale de valori ale populației. Clic pe OK.
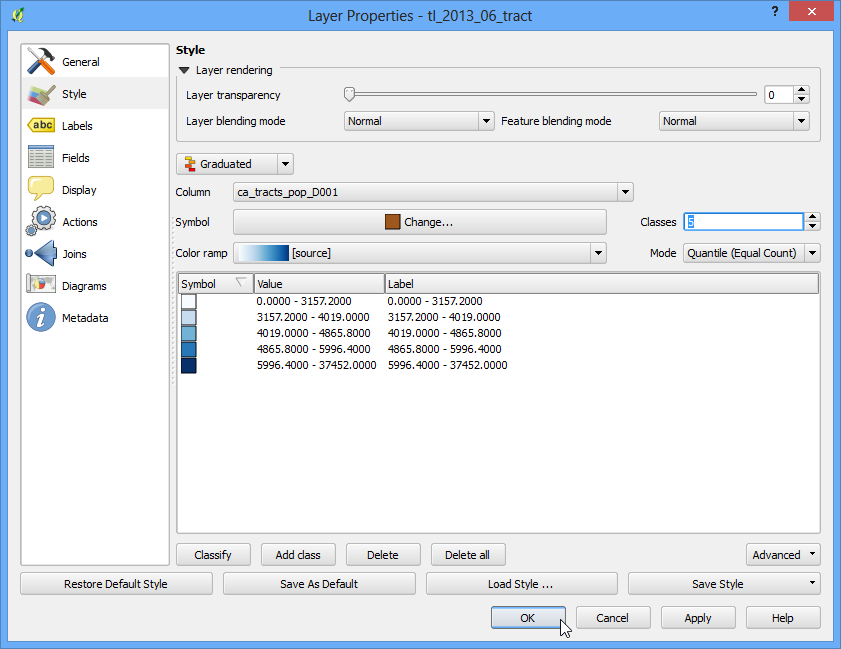
Veți vedea acum o prezentare frumoasă a ariilor recensământului, stilizată cu ajutorul valorilor populației. Utilizați instrumentul Zoom in pentru a selecta o suprafață mai mică din strat.
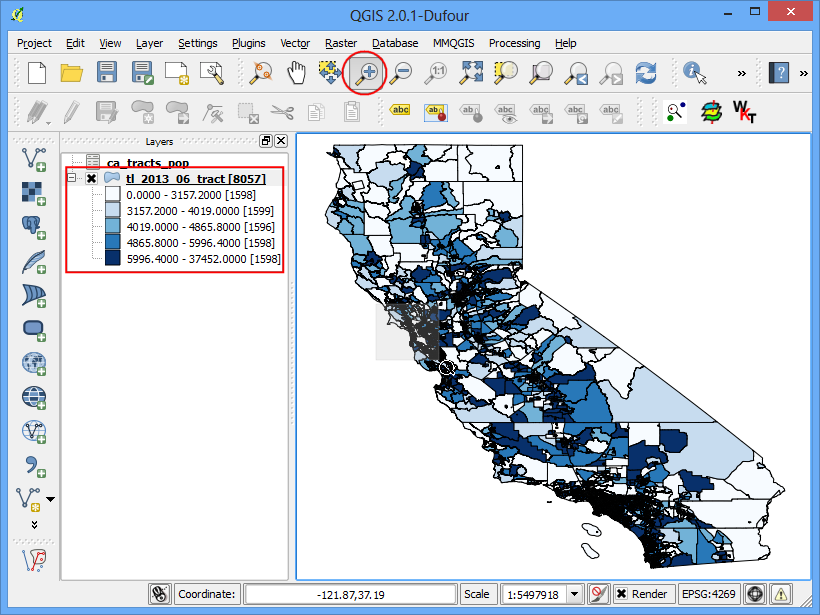
Aveți o hartă detaliată și precisă a populației din California. Puteți folosi aceeași tehnică pentru a crea hărți bazate pe diverse date ale recensămintelor.
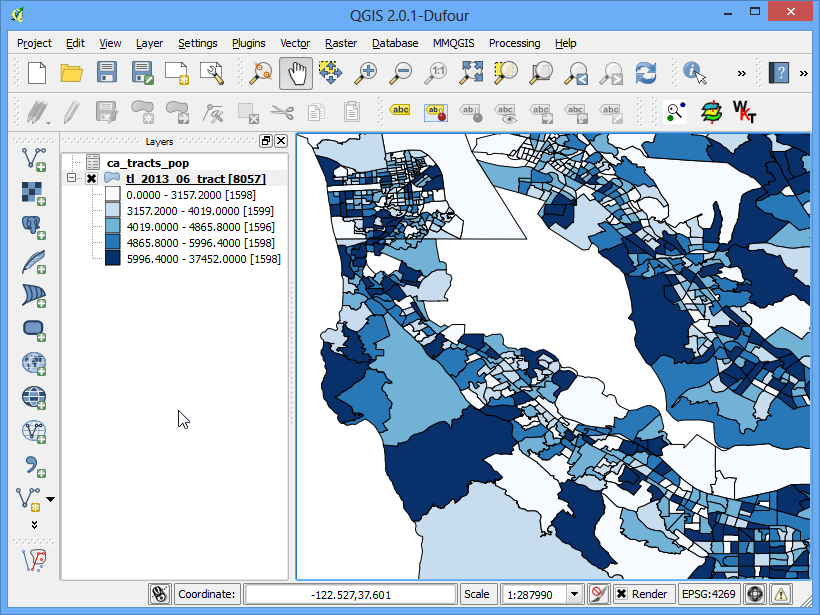
 Ujaval Gandhi
Ujaval Gandhi
If you want to give feedback or share your experience with this tutorial, please comment below. (requires GitHub account)