Erstellen und Zuschneiden eines Raster-Mosaiks (QGIS3)¶
Dieses Tutorial erschließt grundlegende Techniken für die Arbeit mit Rasterdaten in QGIS wie die Erstellung von Mosaiken und deren Unterteilung.
Aufgabenübersicht¶
Wir werden Höhendaten für Sri Lanka in Form von SRTM-Kartenausschnitten herunterladen, sie zusammenfügen und das im Ergebnis erstellte Mosaik auf die Landesgrenze zurechtschneiden.
Weitere Fähigkeiten, die wir erlernen¶
Benutzung der Schummerungsdarstellung zur Visualisierung von Höhendaten
Beschaffung der Daten¶
Im Land Processes Distributed Active Archive Center (LP DAAC) steht der folgende Datensatz mit Höhendaten in Form von Kacheln zur Verfügung: NASA Shuttle Radar Topography Mission (SRTM) Global 1 arc second.
Eine einfache Schnittstelle zum Download der Kacheln für ein bestimmtes Gebiet ist der 30-Meter SRTM Tile Downloader von Derek Watkins. Wir laden die einzelnen SRTM-Kacheln für das Gebiet von Sri Lanka herunter. Für den Download wird ein kostenfreier Zugang zu Earth Data benötigt.
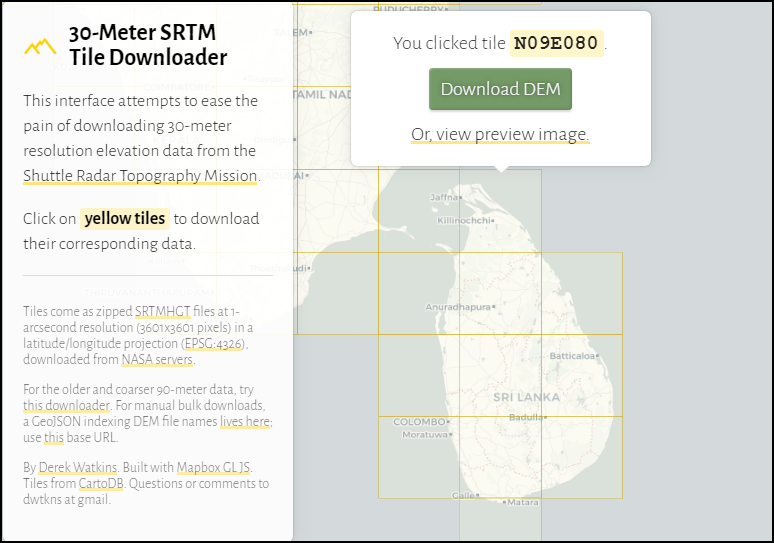
Außerdem benötigen wir das Admin-0-Länderdaten-Shapefile von Natural Earth.
Der Einfachheit halber können wir eine Kopie der Datensätze unter folgenden Links herunterladen:
Datenquelle [SRTM] , [NATURALEARTH]
Arbeitsablauf¶
Wir starten QGIS und suchen im Browser-Panel die heruntergeladenen Dateien. Jede Zip-Datei muss erweitert werden, um die
.hgt-Dateien anzuzeigen. Mit gedrückter Strg-Taste wählen wir die alle einzelnen Dateien aus und ziehen sie in den Arbeitsbereich.
Im Layer-Panel werden 11 einzelne Layer, im Arbeitsbereich angezeigt. Wir werden die Layer zu einem einzigen Mosaik zusammenfügen. Dazu wählen wir .
Wir suchen das Tool und starten es per Doppelklick.
Im Dialogfenster Verschmelzen betätigen wir die Schaltfläche … neben Eingabelayer. Wir betätigen die Schaltfläche Alle wählen und bestätigen die Auswahl mit OK.
Wie auf der Website Dataset layer details <https://lpdaac.usgs.gov/products/srtmgl1v003/>`_vermerkt, handelt es sich um Eingabedaten vom Typ *16-bit signed integer*. Um die Datenintegrität zu wahren, sollten wir für die zusammengefassten Daten den Datentyp beibehalten. Wir wählen ``Int16` als Ausgabedatentyp. Das Ausgabedatenformat ist GeoTiff. GeoTif- Dateien können unkomprimiert sehr groß werden. Wir wählen daher
Hohe Kompressionals Profil und betätigen die Schaltfläche Starte.
Once the processing finishes, the a new layer
Mergedwill be added to the Layers panel. In case the layer is not at the top of the stack, select it and drag it to the top of the Layers panel.
You will see that the
Mergedlayer contains the merged elevation data from the individual input tiles. The default visualization only shows the pixel values in the range from 0-255. But our data contains pixels with values -14 to 2371, resulting in a low contrast rendering. Let’s change it a better visualization. Click the Open the layer Styling panel button in the Layers panel.
Im Dialogfenster Layergestaltung klicken wir auf das Dropdown von Symbolisierung und wählen
Schummerung. Diese Darstellung ist besonders gut für Höhendaten geeignet.
Ein weitere oft genutzte Operation beim Arbeiten mit Rasterdaten ist das Beschneiden des Rasters auf ein Untersuchungsgebiet. In diesem Tutorial beschneiden wir den zusammengefügten Layer auf die Grenzen von Sri Lanka. Dazu suchen wir die heruntergeladene Datei
ne_10m_admin_0_countries.zip, erweitern sie und ziehen die Dateine_10m_admin_0_countries.shpin den Arbeitsbereich.
Wir wählen den hinzugefügten Layer
ne_10m_admin_0_countriesim Layer-Panel aus. Wir betätigen die Schaltfläche Objekte über Rechteck oder Einzelklick wählen in der Attributwerkzeugleiste und wählen das Polygon von Sri Lanka per Klick aus.
Wir belassen die Selektion so und öffnen . Wir suchen das Tool und starten es per Doppelklick.
In the Clip Raster by Mask Layer dialog, set
Mergedas the Input Layer. Selectne_10m_admin_0_countriesas the Mask layer, and check the Selected features only checkbox. Enter0.0000as the Assign a specified nodata value to output bands. As before, chooseHigh compressionas the Profile. Click Run.
A new layer
Clipped (mask)will be added to the Layers panel. At this point, it may be hard to see the output because we have too many overlapping layers visible. Click the Manage Map Themes button in the Layers panel and chooseHide All Layers.
Turn on only the latest
Clipped (mask)layer and style it with theHilshaderenderer as done before.
Der zusammengefügte und zugeschnittene Ausgabelayer der Höhendaten Sri Lankas ist nun fertig gestellt.
 Ujaval Gandhi
Ujaval Gandhi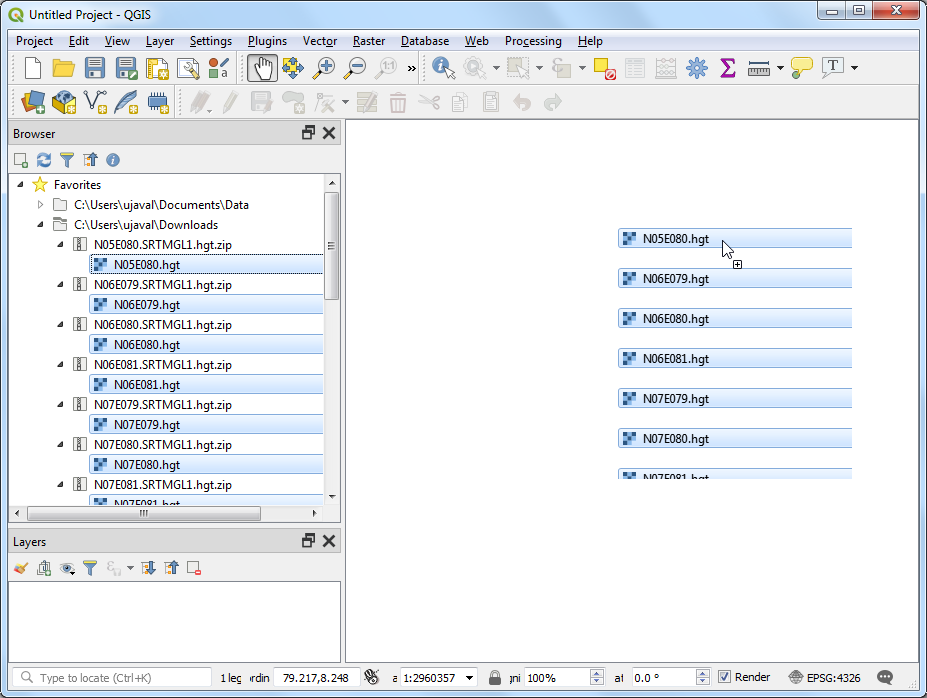
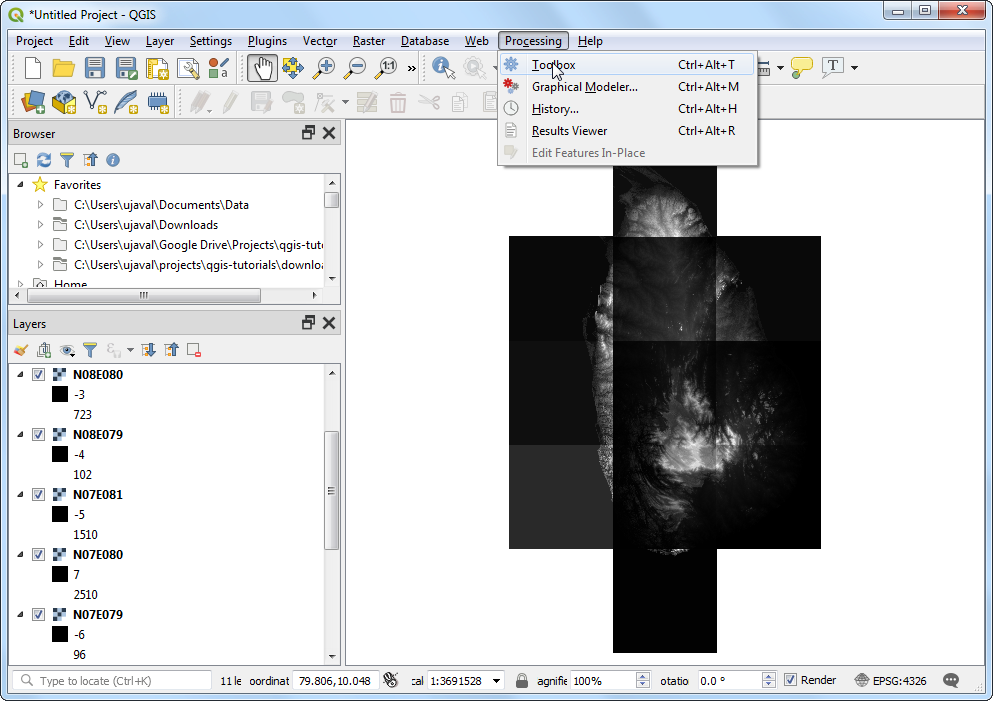
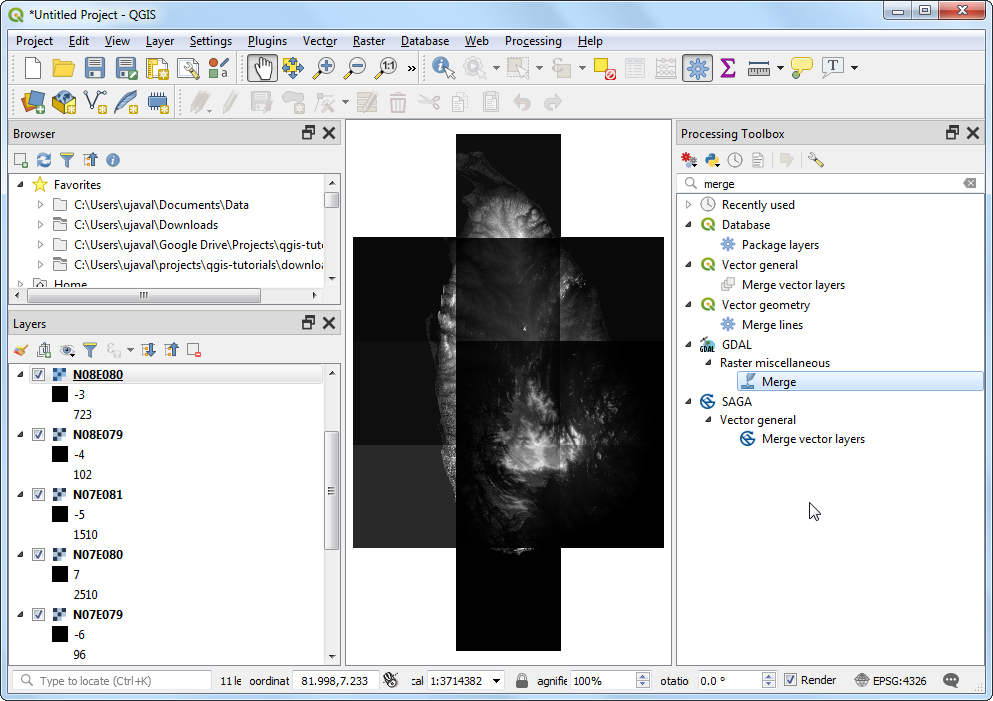
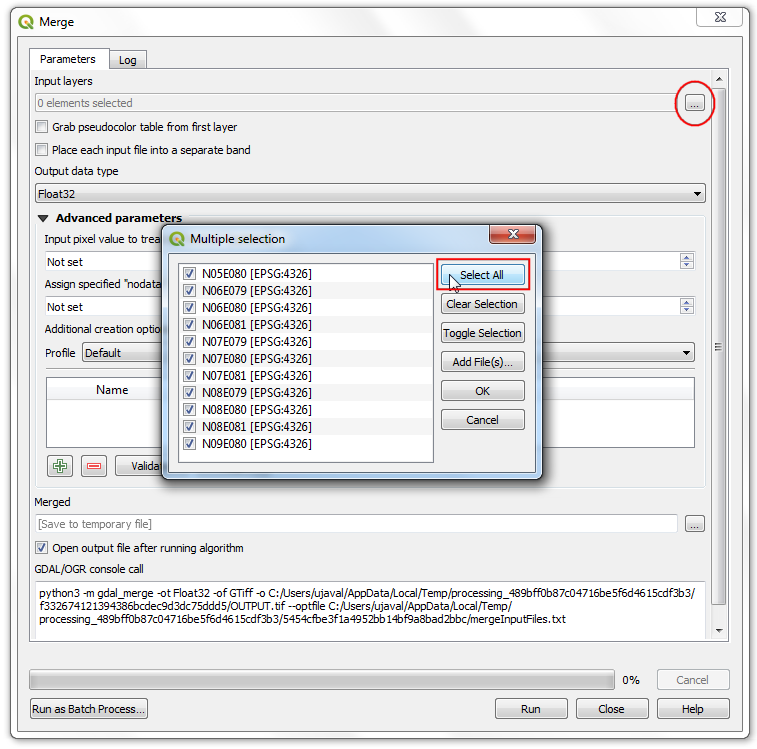
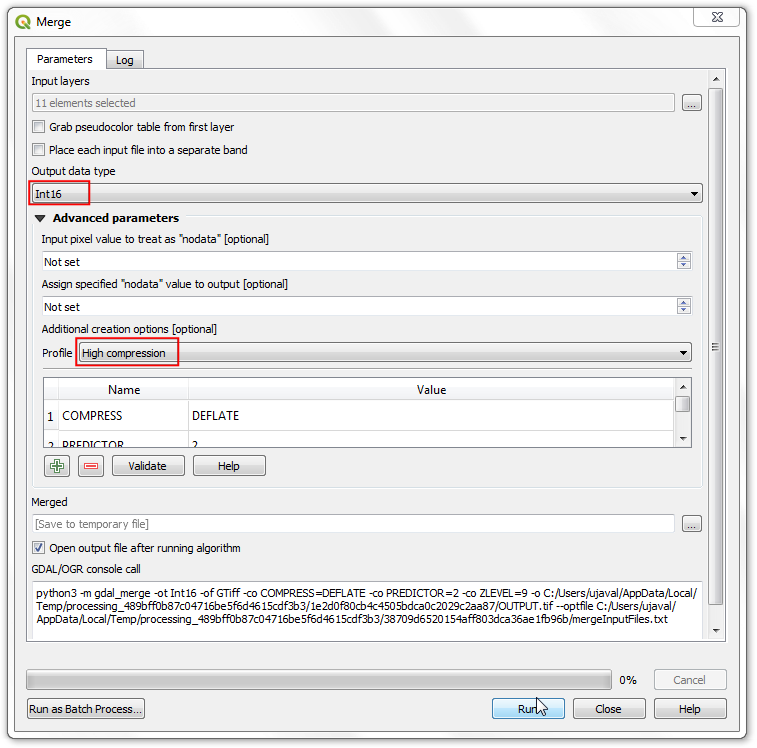
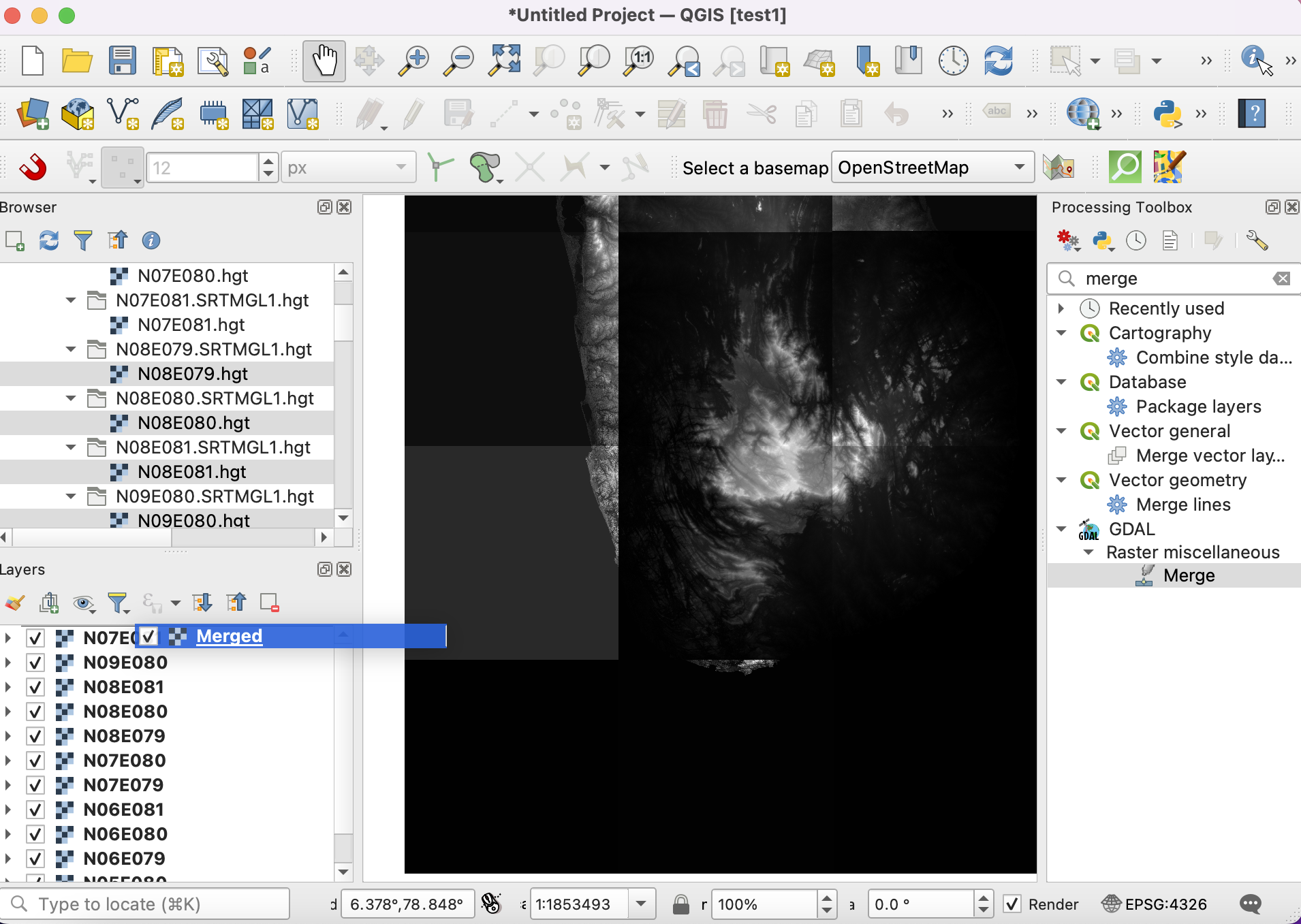
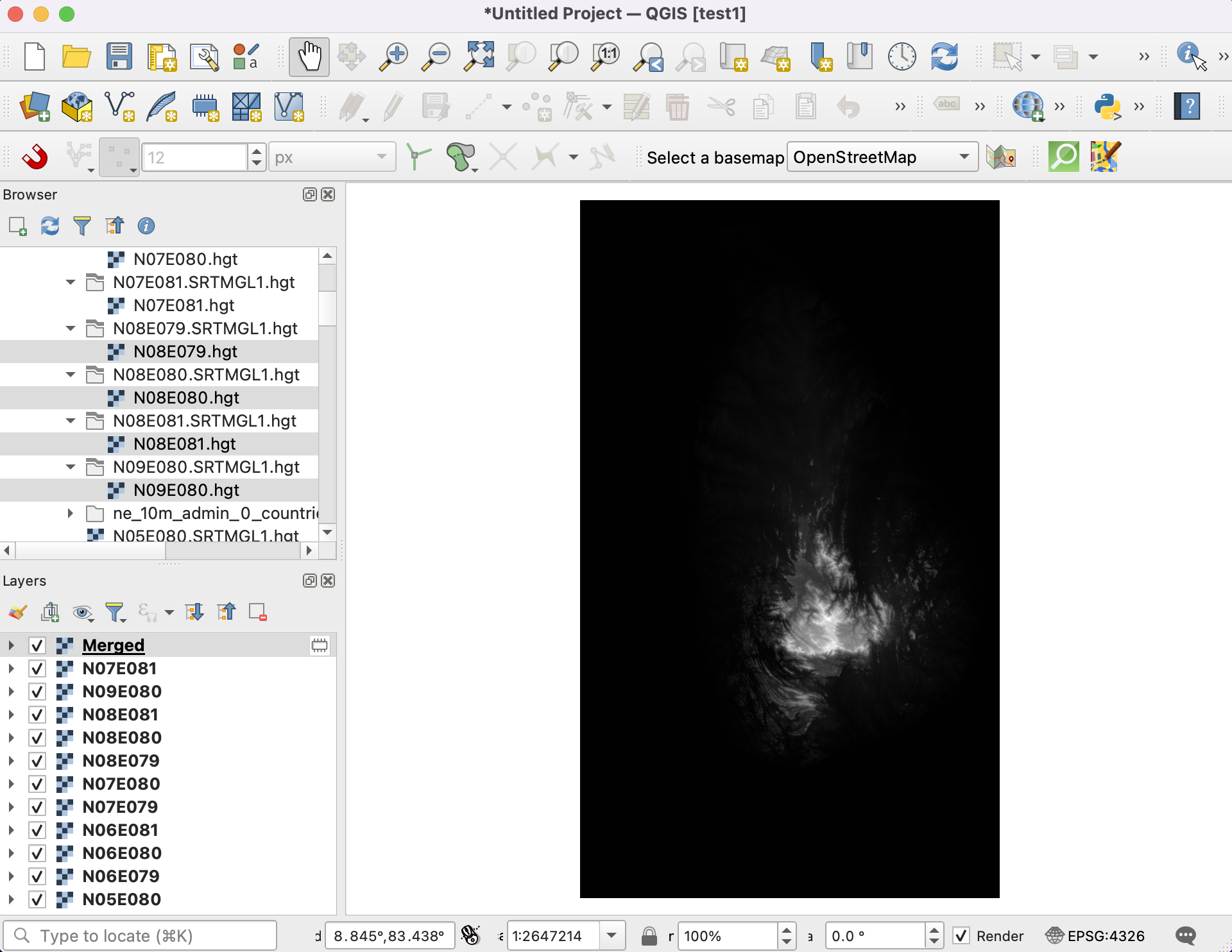
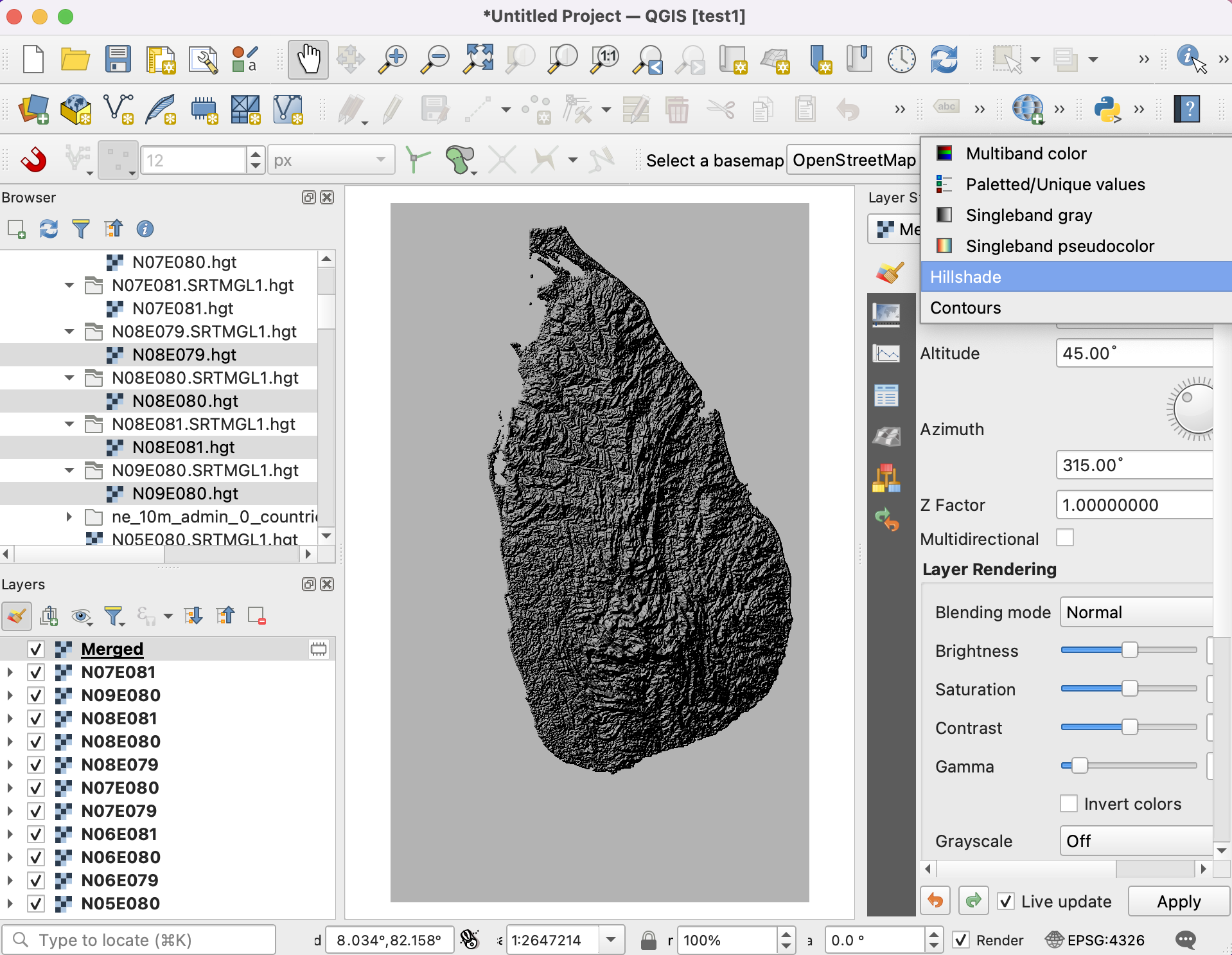
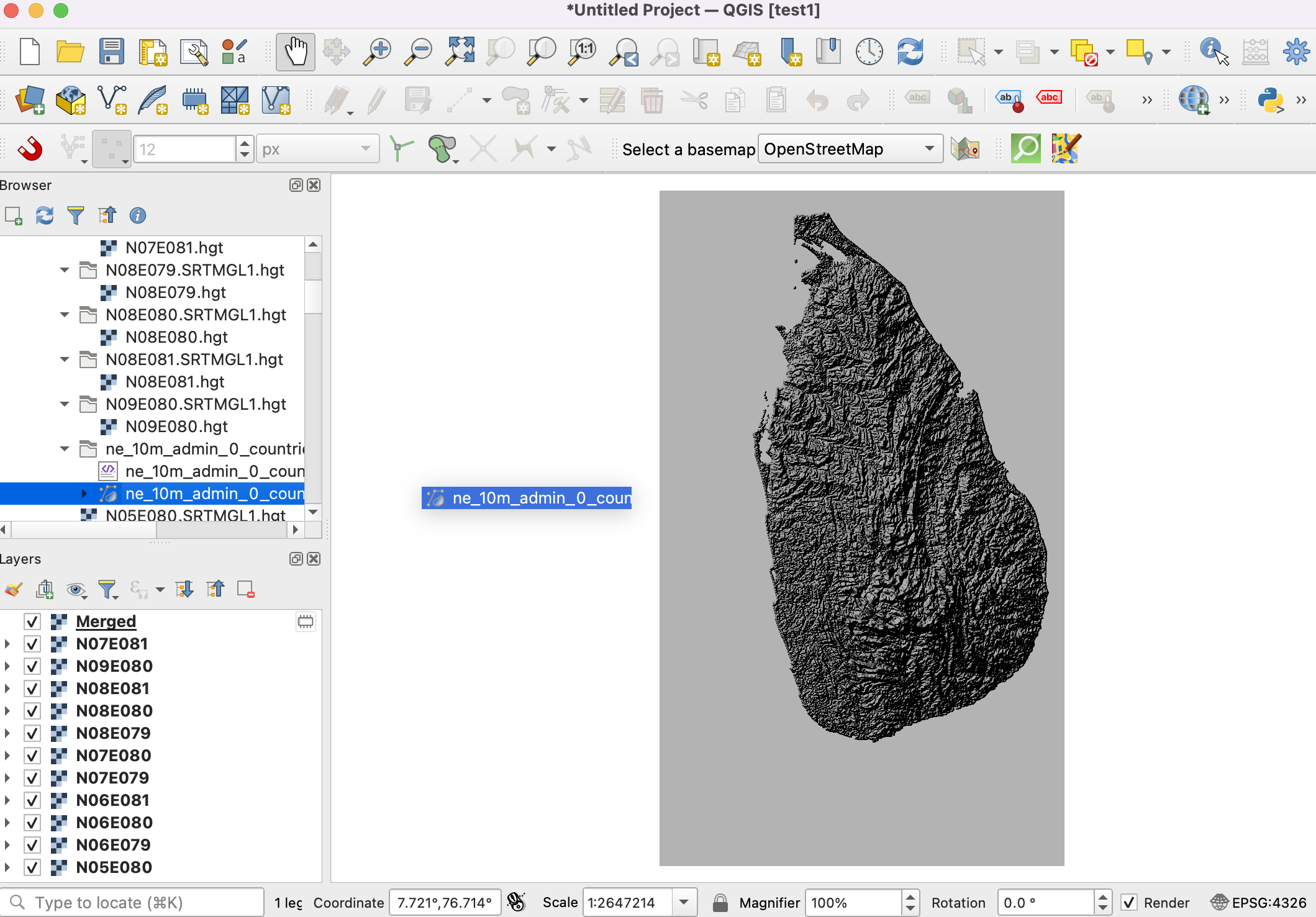
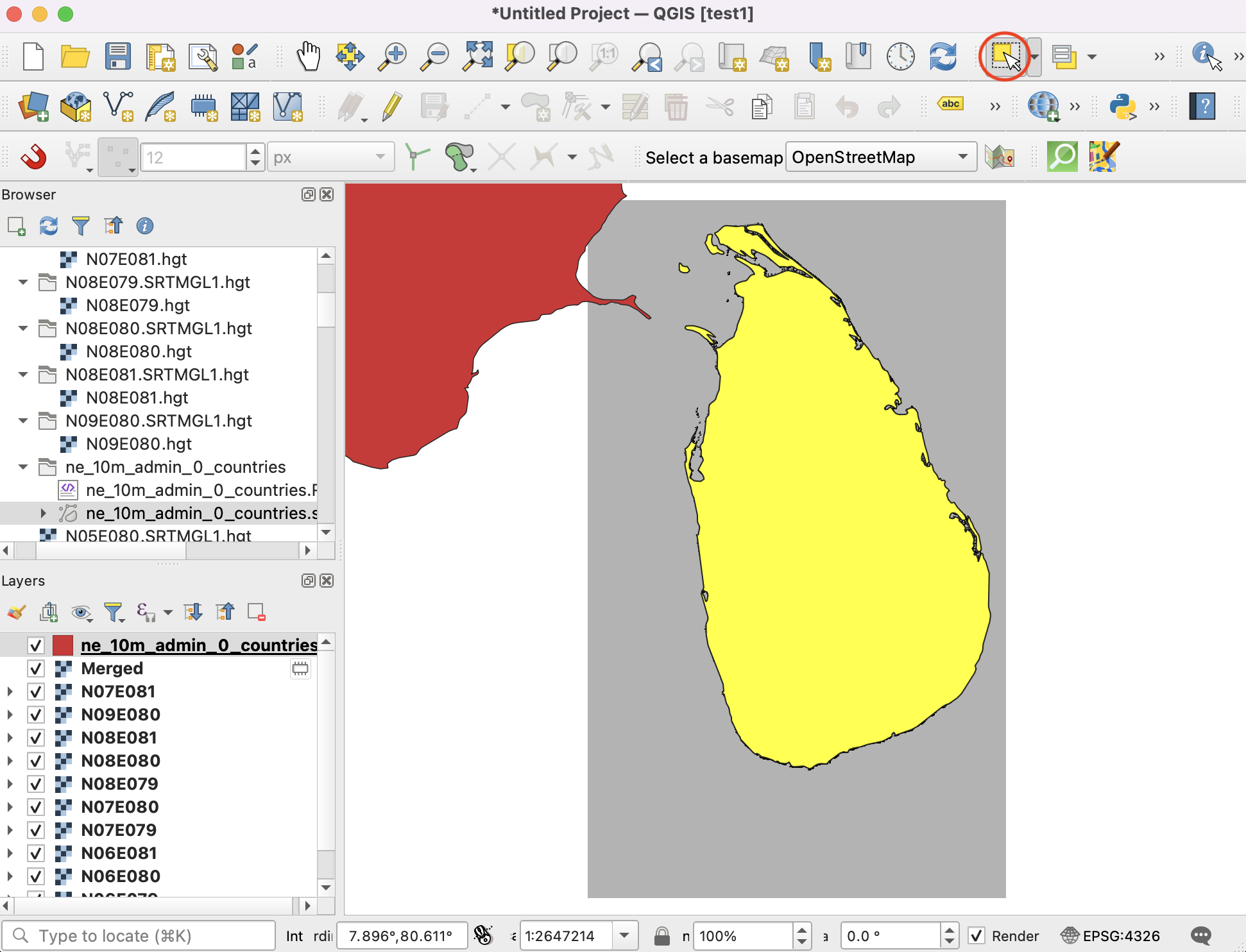
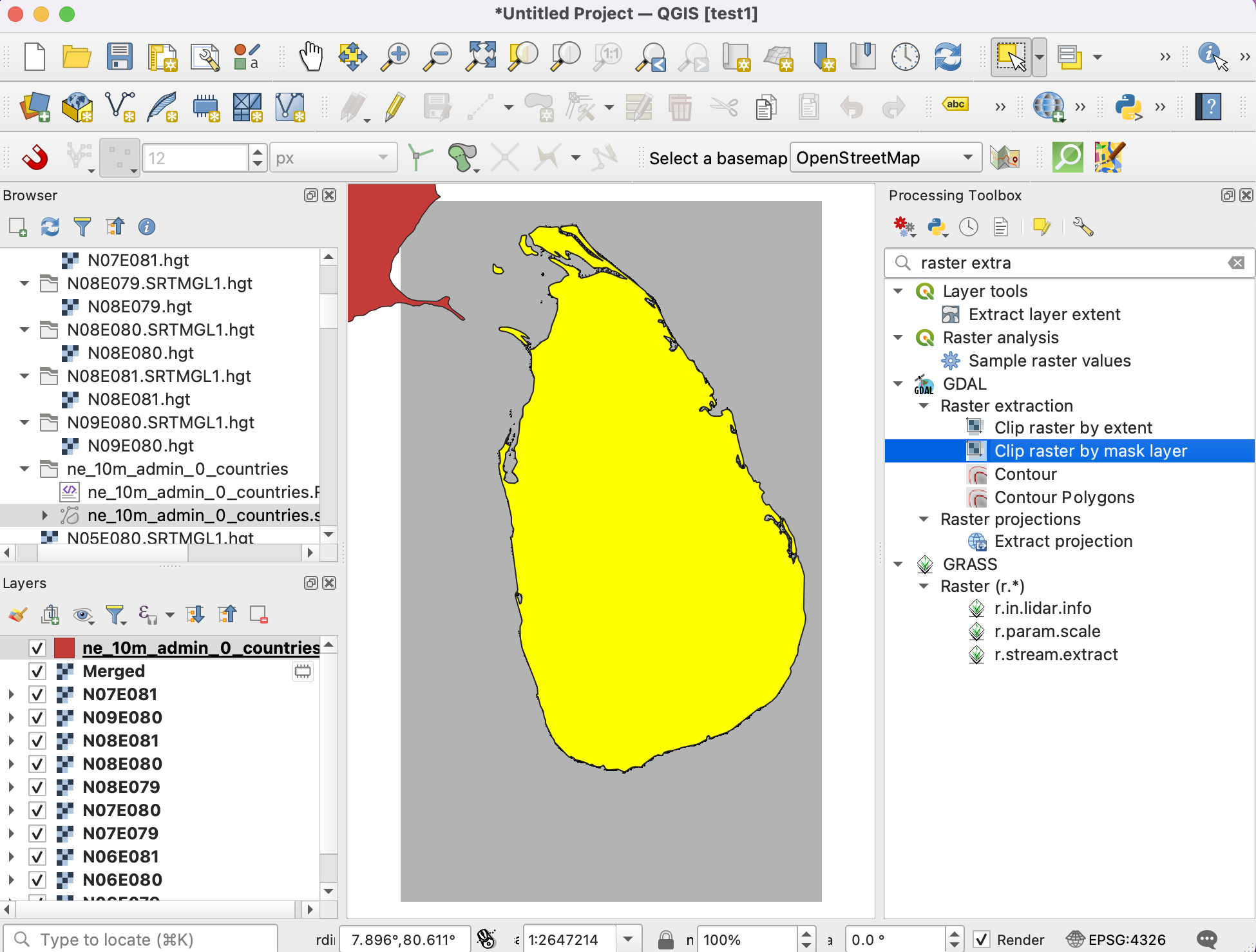
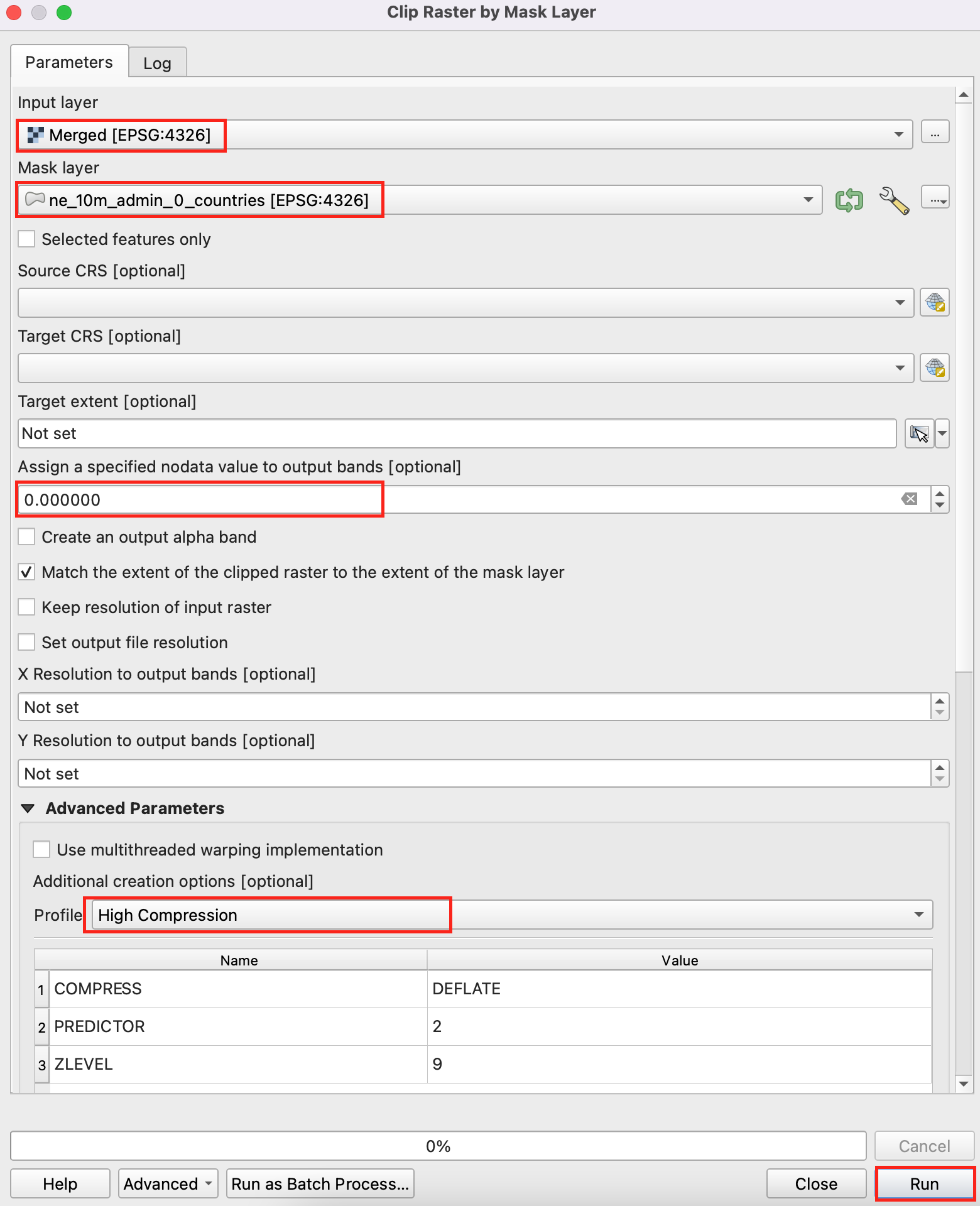
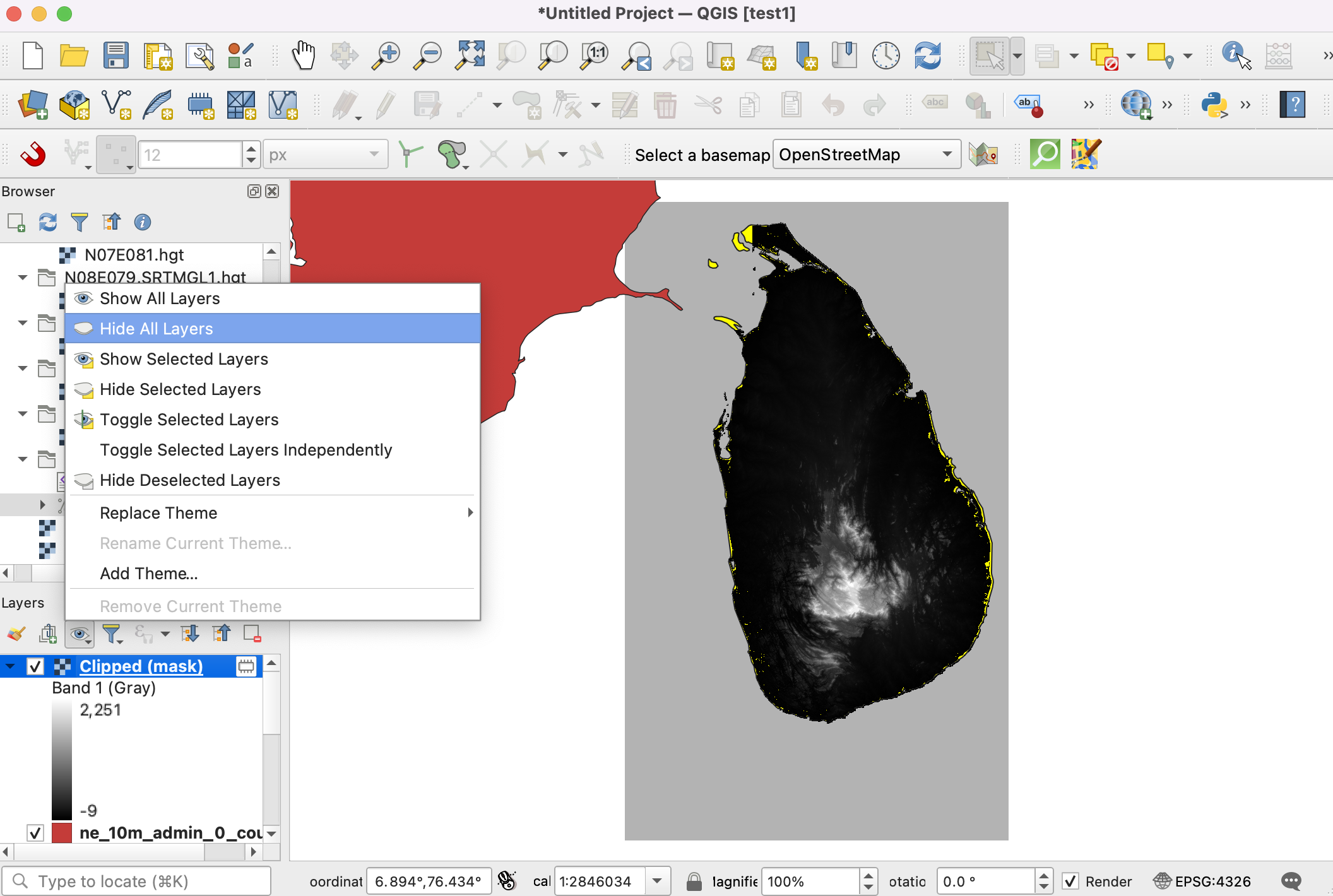
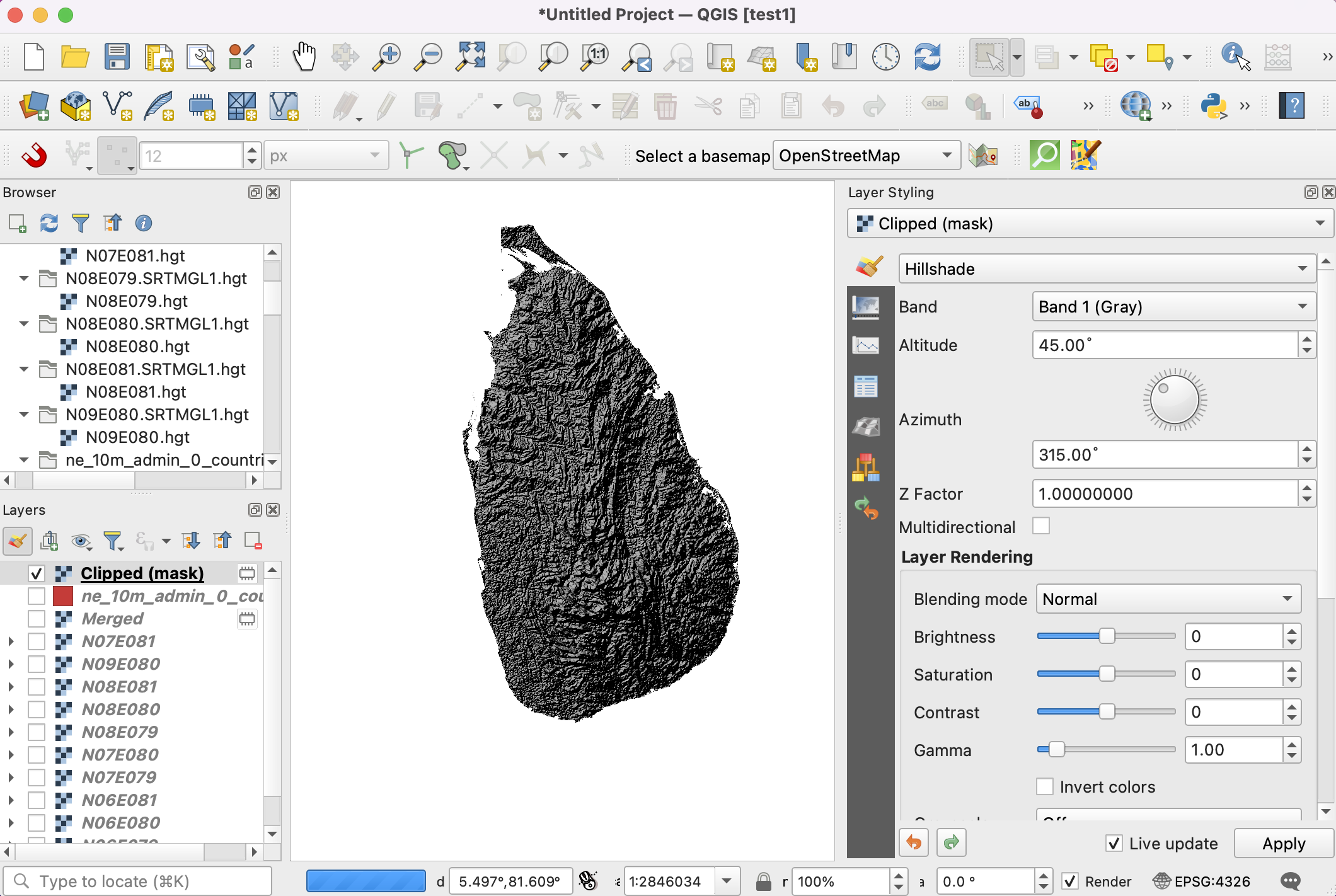
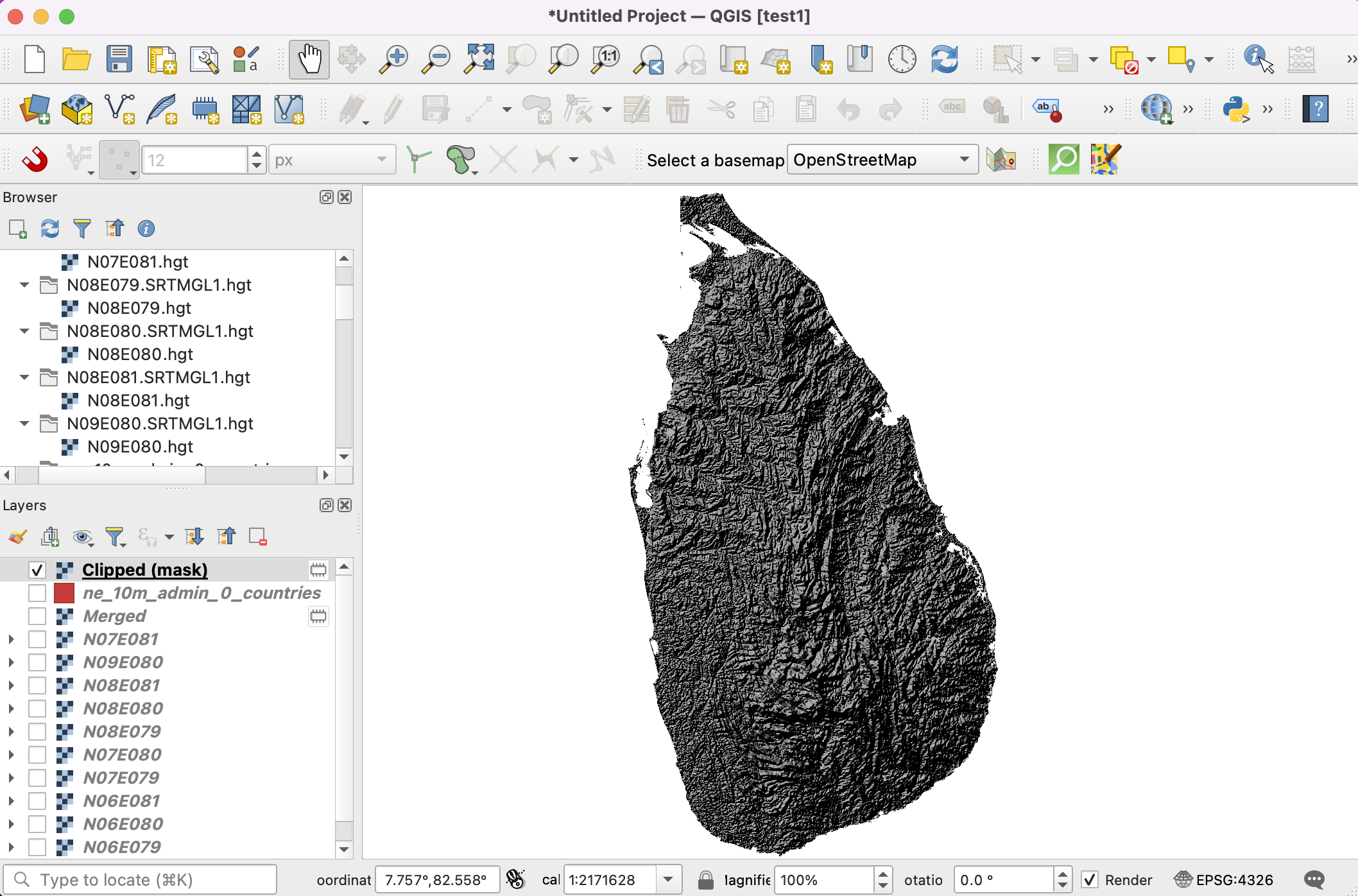
If you want to give feedback or share your experience with this tutorial, please comment below. (requires GitHub account)