Mosaici e operazioni di ritaglio con i layer raster (QGIS3)¶
Questa esercitazione esplora alcune operazioni di base in QGIS con i file raster, come la visualizzazione, la composizione di mosaici e la creazione di sottoinsiemi.
Descrizione del compito¶
Scaricheremo come dati diversi raster con il modello della superficie dello Sri Lanka sotto forma di mattonelle SRTM che andremo ad unire insieme (mosaicare) e poi ritagliare lungo i confini naizonali del paese.
Altri aspetti che avremo modo di apprendere nel corso dell’esercizio¶
Utilizzo della tematizzazione a ombreggiatura (Hillshade) per visualizzare dati di elevazione (quota) in modo da simulare il 3D.
Ottenere i dati necessari.¶
Land Processes Distributed Active Archive Center (LP DAAC) fornisce il dato NASA Shuttle Radar Topography Mission (SRTM) Global 1 arc second come tagli rettangolari.
Una interfaccia semplice da utilizzare per scaricare i dati è il 30-Meter SRTM Tile Downloader di Derek Watkins. Scarica i raster SRTM che coprono lo Sri Lanka. Attenzione che dovete registrarvi gratuitamente nel sito Earth Data account per scaricare i dati.
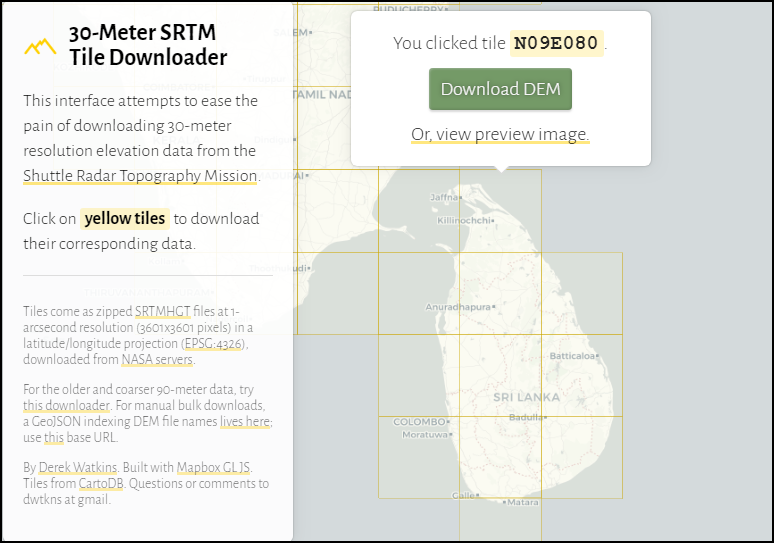
We will also need the Admin 0 - Countries shapefile from Natural Earth.
Per comodità, potete scaricare direttamente una copia del dataset dal seguente link:
Fonte Dati [NATURALEARTH]
Procedimento¶
Apri QGIS e trova i file scaricati usando il pannello Browser. Dentro le cartella ZIP trovate files con estensione
.hgt. Tenete premuto il tasto Ctrl e selezionatele tutte. Una volta selezionate trascinatele nel progetto QGIS.
Vedrete 11 livelli raster nel pannello Layers e visualizzati. Mosaicheremo (uniremo) tutti i raster in un singolo file. Andate nel pannello (Gestore dei Processi).
Cercare e trovare nel menu (Fondi merge)
Nella finestra Merge clicca il pulsante … vicino a Input layers (layer in entrata). Clicca Select All (seleziona tutto) per selezionare tutti i livelli.
Come viene descritto nel dataset layer details, il raster è memorizzato come 16-bit signed integer (intero a 16 bit). Teniamo questo formato per il livello unito. Selezioniamo dunque
Int16nella parte Output data type (tipo di dati in uscita). Il formato del file prodotto è il GeoTiff. GeoTiff possono prendere molto spazio su disco se non vengono compresse. SceglieteHigh Compressioncome Profile (profilo). Clicca Run (esegui).
Once the processing finishes, the a new layer
Mergedwill be added to the Layers panel. In case the layer is not at the top of the stack, select it and drag it to the top of the Layers panel.
You will see that the
Mergedlayer contains the merged elevation data from the individual input tiles. The default visualization only shows the pixel values in the range from 0-255. But our data contains pixels with values -14 to 2371, resulting in a low contrast rendering. Let’s change it a better visualization. Click the Open the layer Styling panel button in the Layers panel.
Nel pannello Layer Styling clicca il menù a tendina Render type e seleziona
Ombreggiatura.
Un’operazione molto comune quando si lavora con un raster è quella di ritagliarlo lungo il confine dell’area di studio. Taglieremo il raster lungo il confine dello Sri Lanka. Trova il file che avete scaricato
ne_10m_admin_0_countries.zipapritelo. Trascina il filene_10m_admin_0_countries.shpnel progetto.
Select the newly added
ne_10m_admin_0_countrieslayers in the Layers panel. Click the Select Features by area or single click button on the Attributes Toolbar. Once selected, click the polygon for Sri Lanka to select it.
Con il poligono selezionato, aprite nel pannello Processing Toolbox (Gestore dei processi), il modulo (ritaglia il raster con maschera) e fai doppio click per aprirlo.
In the Clip Raster by Mask Layer dialog, set
Mergedas the Input Layer. Selectne_10m_admin_0_countriesas the Mask layer, and check the Selected features only checkbox. Enter0.0000as the Assign a specified nodata value to output bands. As before, chooseHigh compressionas the Profile. Click Run.
A new layer
Clipped (mask)will be added to the Layers panel. At this point, it may be hard to see the output because we have too many overlapping layers visible. Click the Manage Map Themes button in the Layers panel and chooseHide All Layers.
Turn on only the latest
Clipped (mask)layer and style it with theHilshaderenderer as done before.
Avete ora il modello digitale della superficie dello Sri Lanka.
 Ujaval Gandhi
Ujaval Gandhi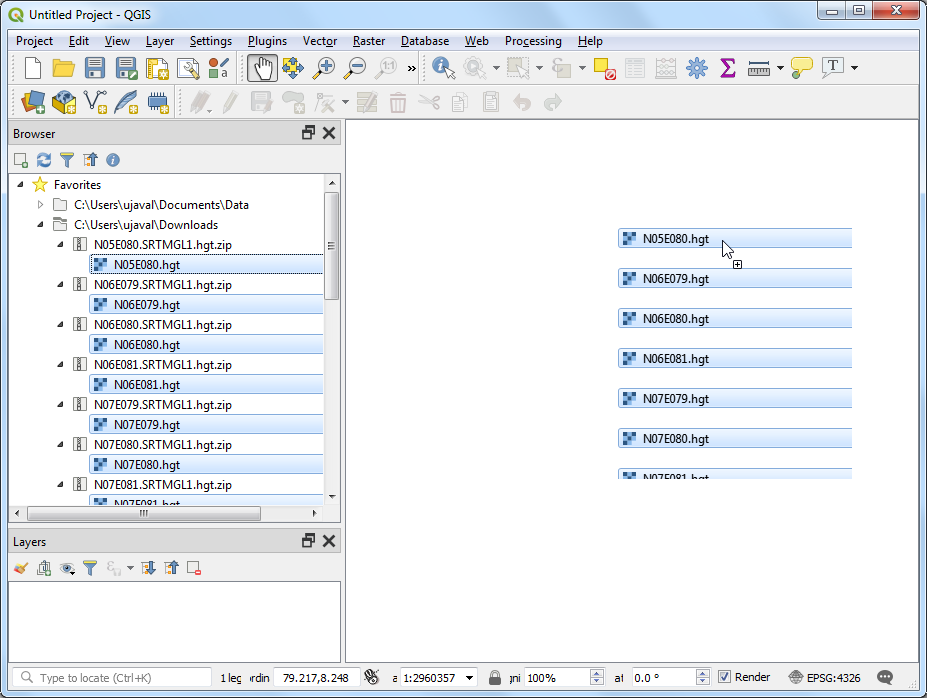
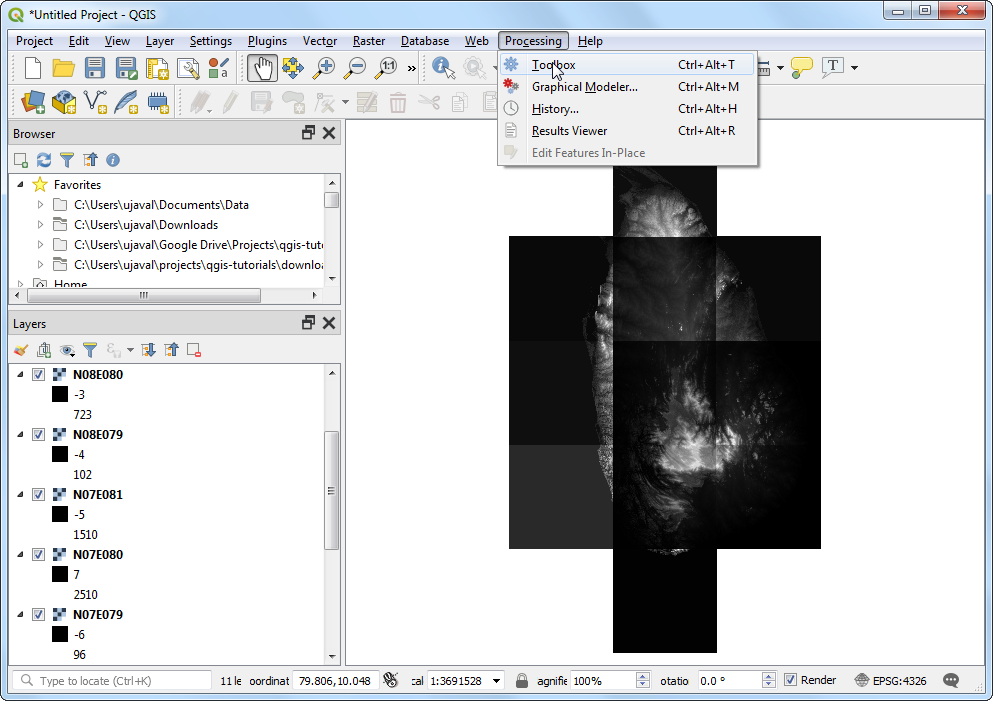
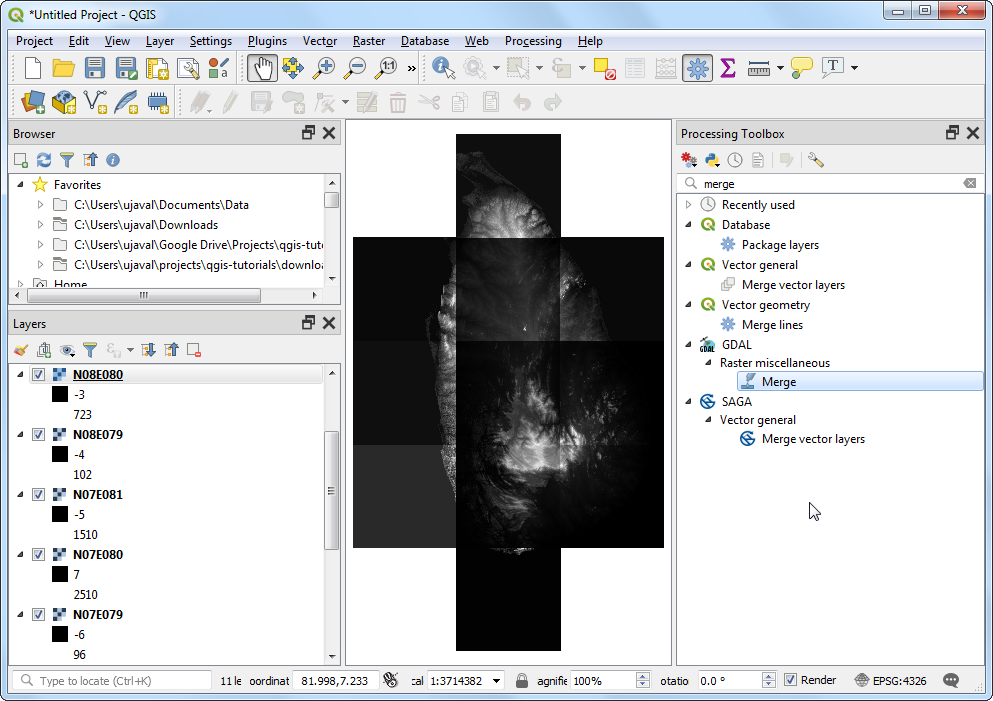
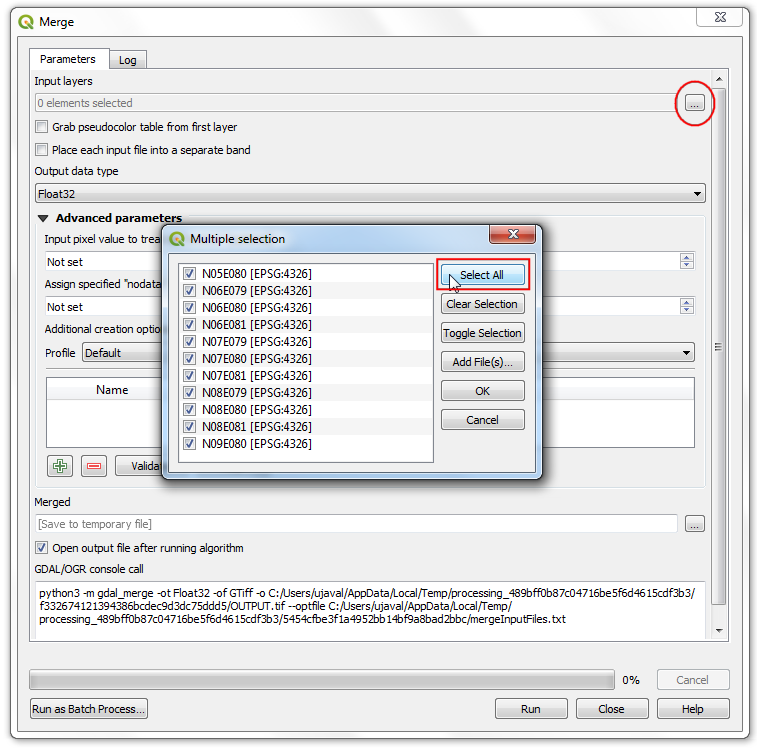
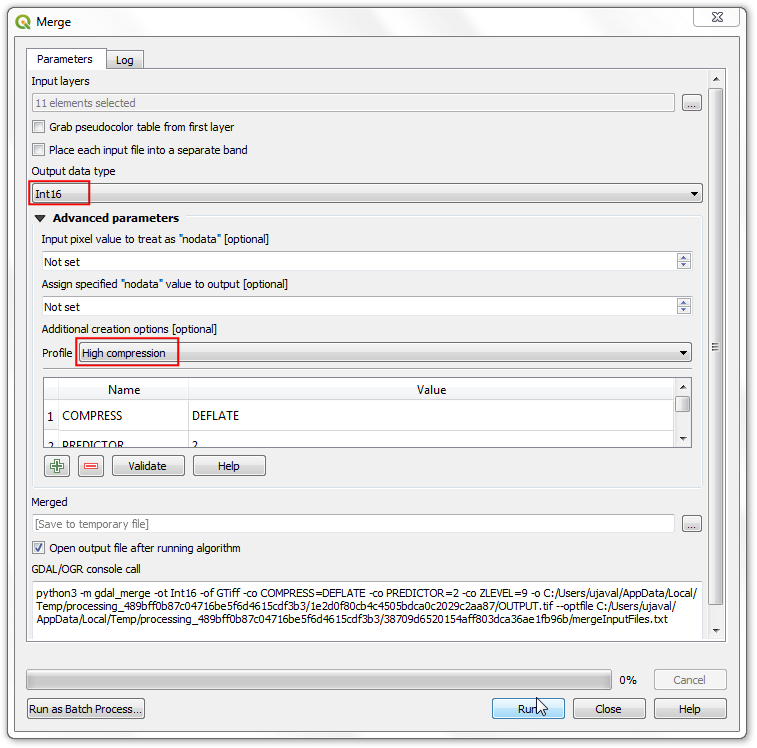
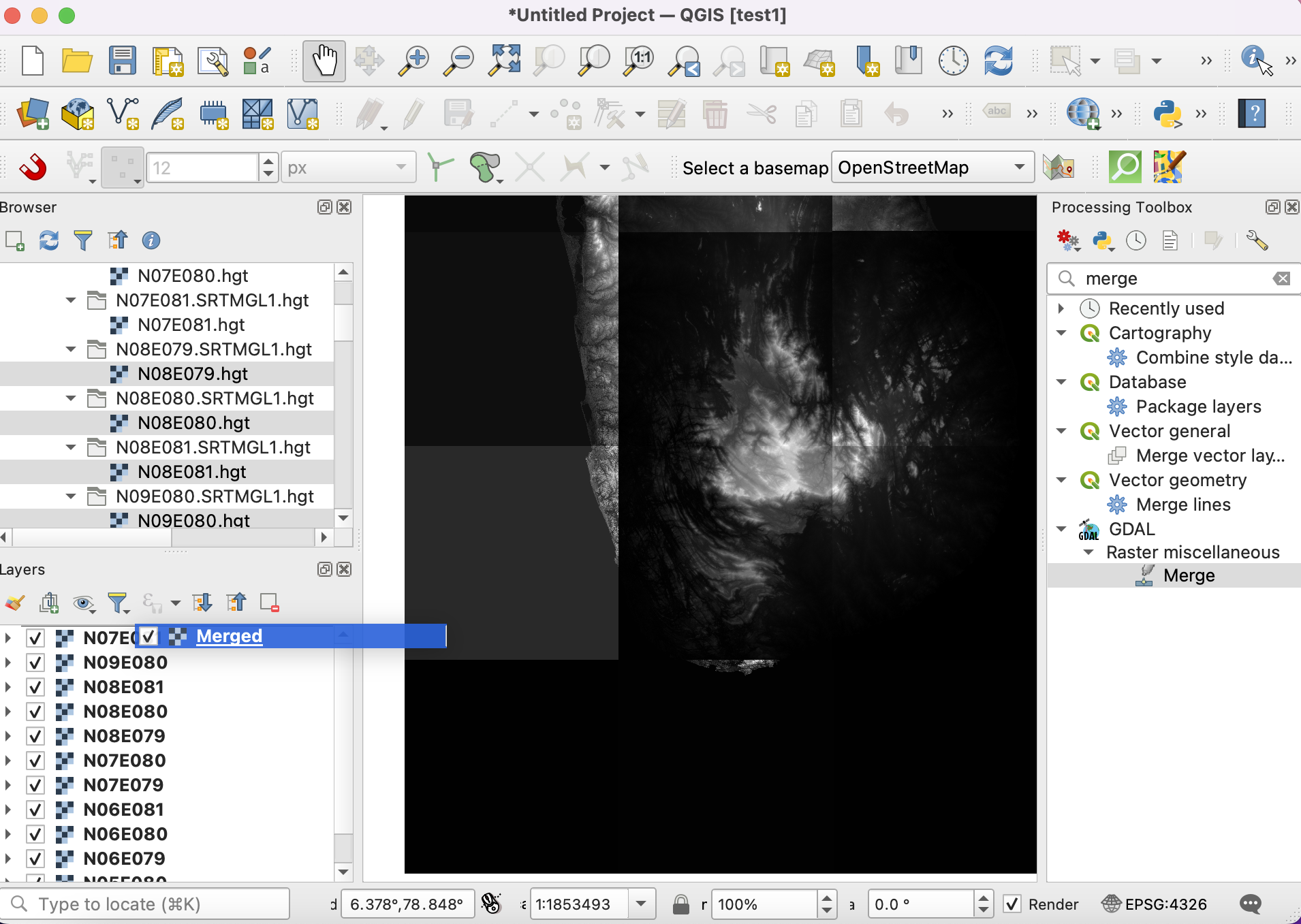
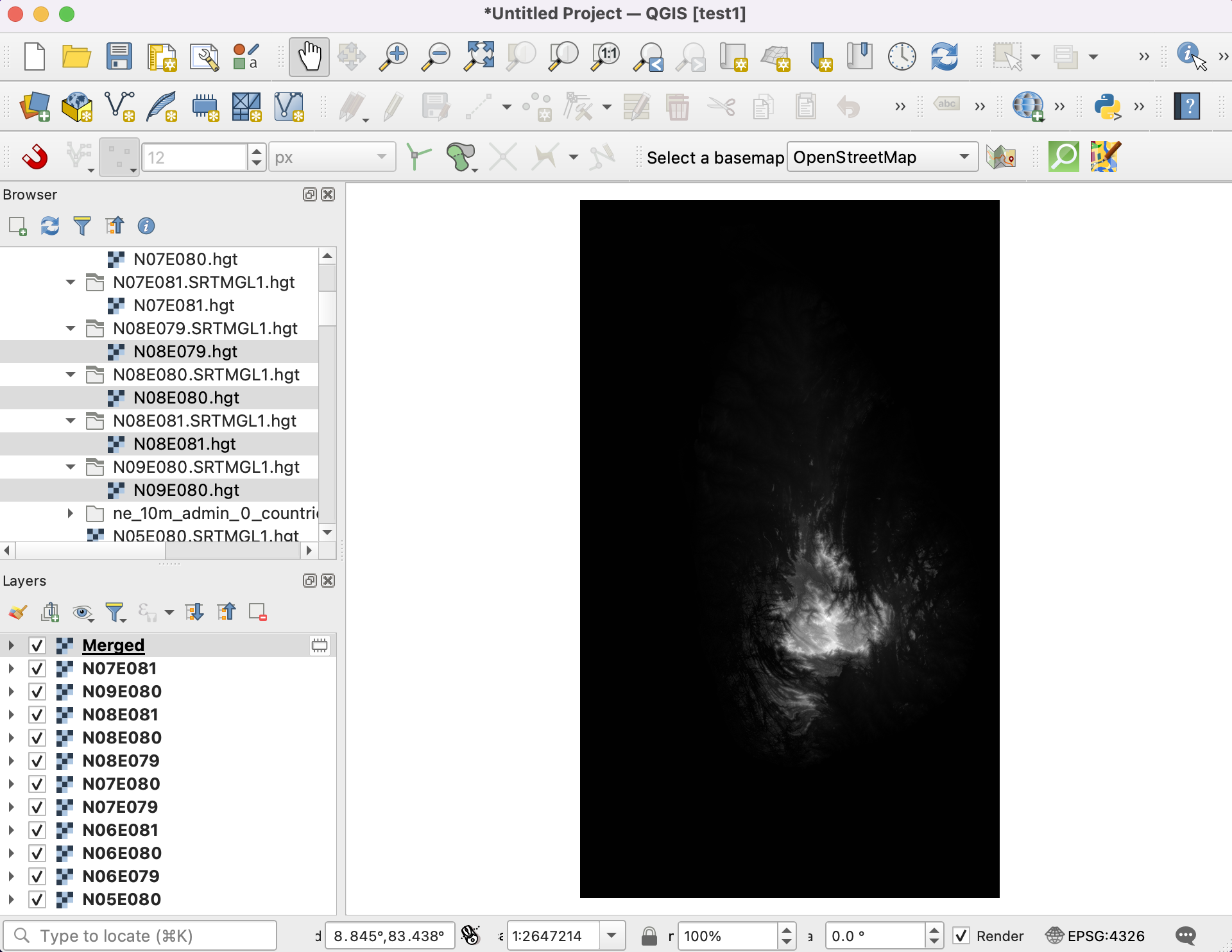
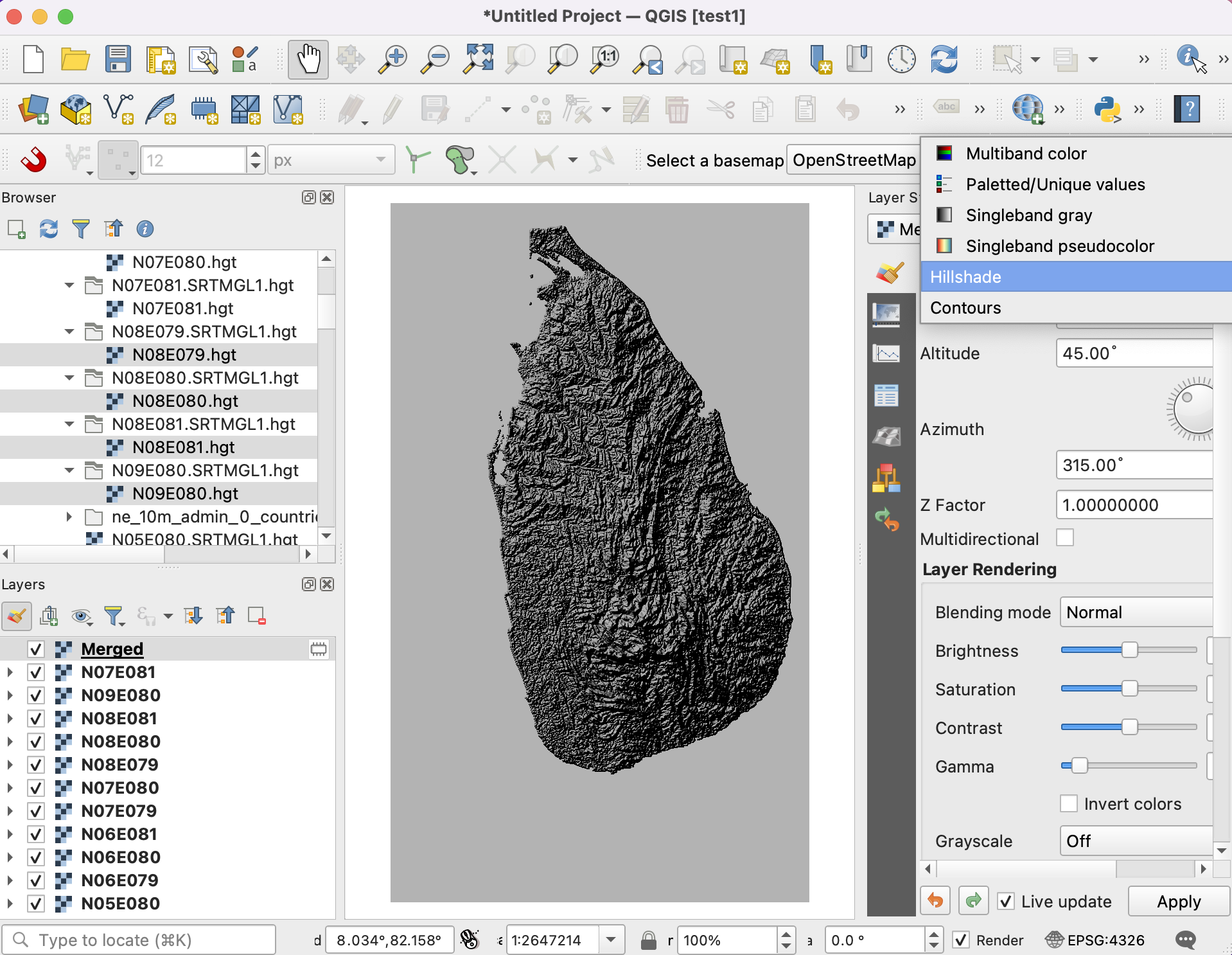
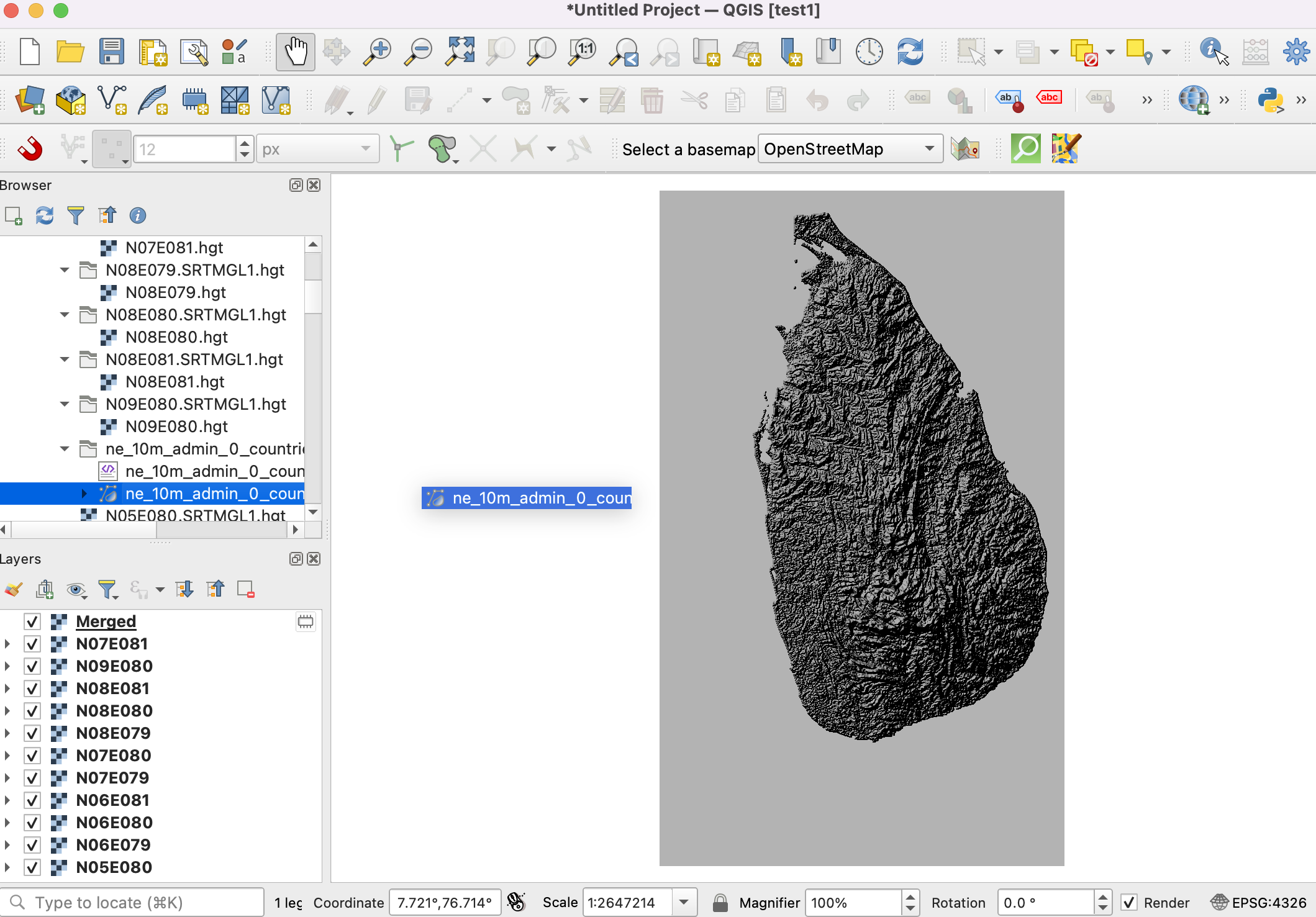
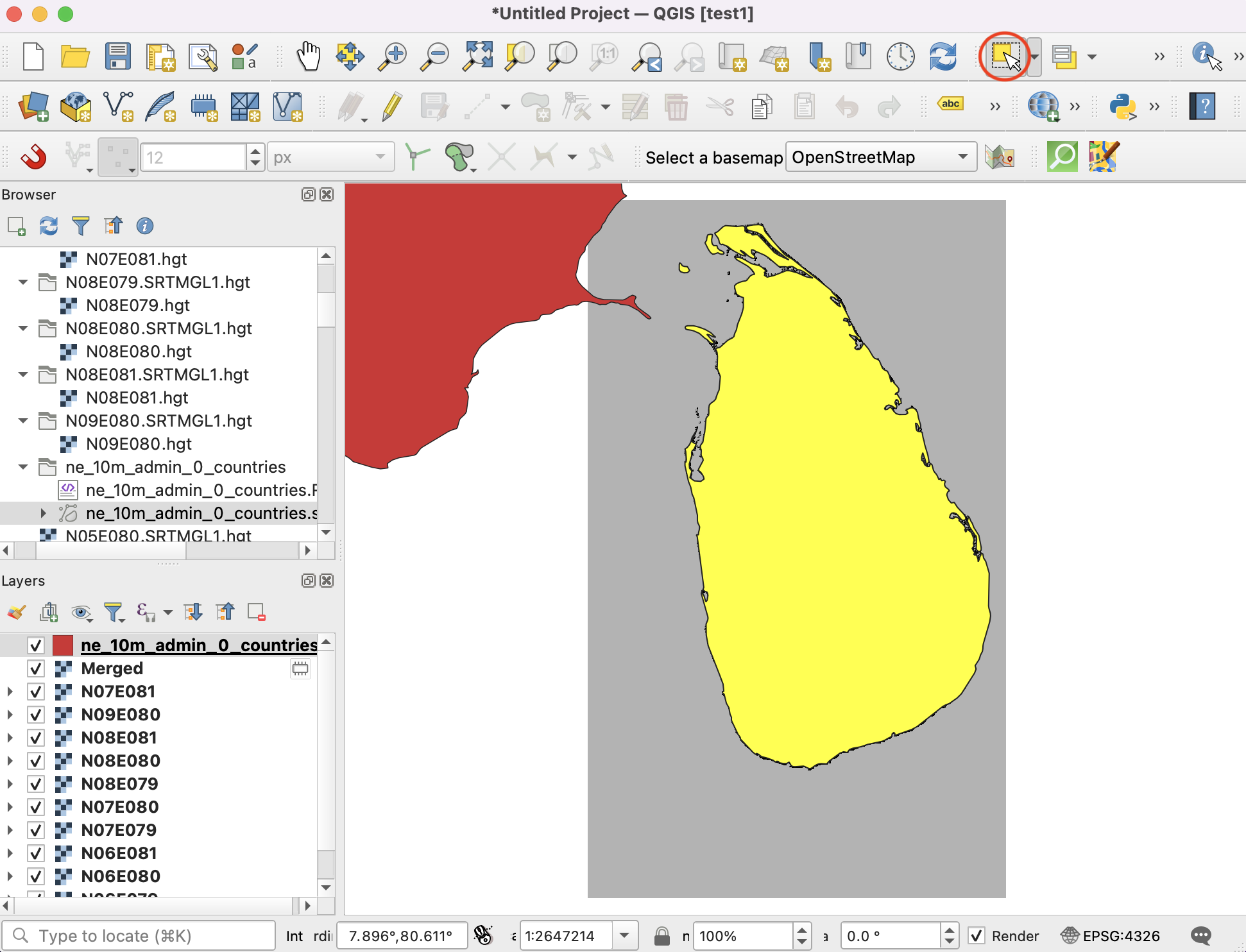
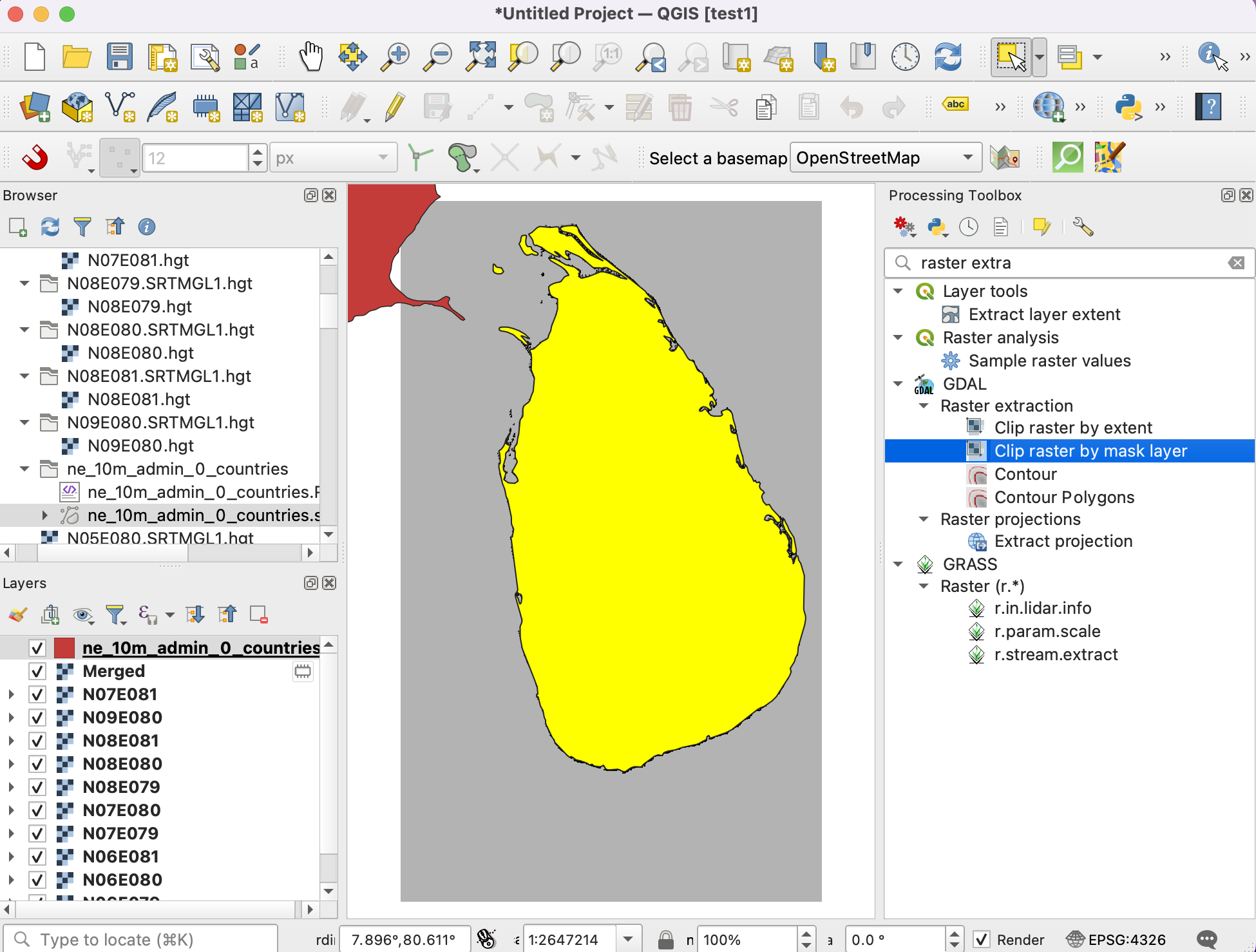
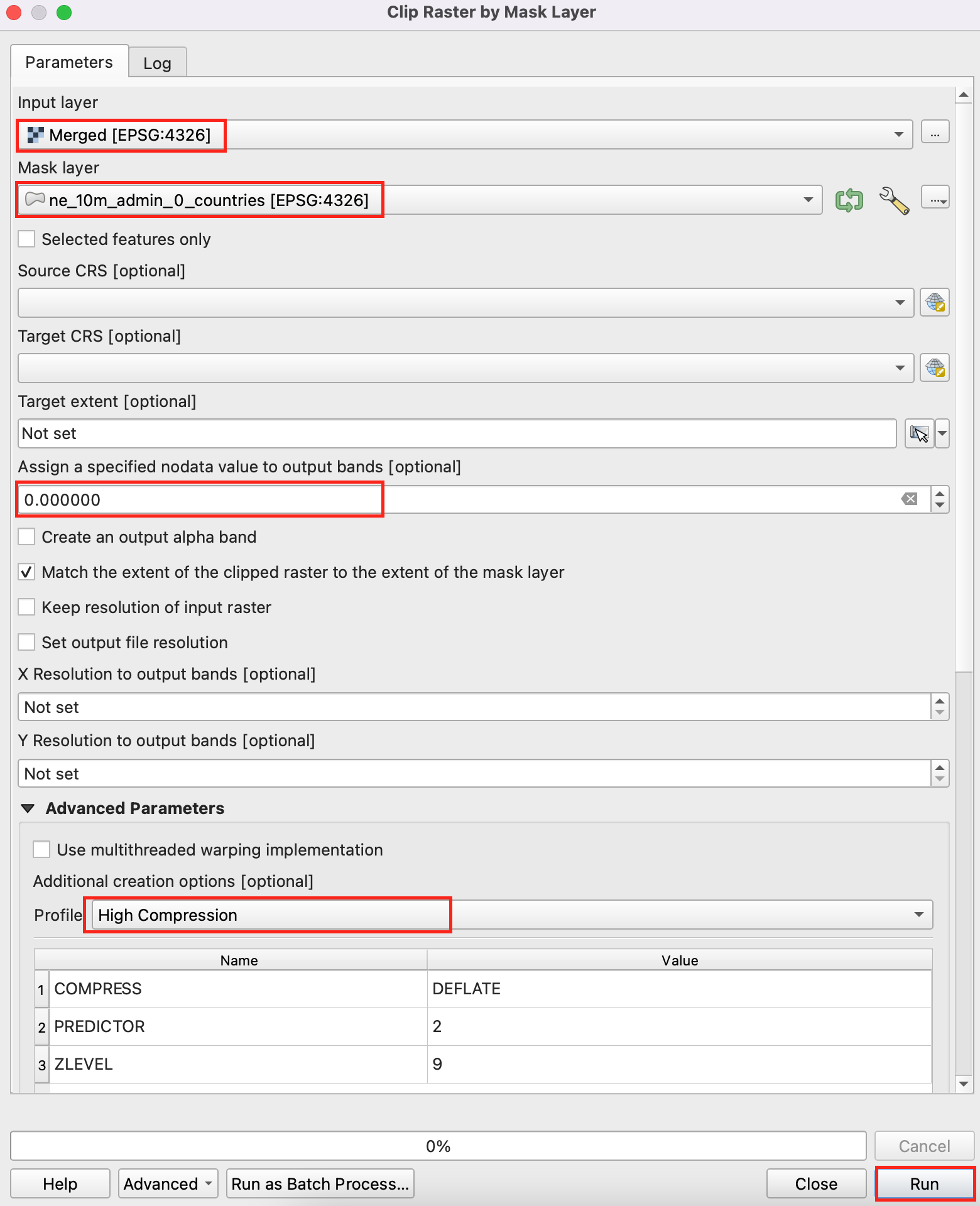
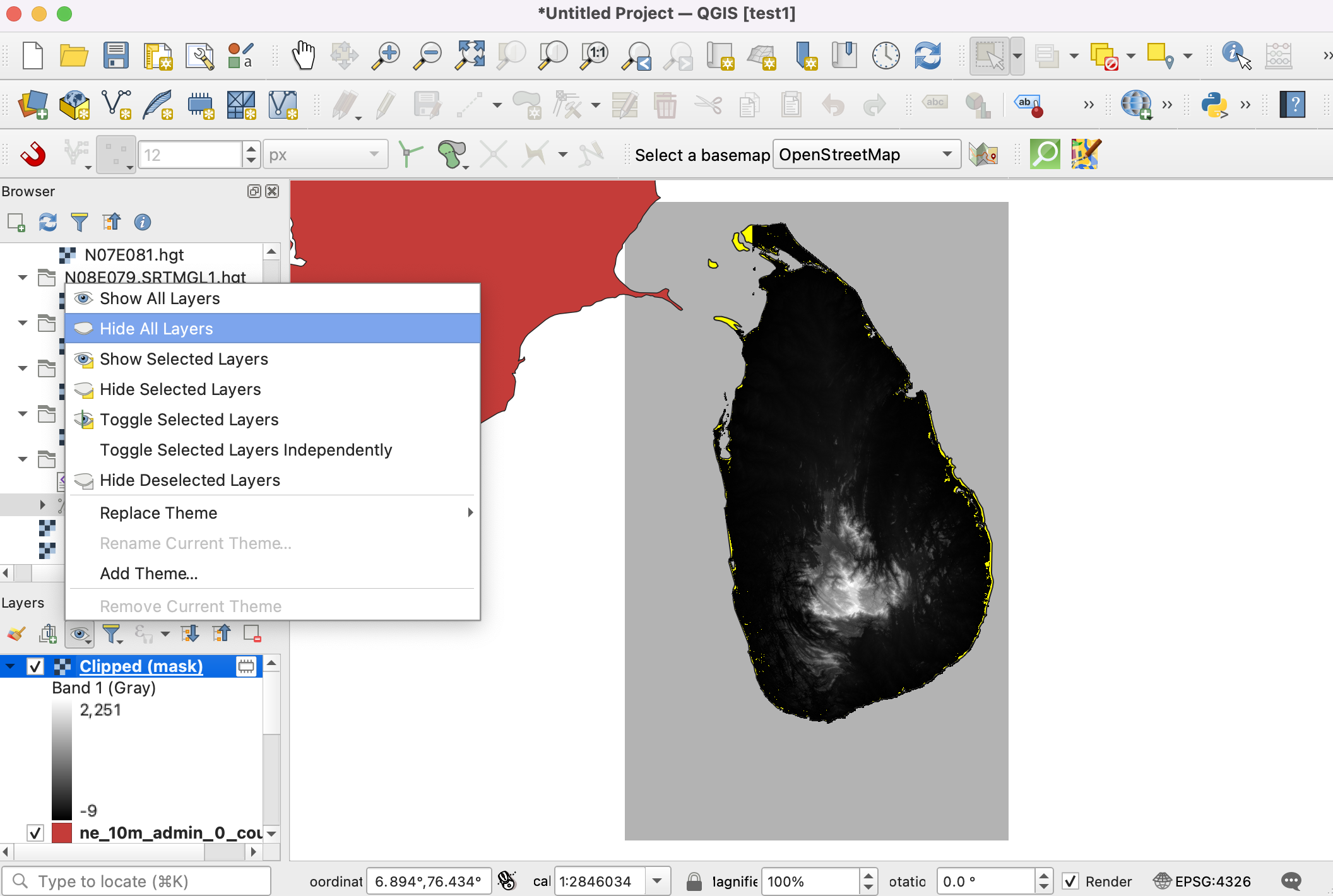
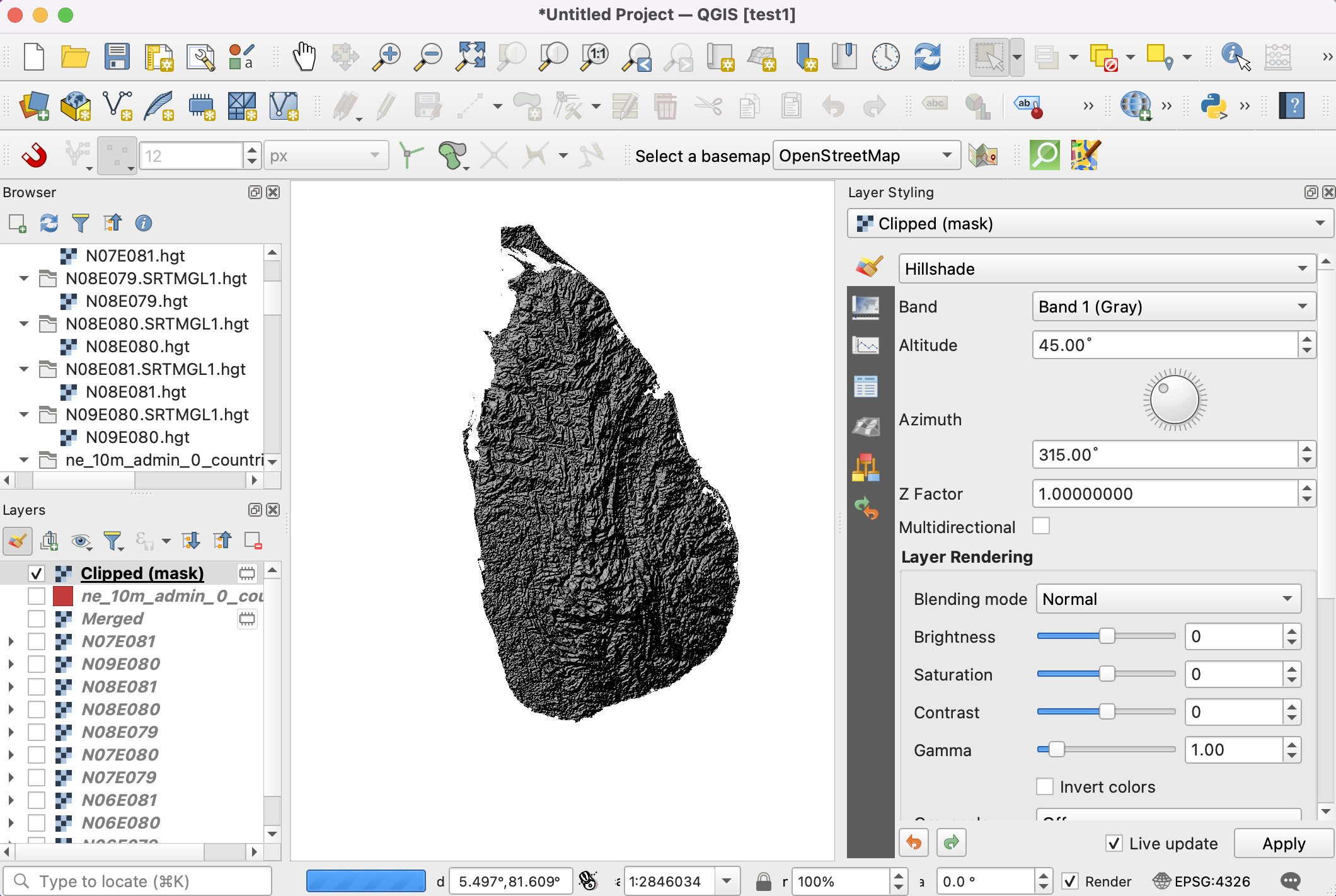
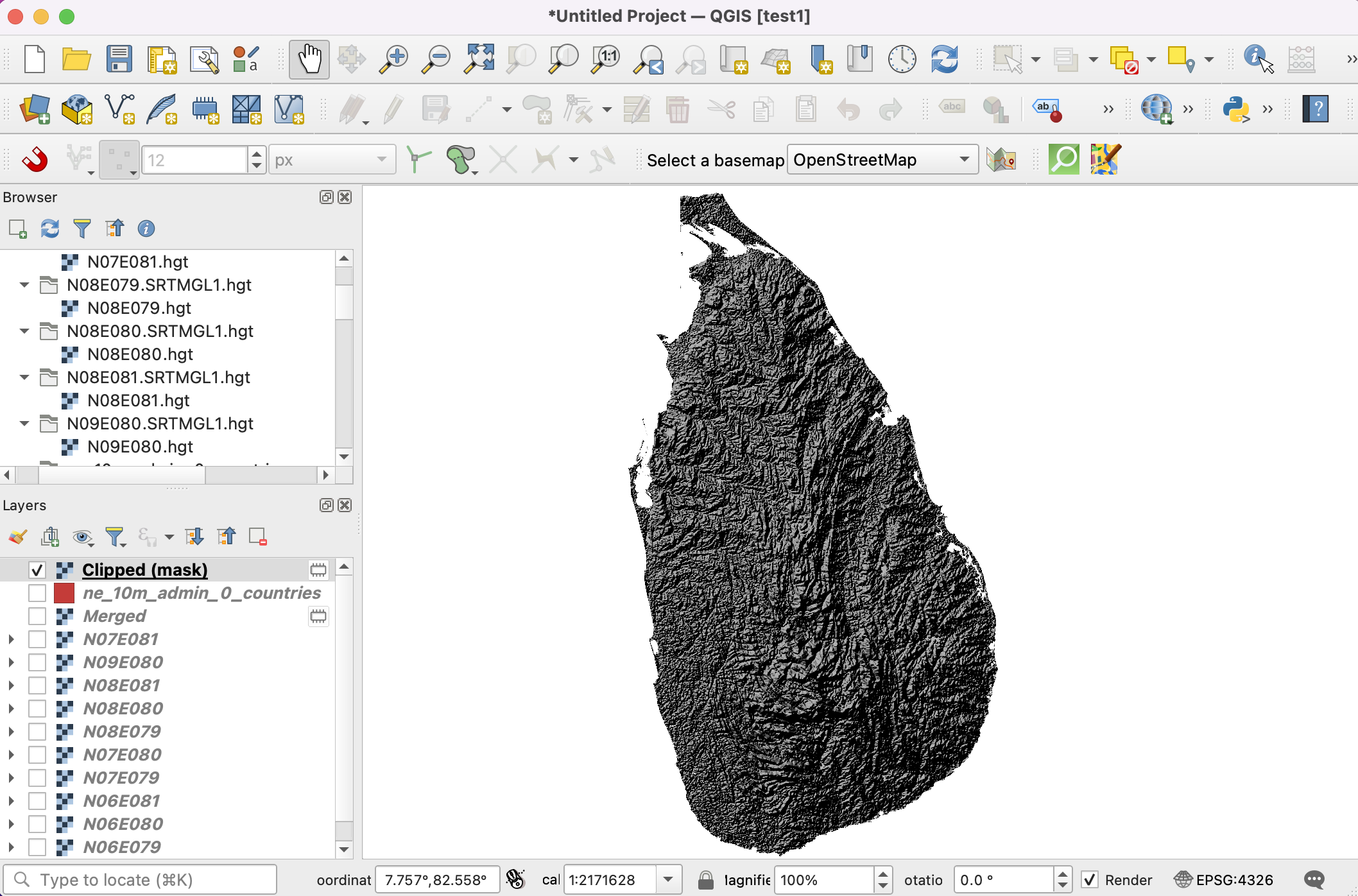
If you want to give feedback or share your experience with this tutorial, please comment below. (requires GitHub account)