Usare il browser di QGIS¶
QGIS è sempre corredato di un” applicazione autonoma chiamata QGIS Browser. Si tratta di un comodo strumento per integrare QGIS, di particolare utilità nella gestione dei dati GIS. Gli utenti di ArcGIS possono pensare ad esso come ad un’applicazione simile ad ArcCatalog.
Trovare il Browser di QGIS.¶
QGIS Browser un’applicazione StandAlone¶
QGIS Browser fa parte dell’installazione ordinaria di QGIS.
Windows: se installate QGIS mediante l’installer OSGEO4W troverete il
QGIS Browsernel menu start.L’applicazione si trova in
QGIS.app/Contents/MacOS/bin/QGIS Browser.app. Potete creare un collegamento a questa app. Portatevi nella Application folder, fate click con il tasto destro sull’icona di QGIS e slezionate Show Package Contents. Individuate . Fate click con il tasto destro sull’iconaQGIS Browsere selezionate Make Alias. Trascinate laQGIS Browser aliasnella cartella Applications. Adesso potete accedere aQGIS Browsercome fosse una qualsiasi altra applicazione.Linux: Potete lanciare il QGIS browser attraverso il comando
qbrowser. Si trova nella stessa directory dell’applicazione QGIS.
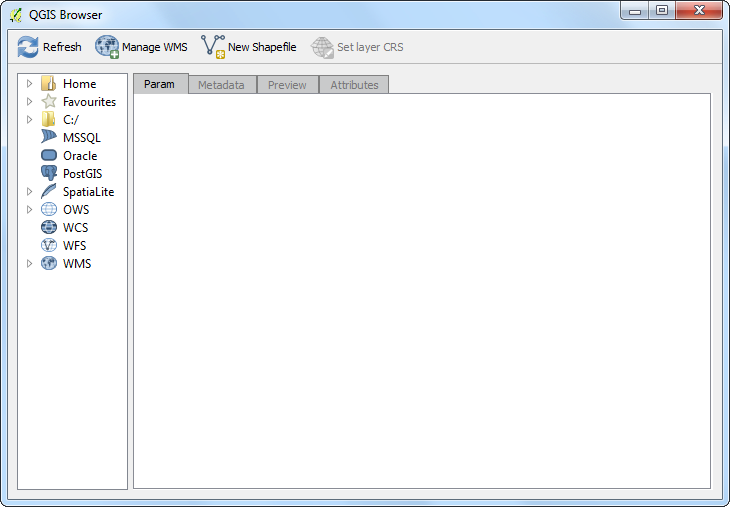
Il pannello Browser in QGIS desktop¶
Un modo pratico per lanciare QGIS Browser è dall’interno dello stesso programma QGIS Desktop. Il pannello del browser si trova alla base del pannello di sinistra di QGIS. Fate click sulla linguetta Browser per aprire il QGIS Browser. Se non vedete la linguetta potete attivarla seguendo il percorso (Windows e Mac) oppure (Linux).
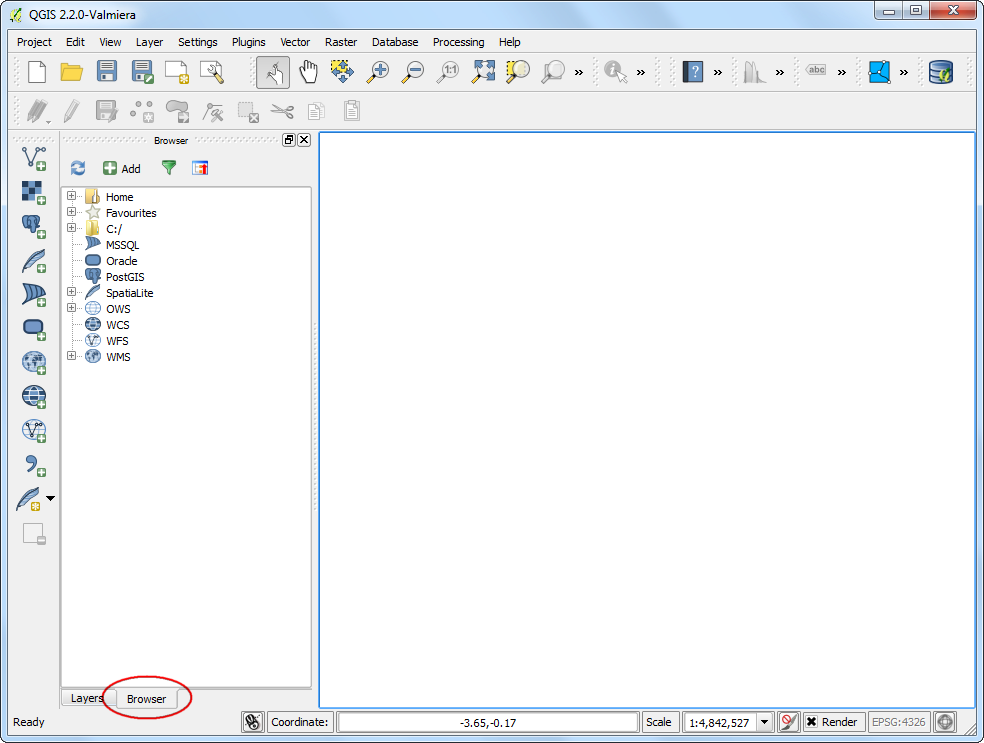
Procedimento¶
Ora esploriamo alcuni aspetti di QGIS Browsers. Lanciamo l’applicazione autonoma QGIS browser. Navigate nell’albero fino a portarvi su una directory del vostro sistema in cui avete dei dati GIS. Noterete immediatamente i vantaggi dell’uso del Browser. Invece di vedere tutti i file di sostegno e i dati di tipo non spaziale, vedrete soltanto i layer spaziali che sono supportati da QGIS. Fate click su un layer per selezionarlo.
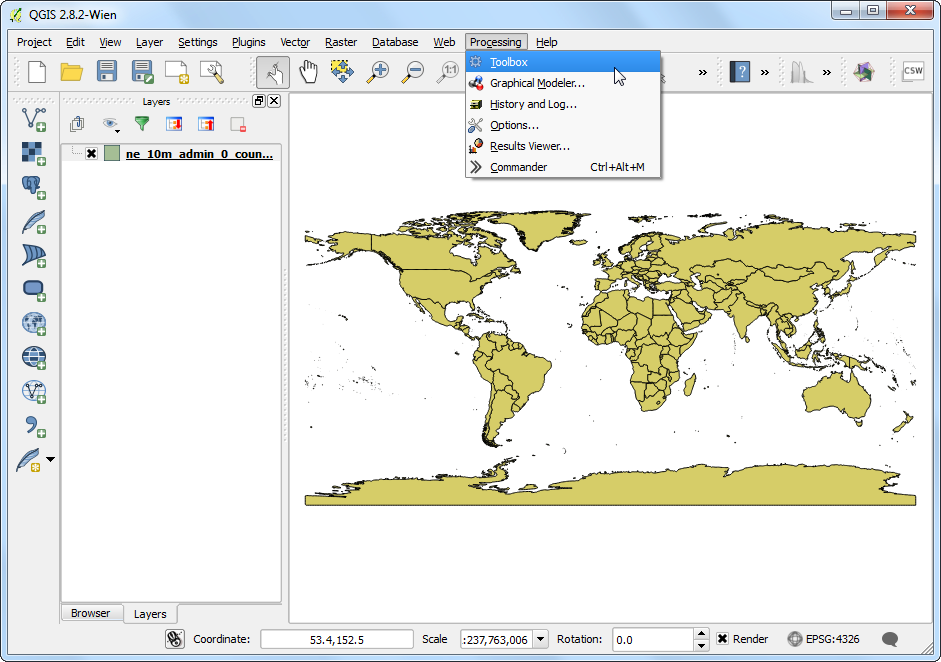
Quando avrete selezionato un layer vedrete attivarsi la scheda Metadata nel pannello a destra. Da questo pannello Potrete ottenere velocemente informazioni circa i dataset, per esempio il numero degli elementi, il sistema di riferimento etc.
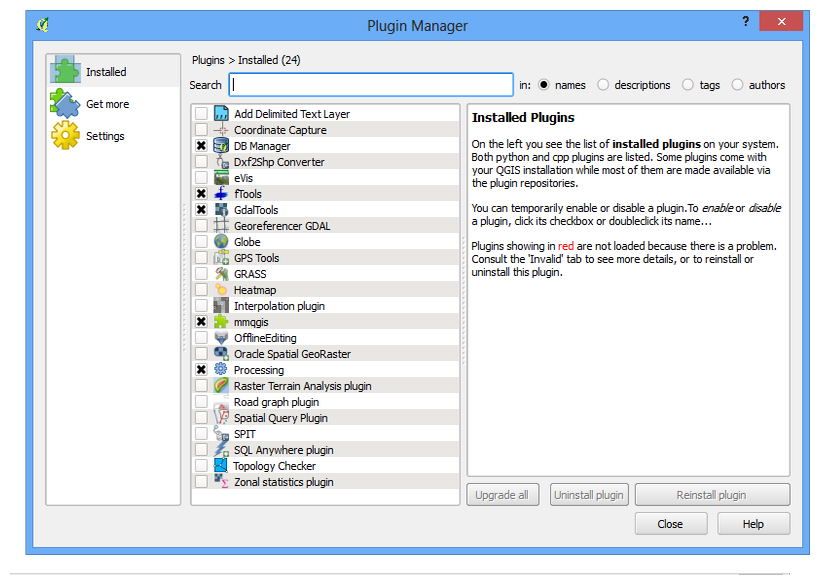
Se vi portate sulla scheda Preview otterrete una rappresentazione grafica del contenuto del dataset. Questo è un metodo veloce per avere una anteprima del dataset prima di aprirlo in QGIS.
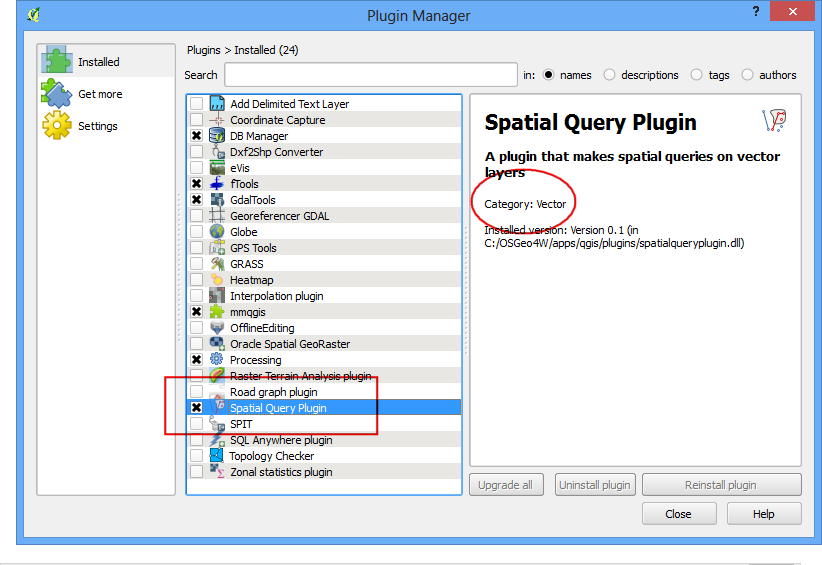
L’ultima scheda è quella degli attributi. Qui potrete vedere la tabella degli attributi del dataset per avere un’idea dei campi disponibili e dei relativi valori.
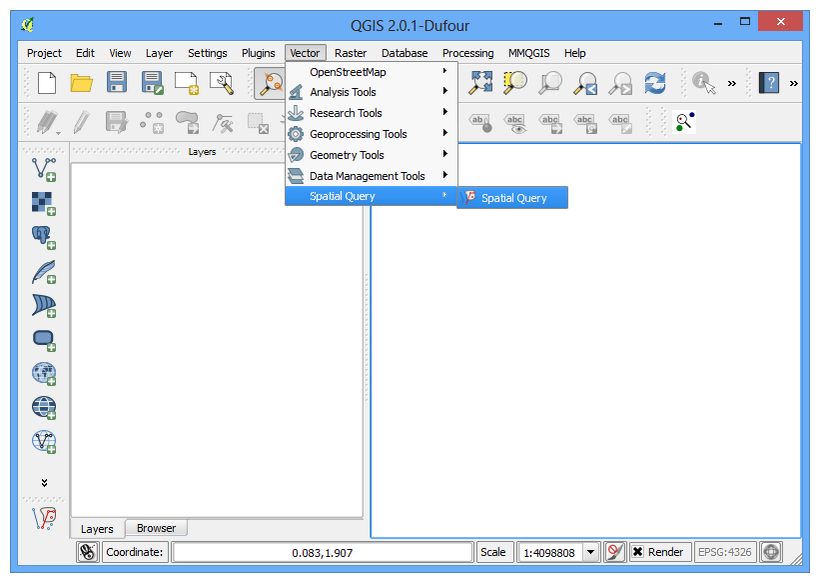
Il QGIS Browser non fornisce soltanto un accesso ai layer vettoriali e grafici del vostro computer ma anche alle risorse presenti in rete e ai database. Se usate dei dati online via WMS potrete visualizzarli rapidamente dall’interno del browser. Sarà sufficiente aprire gli indirizzi del WMS e vedrete le risorse che avete richiesto. Analogamente, se disponete di un database Postgis, SpatialLite o MSSQL potete accedervi altrettanto rapidamente.
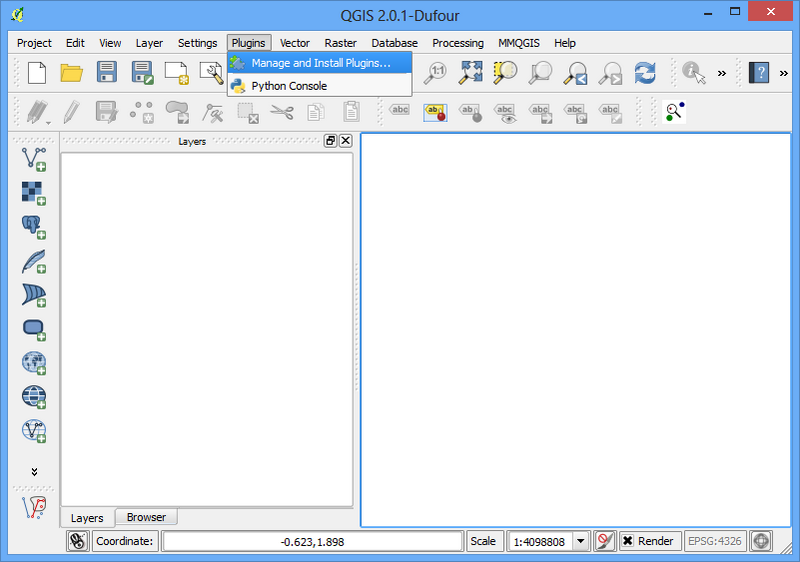
QGIS Browser ha la capacità di individuare ed aprire i file archivio .zip immediatamente. Scorrendo l’albero delle cartelle portatevi in una cartella che contiene dei file compressi zip. Vedrete che i file di tipo zip appaiono come un dataset supportato e potrete averne un’anteprima proprio come fossero un qualsiasi altro dataset.
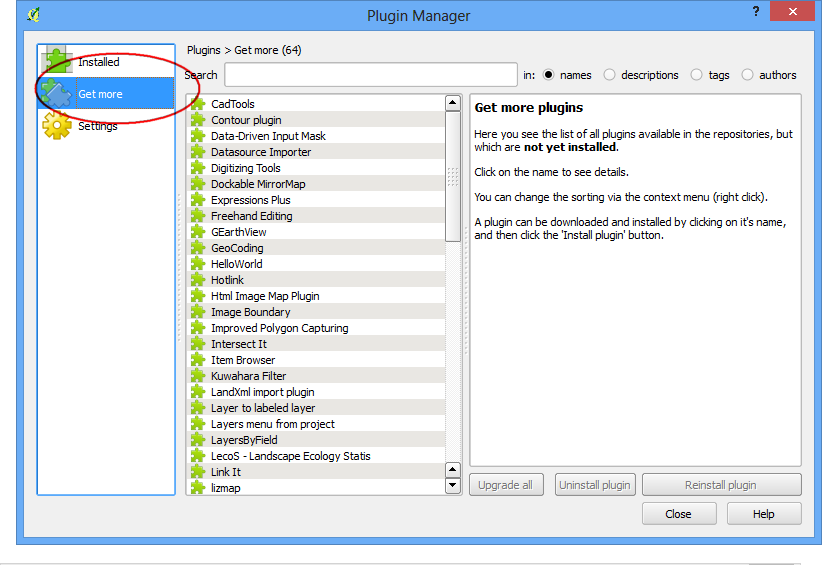
Un altro utile elemento consiste nell’aggiungere cartelle nella lista dei Preferiti Fate click con il tasto destro su qualche cartella e selezionate Aggiungi a preferiti.
Nota
Aggiungere una cartella alla lista dei preferiti è un’opportunità disponibile soltanto dal pannello del Browser che si trova in QGIS desktop. Non è invece disponibile nell’applicazione standalone.
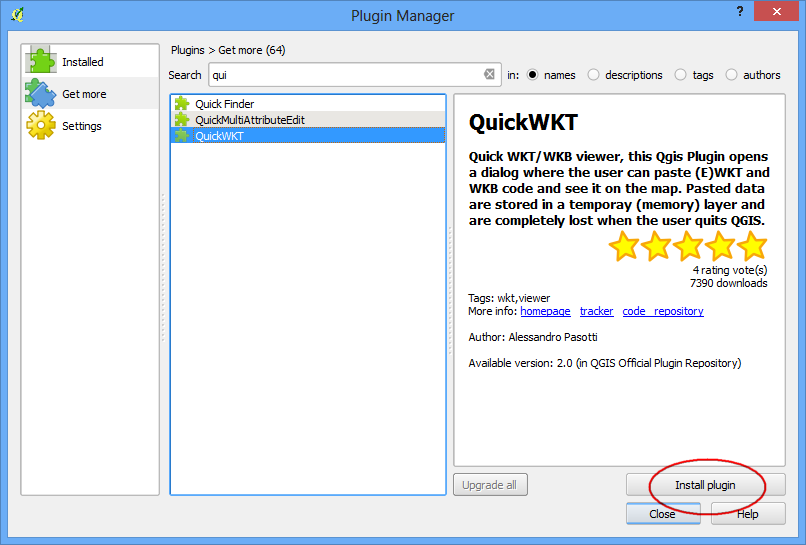
Una volta che avete aggiunto un indirizzo alla lista dei preferiti , essa sarà immediatamente raggiungibile dalla cartella dei preferiti presente nel browser.
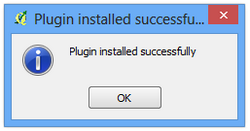
Una volta che avete selezionato un layer, potete fare doppio click per aggiungerlo nella finestra principale di QGIS. Potete anche trascinare il layer sulla finestra principale di QGIS.
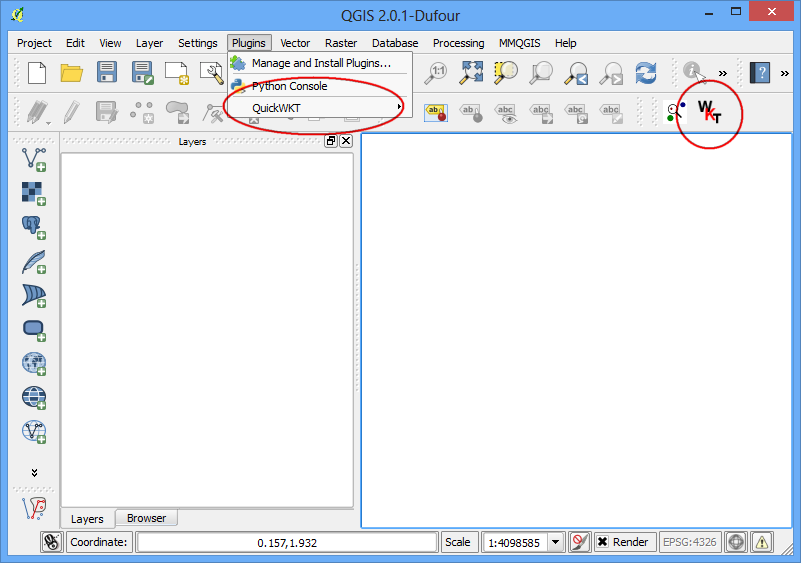
Potete tornare al pannello dei Layers per vedere come il layer è stato aggiunto a QGIS.
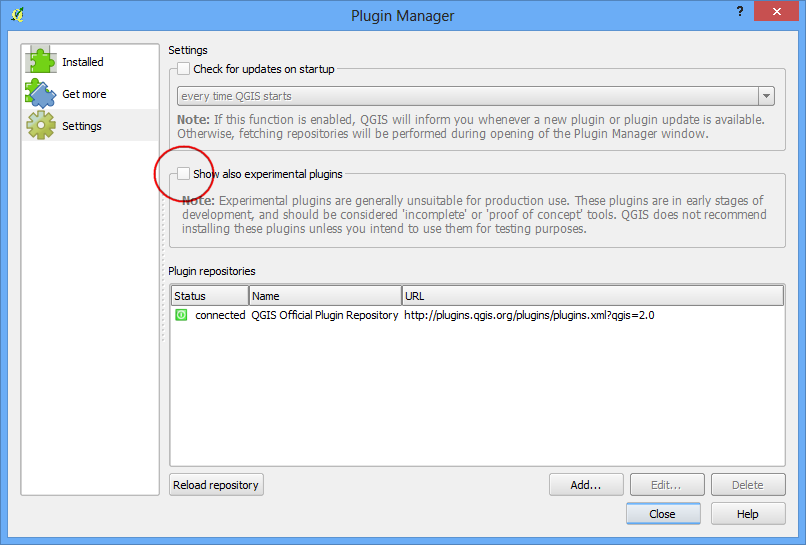
If you want to give feedback or share your experience with this tutorial, please comment below. (requires GitHub account)